- English
- Čeština
- Español
- Italiano
- Deutsch
- Polski
- Français
- Home
- PrusaSlicer
- About [進行中の翻訳]
- PrusaSlicerを使った最初のプリント
PrusaSlicerを使った最初のプリント
- About [進行中の翻訳]
- PrusaSlicerのダウンロード
- FAQ - PrusaSlicer
- PrusaSlicerを使った最初のプリント
- 概要情報
- サポートを受ける
- PrusaSlicerのインストール
- 最低動作環境
- General [進行中の翻訳]
- User interface [進行中の翻訳]
- 入力/出力
- 左ツールバー
- トップツールバー
- プリント設定
- Filament settings [進行中の翻訳]
- Printer settings [進行中の翻訳]
- Advanced options [進行中の翻訳]
- Multi-material slicing [進行中の翻訳]
- SLA スライス処理
- Other [進行中の翻訳]
モデルの読込み
まず、モデルをインポートする必要があります。 PrusaSlicerウィンドウに直接ドラッグ&ドロップするか、上部のツールバーの[追加]ボタンを使用するか、[ファイル]-[インポート]を選択します。
サポートしている3Dフォーマットは STL、STEP、3MF、OBJ、AMFです。
モデル方向
インポート後にモデルの向きが正しくない場合があります。 その場合は、回転ツール(R)を使用して、オブジェクトの方向を手動で調整できます。 回転軸を選択すると、短いガイドラインを使用して5度ずつ回転させるか、長いガイドラインを使用して45度ずつでスナップすることができます。
他の方法として、または、[ベッド上に配置]ツール(F)を使用することもできます。 これを選択すると、モデルにいくつかの白い平面が表示されます。 下にしたい白い平面をクリックすると、その面が仮想プリントベッドにぴったりくっつきます。
プリンターの選択
構成の設定ウィザードで1つのプリンターとノズルサイズのみを選択した場合は、正しいプリンターが既に選択されています。 複数のプリンタプロファイルをインポートすることを選択した場合は、右側のパネルのドロップダウンメニューから使用するプリンタプロファイルを選択します。
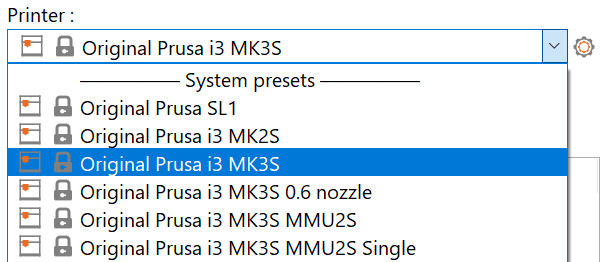
材料の選択
材料が異なれば、必要なプリント温度、プリント速度、冷却、その他のさまざまな設定も異なります。 幸い、PrusaSlicerには多くの材料のプリセットが付属しているため、右側のパネルのドロップダウンメニューから1つを選択するだけです。
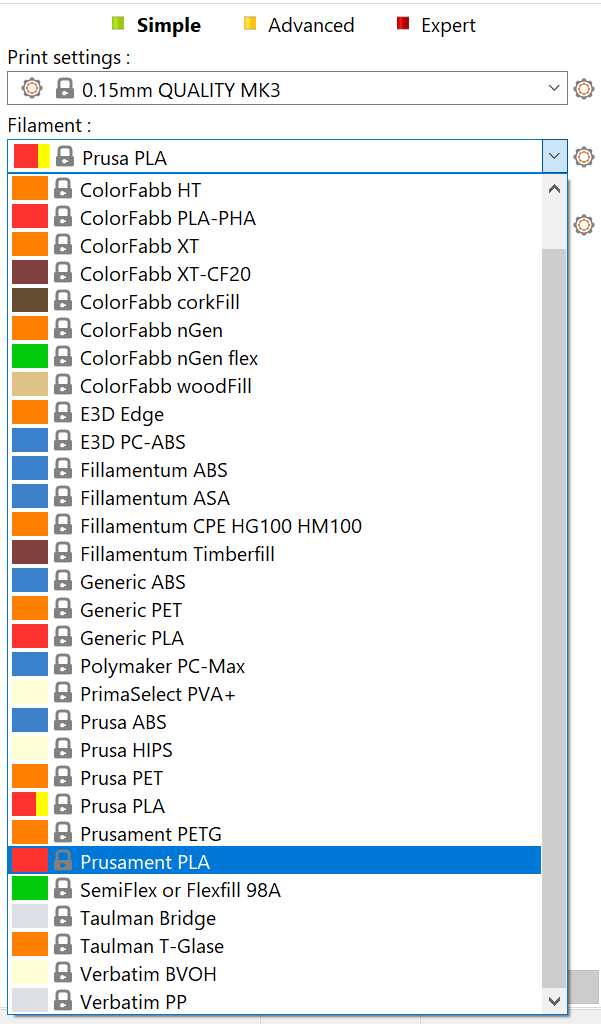
プリンタープロファイル/積層高さの選択
個々にプリント積層高さを調整することで、プリント品質とプリント時間のバランスをとることができます。 PrusaSlicerでは、プリントプロファイルの中から選択できるようになっています。 まず、0.15または0.2 mmのレイヤーを使用することをお勧めします。これは、妥当なプリント時間で非常に優れたプリント品質を提供するためです。
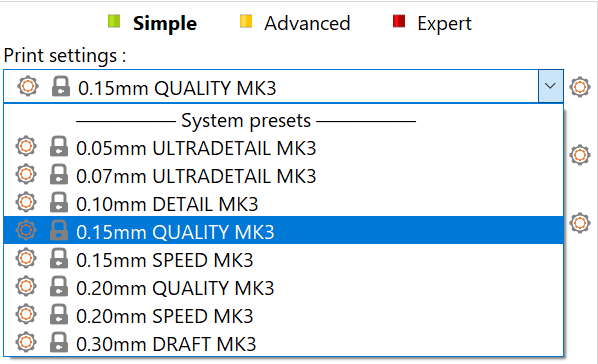
サポート材
各レイヤーはその下のレイヤーの上に形成されるため、モデルの下にサポート構造のプリントが必要なときがあります。そうしないと、付ける場所のないところに形成しようとしてしまいます。 また、非常に急なオーバーハング構造のプリントを成功させることは難しいです。 PrusaSlicerは、サポートを配置する場所を検出し、それらを自動的に生成します。 サポートをオンにするには、右側のパネルのドロップダウンメニューからサポート:[どこでも]またはサポート:[サポートをビルドプレート(ベッド)に限定する]を選択します。

(左)サポートが必要なモデル、(右)サポートが生成されたモデル
インフィル
オブジェクトは通常、完全に塗りつぶしたソリッドでプリントすることはありませんが、かといって中空でもありません。 スパースインフィルパターンは、モデルの内部を間引ながら塗っていきます。 インフィルの主な目的は、最上層の内部サポート構造を提供することと、プリントの機械的特性を改善することです。 一方、通常、プリント時間と材料消費量の両方を削減するために、できるだけ少ないインフィルにしたいと考えます。
インフィルの量は、右側のパネルで調整できます。 一般に、15%程度の値でうまく機能します。
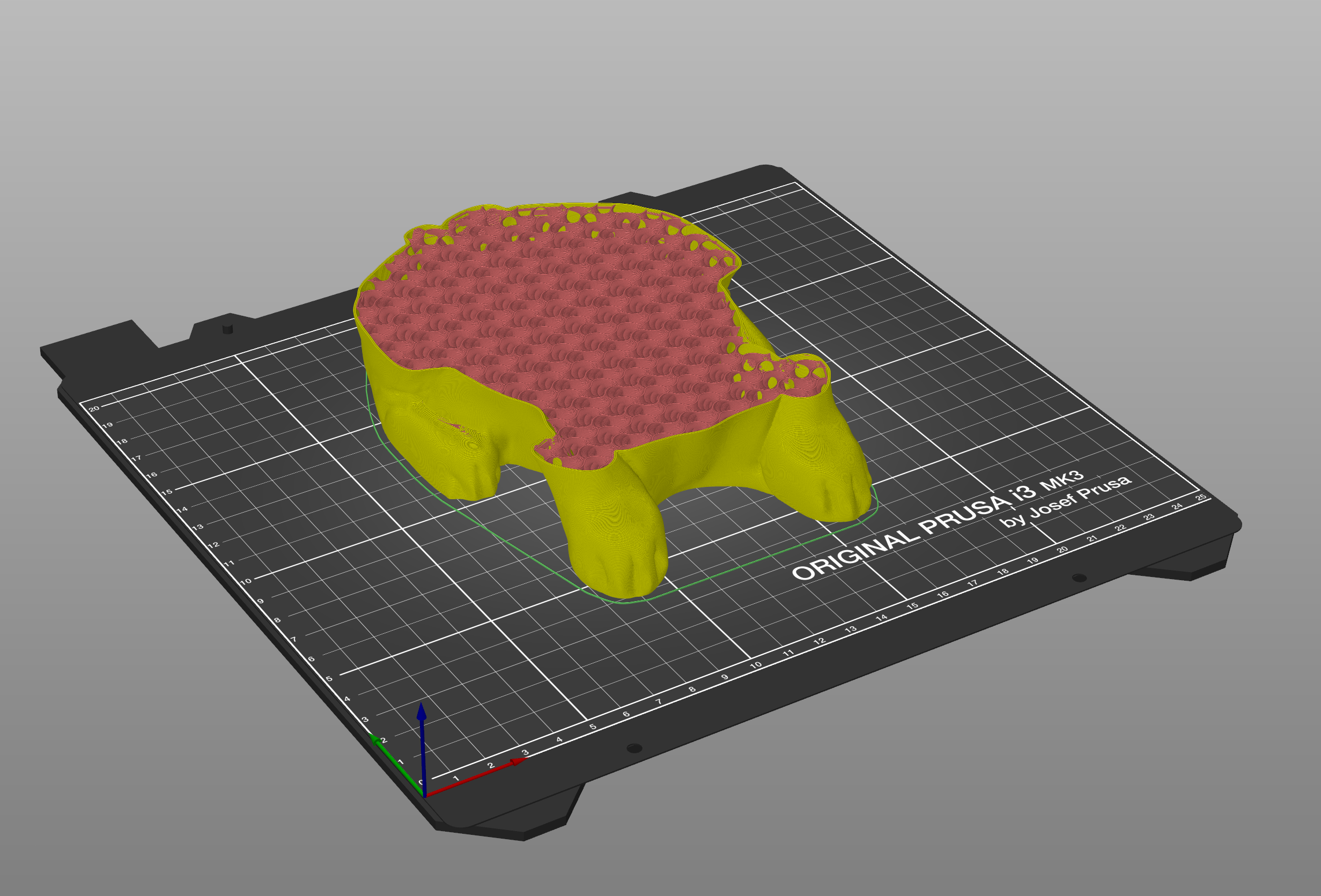
ブリム
ブリム(つば)は、プリントベッドへの密着性を高め、反り上がりの可能性を下げるために使用されます。 これは、最初のレイヤーの最外周を拡張したアウトラインをプリントします。最初のレイヤーのフットプリントが非常に小さい場合に特に役立ちます。 右側のパネルのチェックボックスでオンにできます。 通常、プリントが終了したら、ブリム部分は手で容易に取り除くことができます。

プリント前のG-コードのプレビュー
プリントする前に、常にGコードをプレビューすることをお勧めします。 [スライス実行]ボタンをクリックすると、自動的にプレビューモードに切り替わります。 または、左下隅にある3Dビューとプレビューモードの切り替えを使用するか、Tabキーを押します。 右側の垂直スライダーを使用して、プレビューレベルを調整し、個々のレイヤーをチェックできます。 モデルの全体的な形状をチェックし、3Dオブジェクトと一致していることを確認します。 空中でプリントを開始するところがないか注意してチェックしてください。気付いた場合は、サポート生成をオンにする必要があります。 すべて問題がないように見える場合は、[Gコードのエクスポート]を押して次に行きます。
Gコードの出力
PrusaSlicer は、SDカードやUSBメモリなどの取り外し可能なメディアが挿入されていることを、自動的に検出します。
検出されると、Export G-codeボタン(右下)の隣に、新たに Export to SD / USB drive ボタンが表示されます。これをクリックすると、SDカードまたはUSBフラッシュドライブに初期化されたパスでファイル保存ダイアログが開きます。
複数のSDカードやUSBメモリーが検出された場合、最後に開いたファイルダイアログが表示されます。
一度 Gコードが取り外し可能メディアに検出されると Export G-code ボタンの横に Ejectボタン が表示され、デバイスを安全に切断することができます。
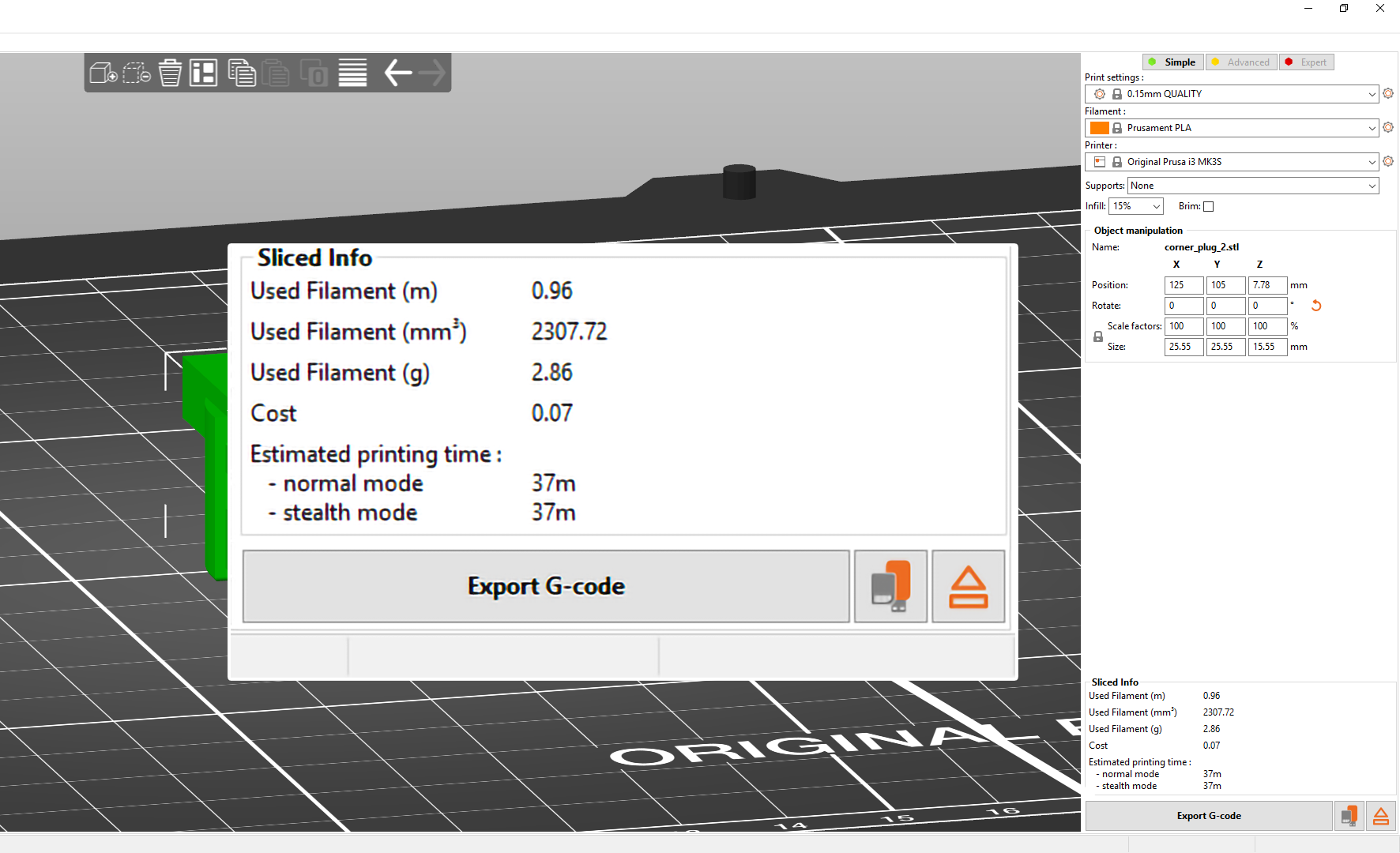
Comments
Still have questions?
If you have a question about something that isn't covered here, check out our additional resources.
And if that doesn't do the trick, you can send an inquiry to [email protected] or through the button below.