
⬢この章をわかりやすくするために、キットに同梱されている3Dプリンティングハンドブック(英語のみ)をご参照ください。または、他の言語で書かれた最新のオンライン版をご覧ください。
最新バージョンは常に help.prusa3d.com で入手できます。
ハンドブックには、この章の重要な手順についてのより詳細な説明や、今後のプリントにとても役立つことが書かれています。
免責事項および安全に関する指示の章をお読みください。
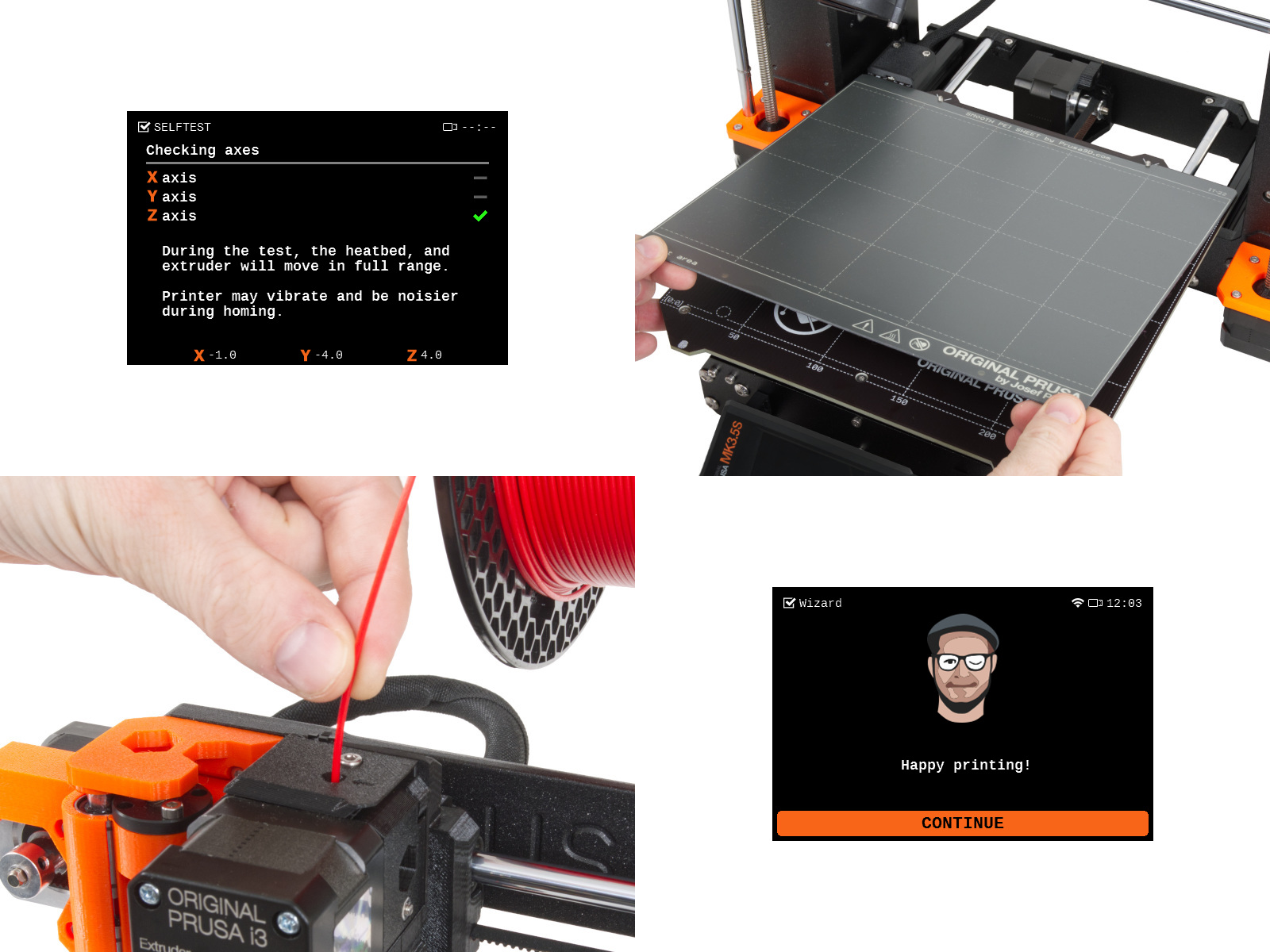





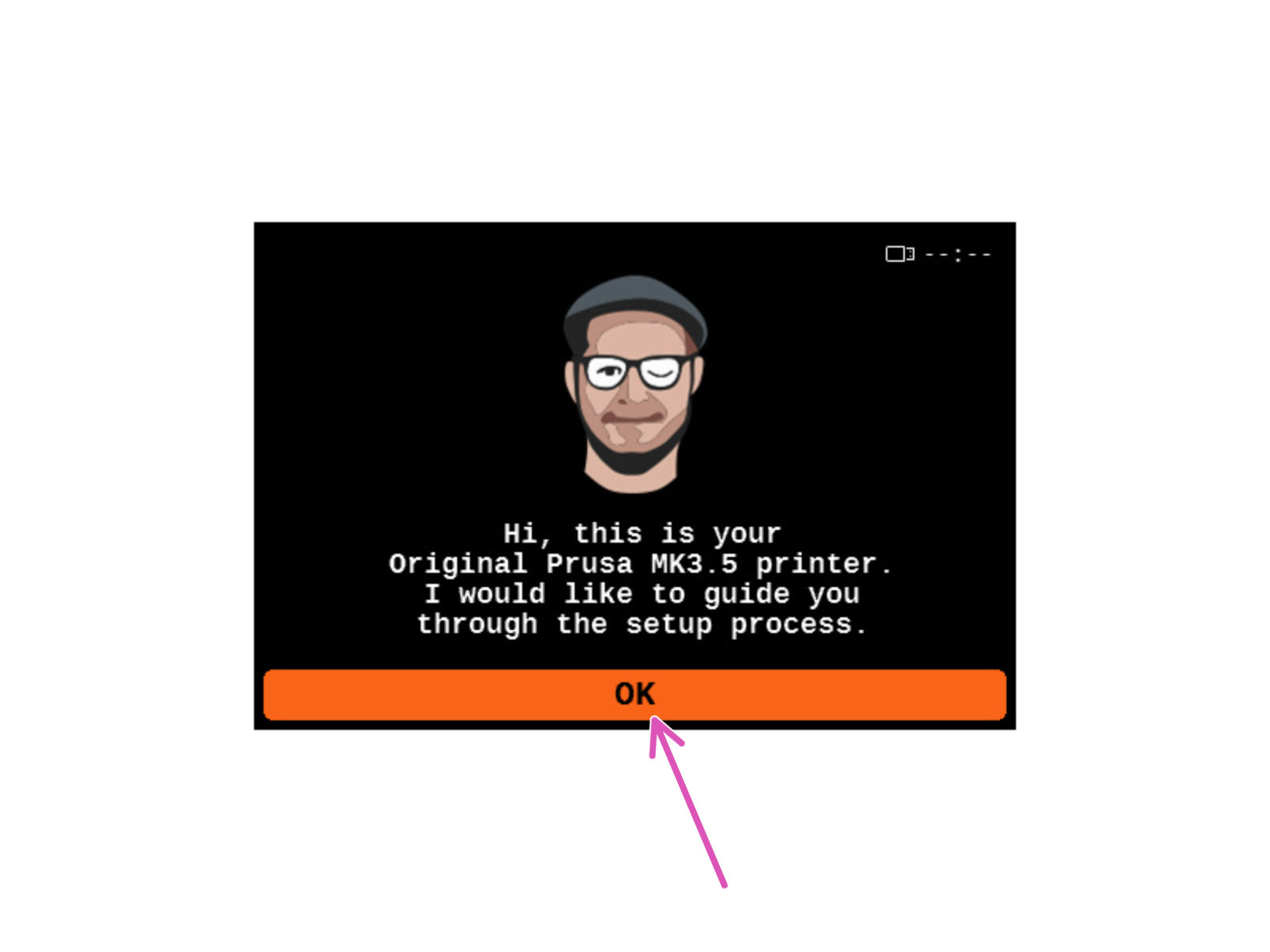
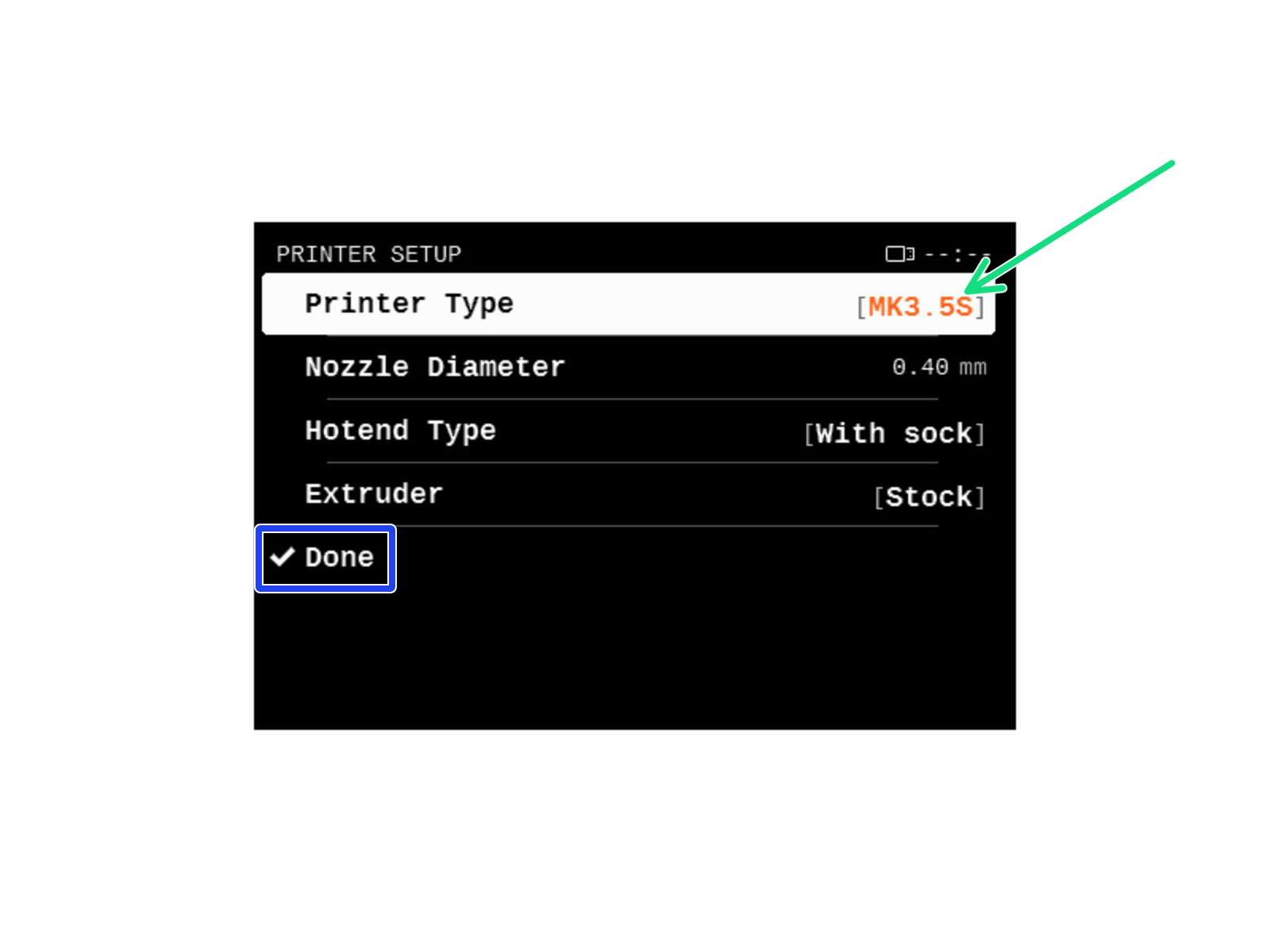
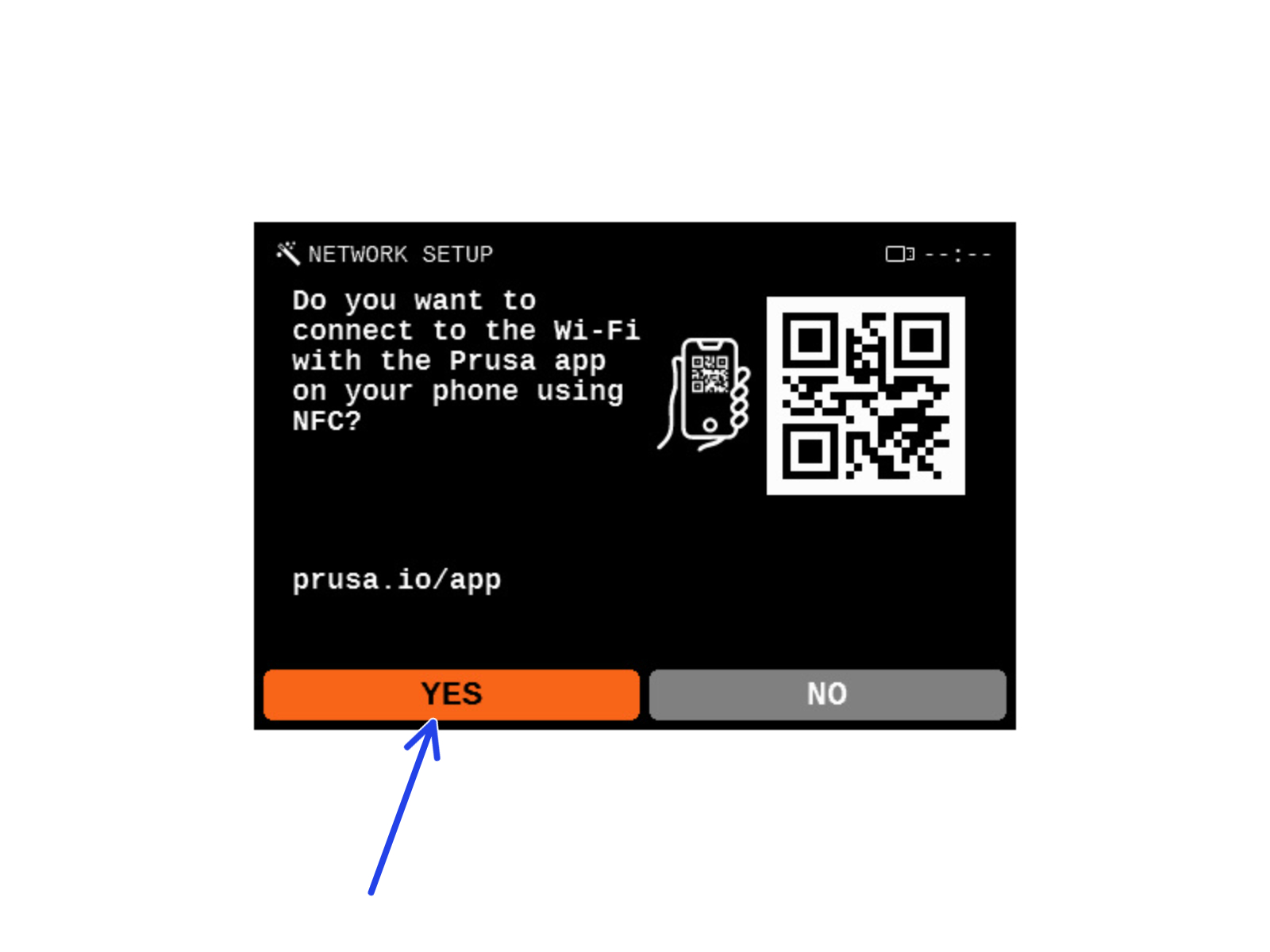
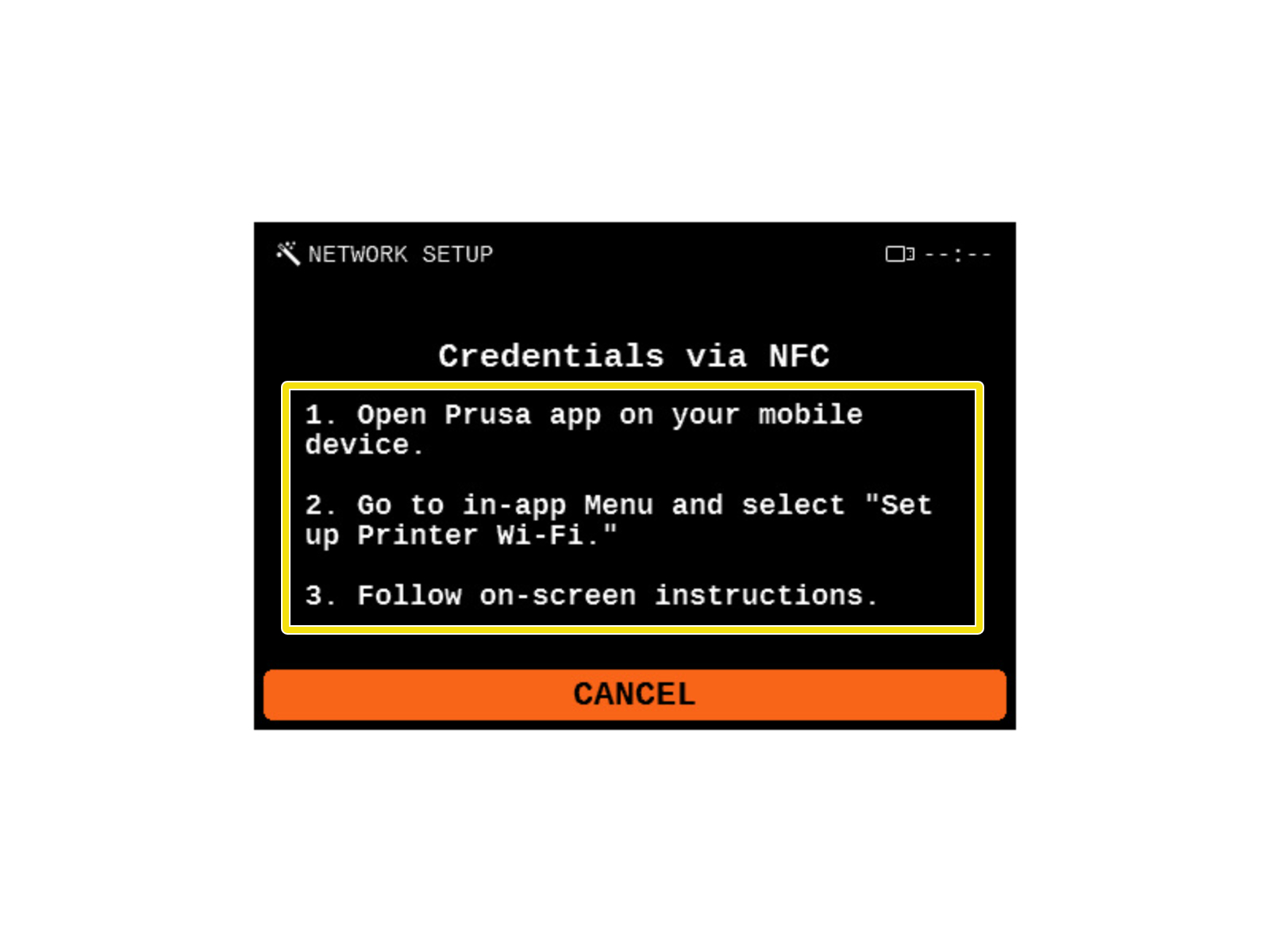
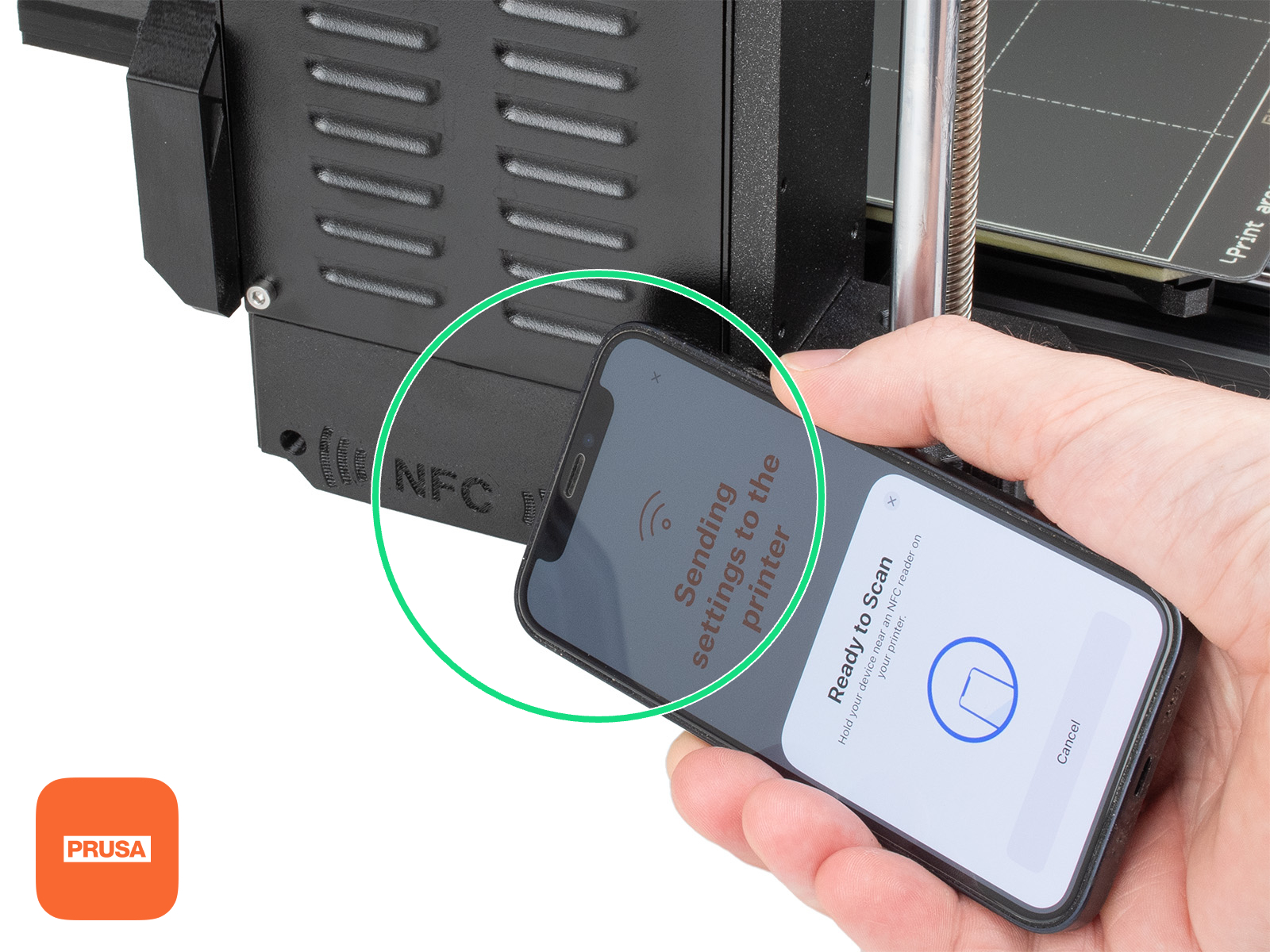
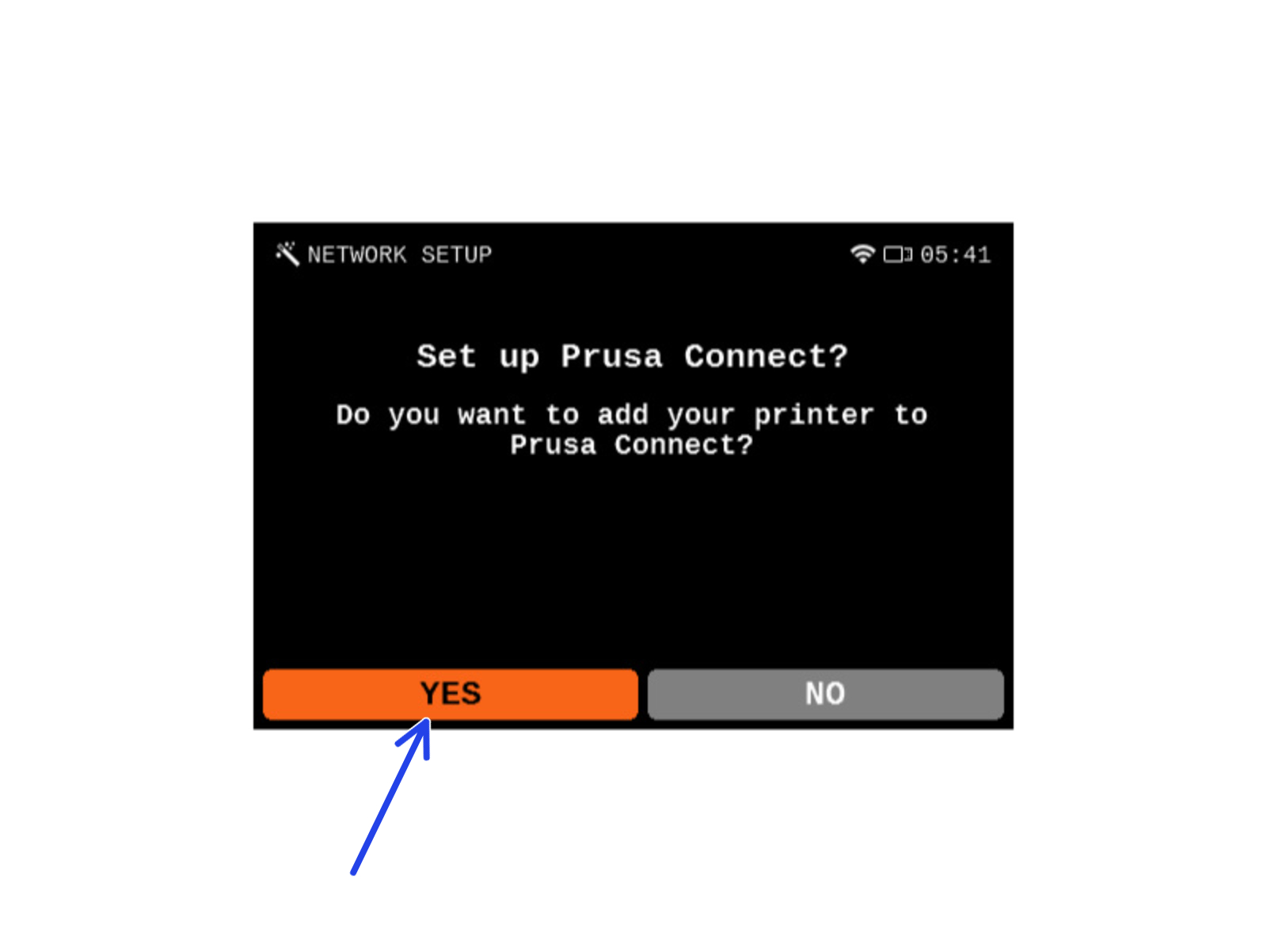
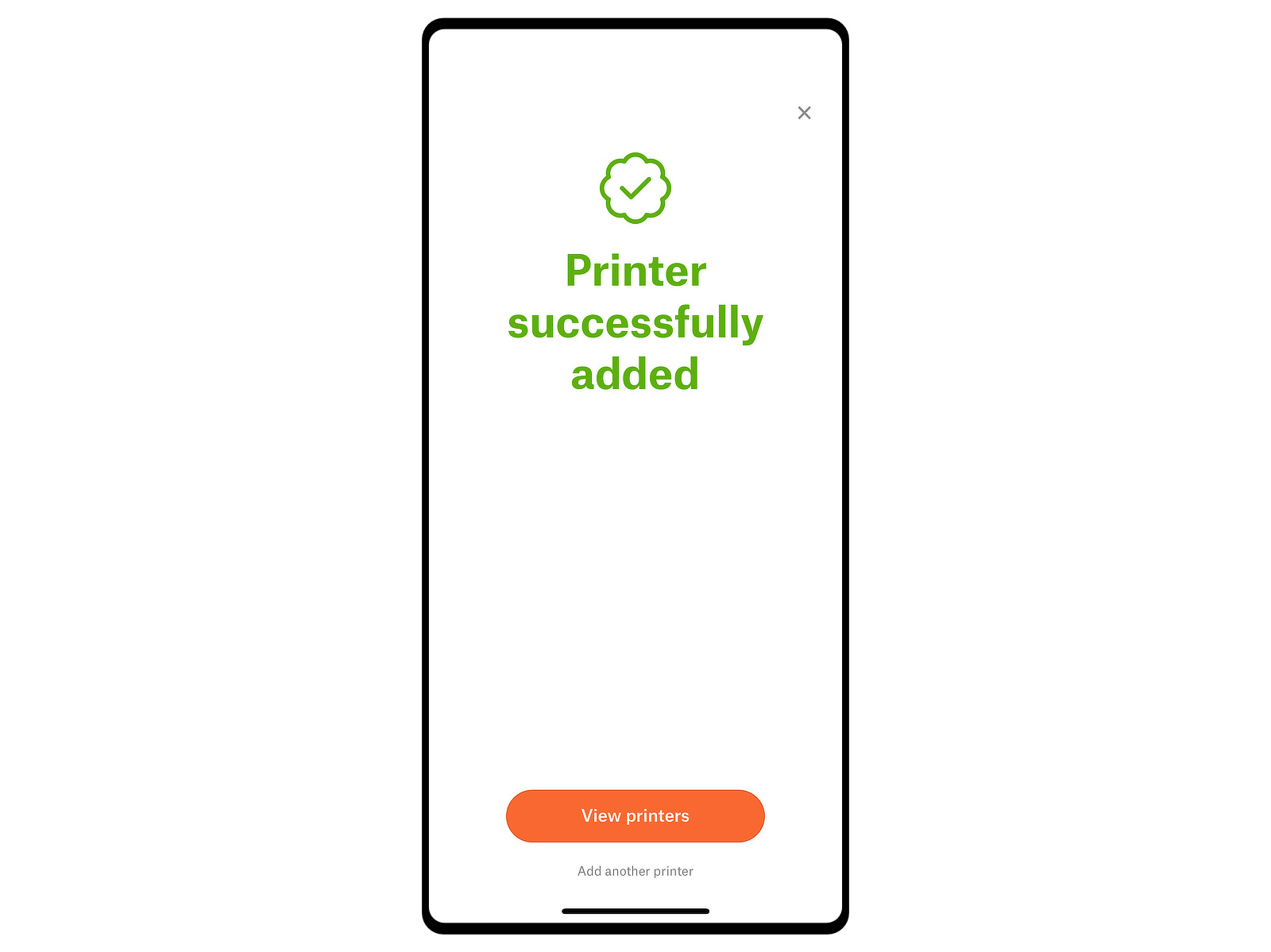
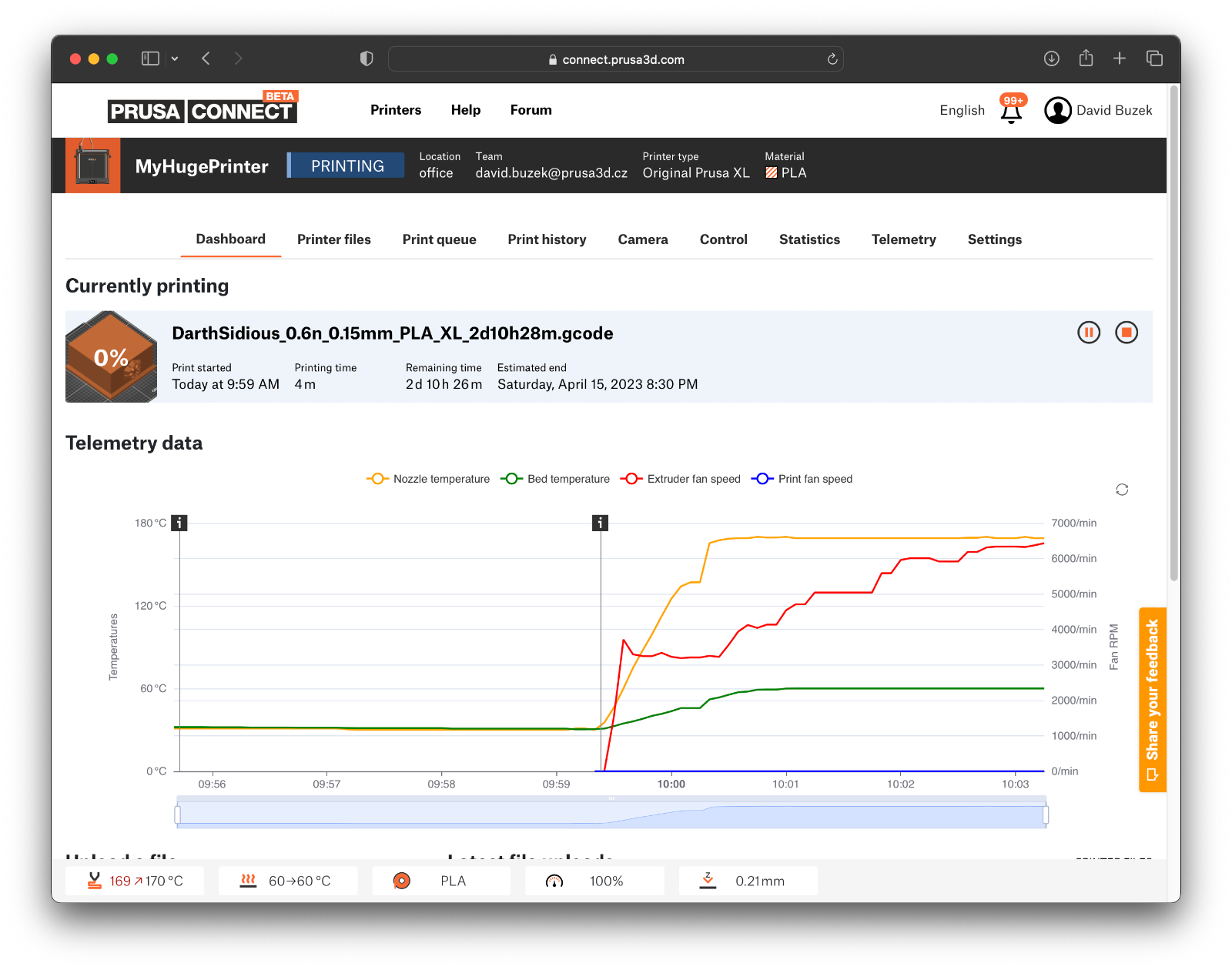
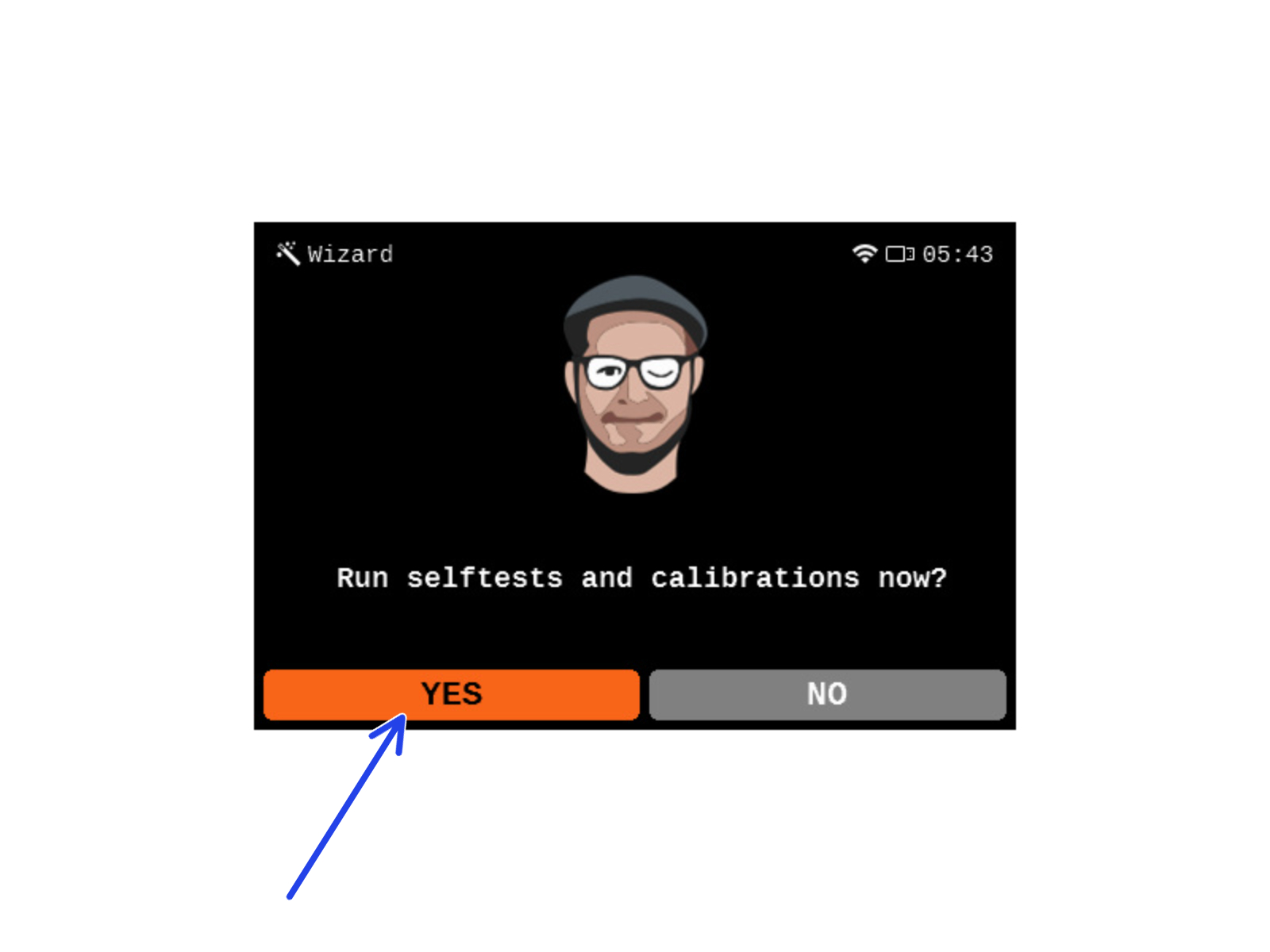
The printer will prompt you to run selftests and calibrations for all important components. The entire process takes a few minutes, with some parts requiring direct user interaction.
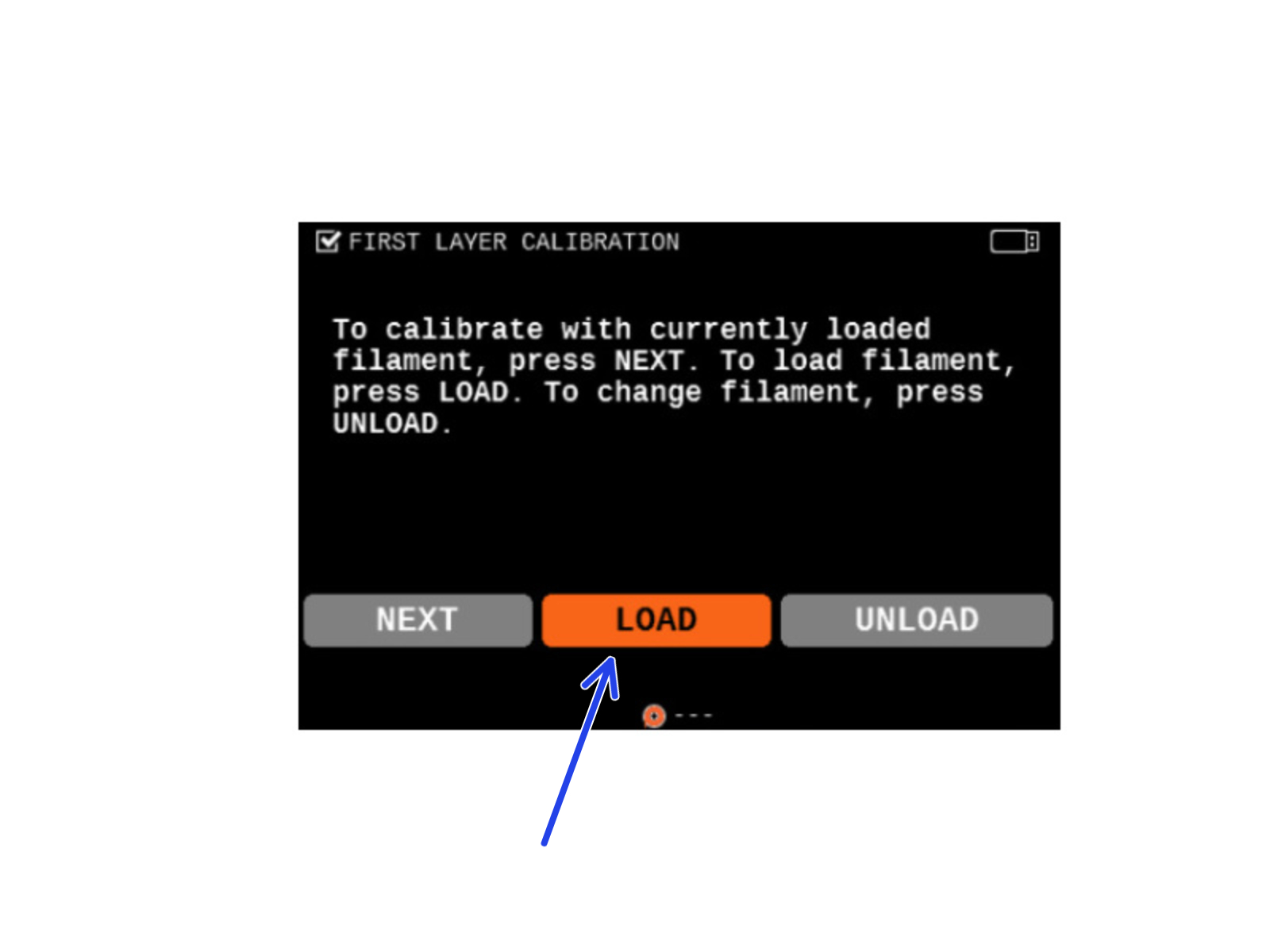



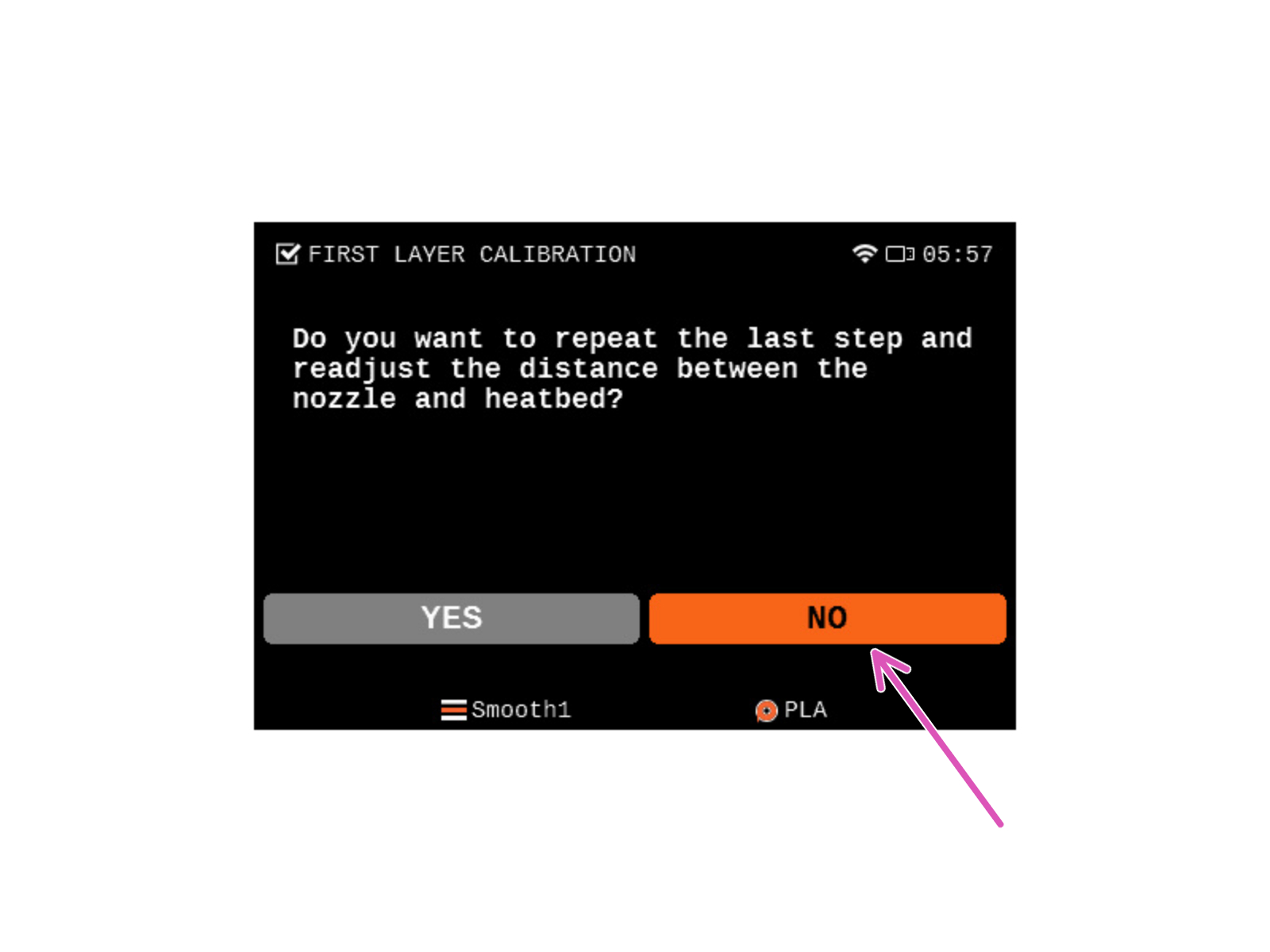



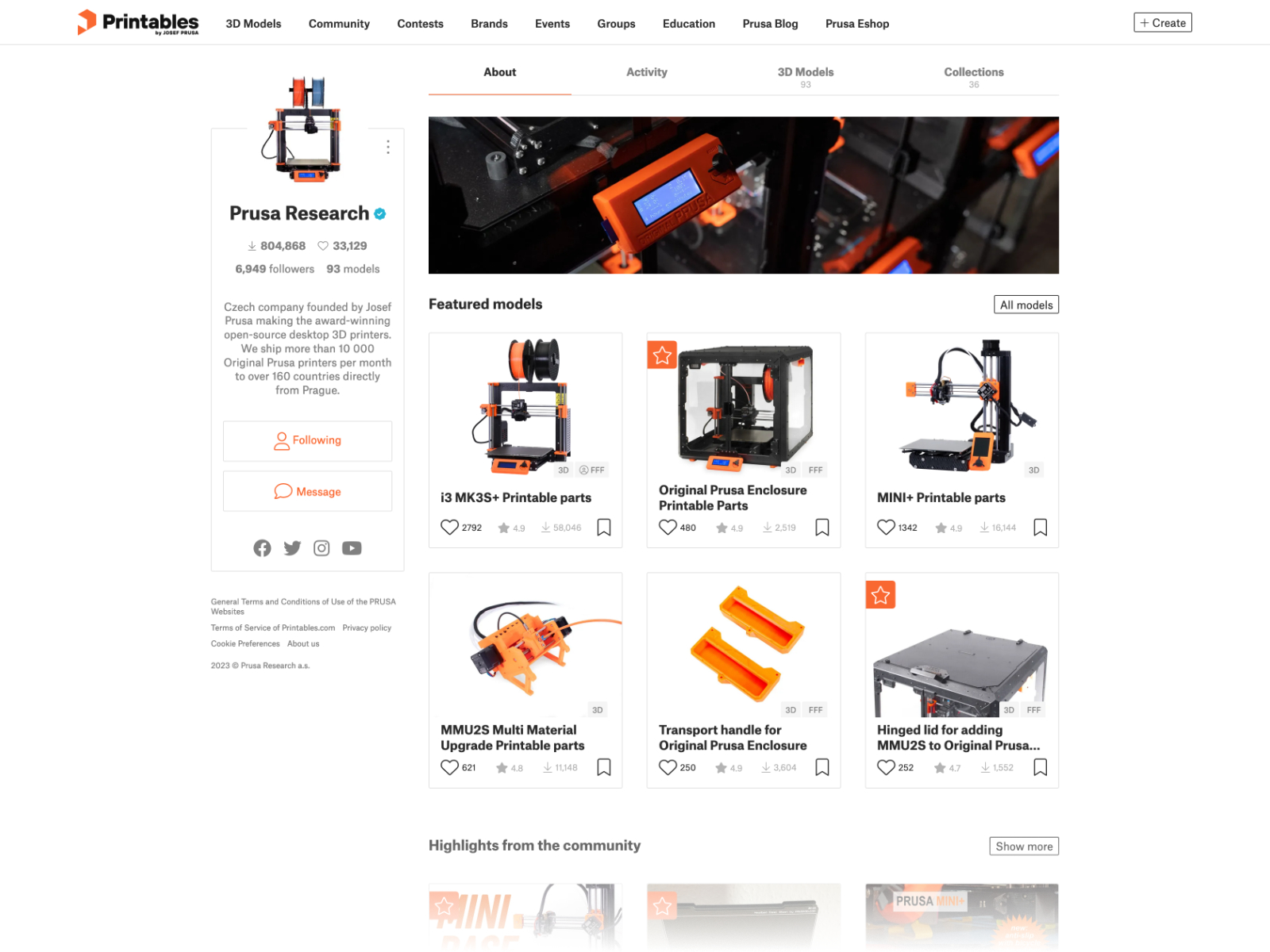
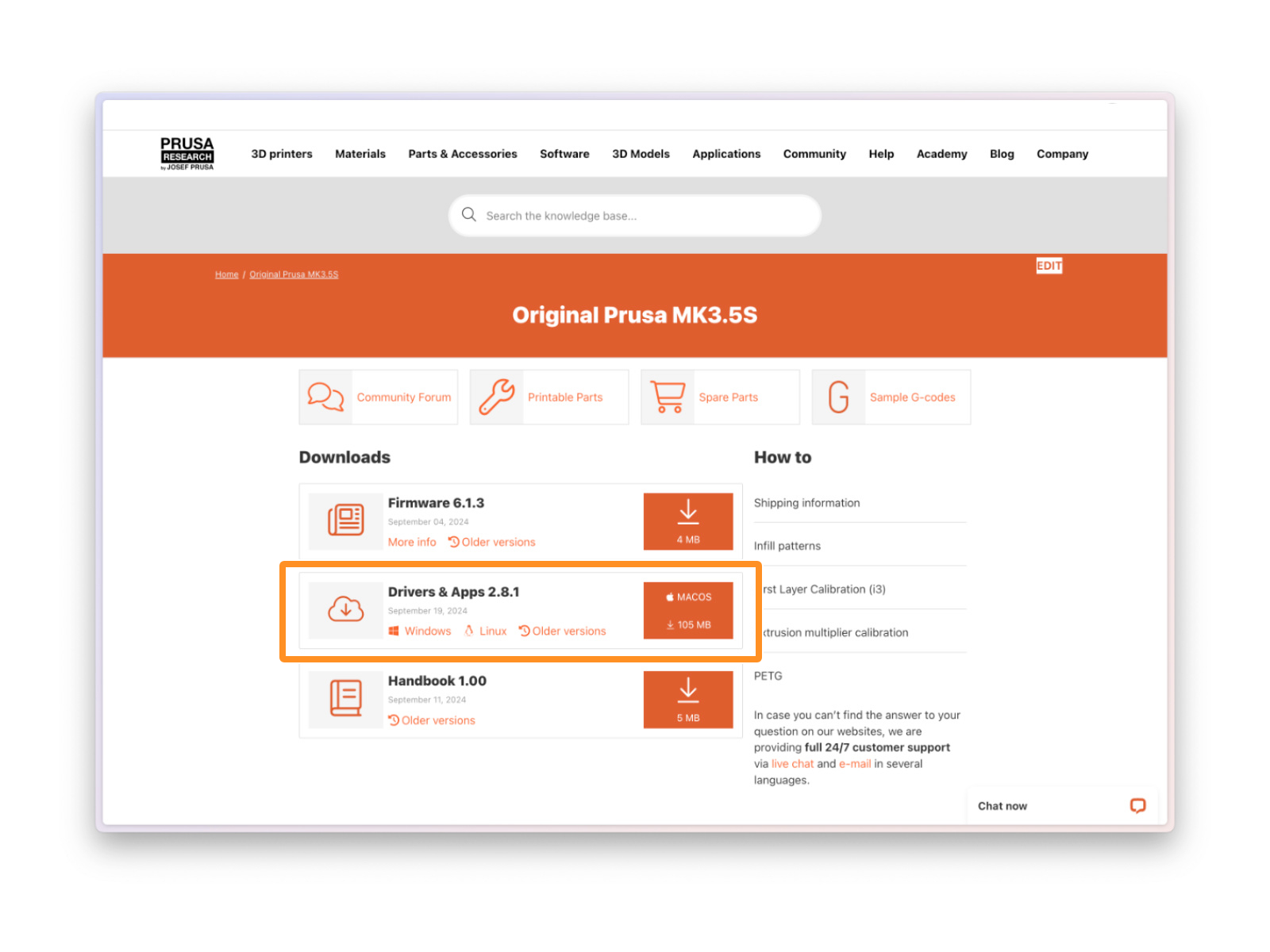

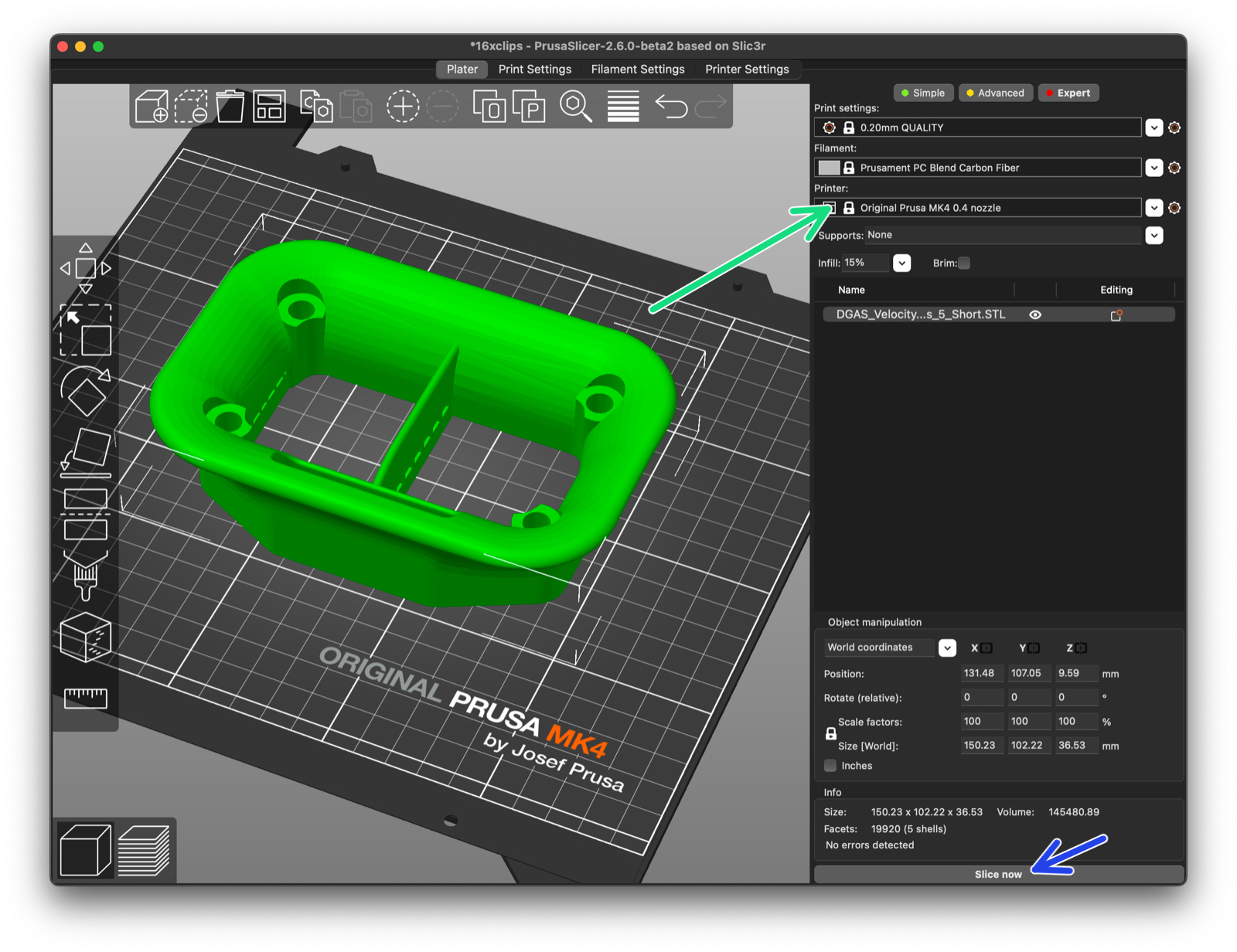

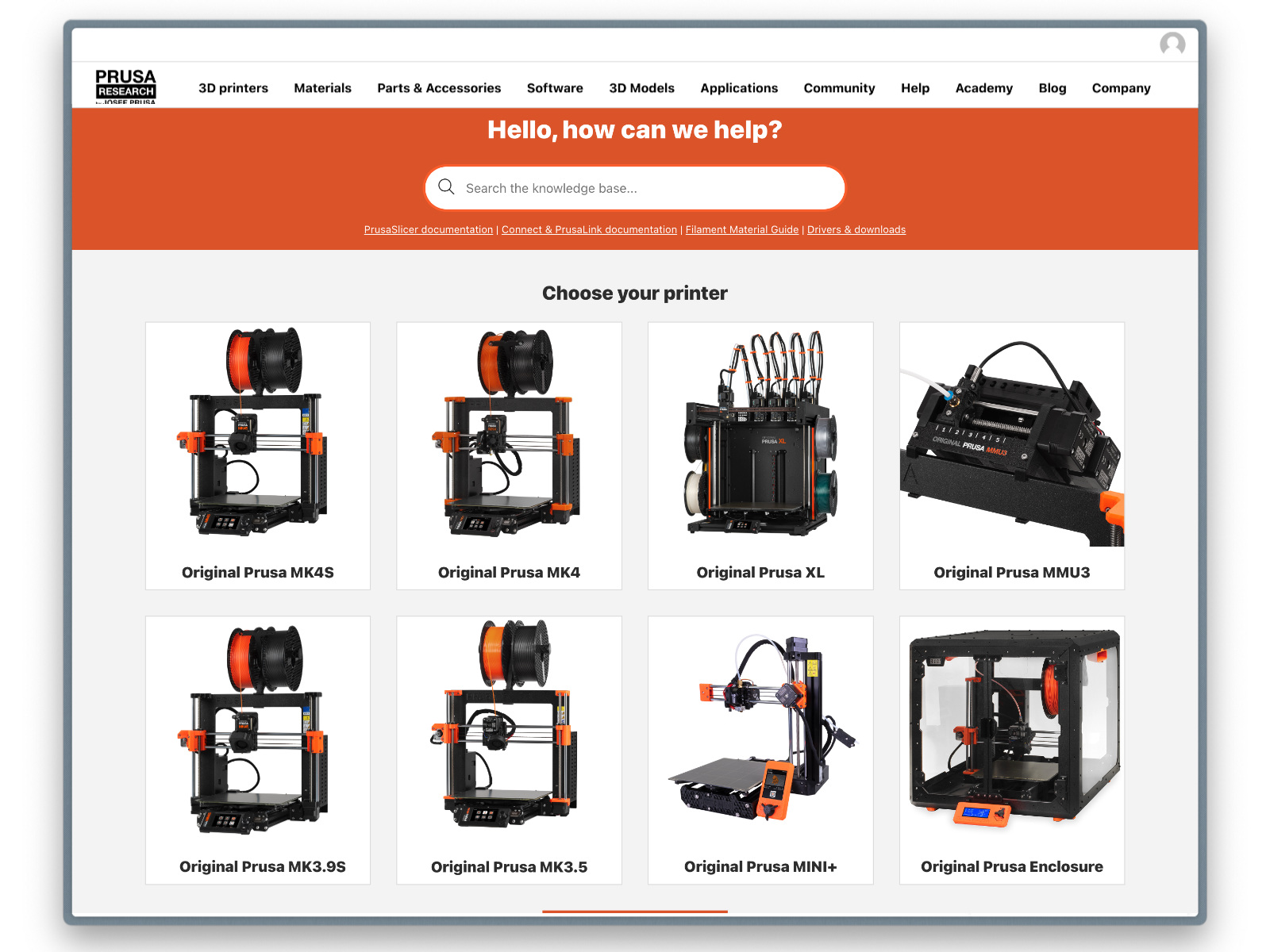
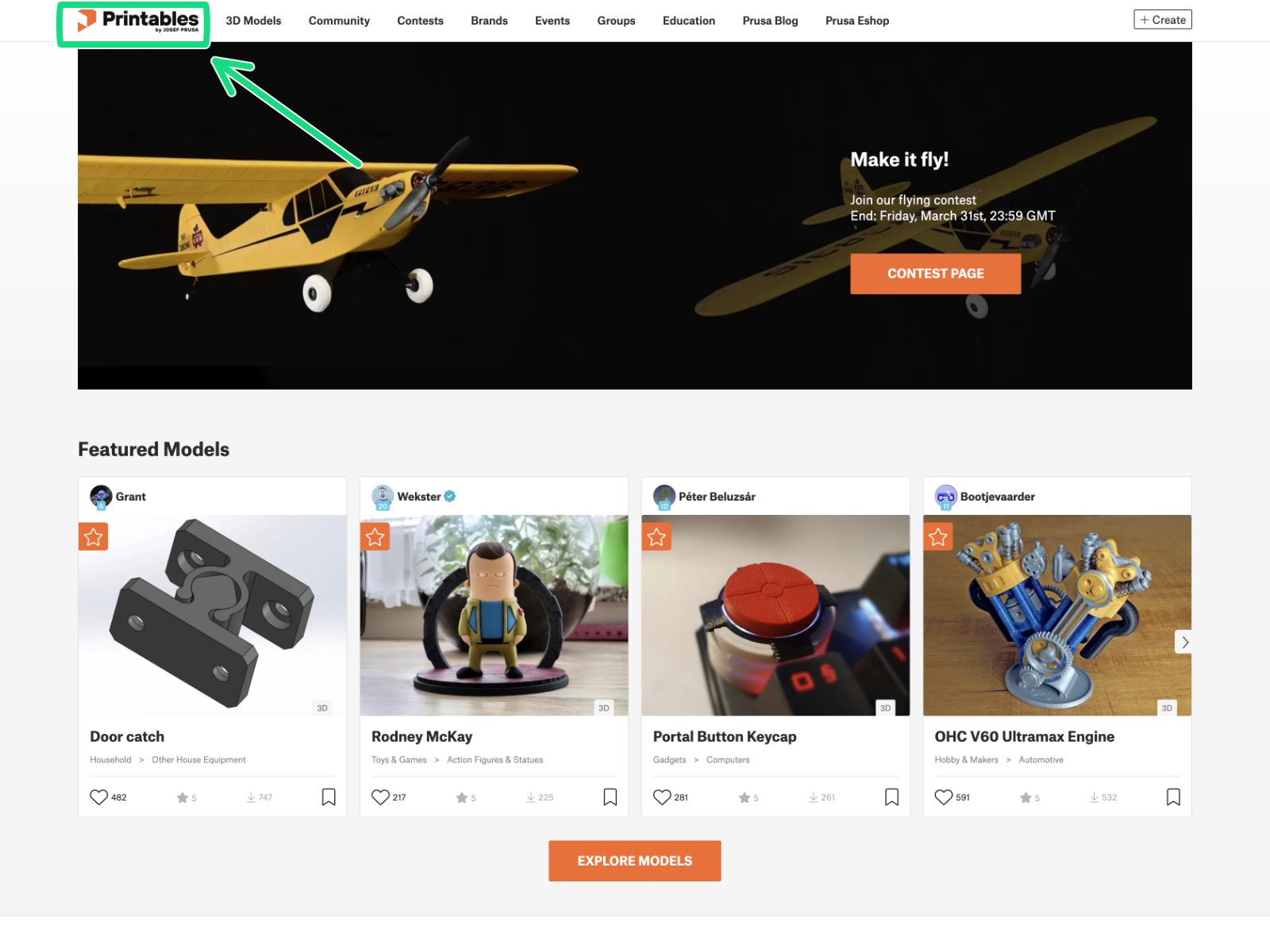
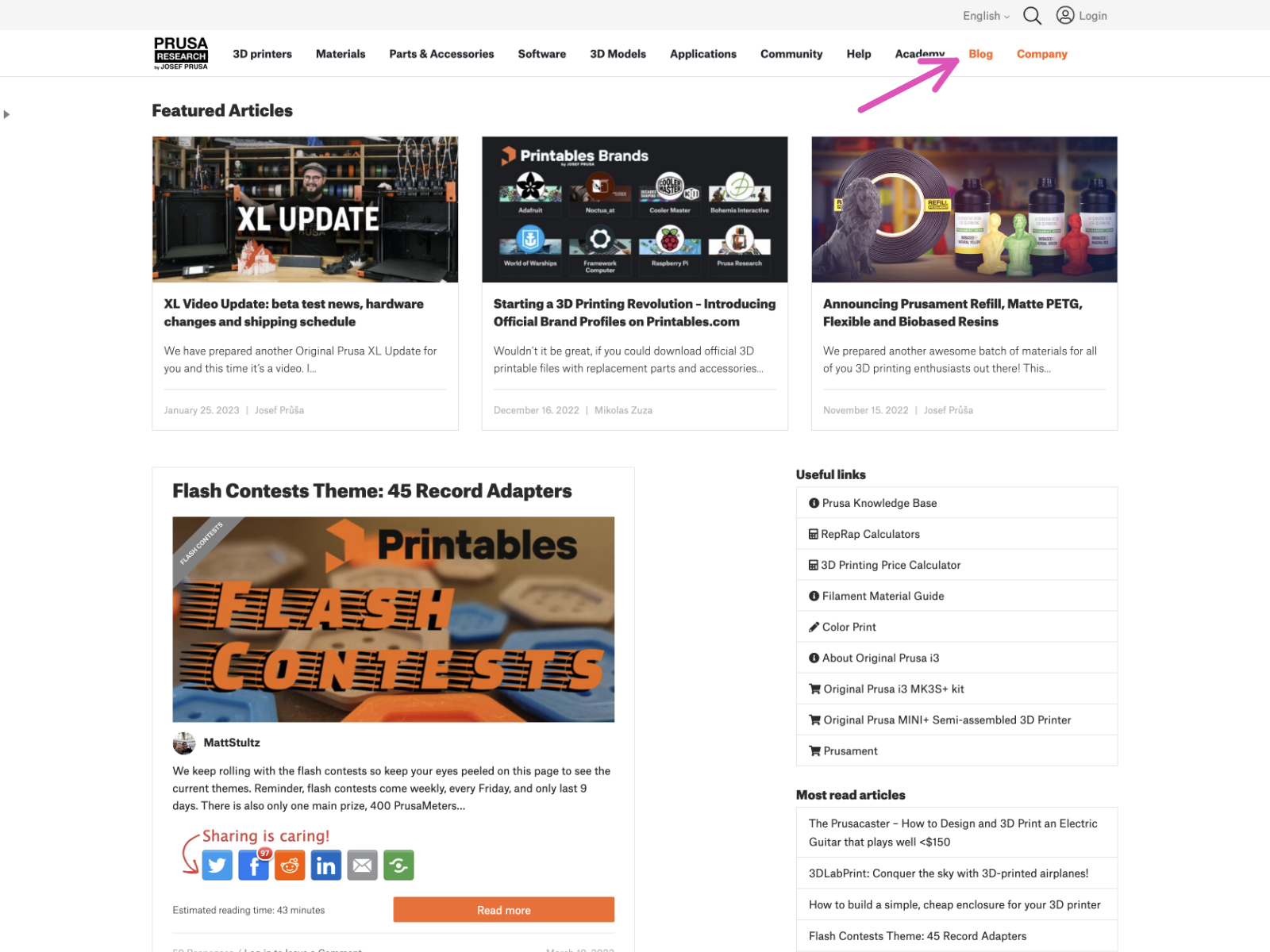
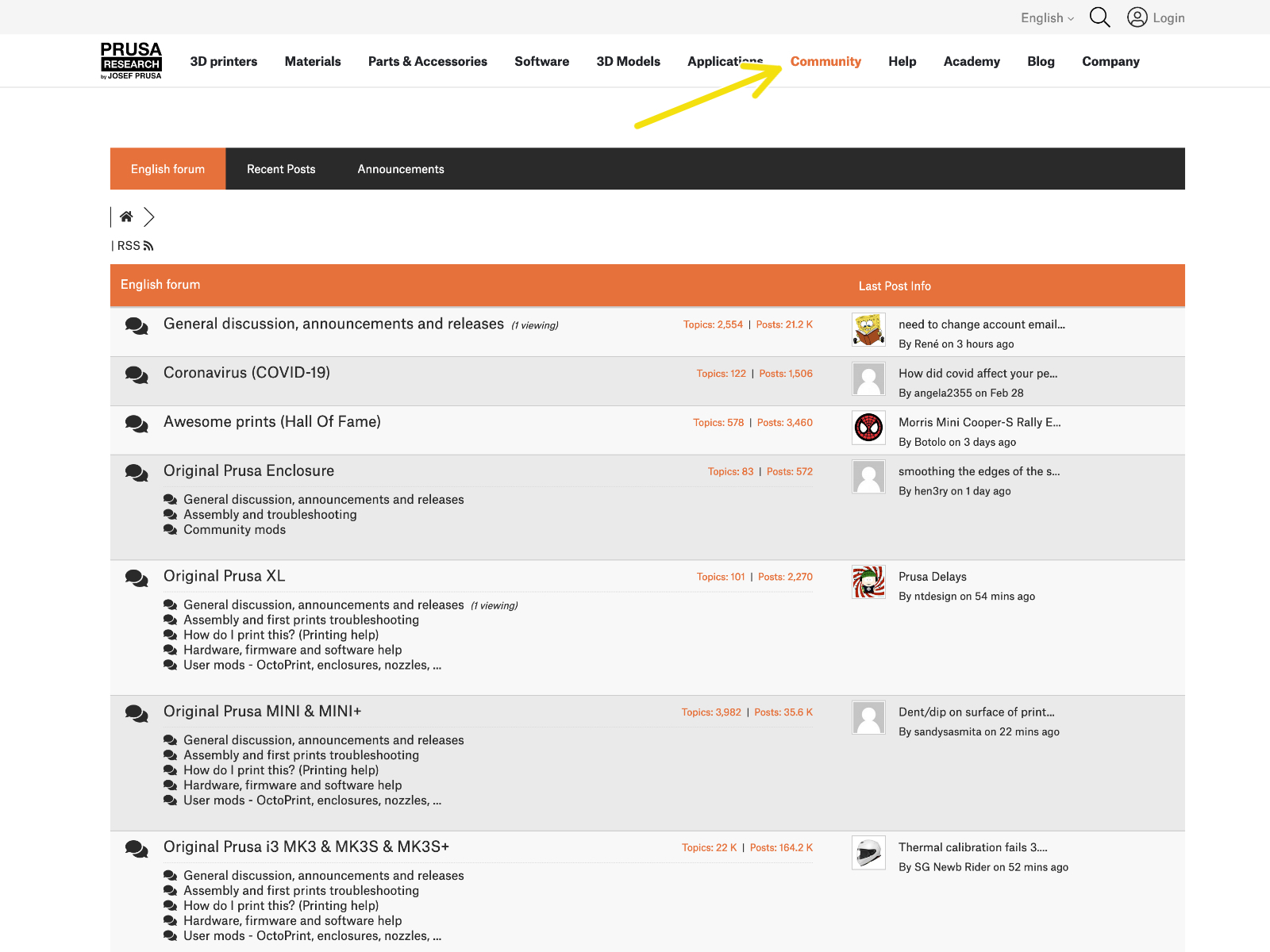
If you have a question about something that isn't covered here, check out our additional resources.
And if that doesn't do the trick, you can send an inquiry to [email protected] or through the button below.