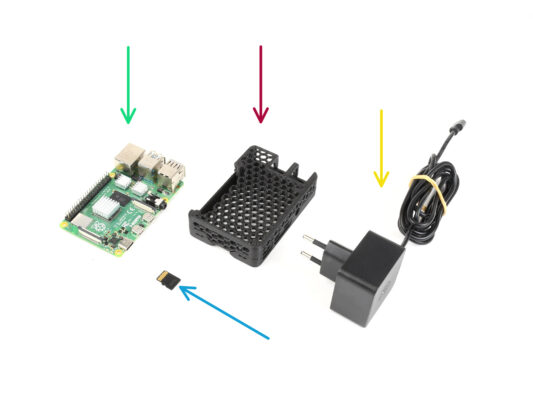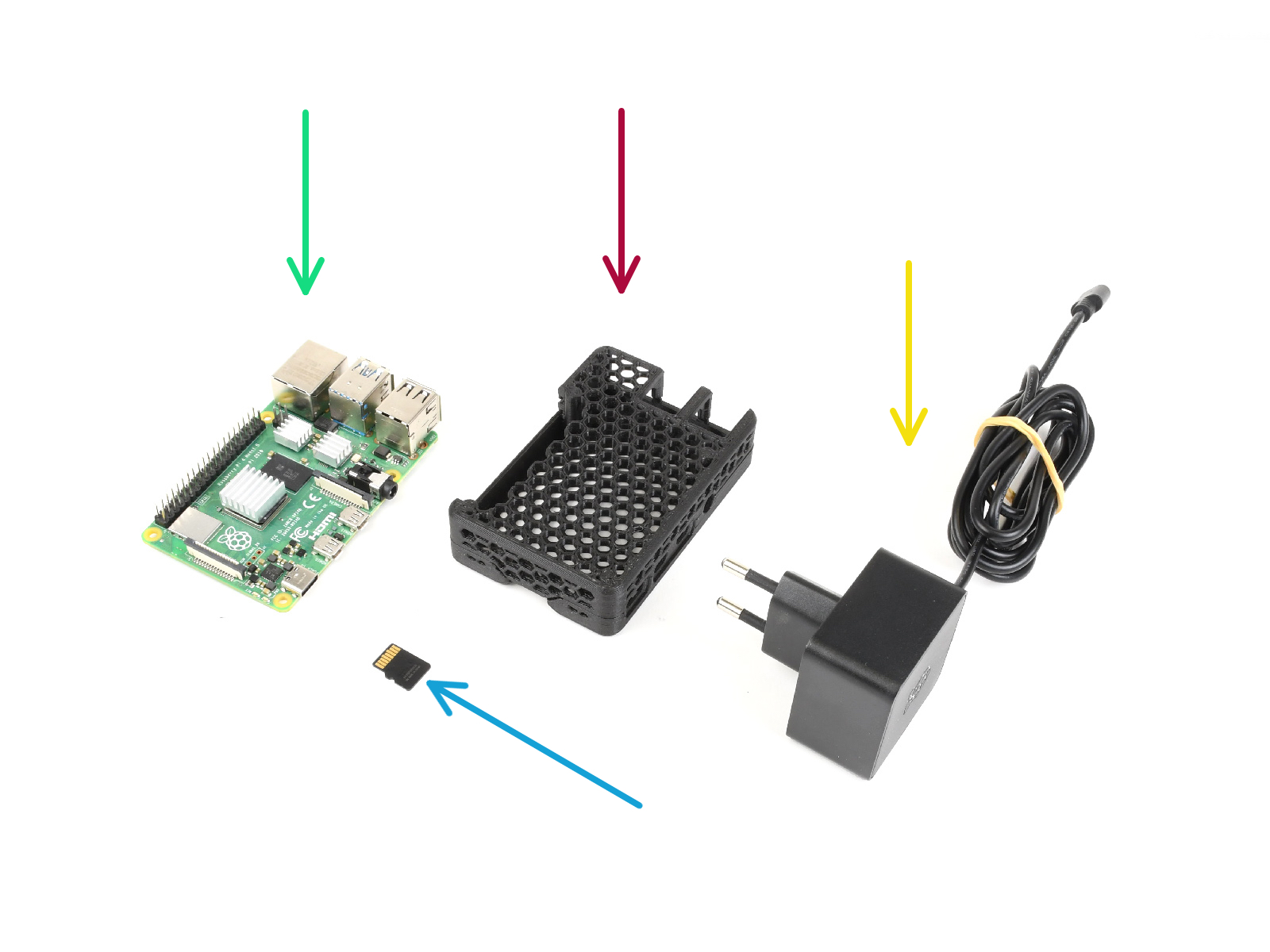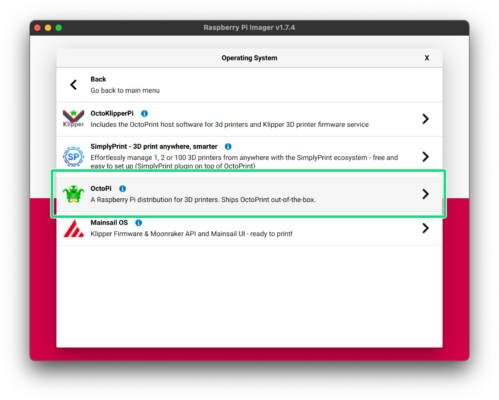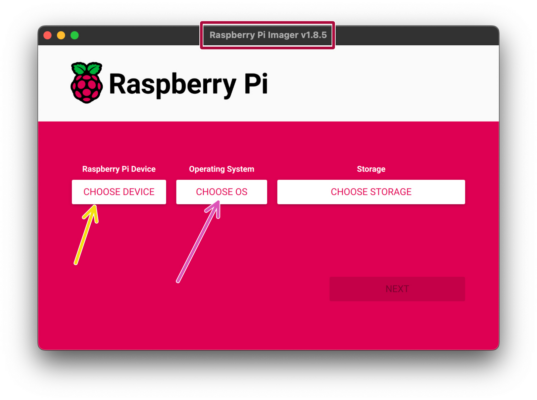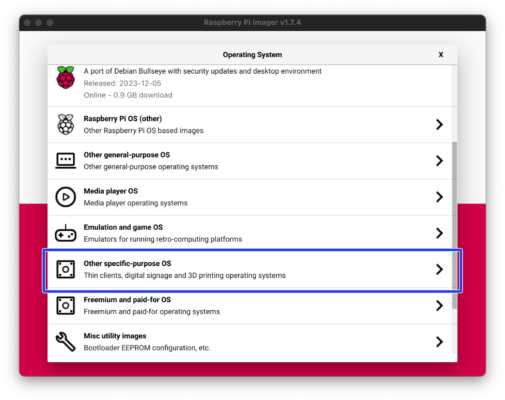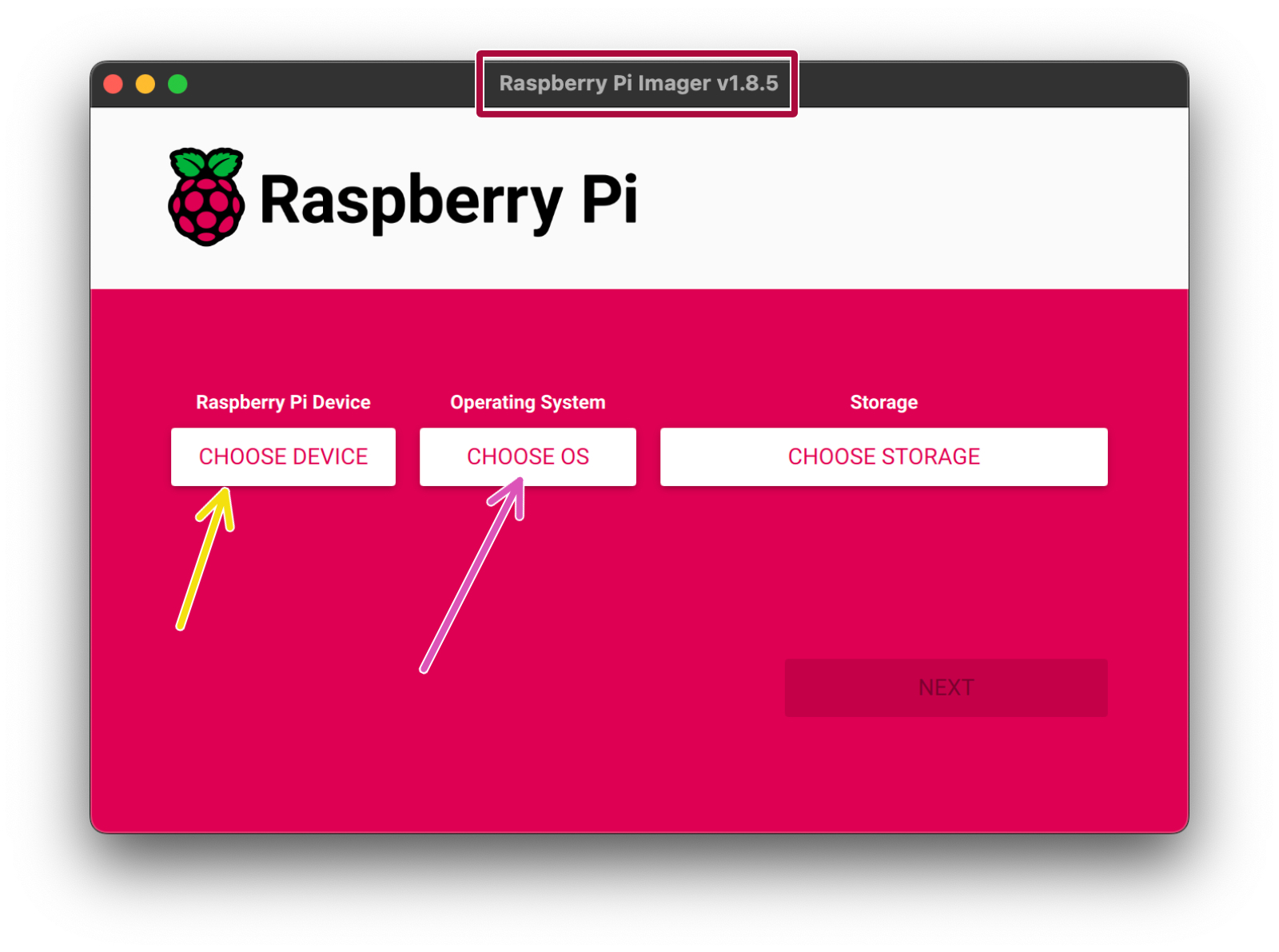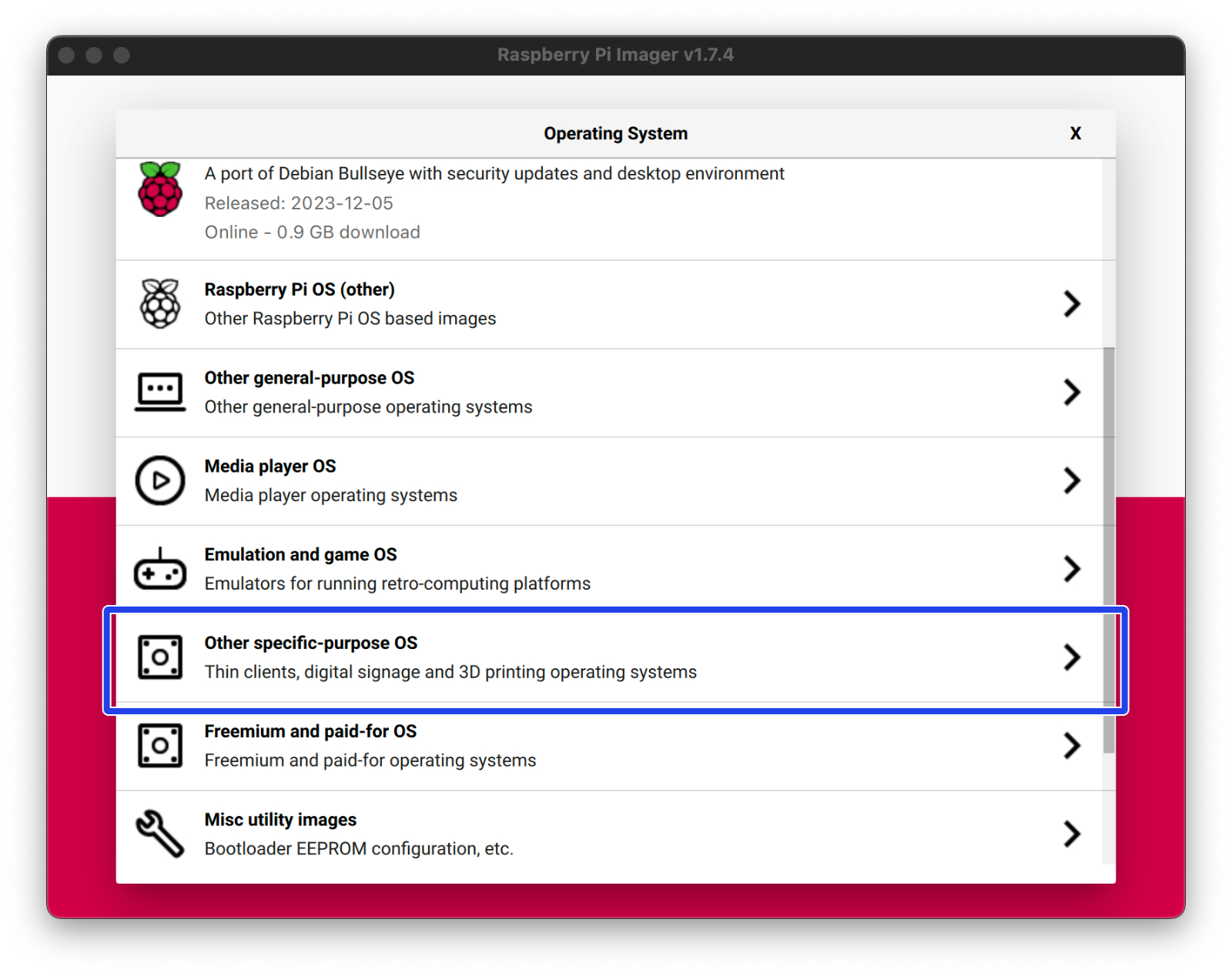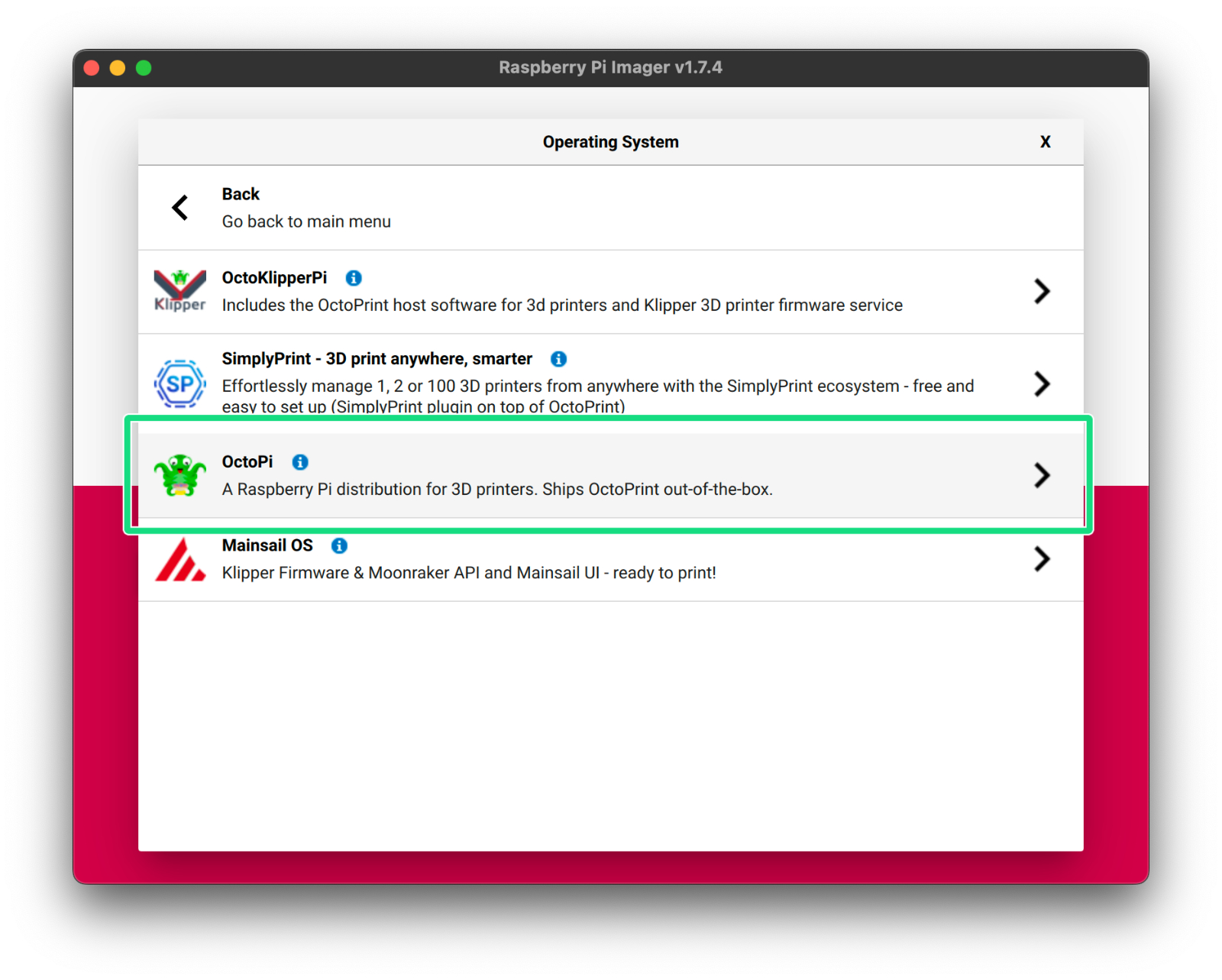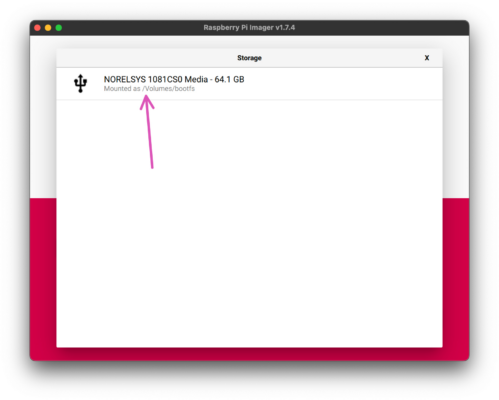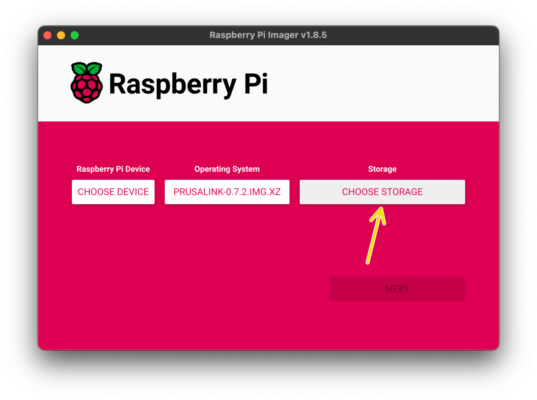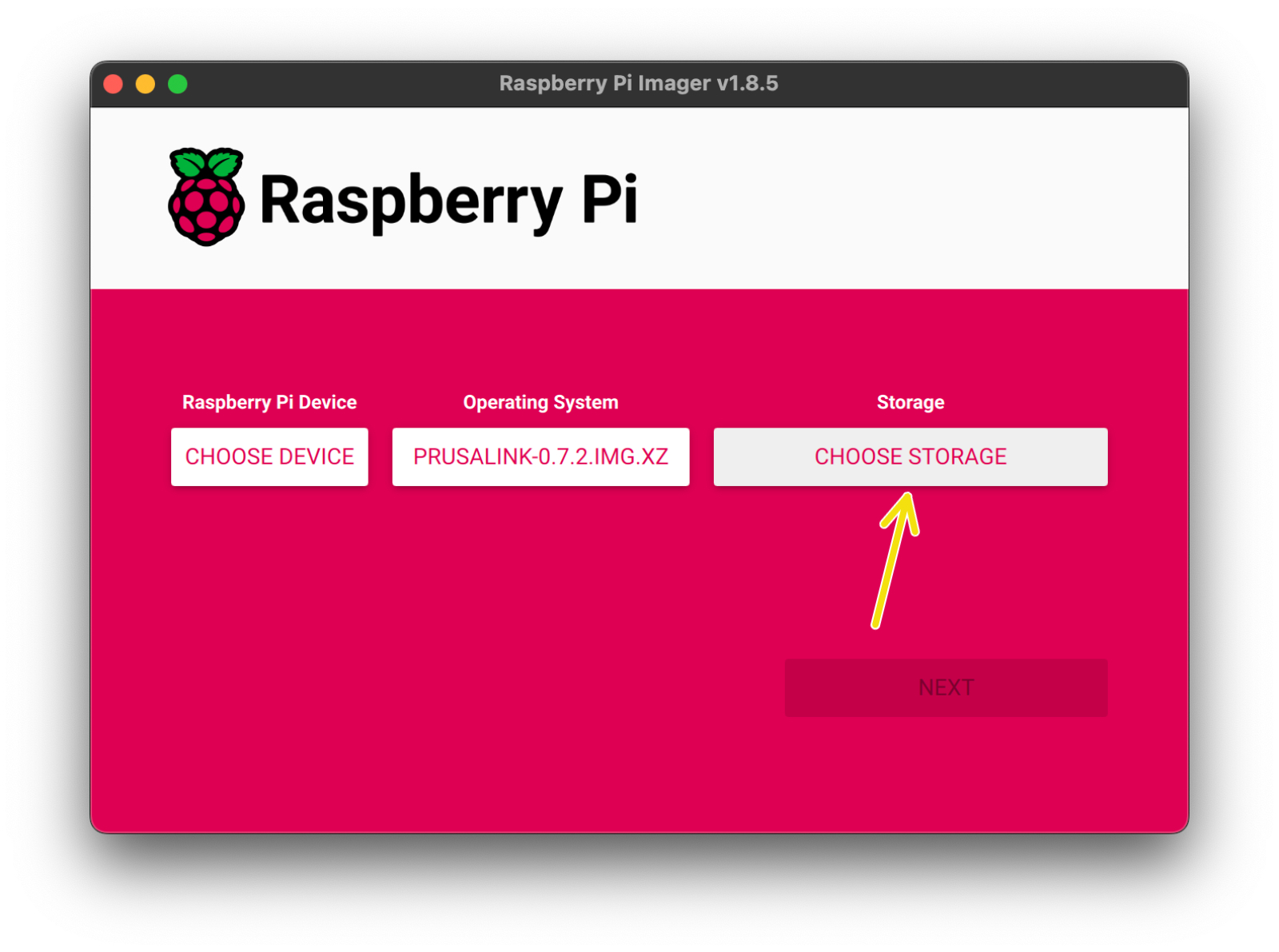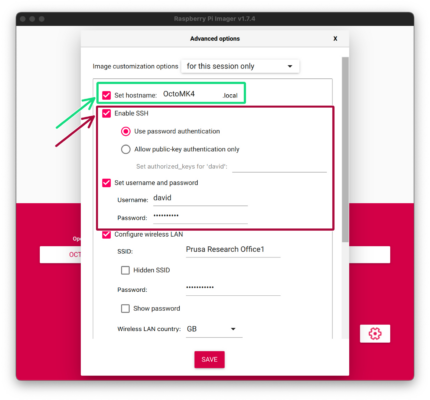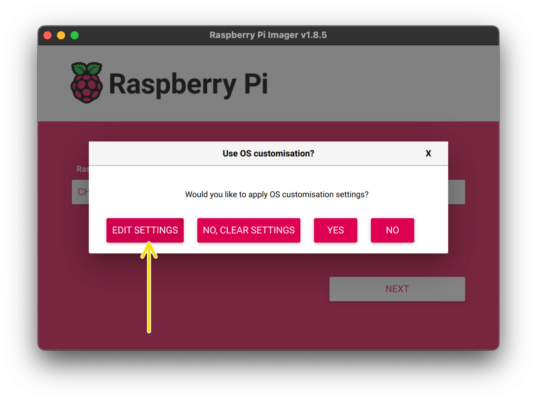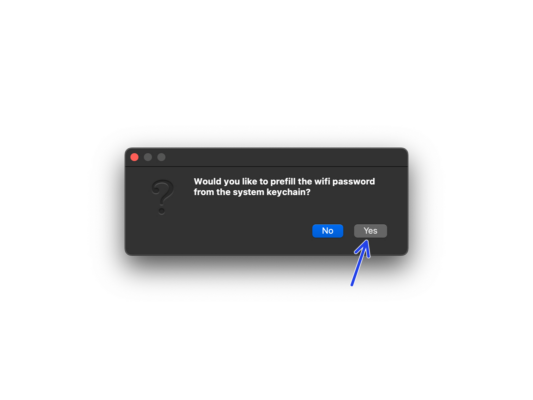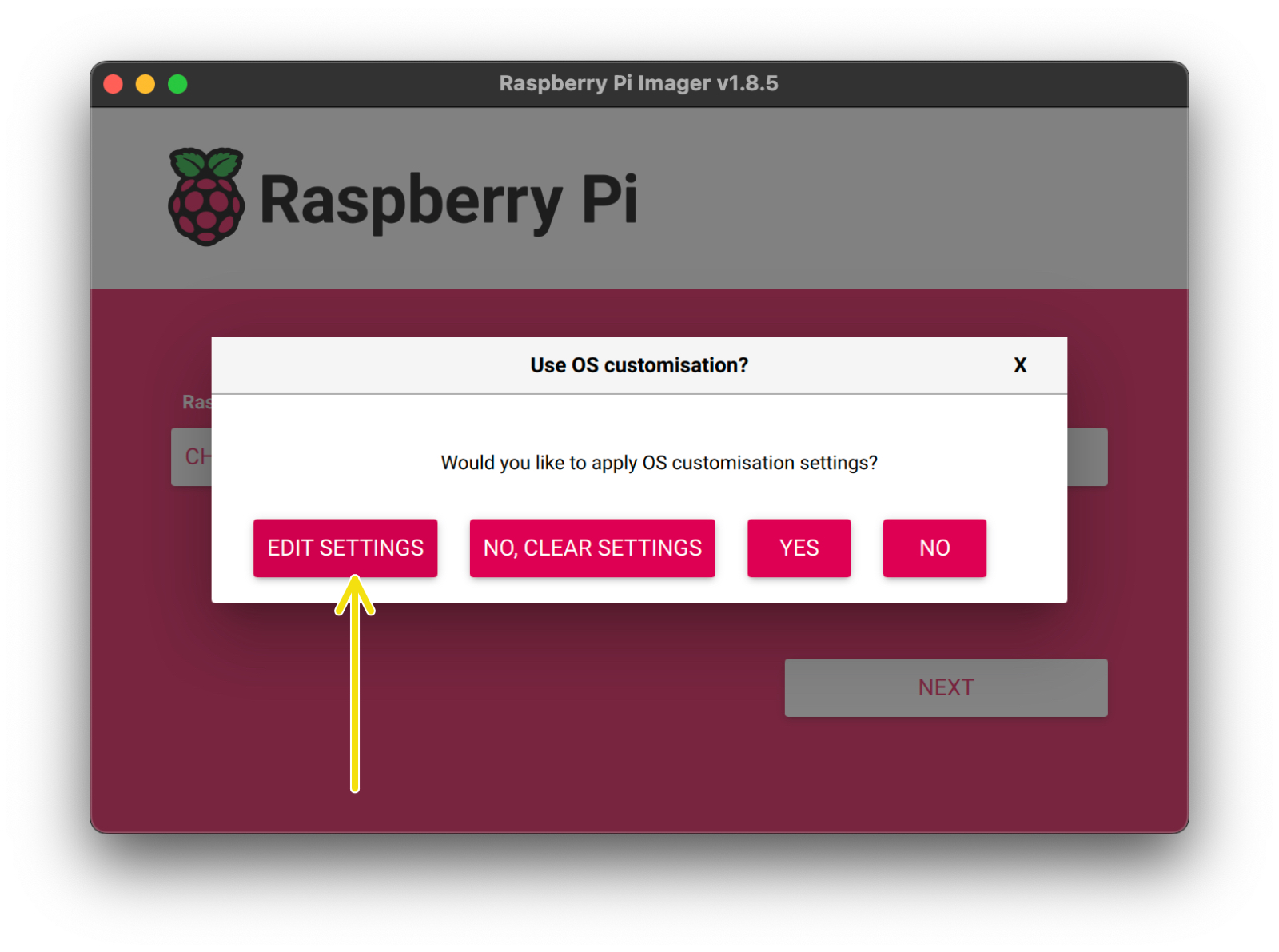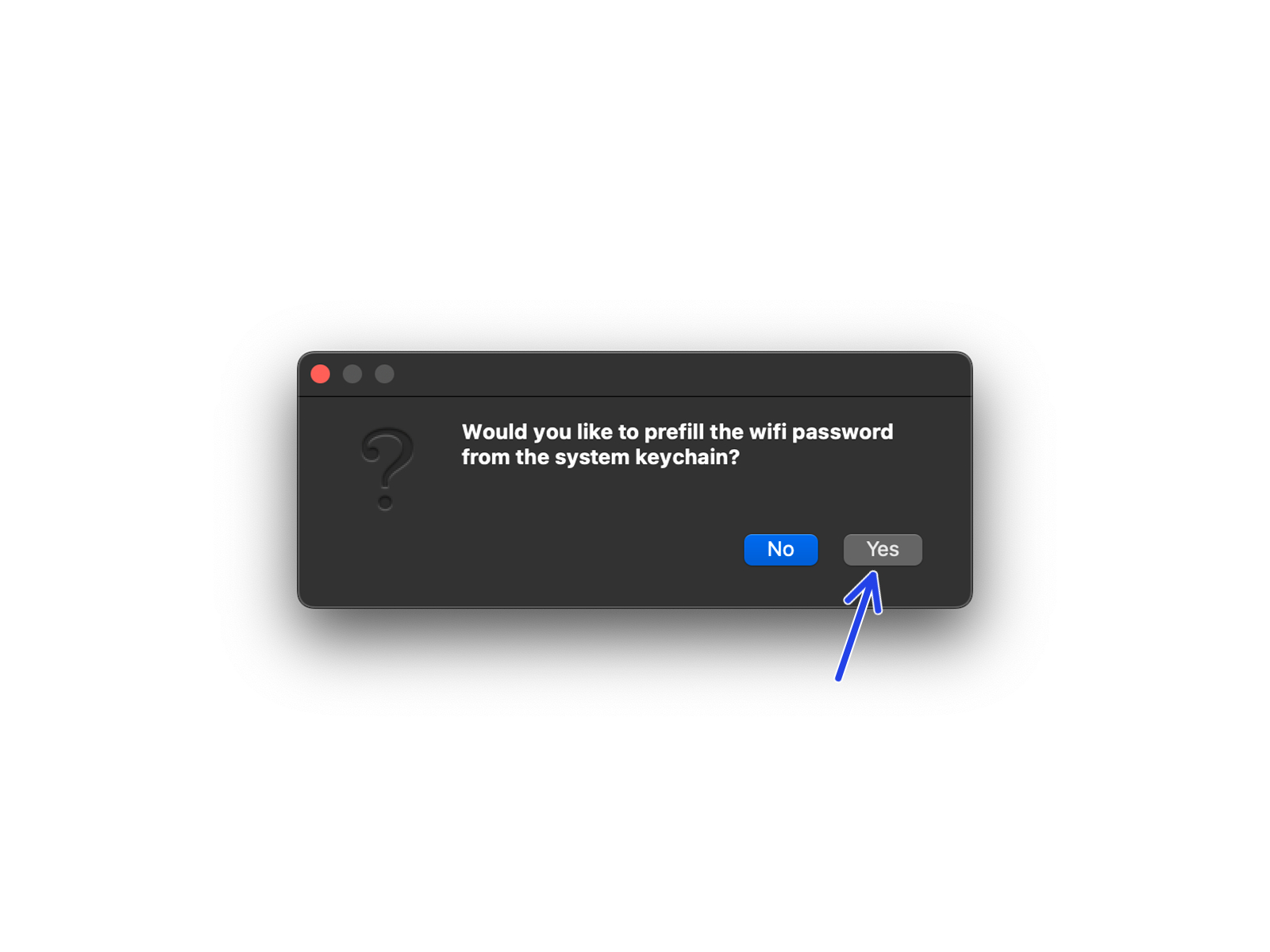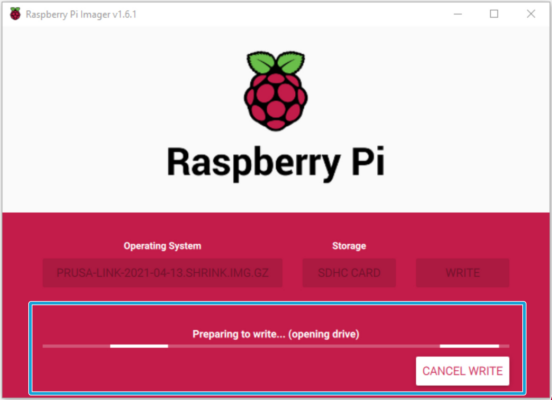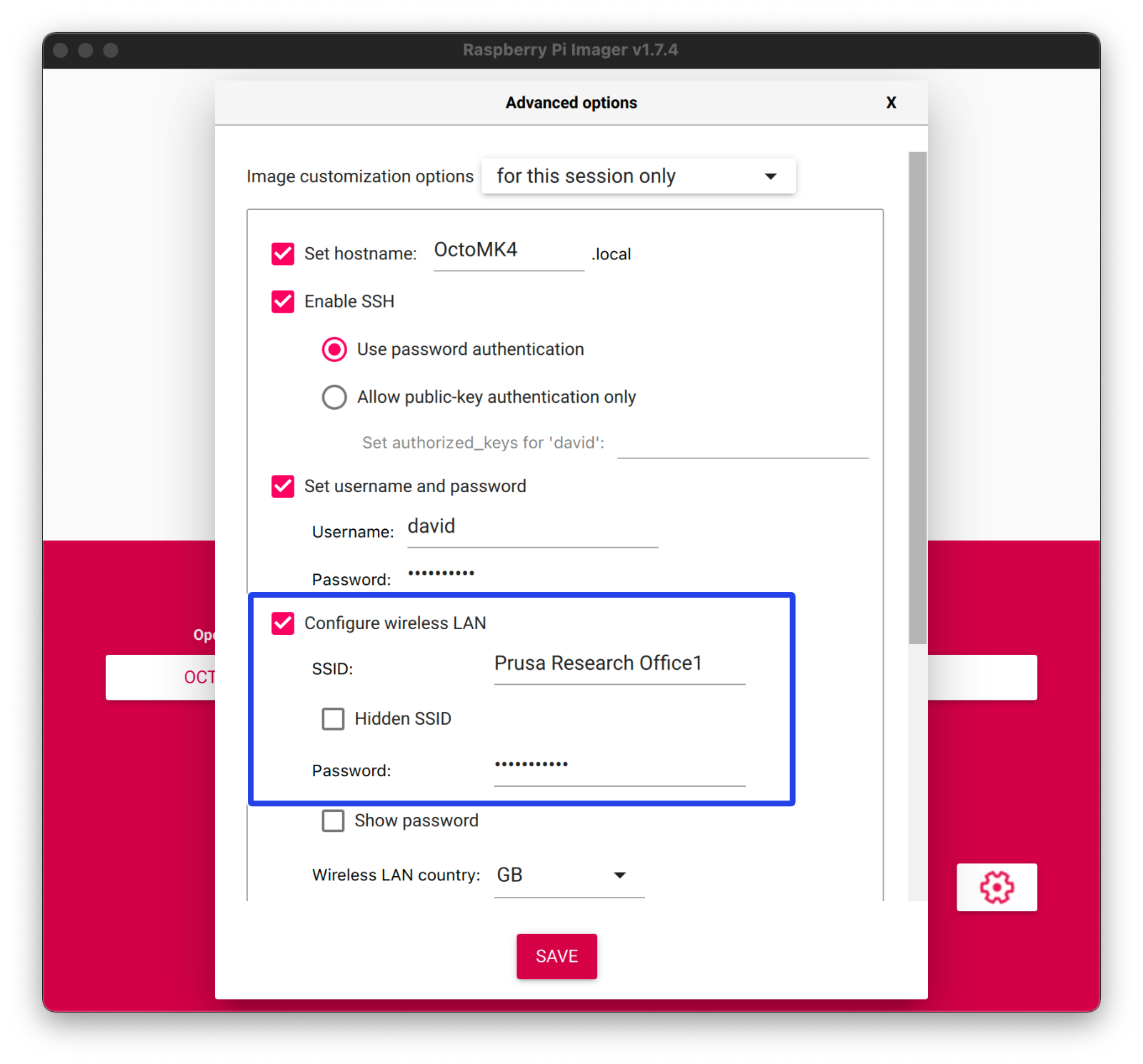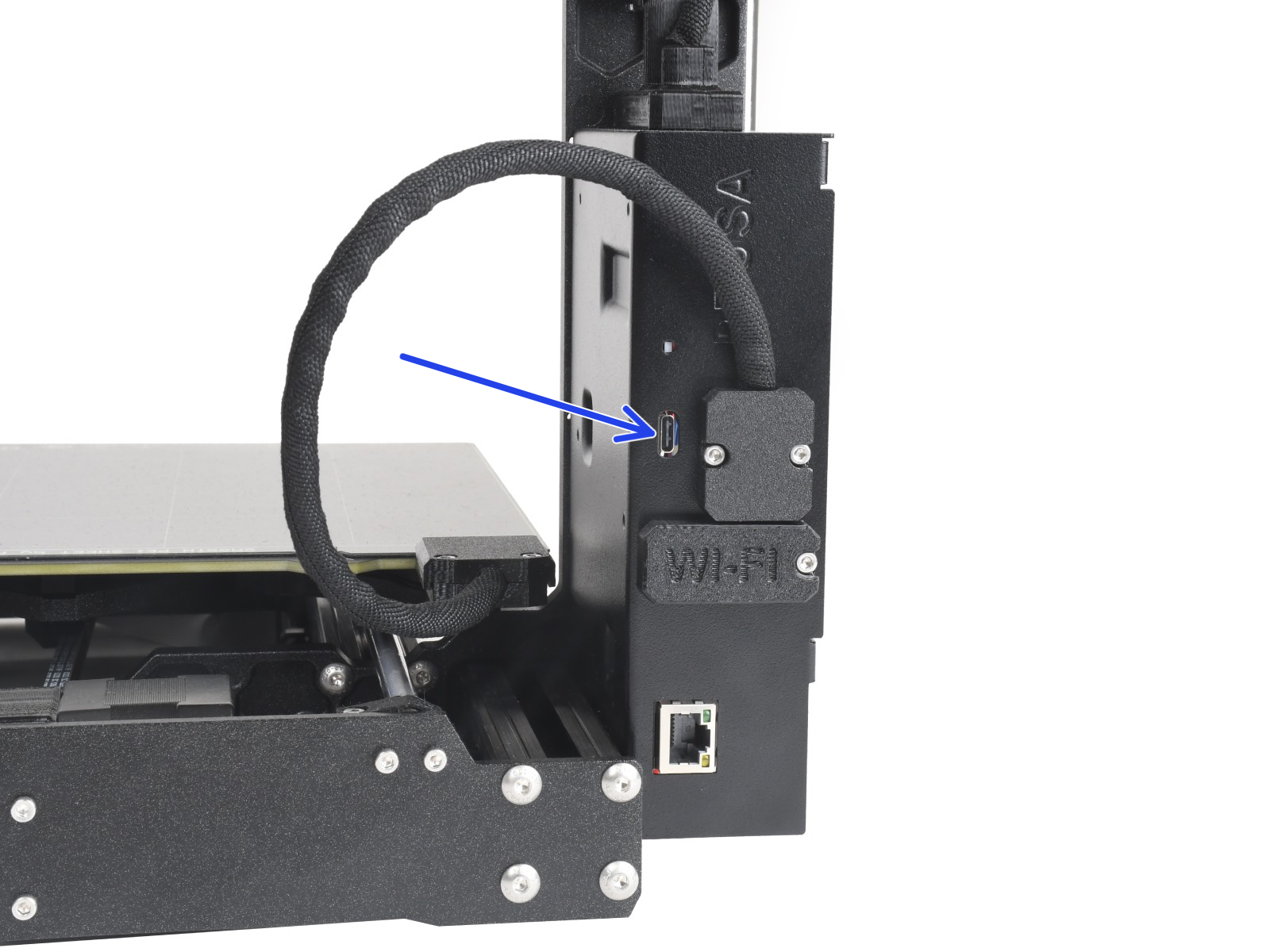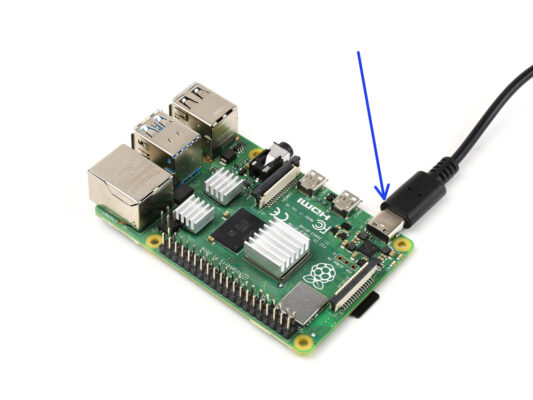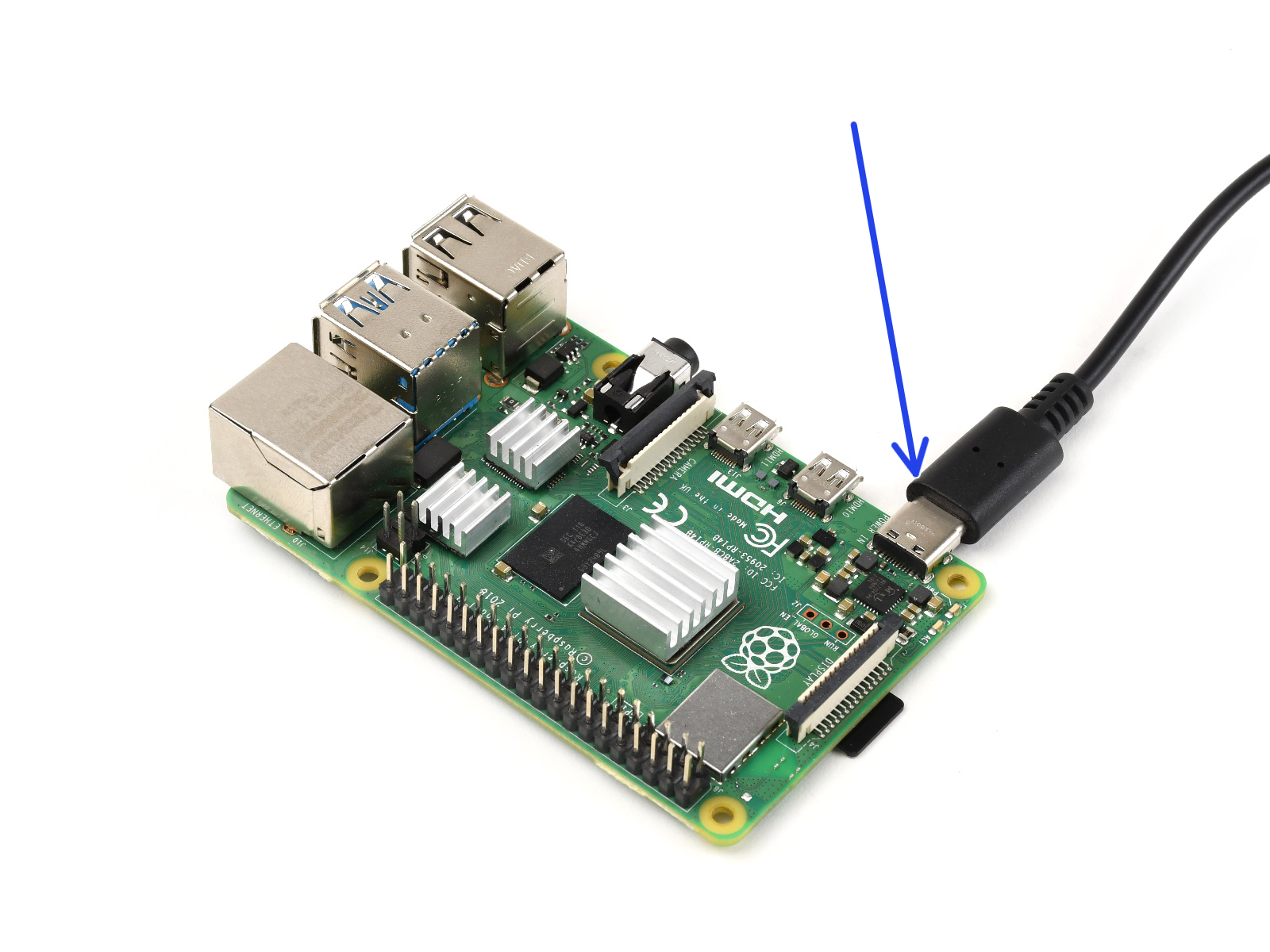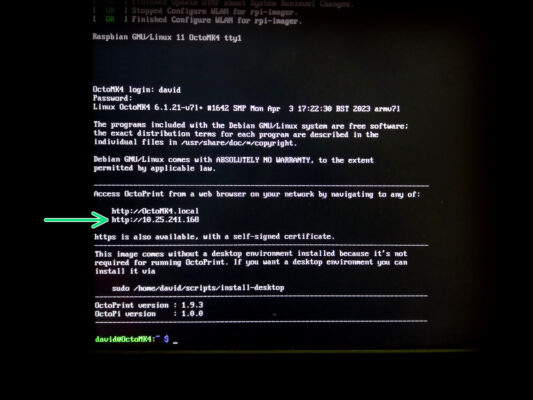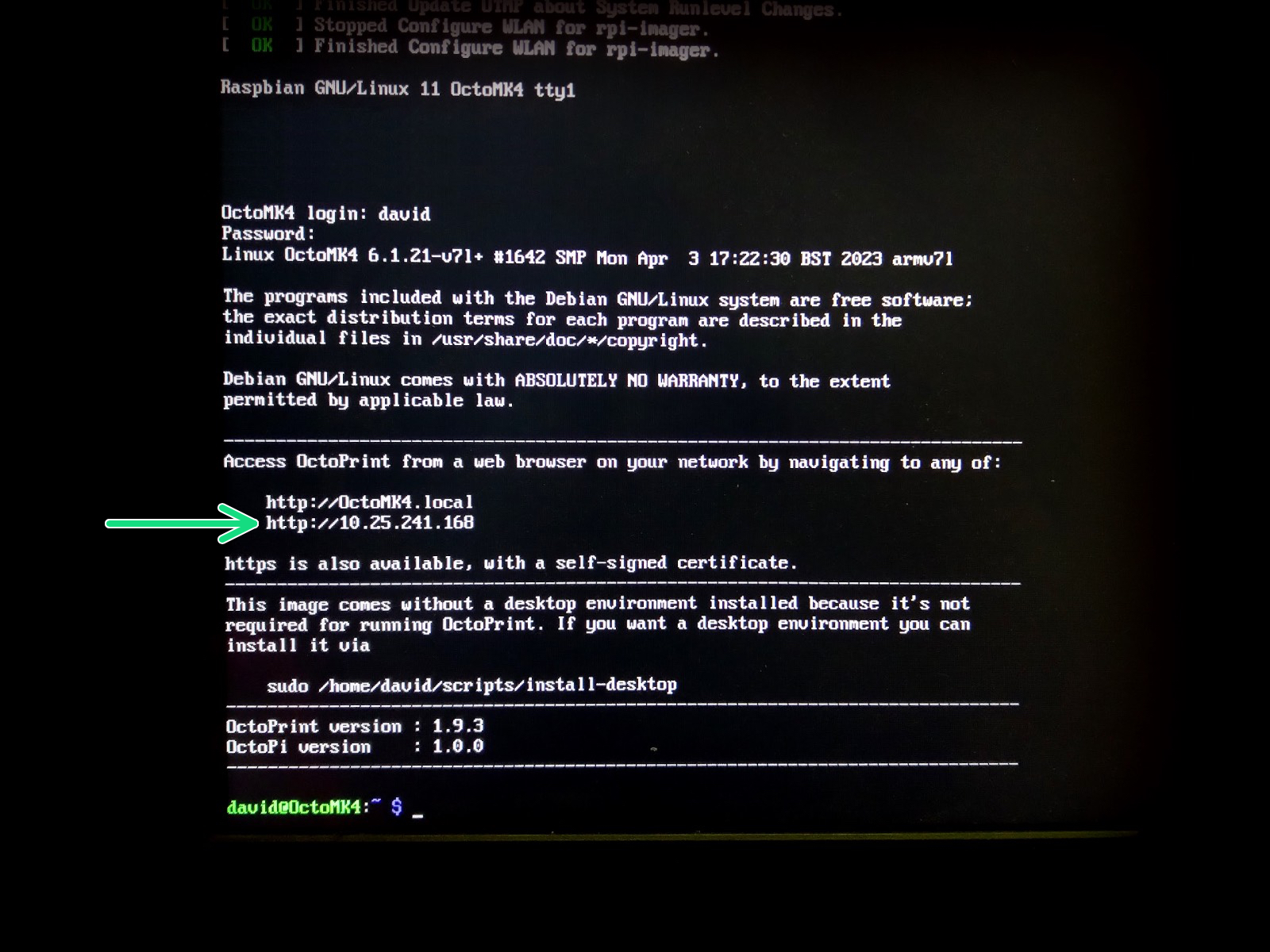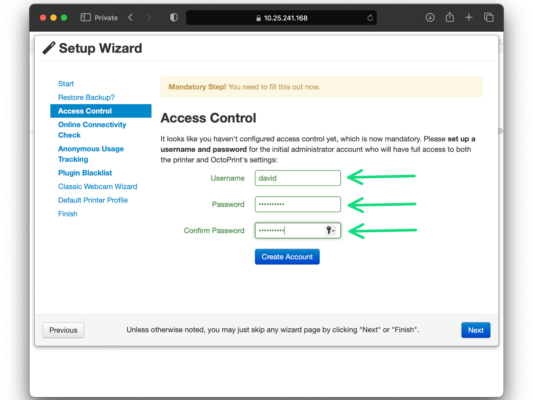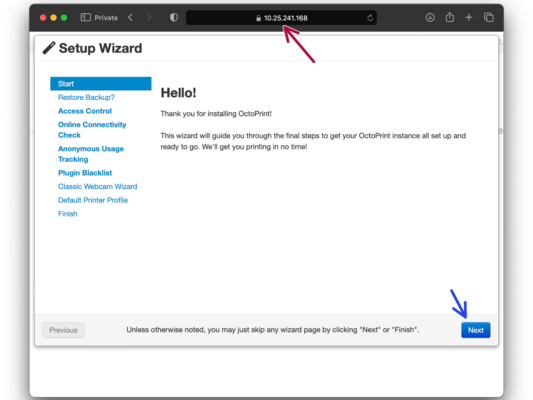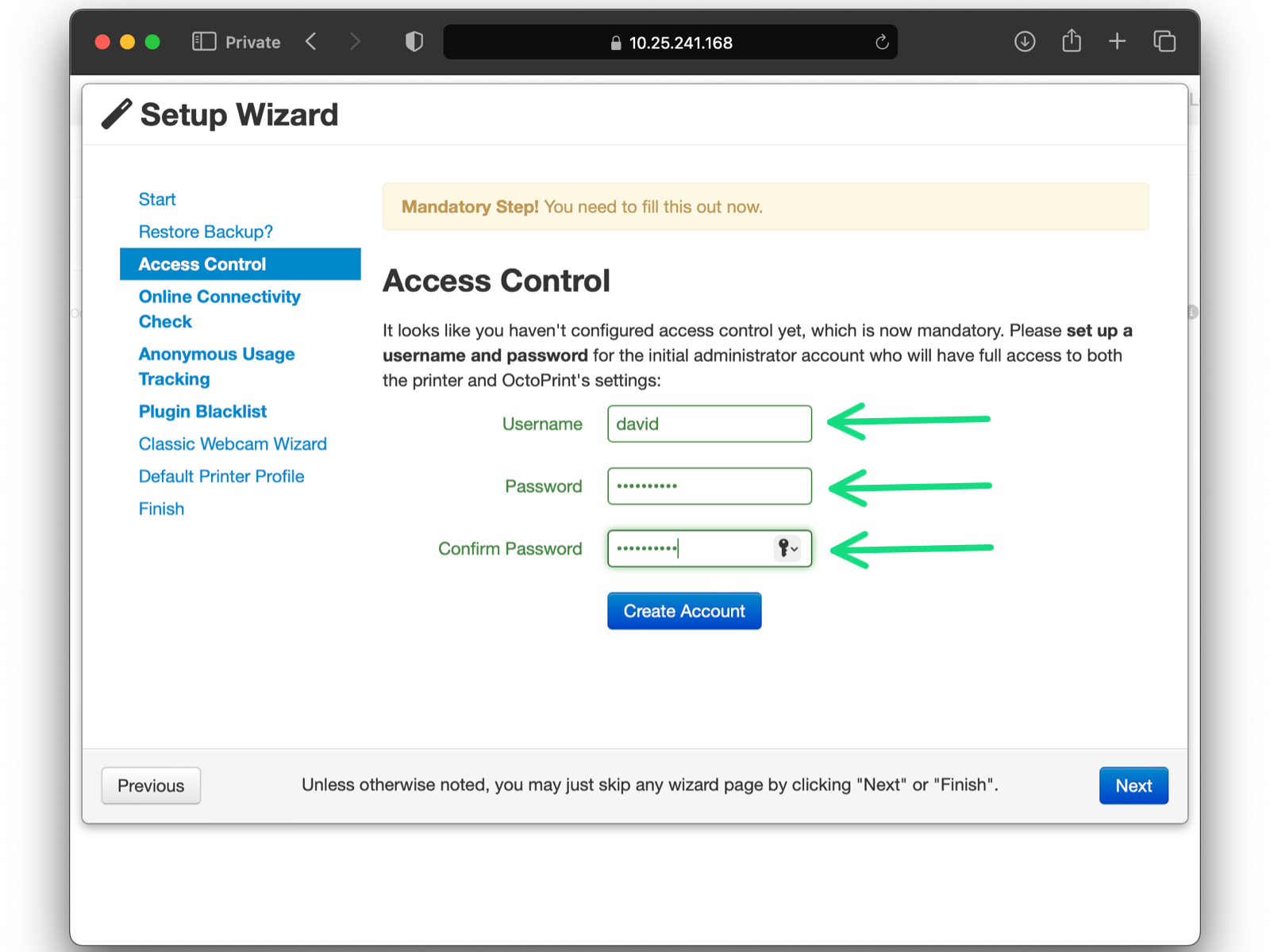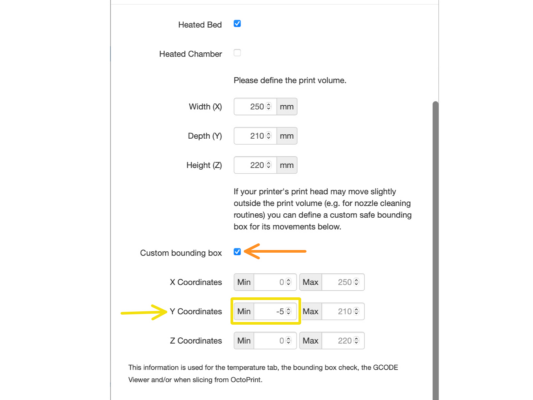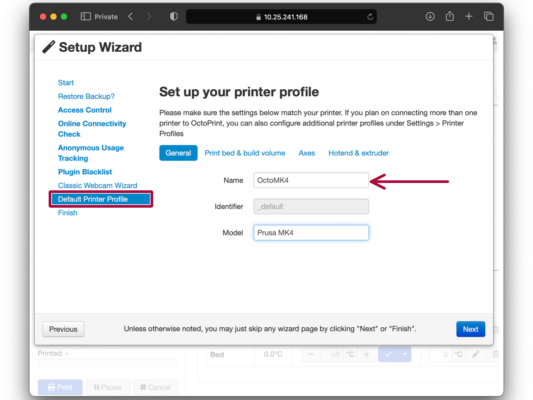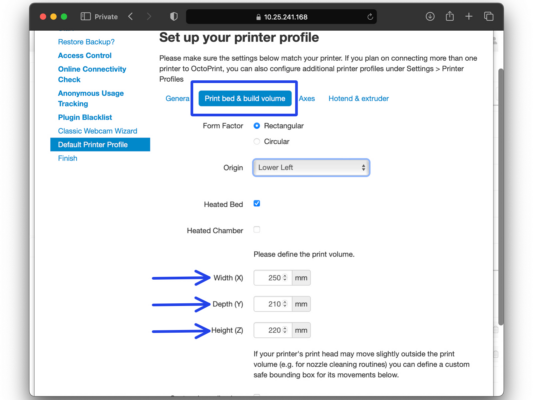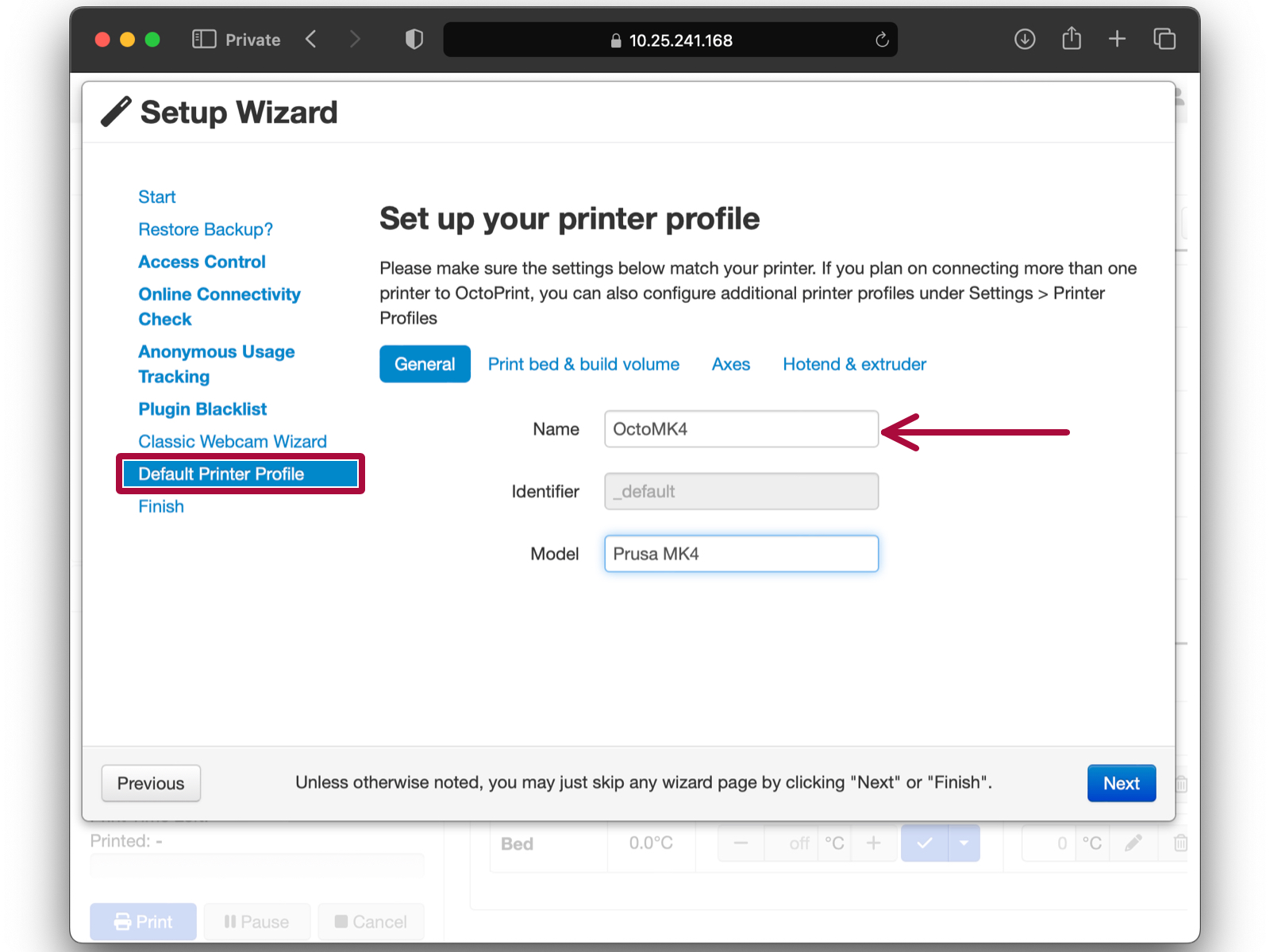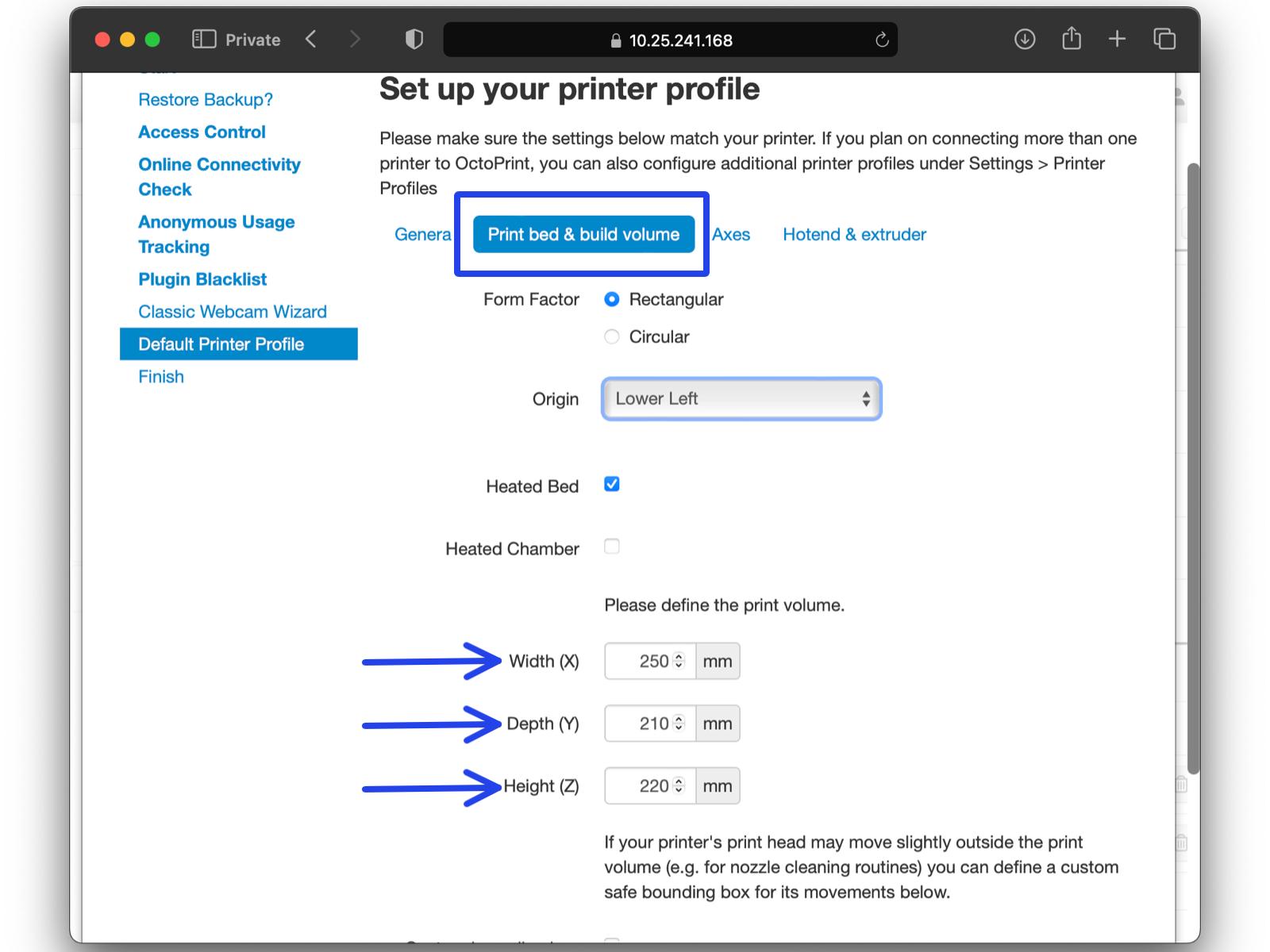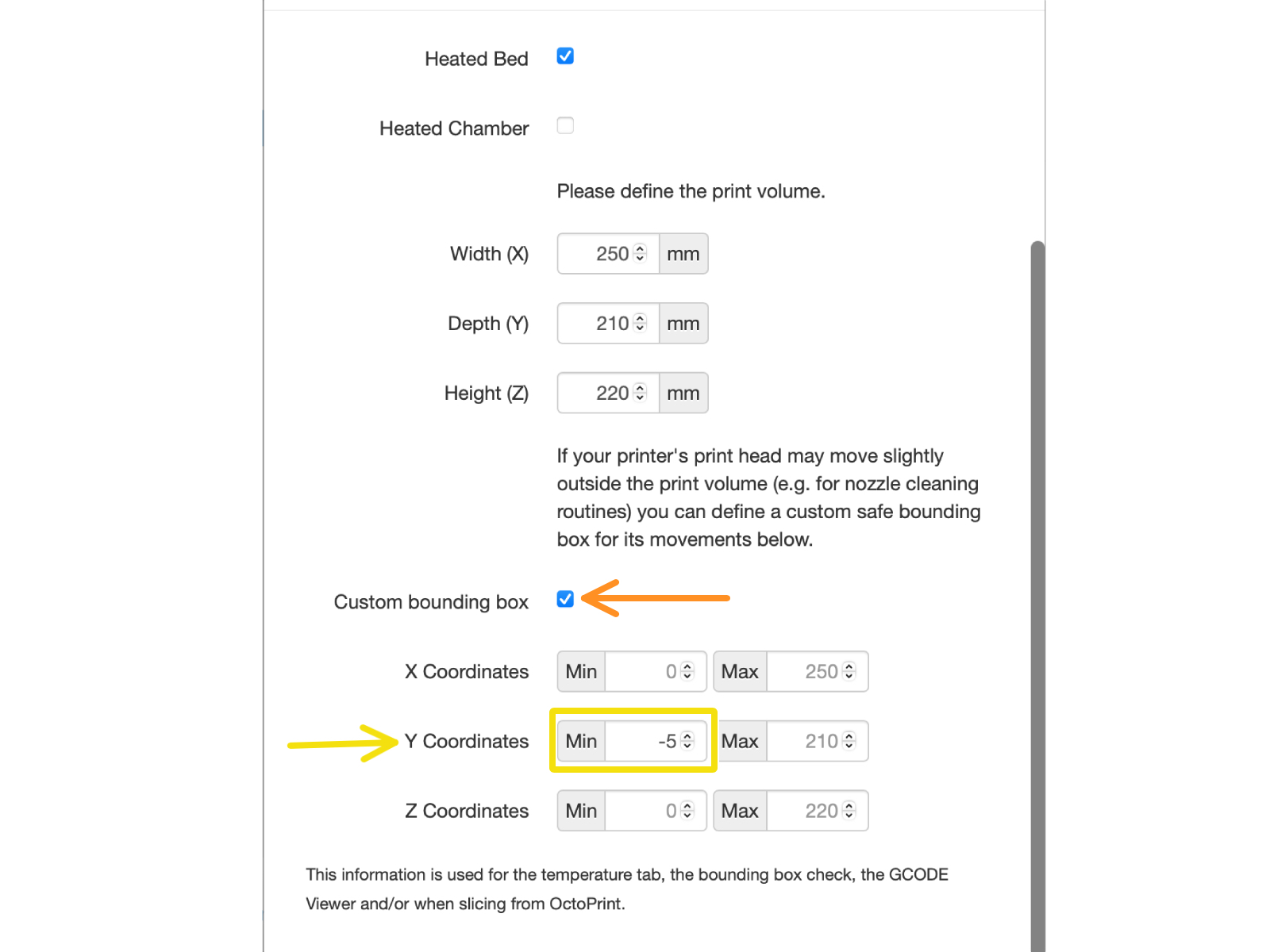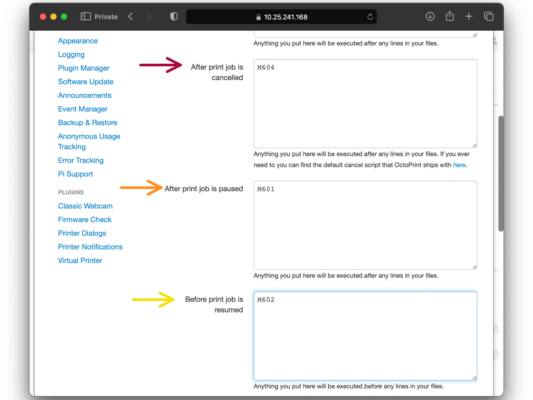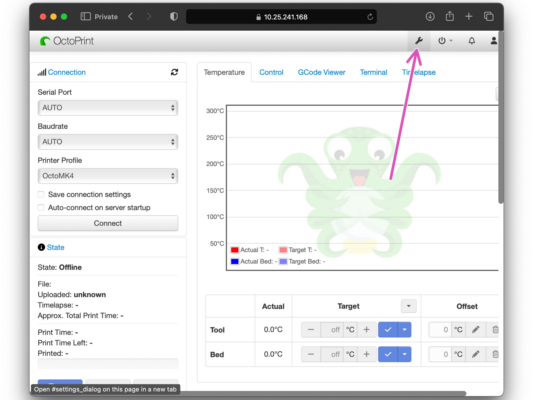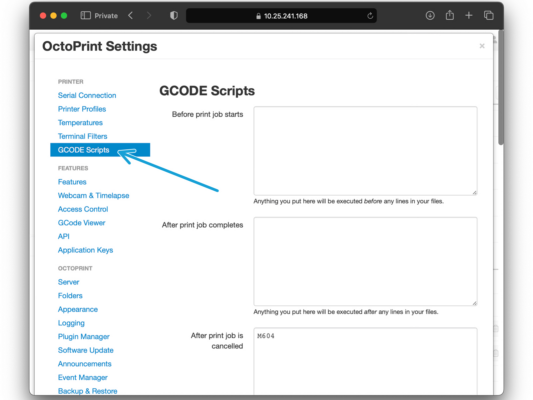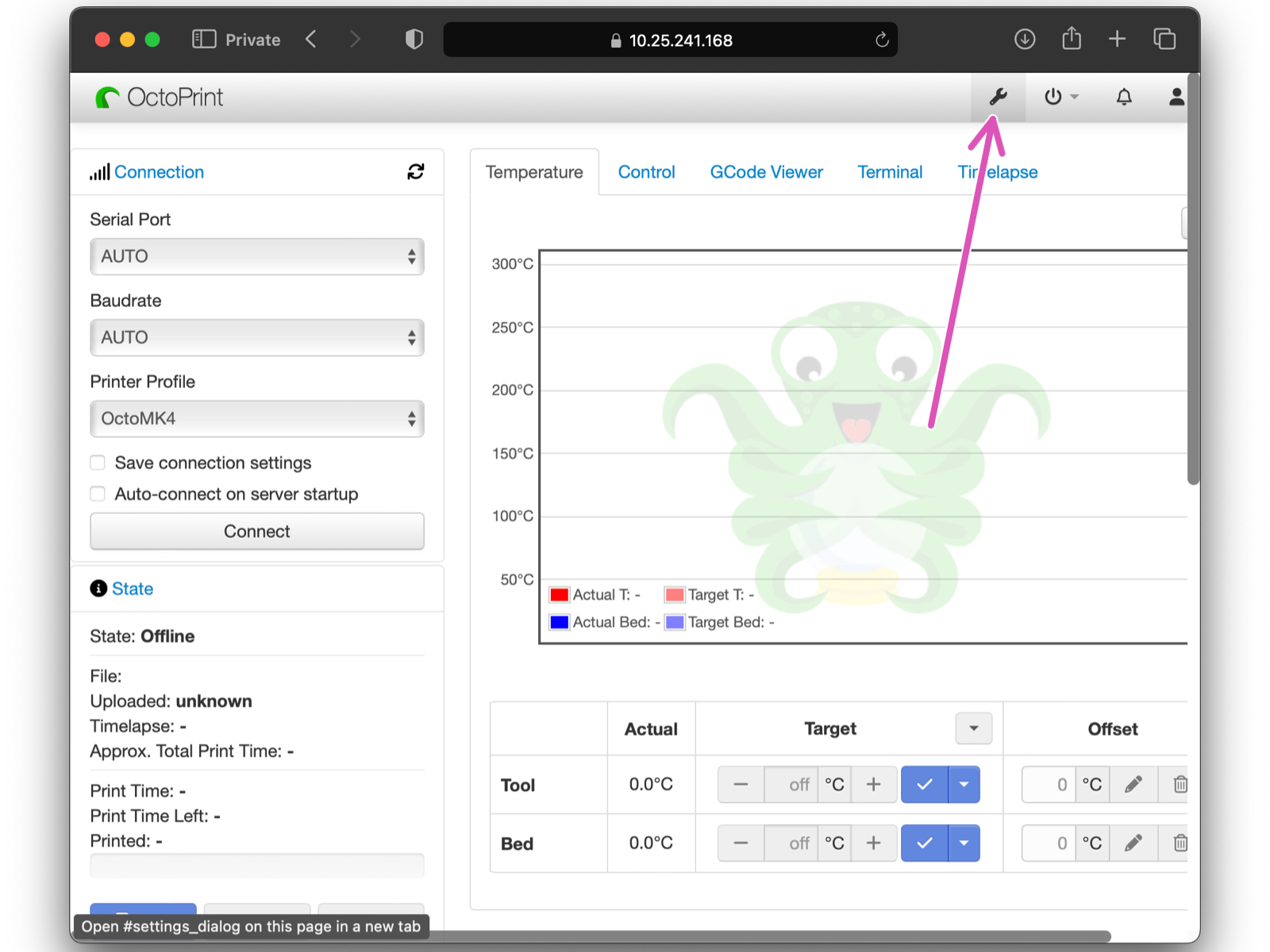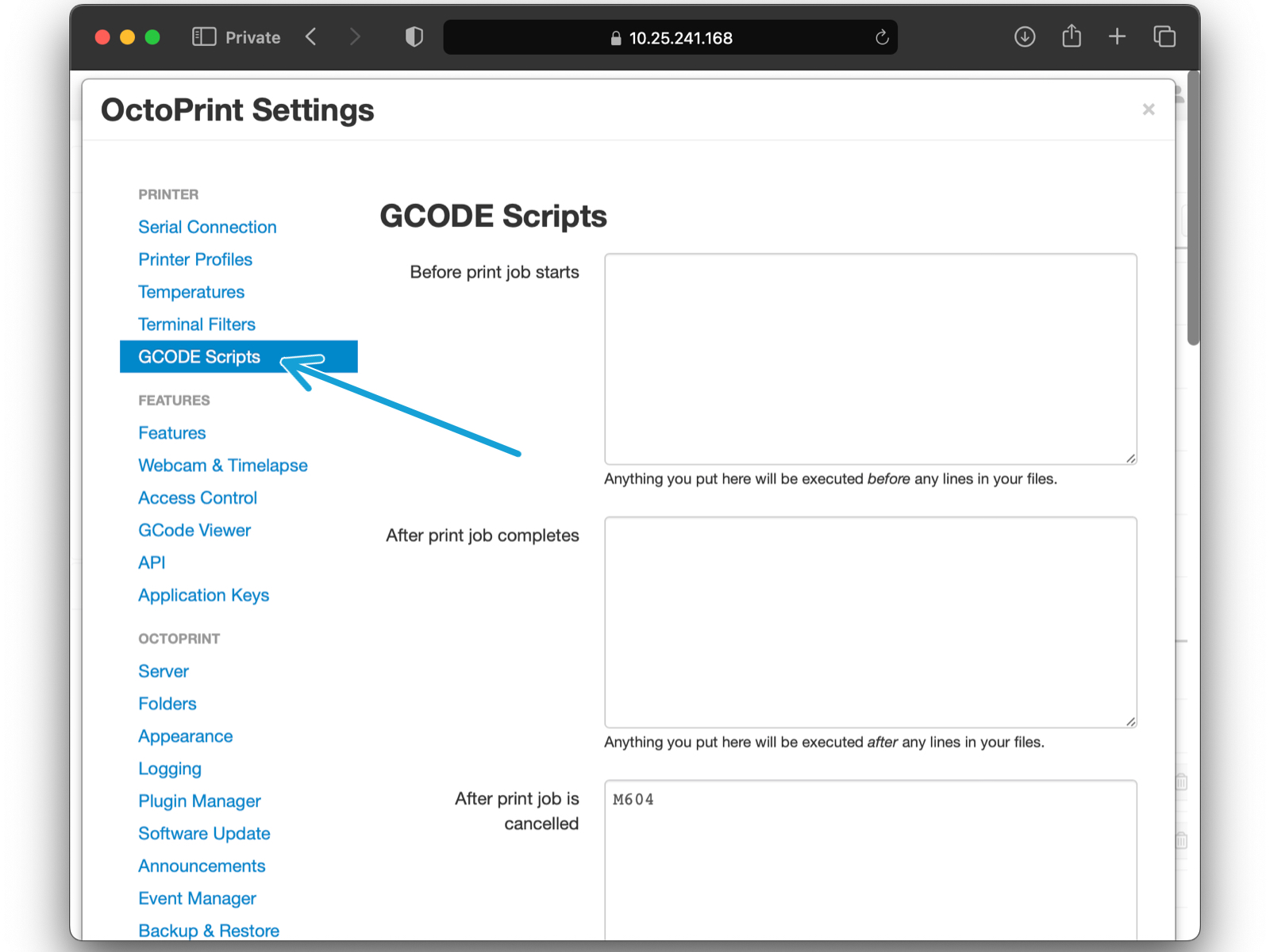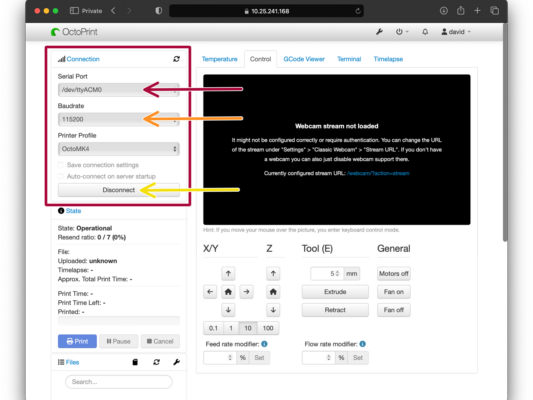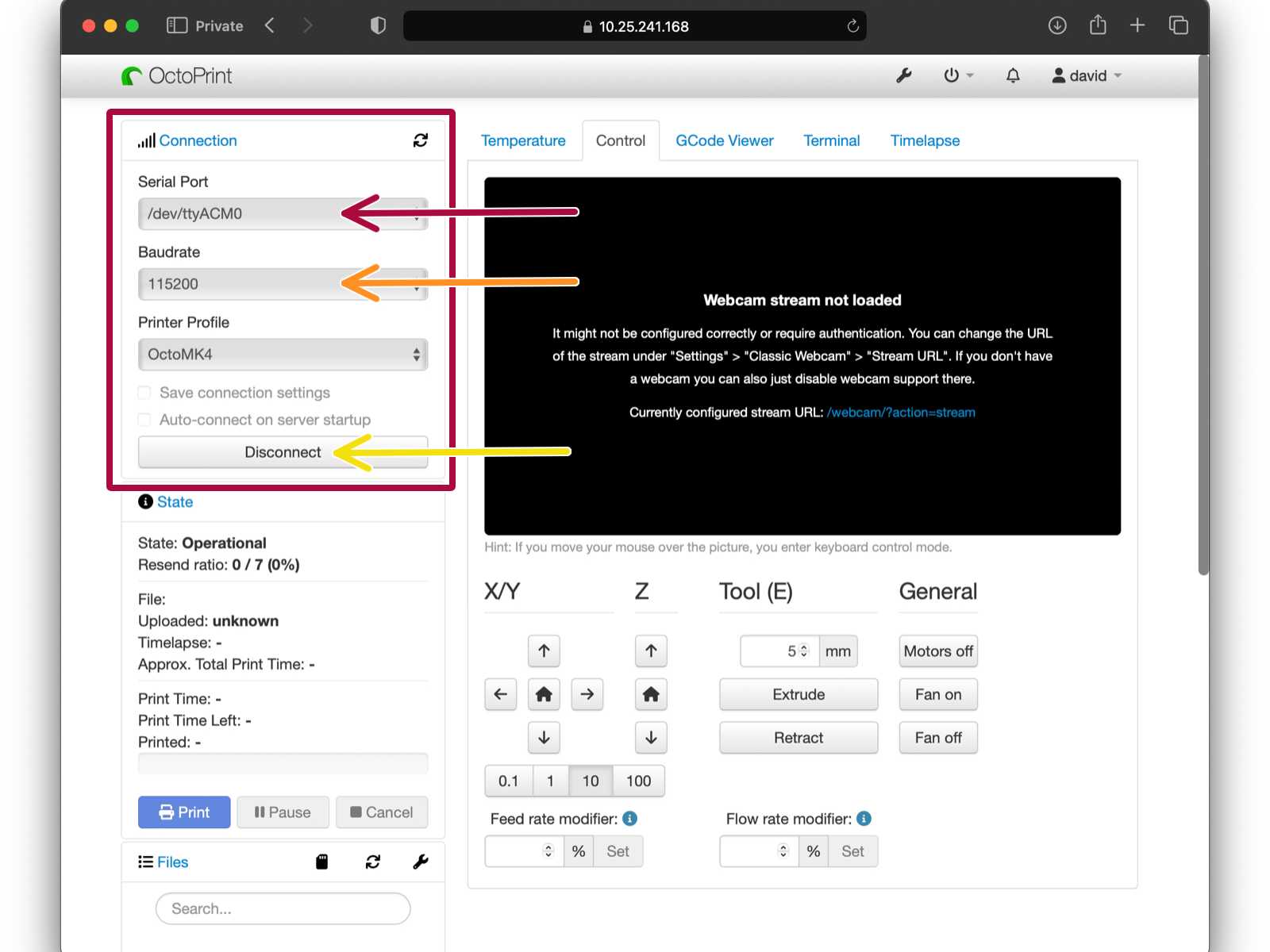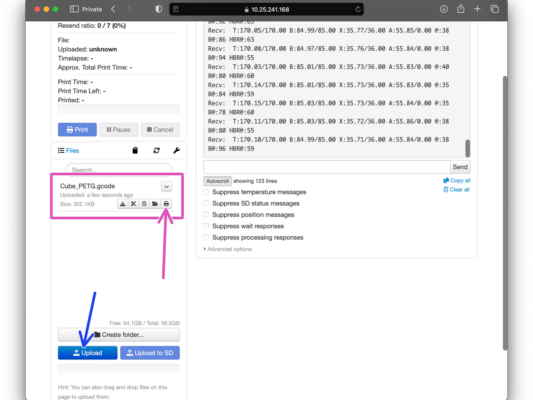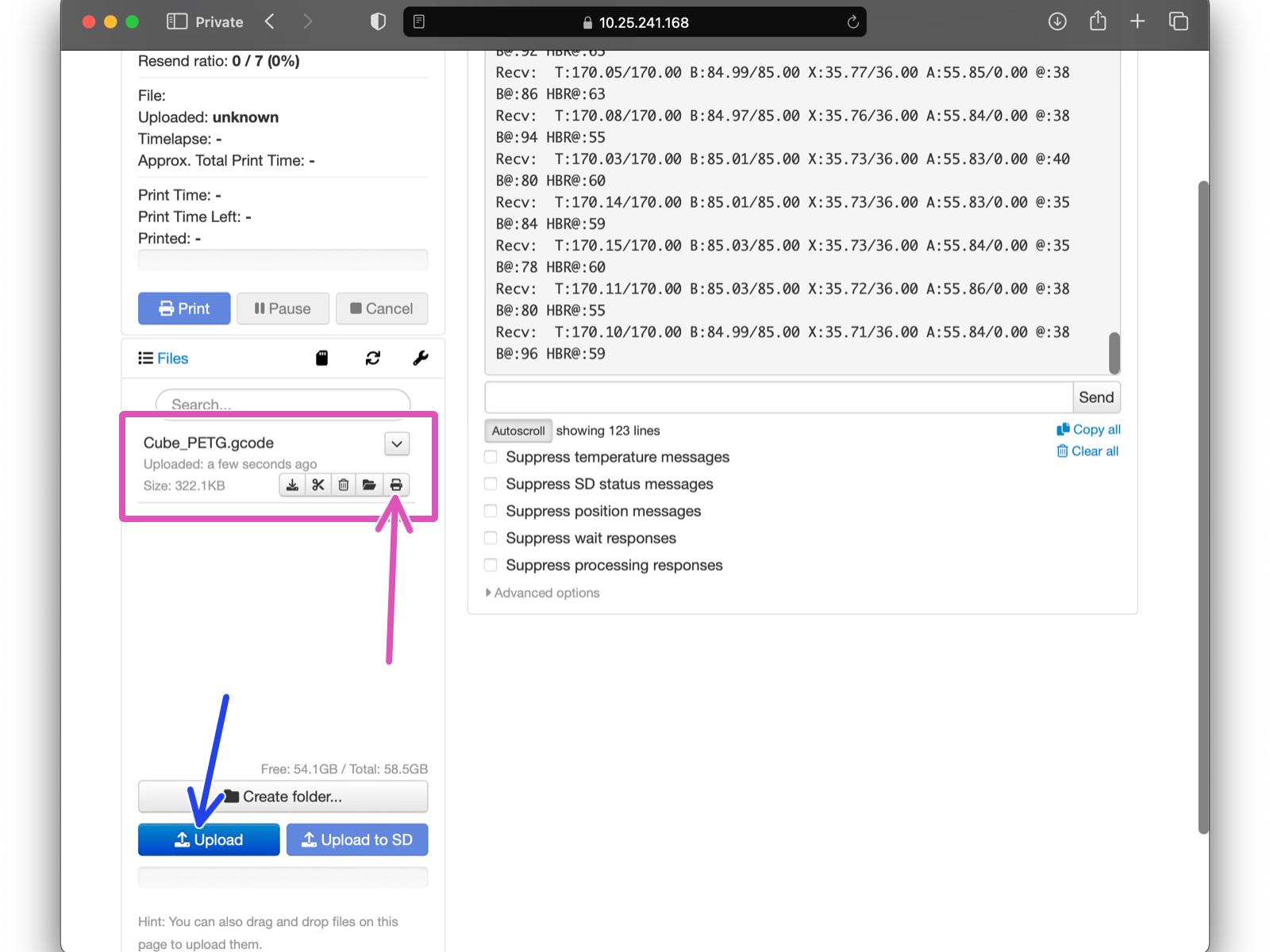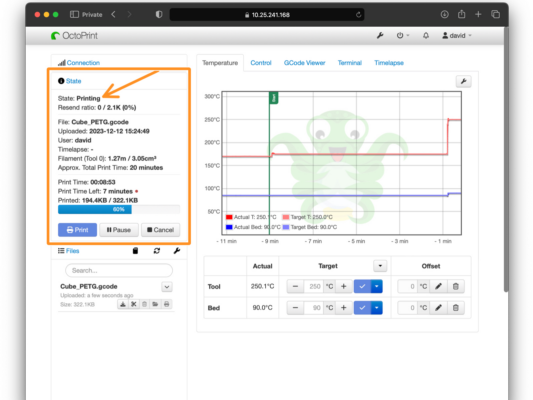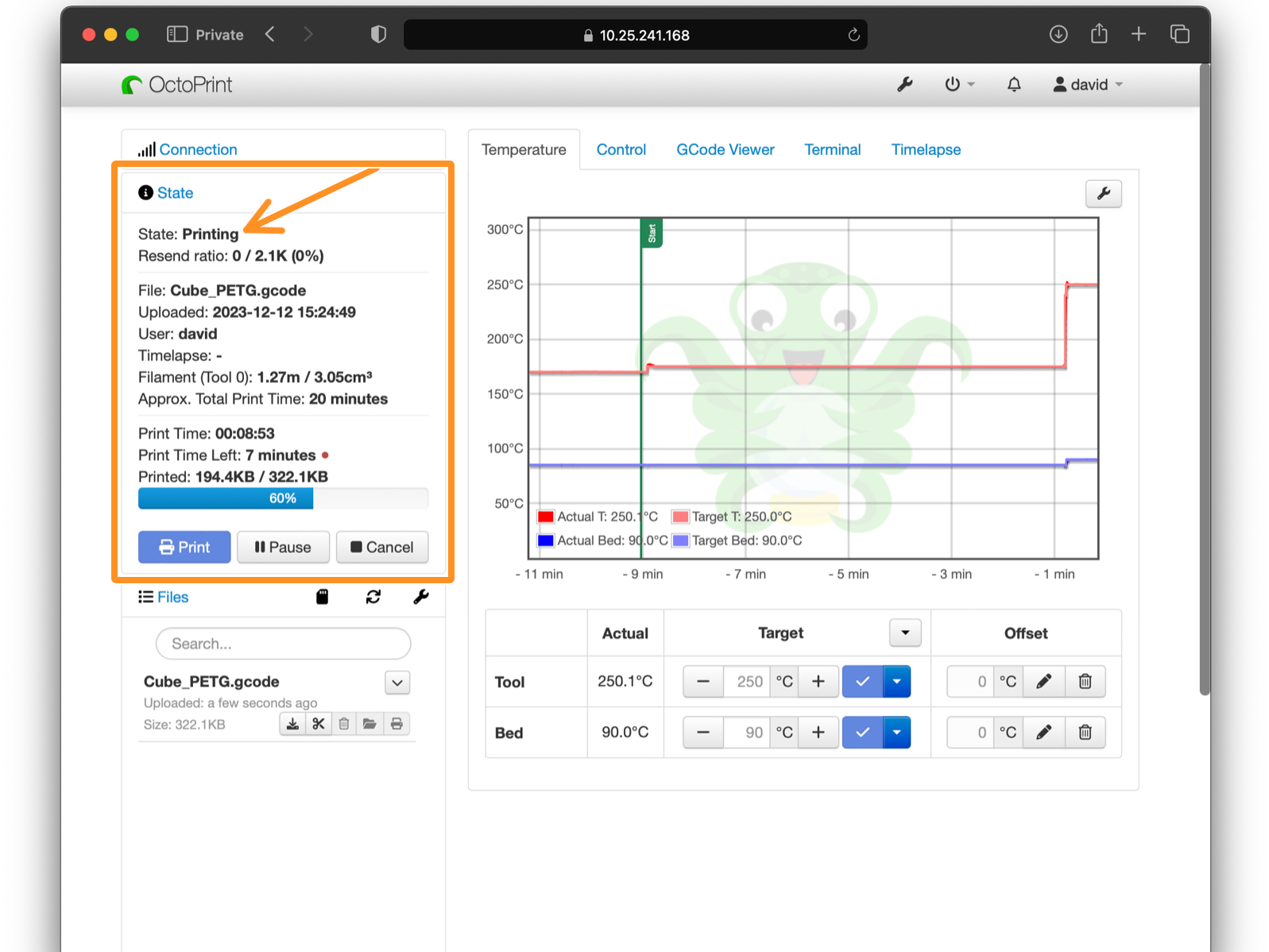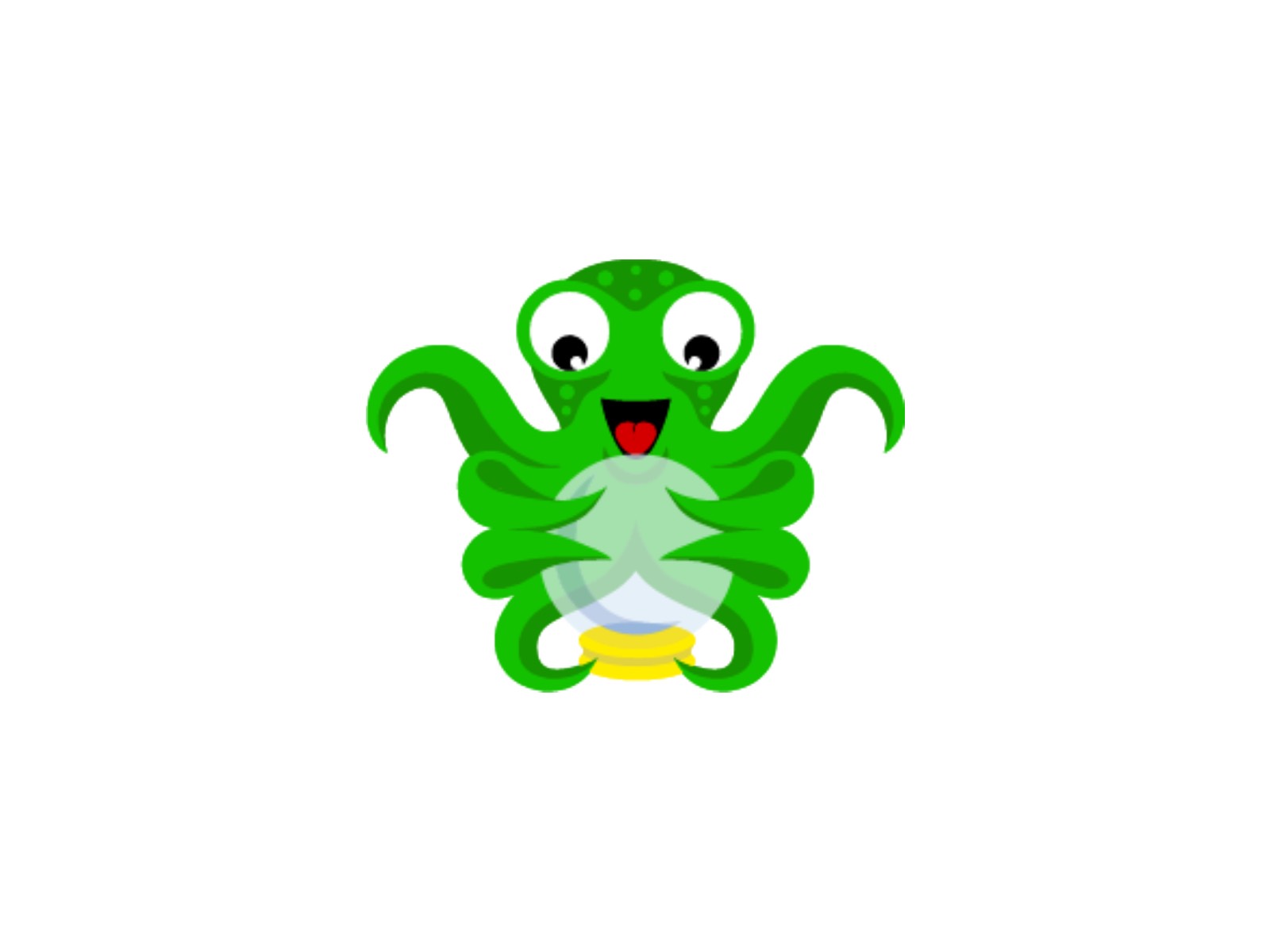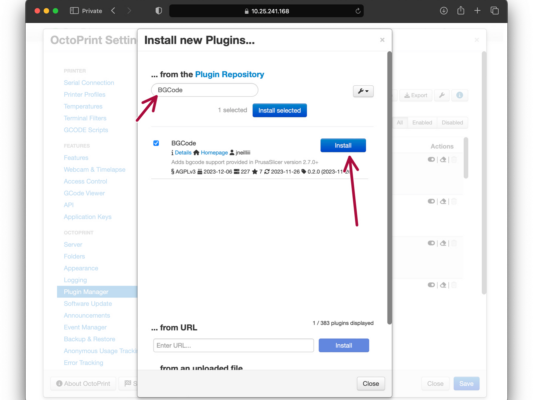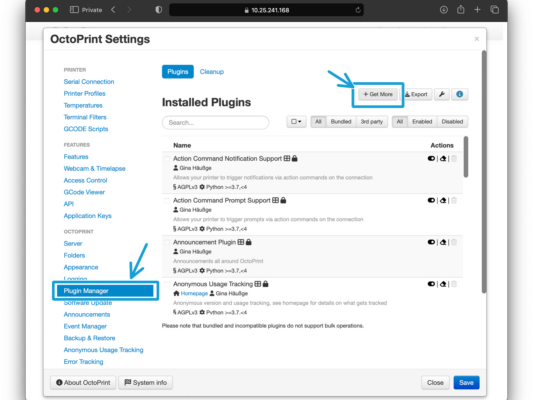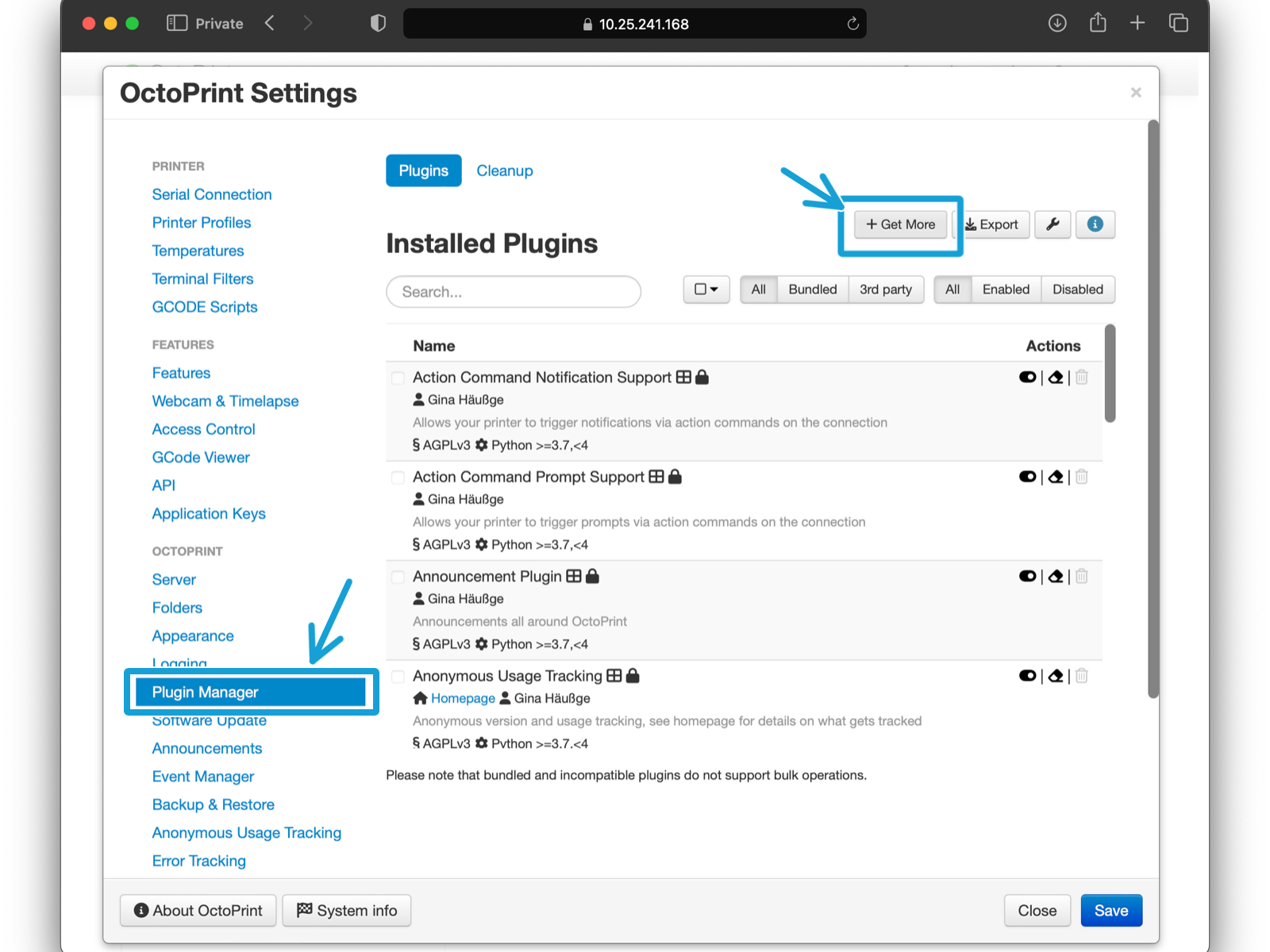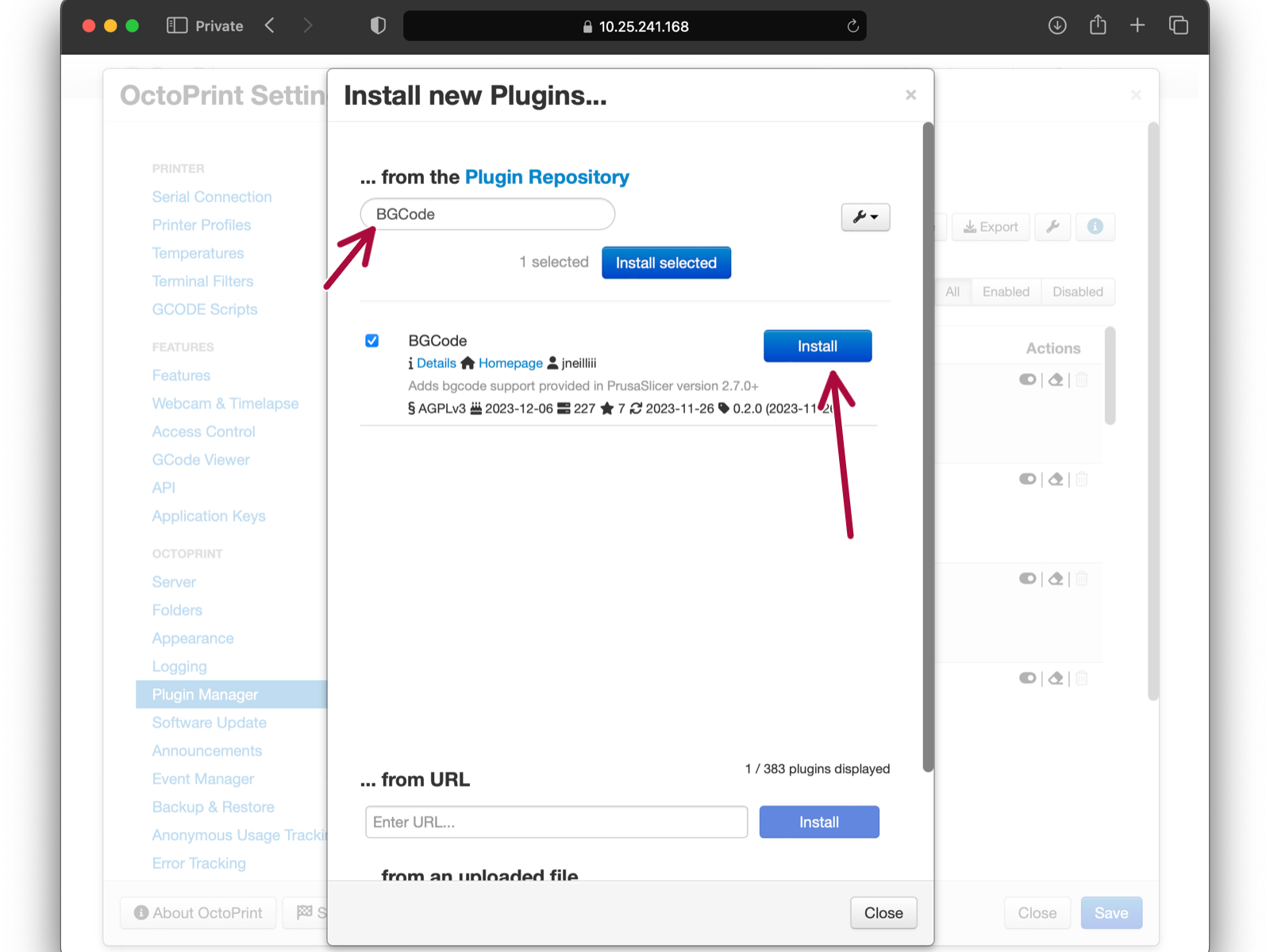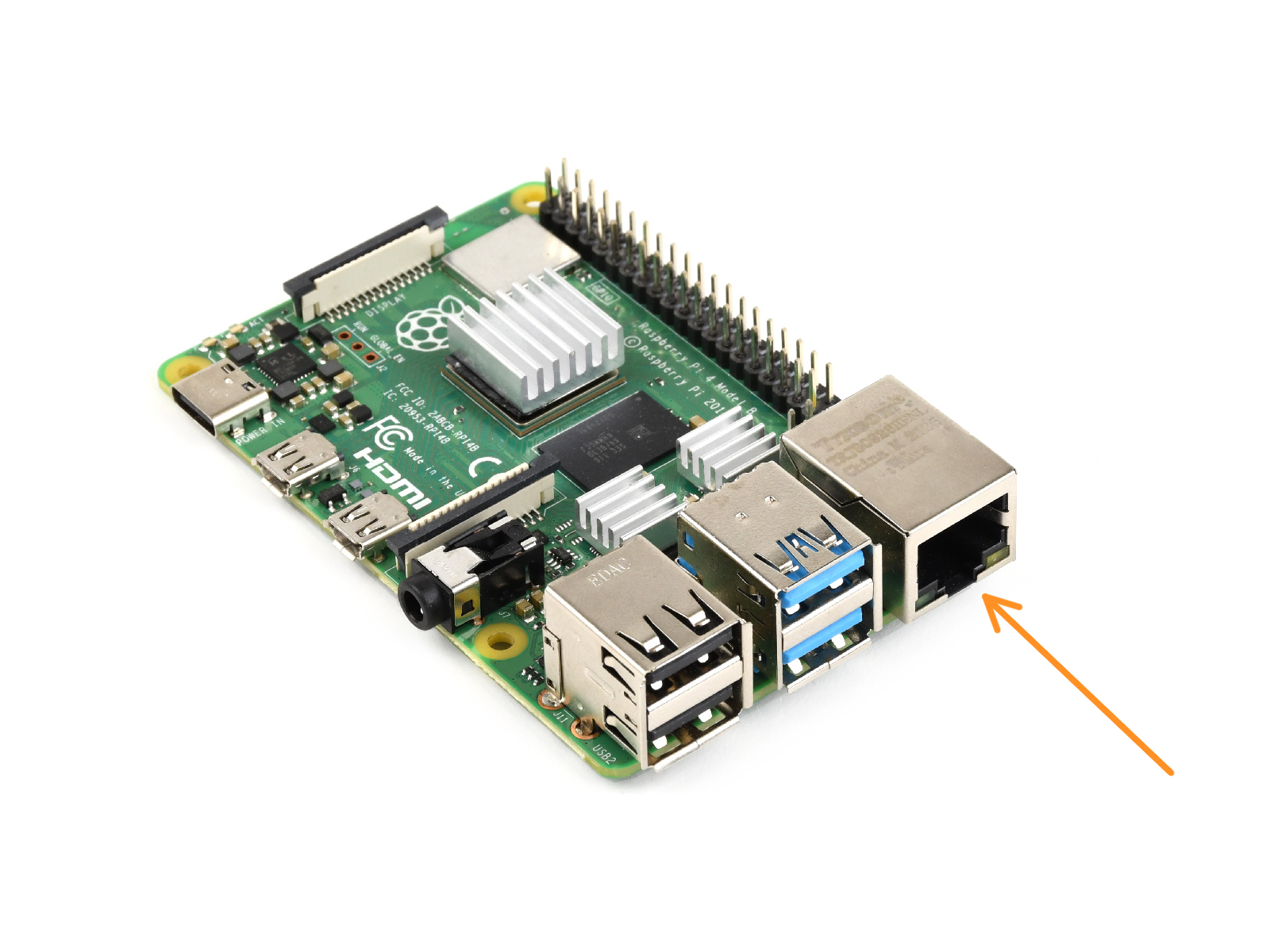
Comenzando con Octoprint en otras máquinas como la MK2.5/S, MK3/S/+ o MINI/MINI+ es bastante similar, con sólo algunas pequeñas diferencias como el tipo de cable USB necesario. (USB-B para la serie i3 y microUSB para MINI/+)
Si tienes previsto utilizar una de estas impresoras, considera la posibilidad de visitar el artículo Octoprint - Configuración e instalación en su lugar.
Esta guía está destinada a usuarios experimentados. Echa un vistazo al artículo Sobre Octoprint más información sobre el programa.