
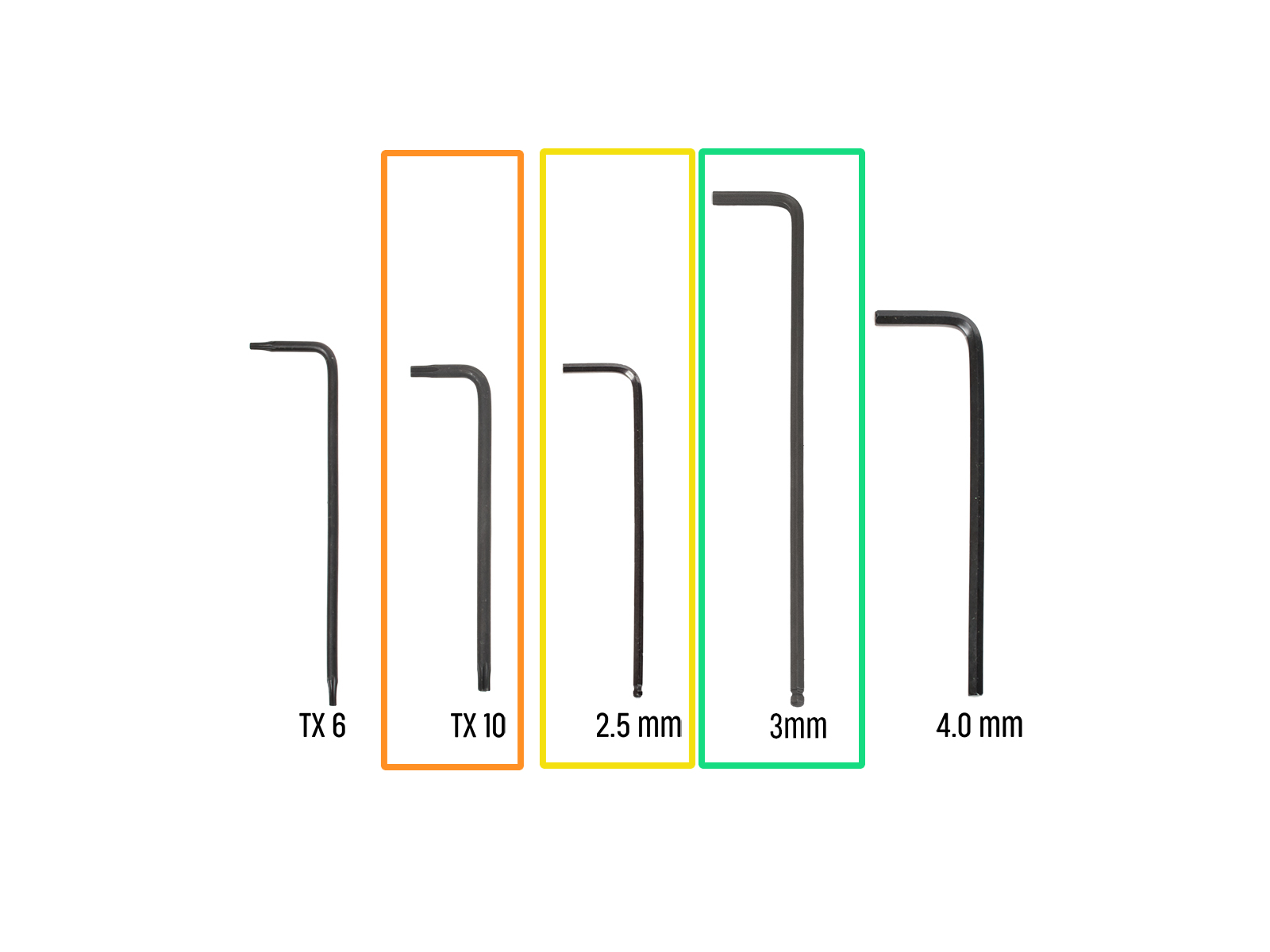
⬢For the next steps, please prepare:
⬢Needle-nose pliers (1x)
⬢Philips (PH2) screwdriver (1x)
⬢T10 Torx key / screwdriwer
⬢2.5 mm Allen key
⬢3.0 mm Allen key


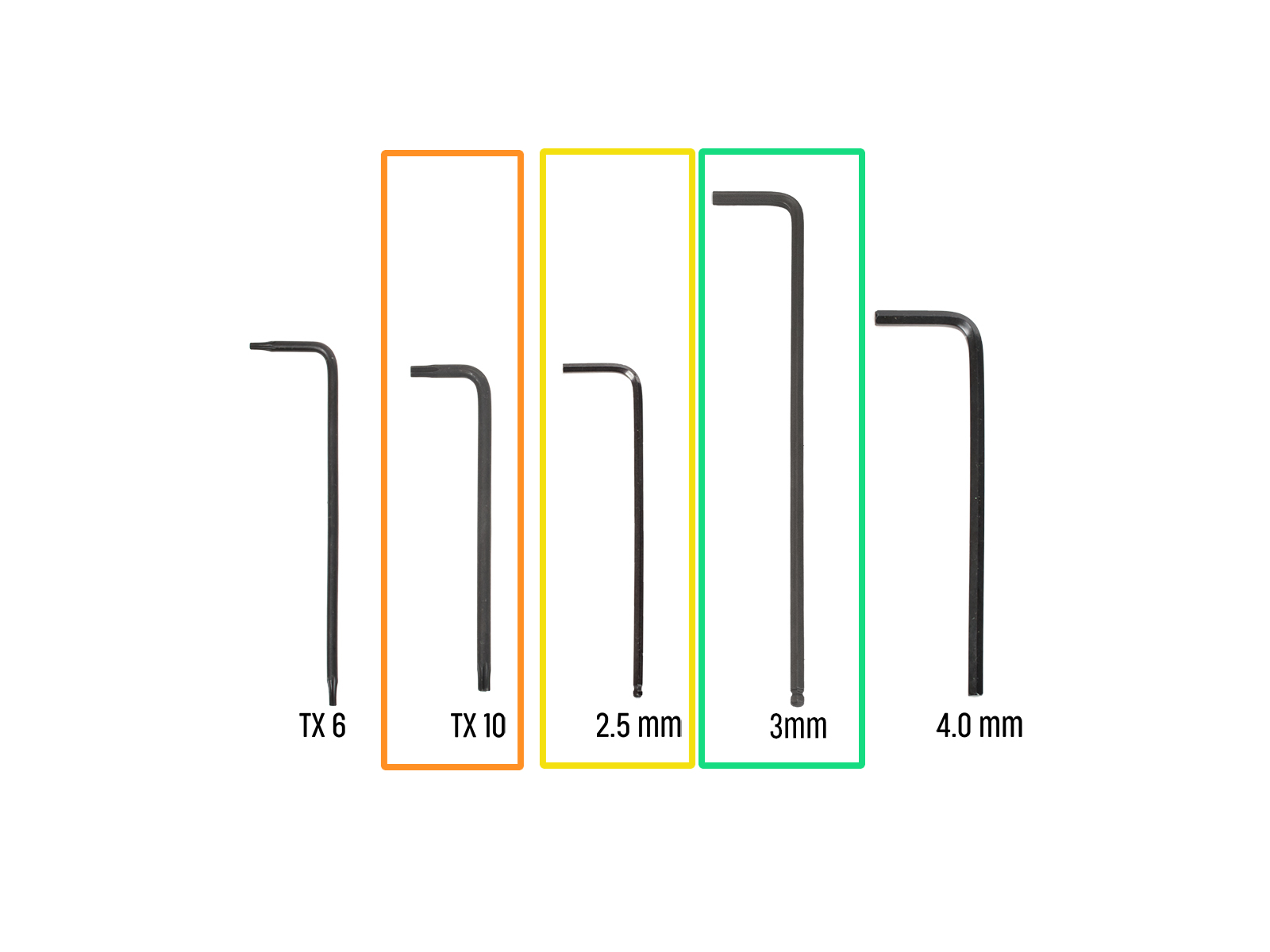

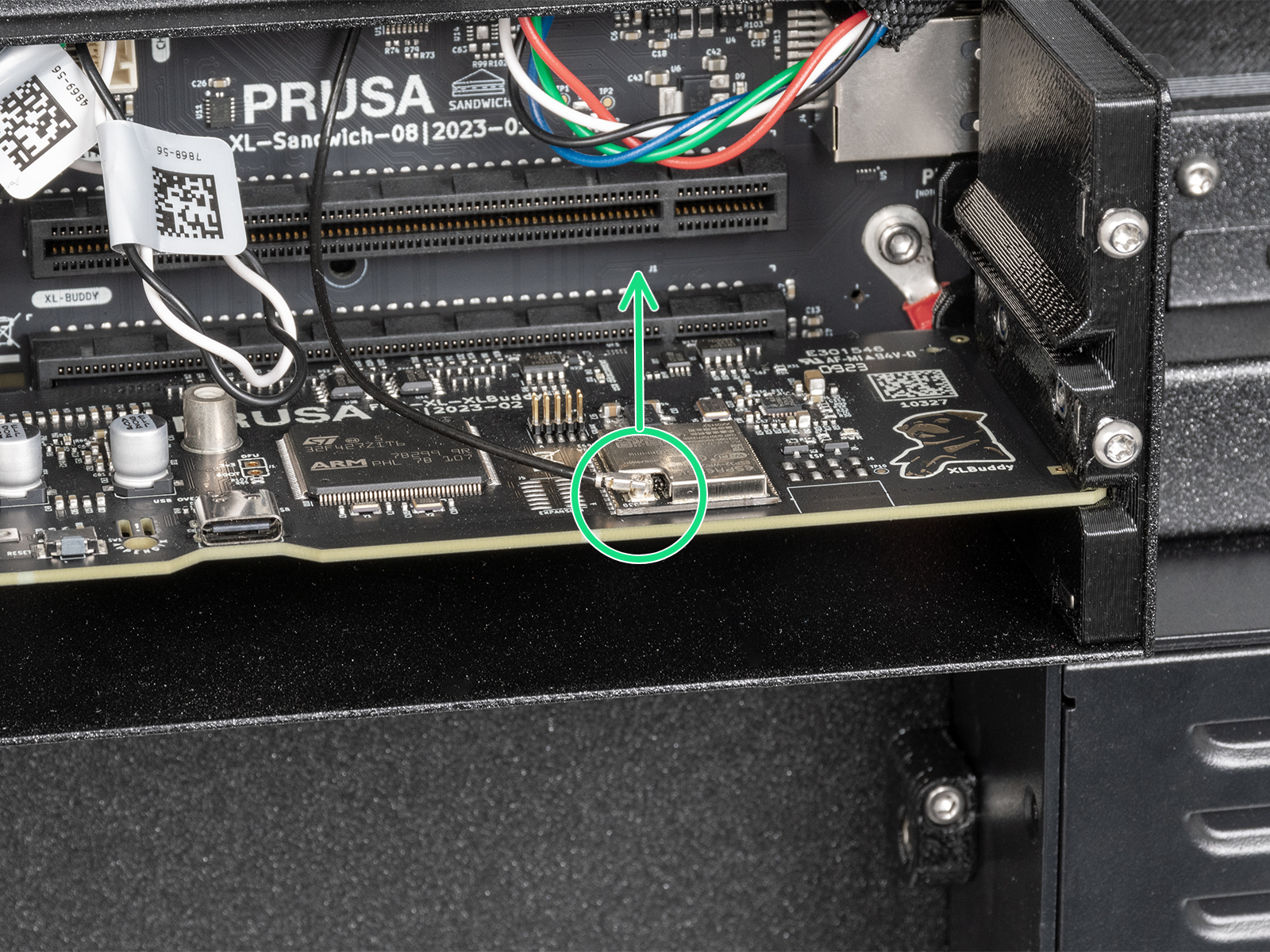






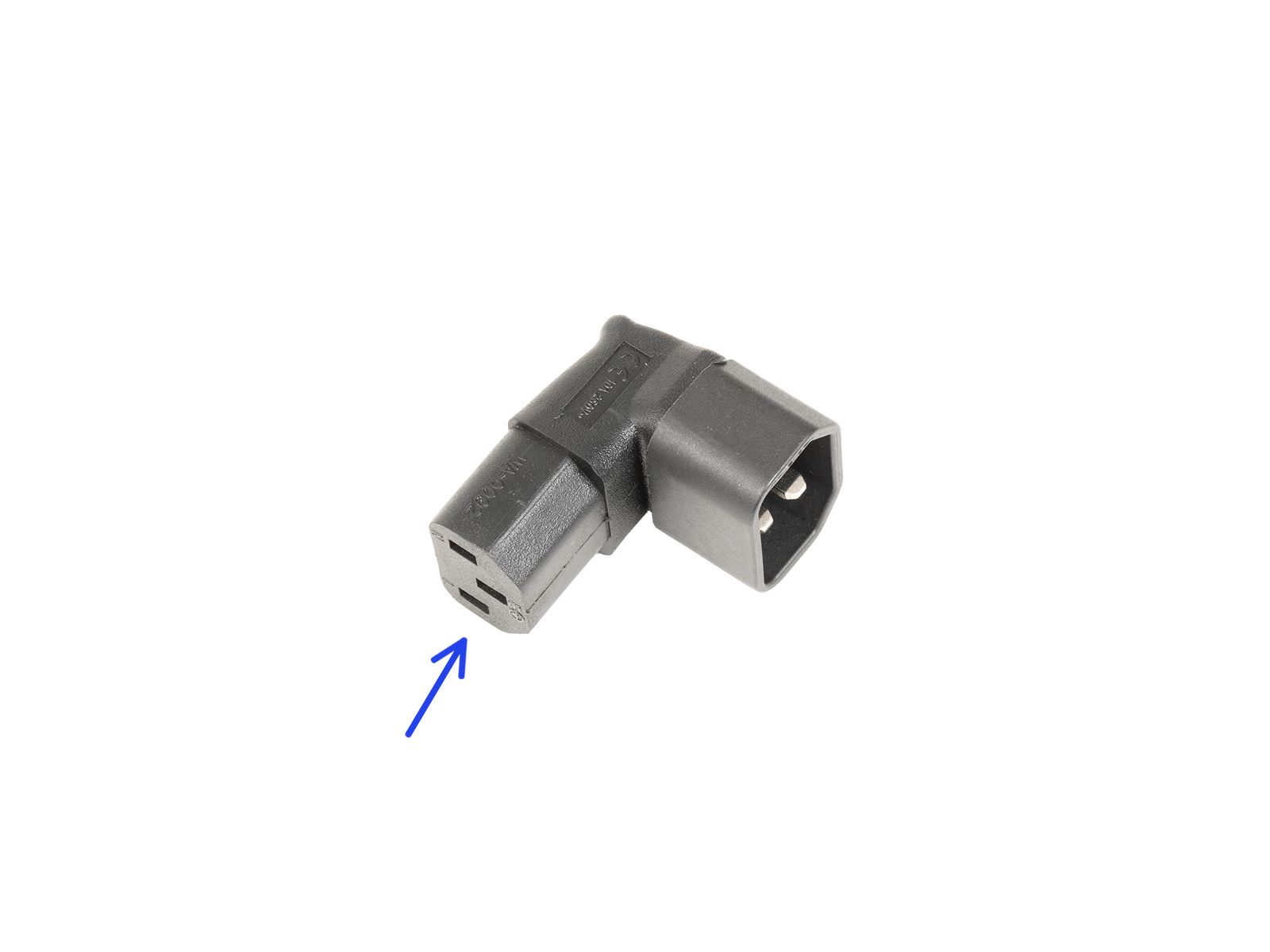
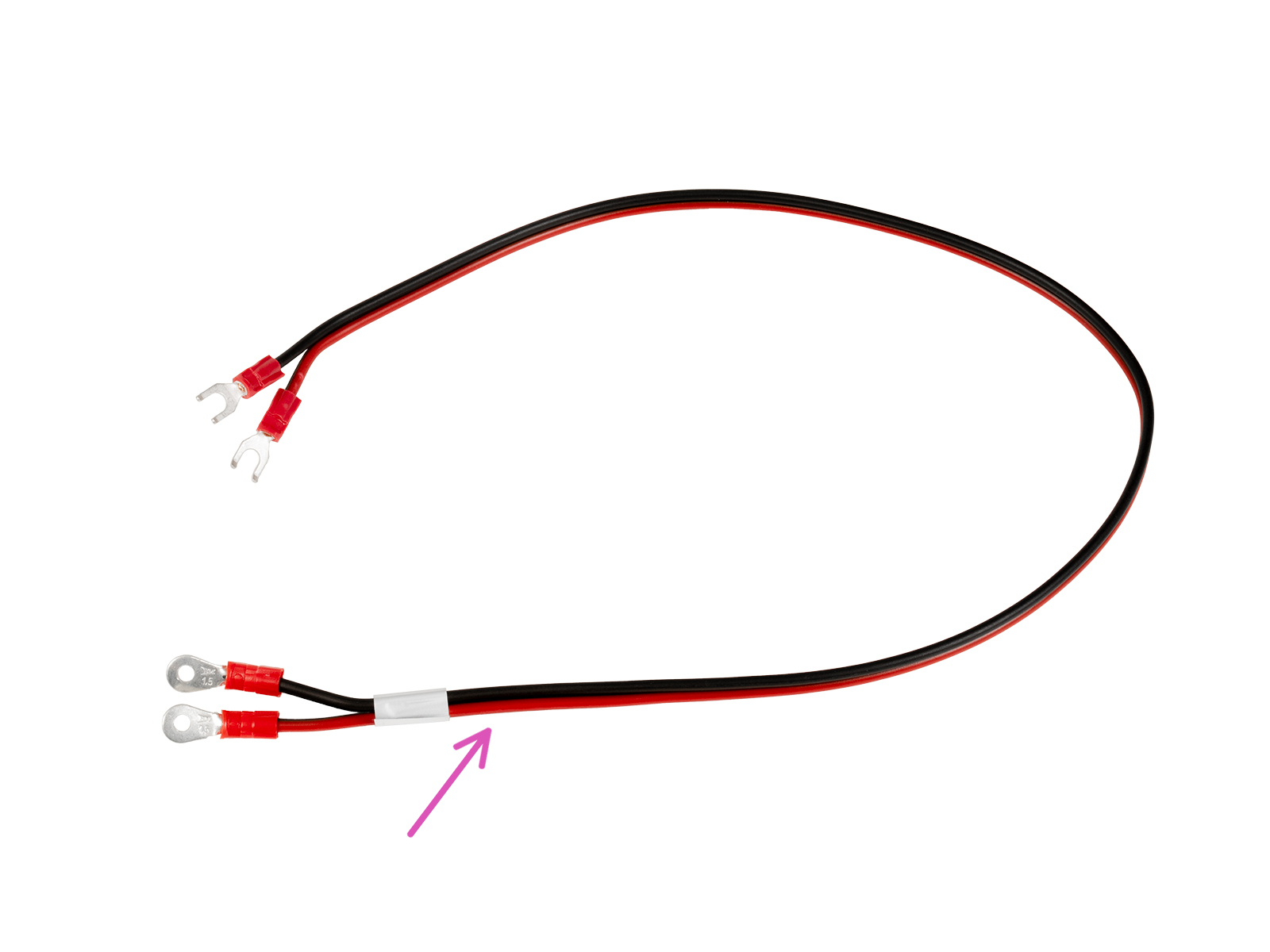










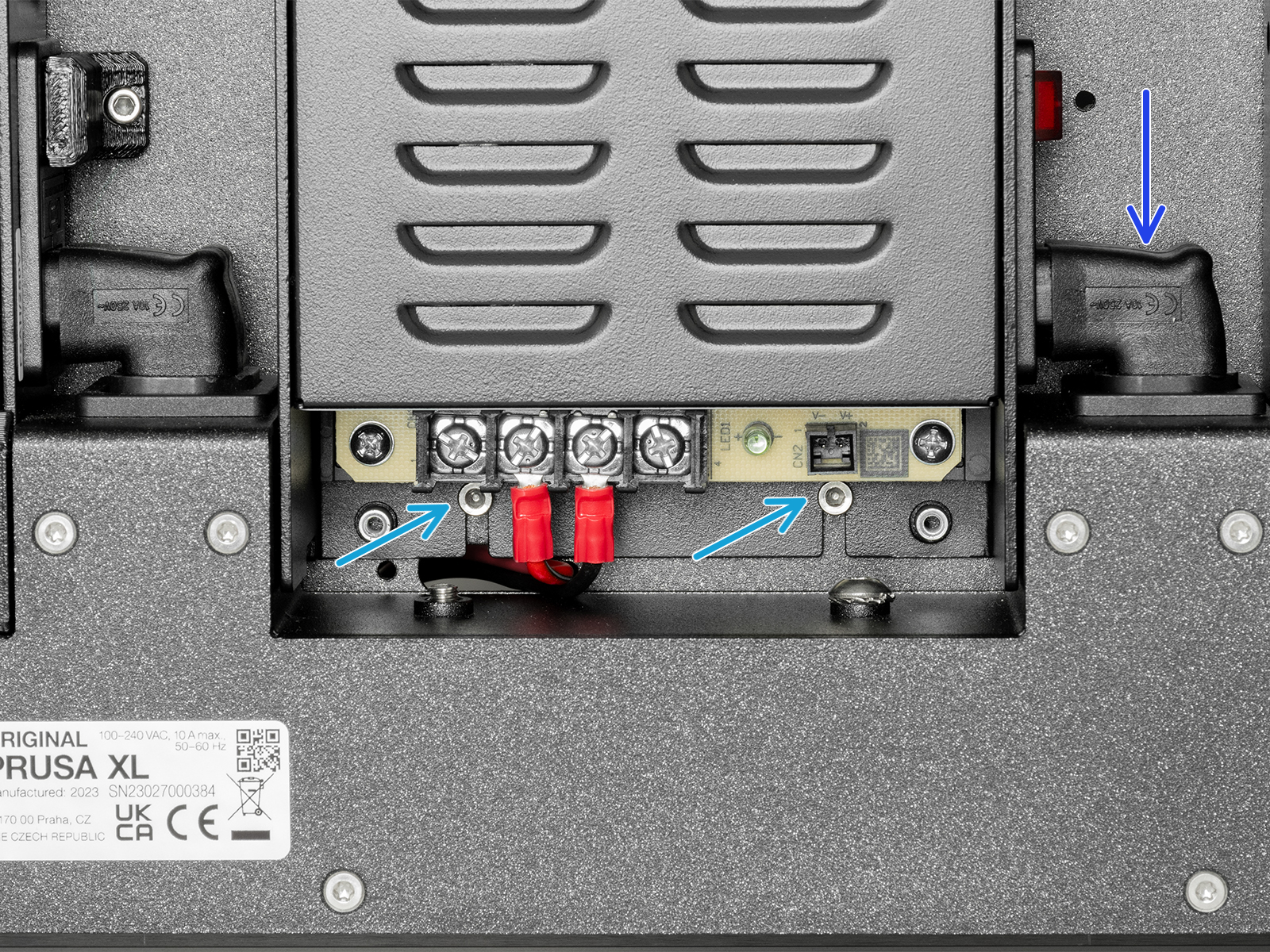
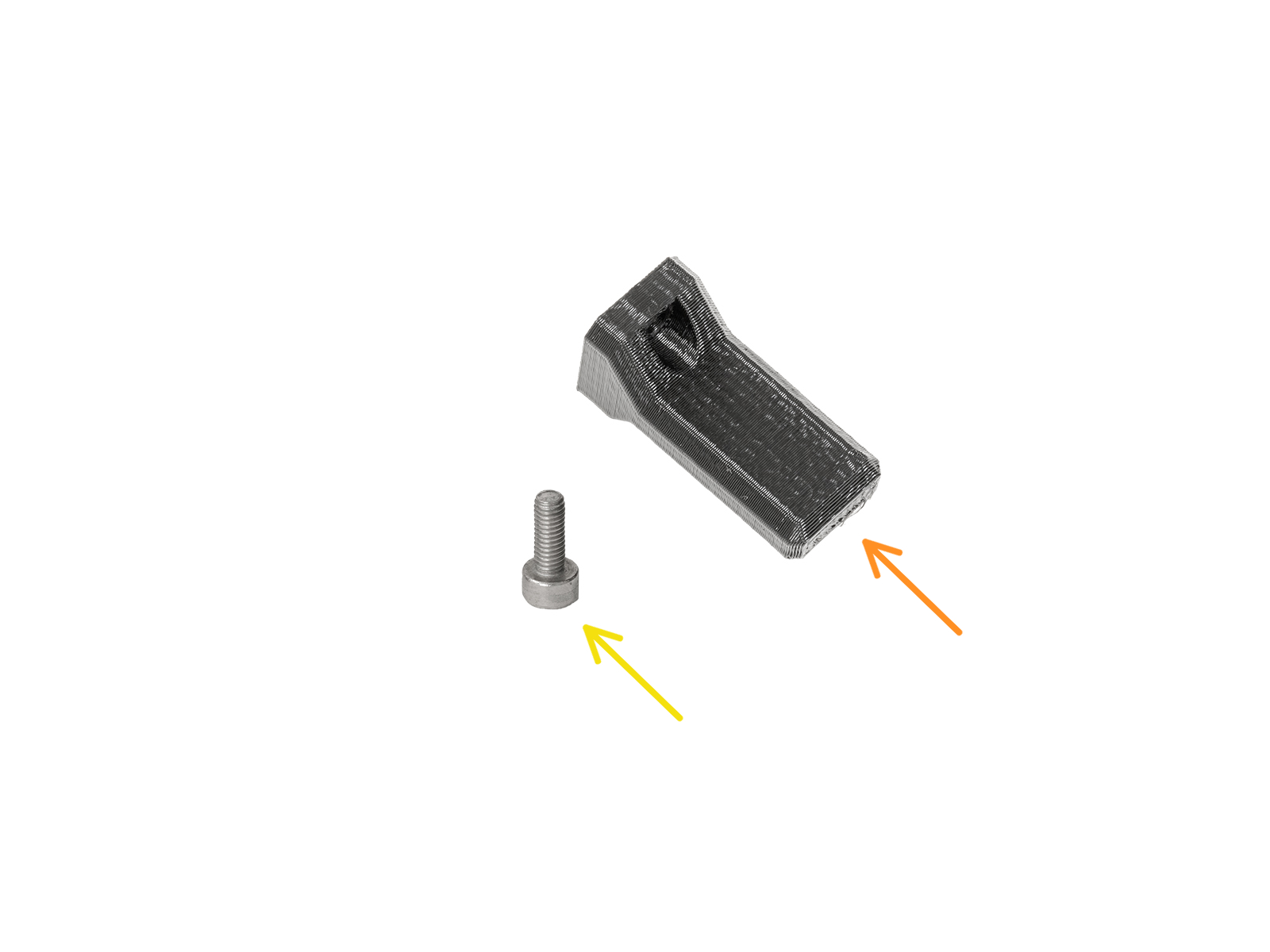






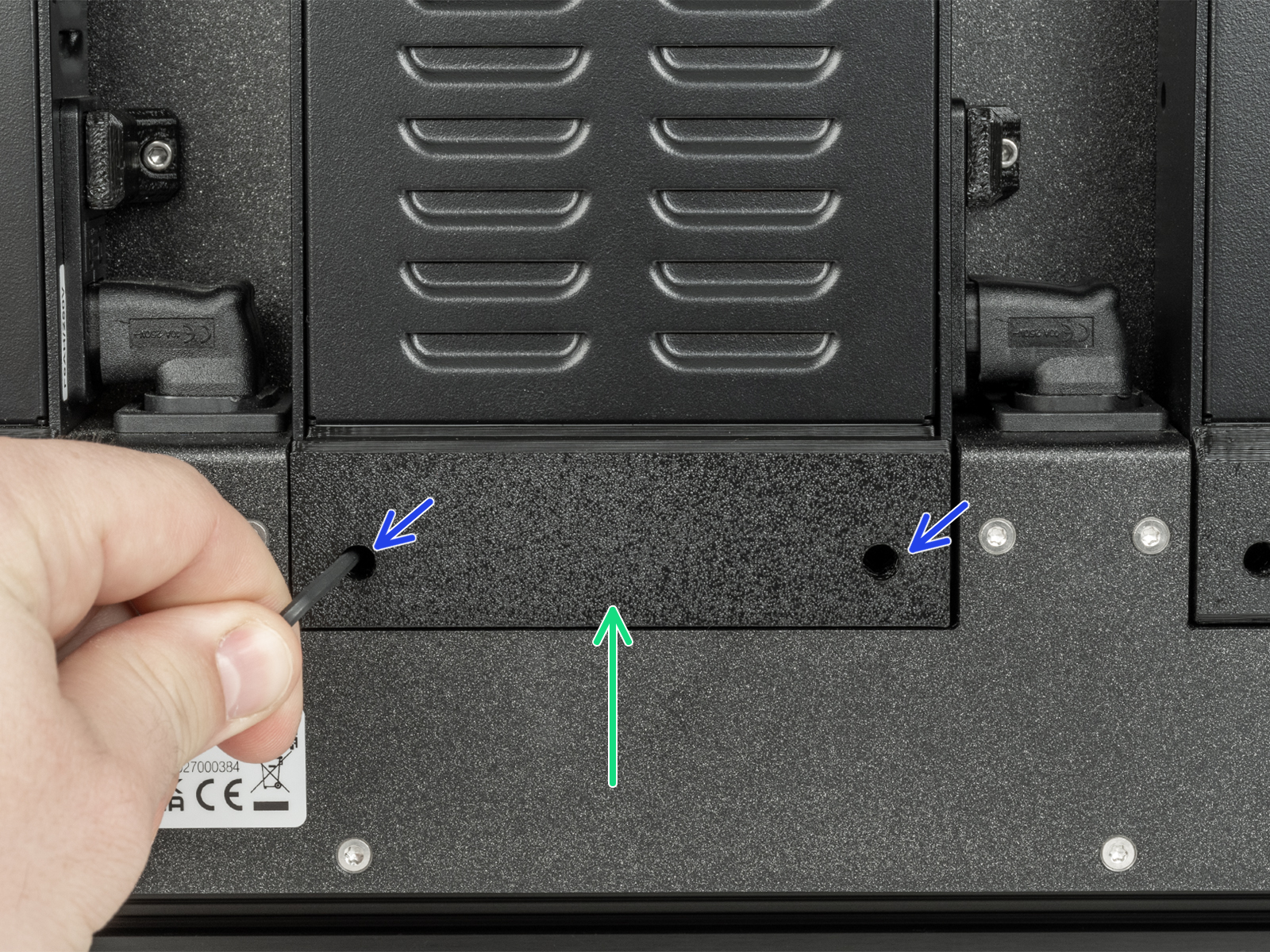
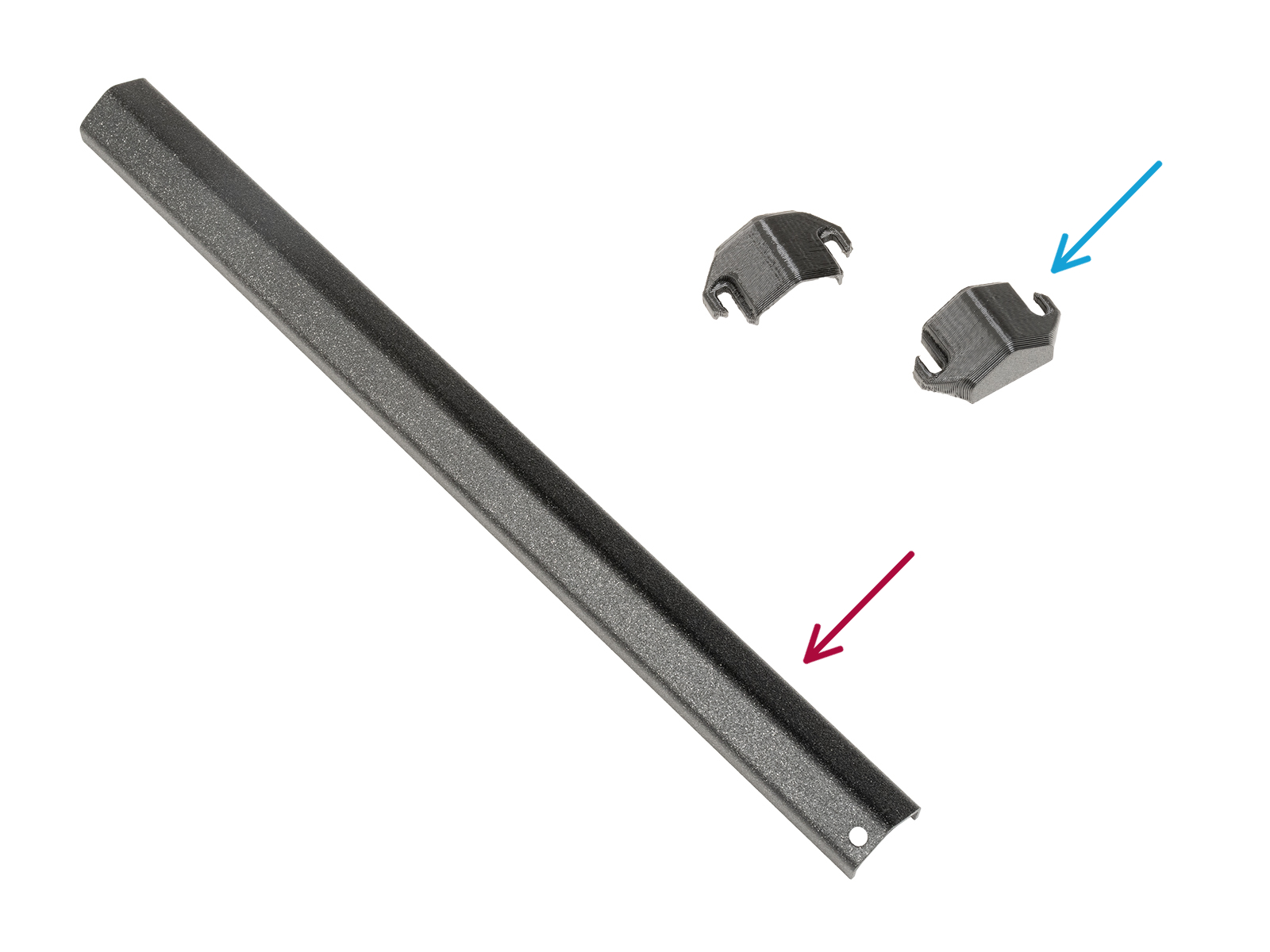
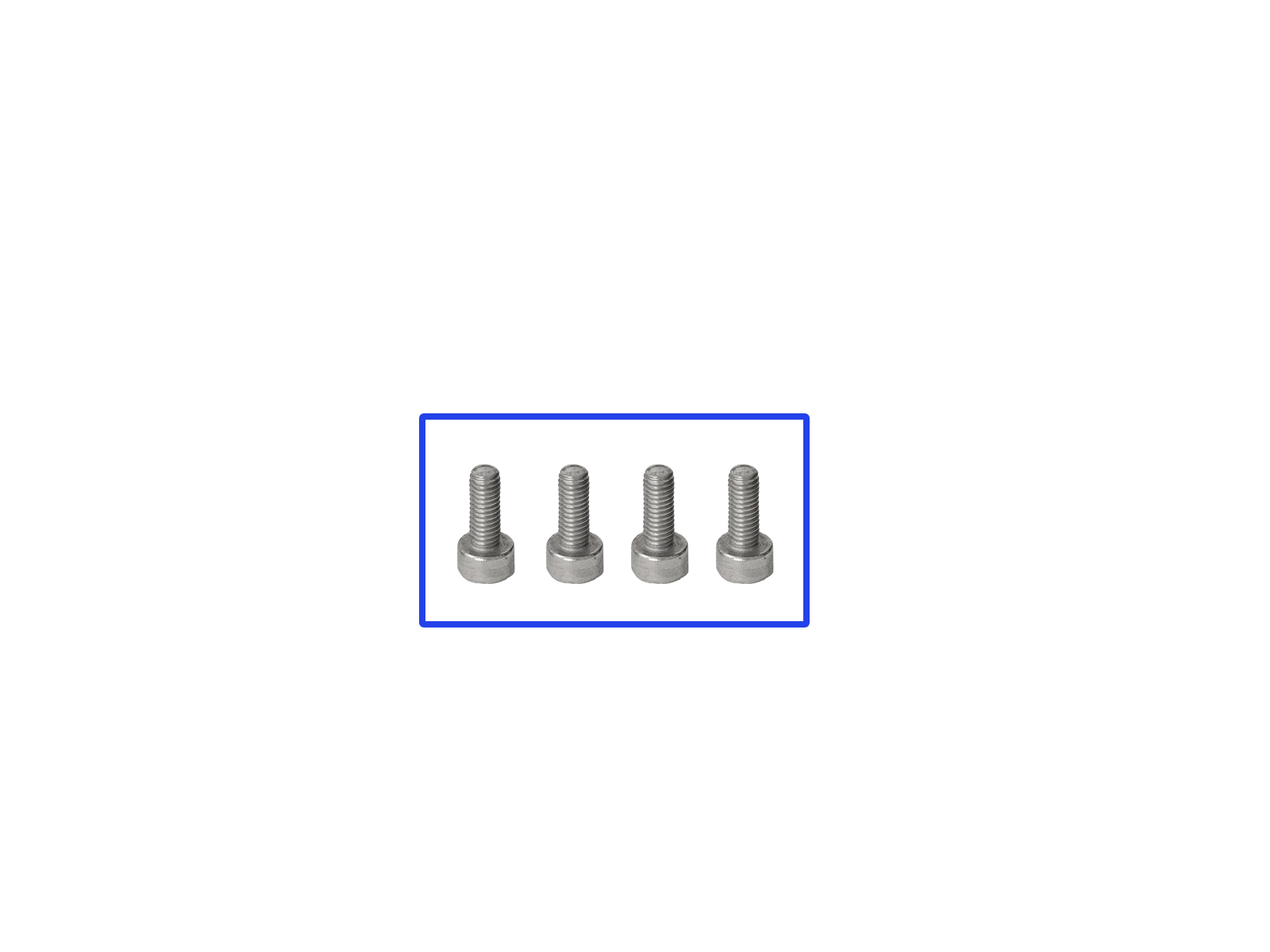
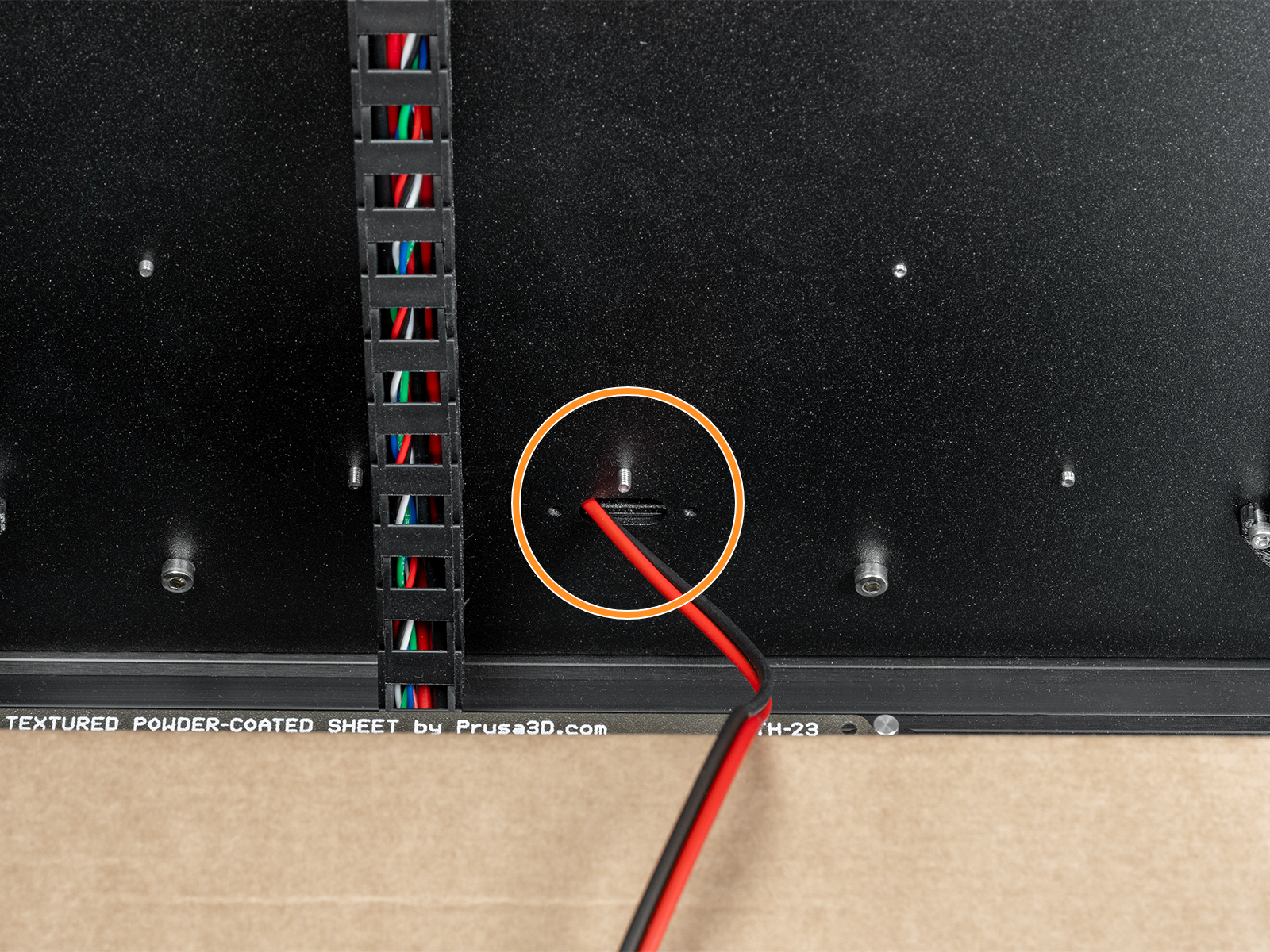

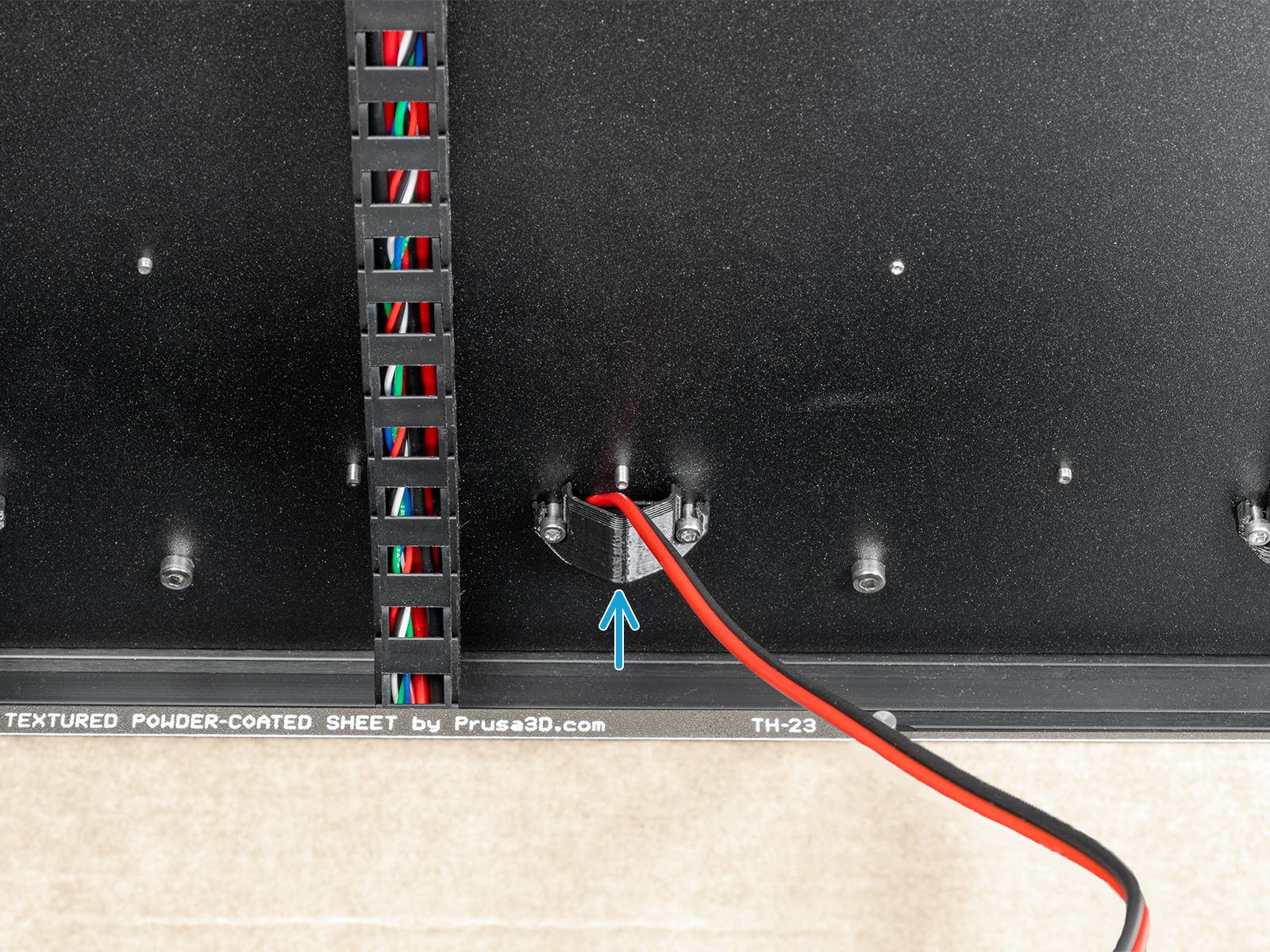


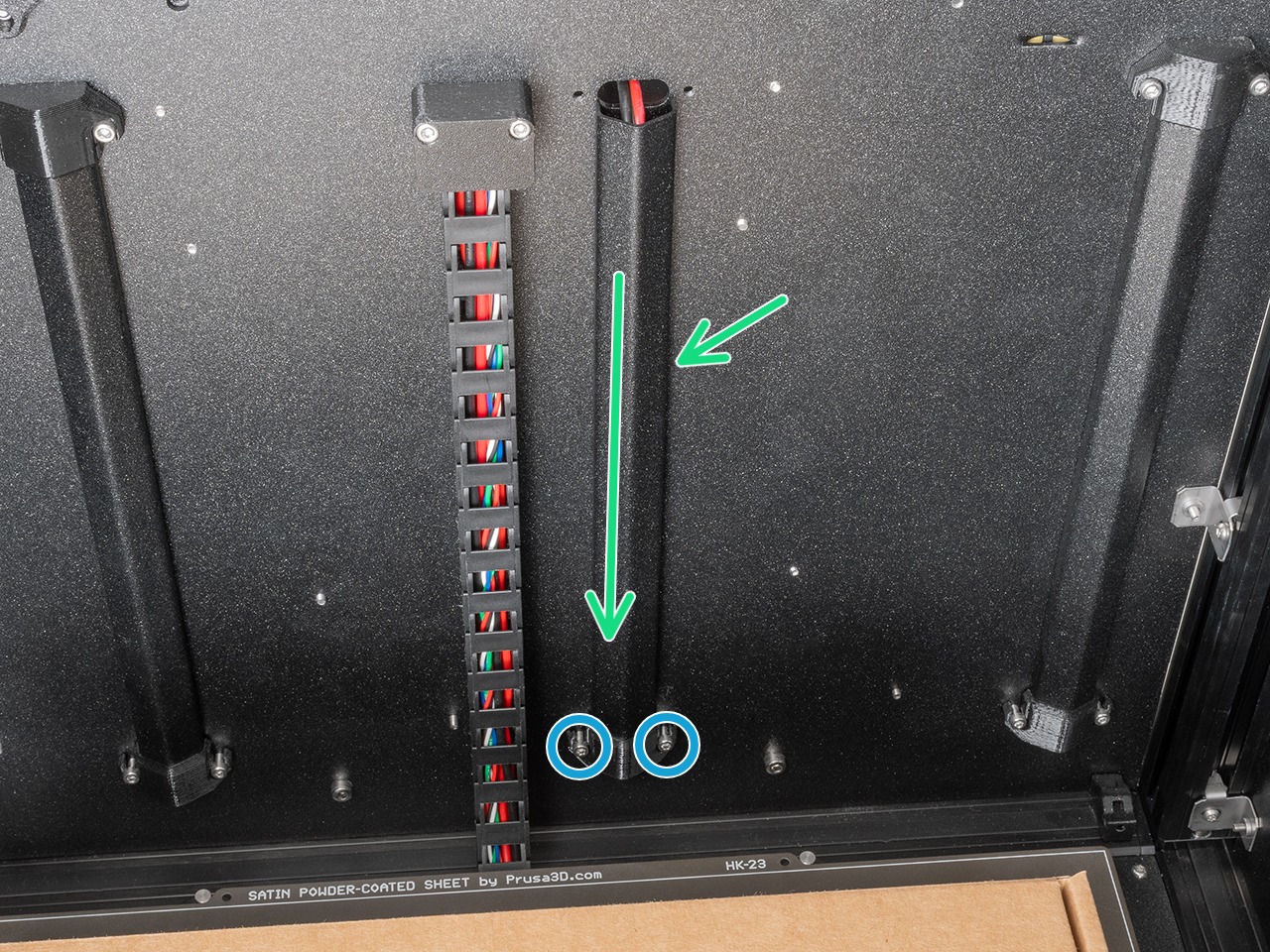



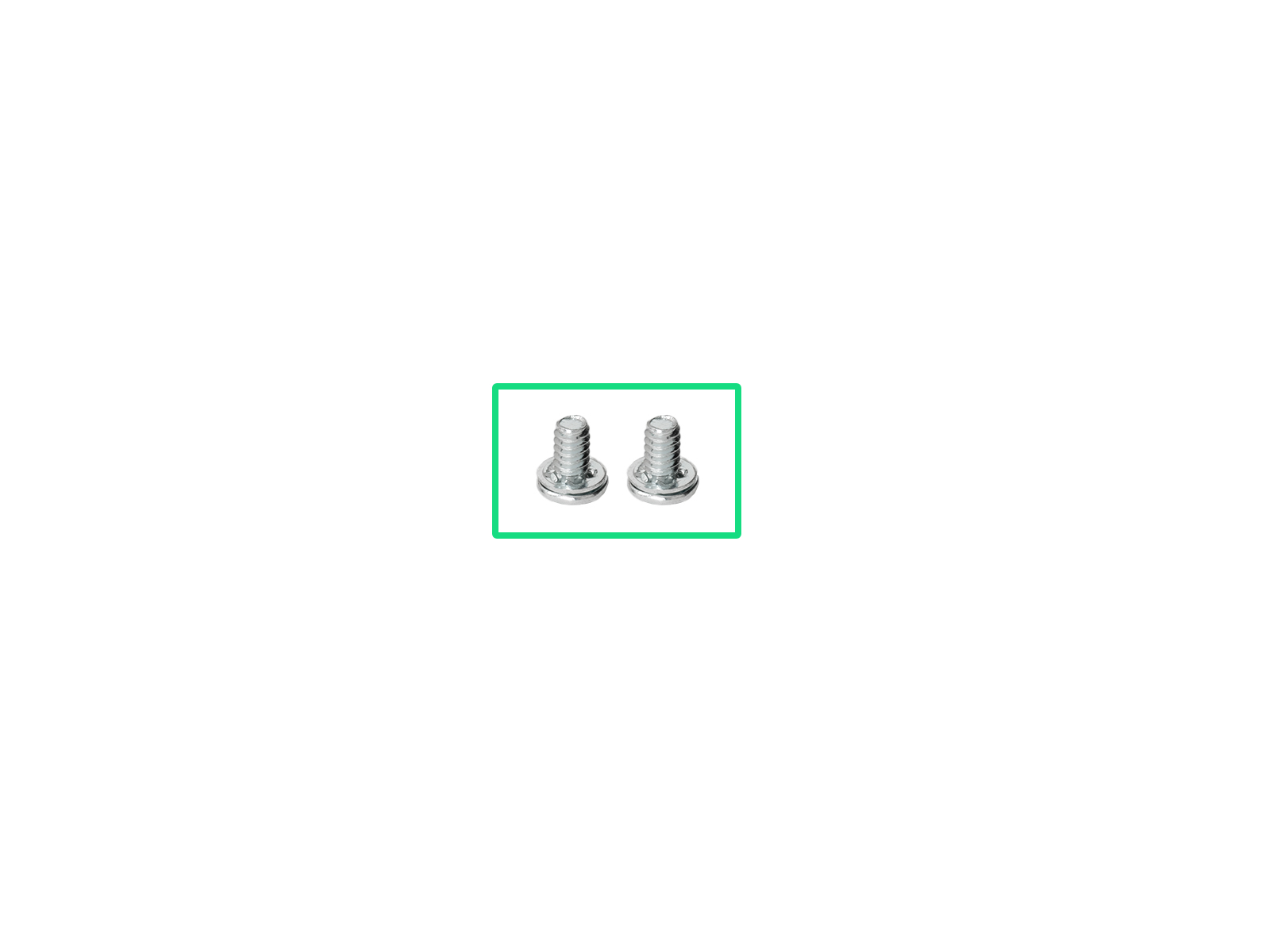




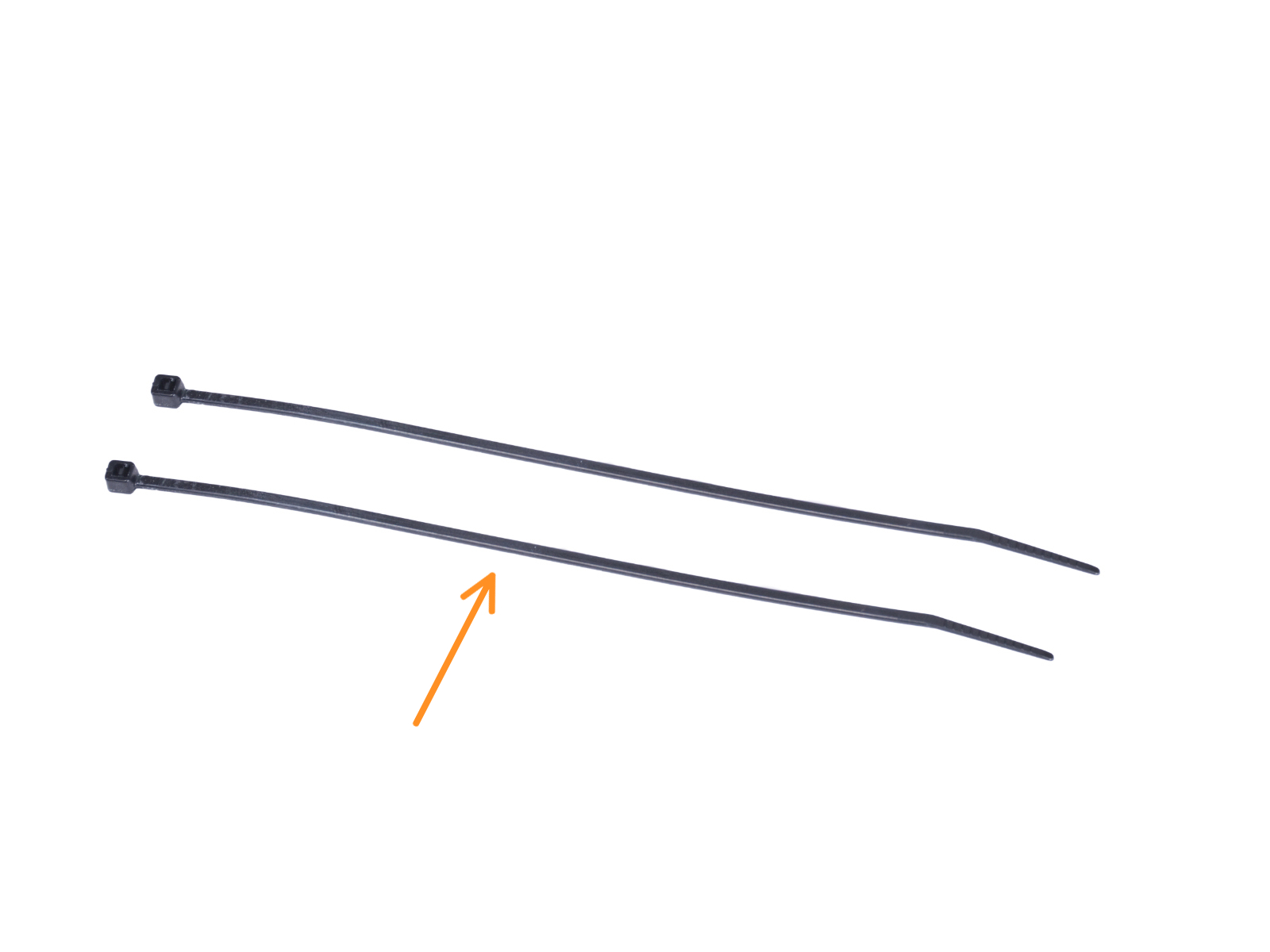



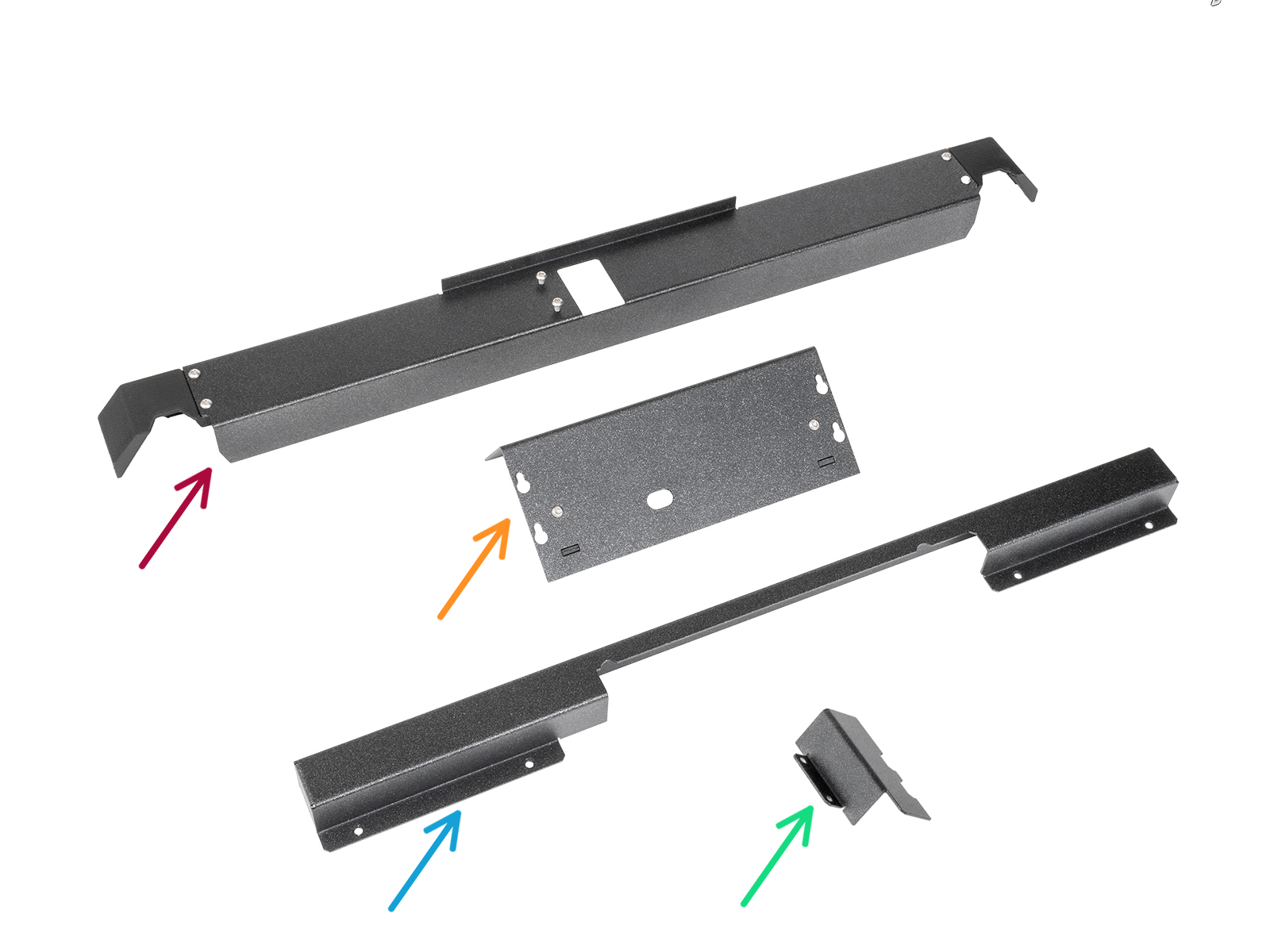
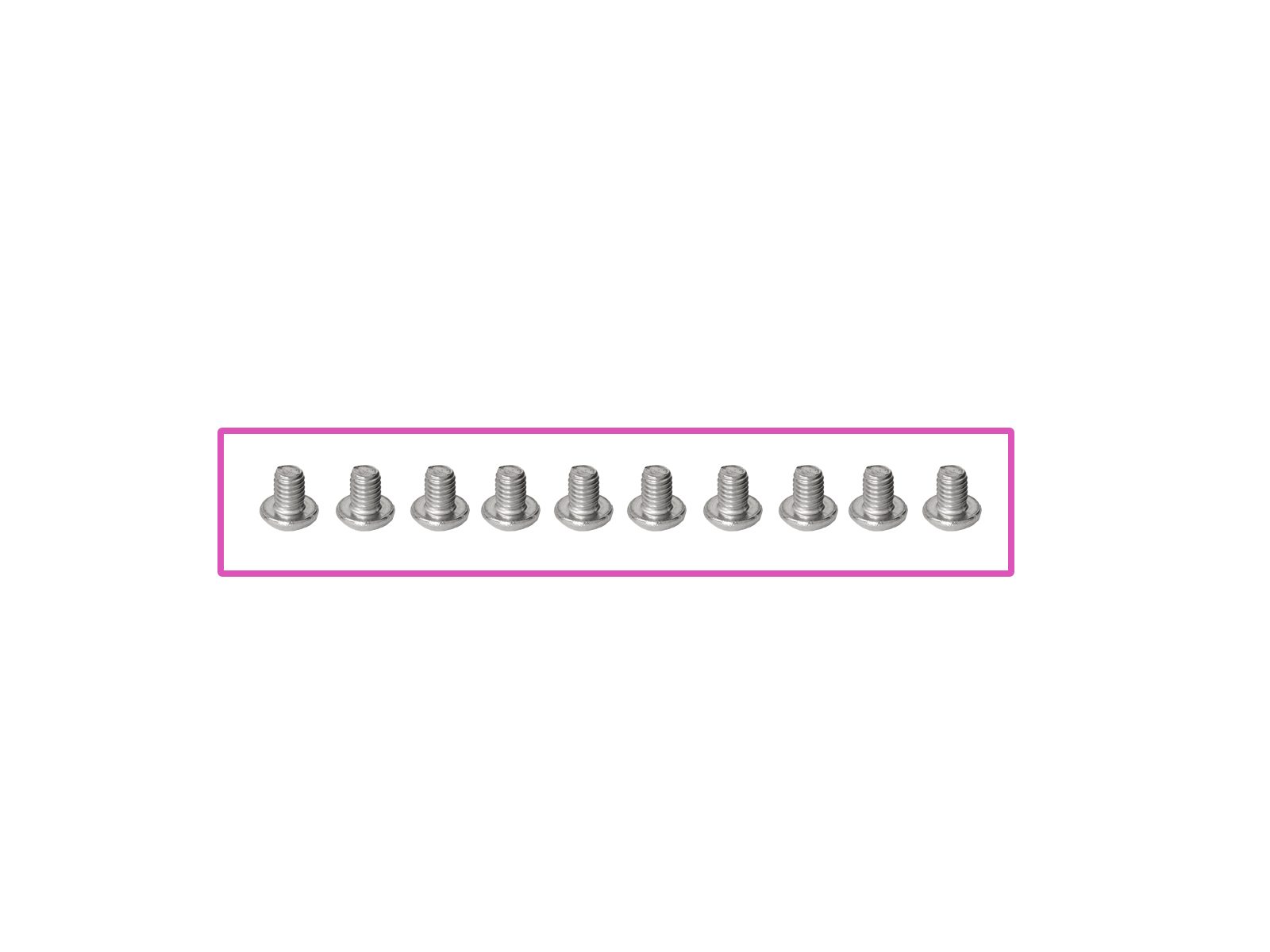
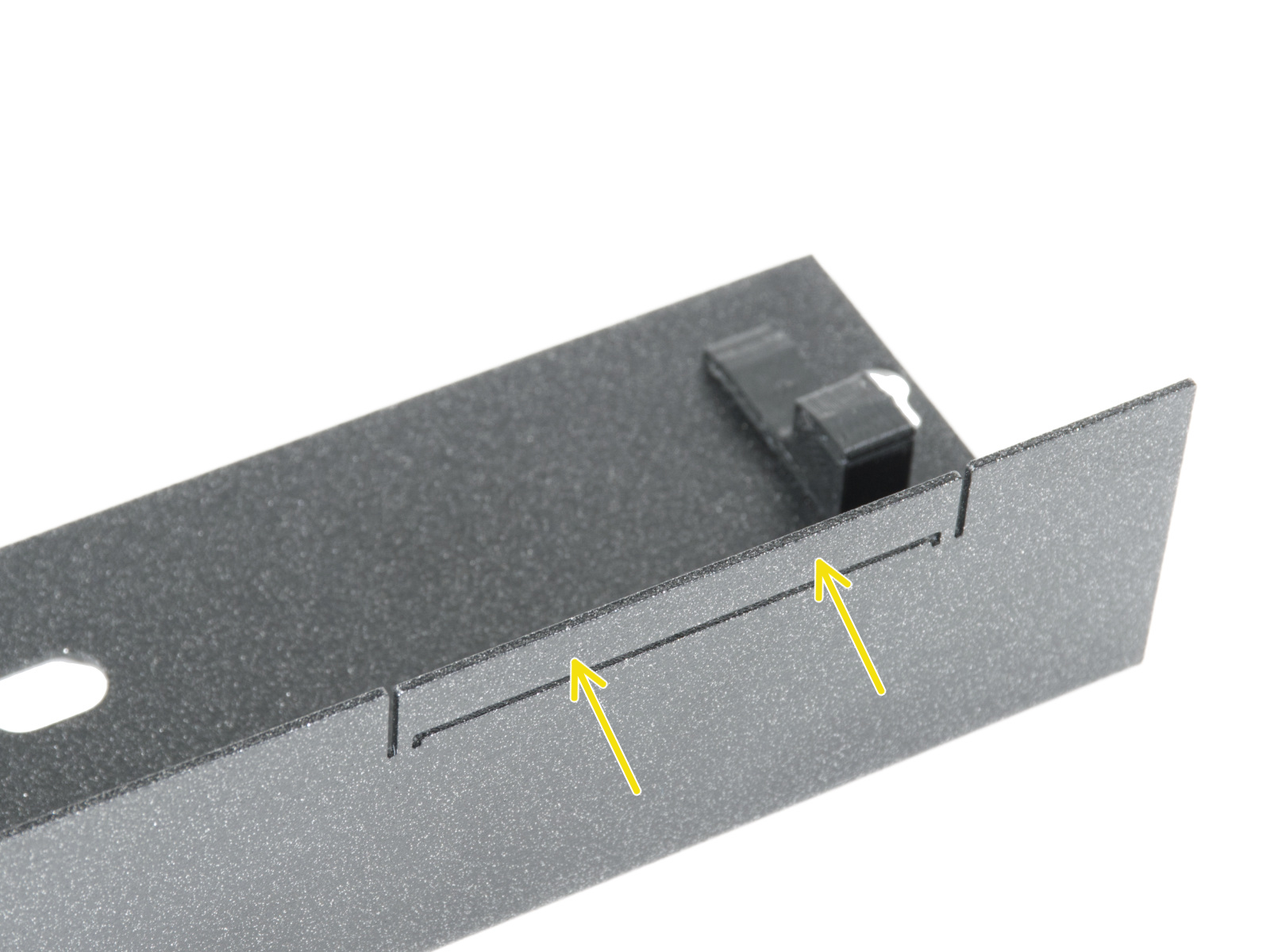



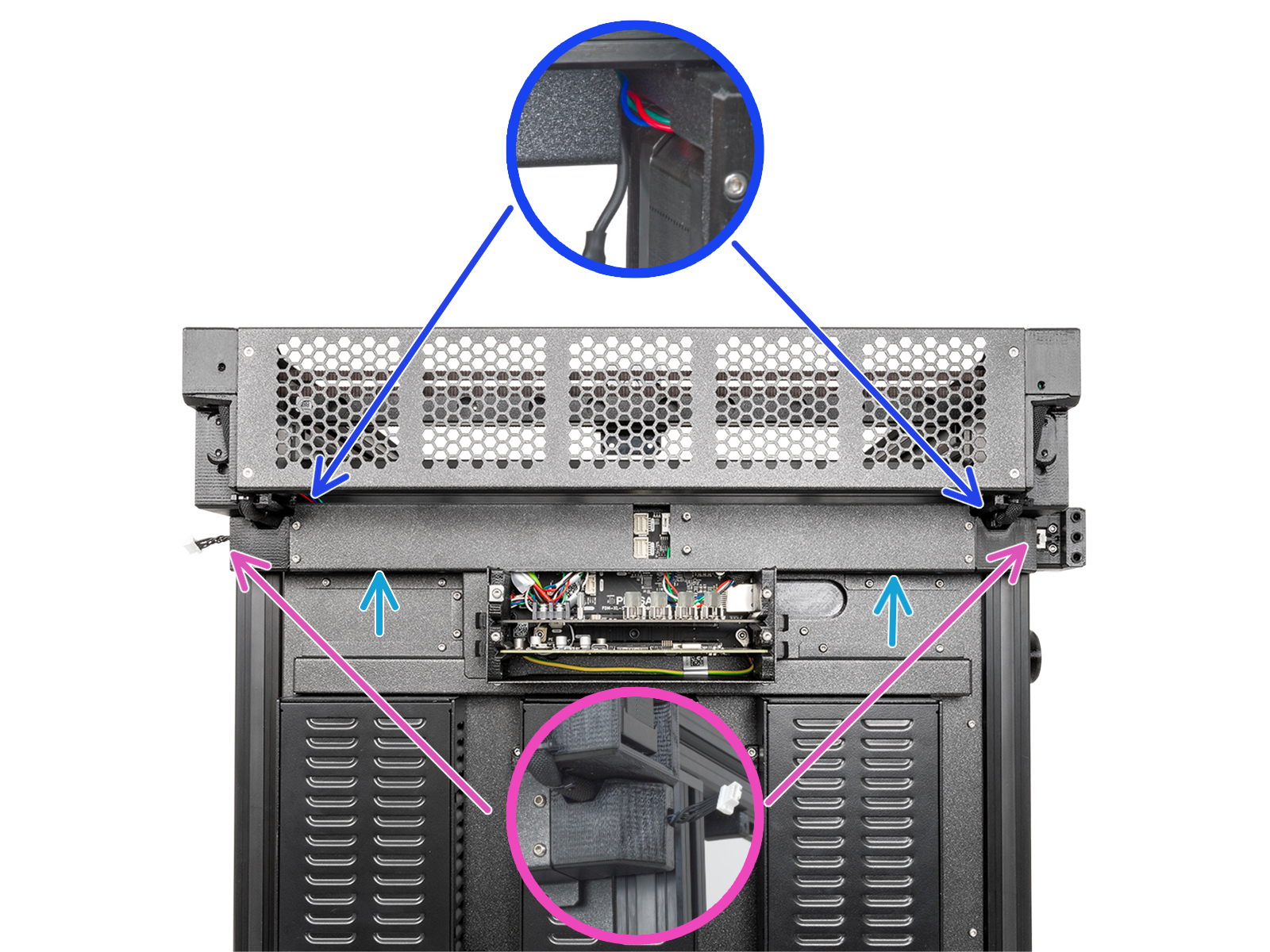


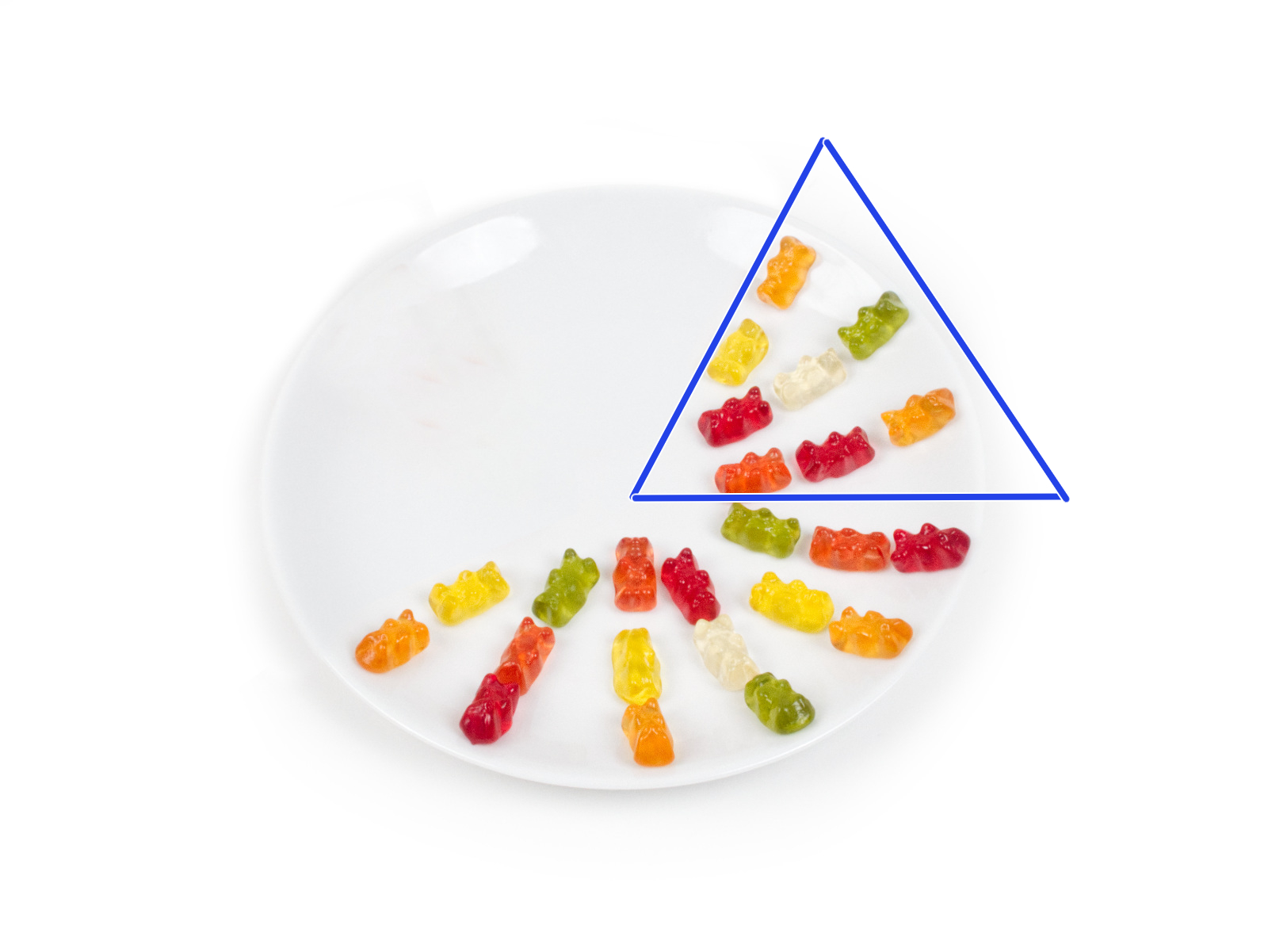

If you have a question about something that isn't covered here, check out our additional resources.
And if that doesn't do the trick, you can send an inquiry to [email protected] or through the button below.