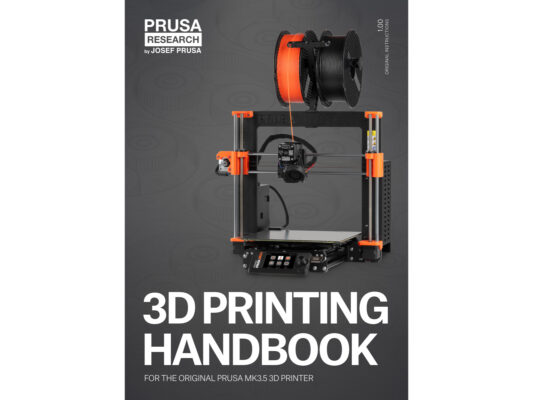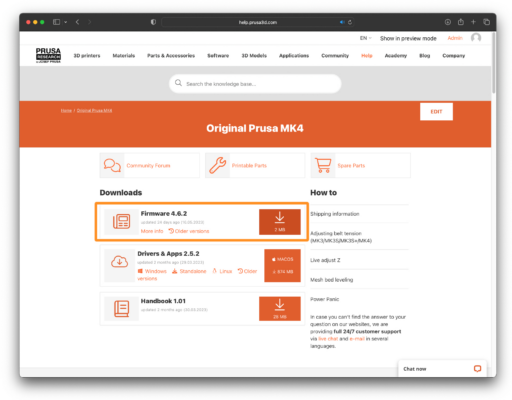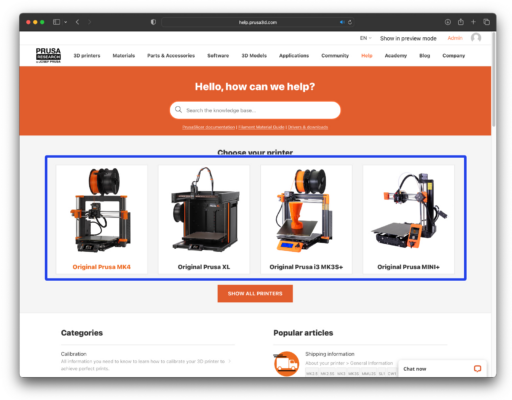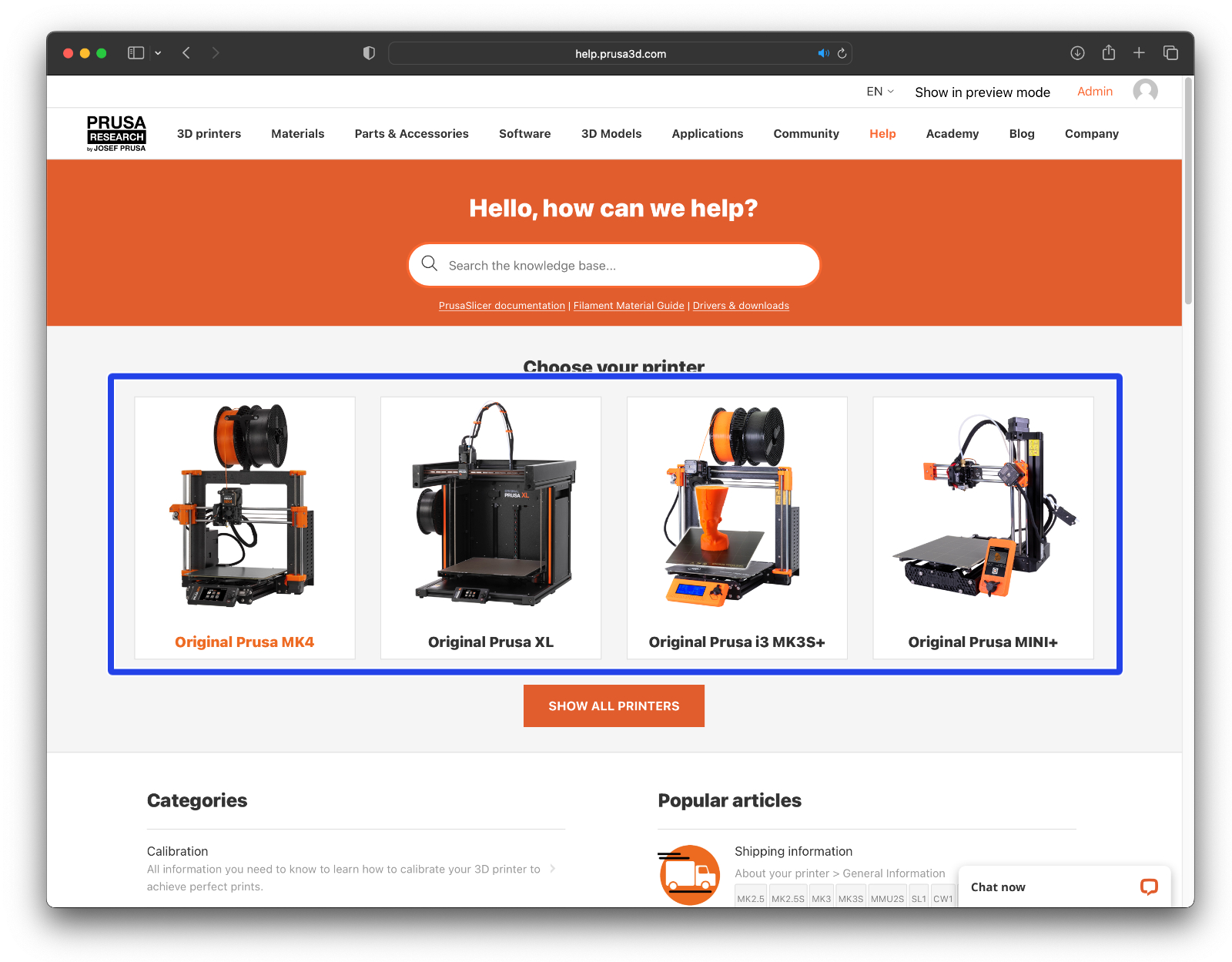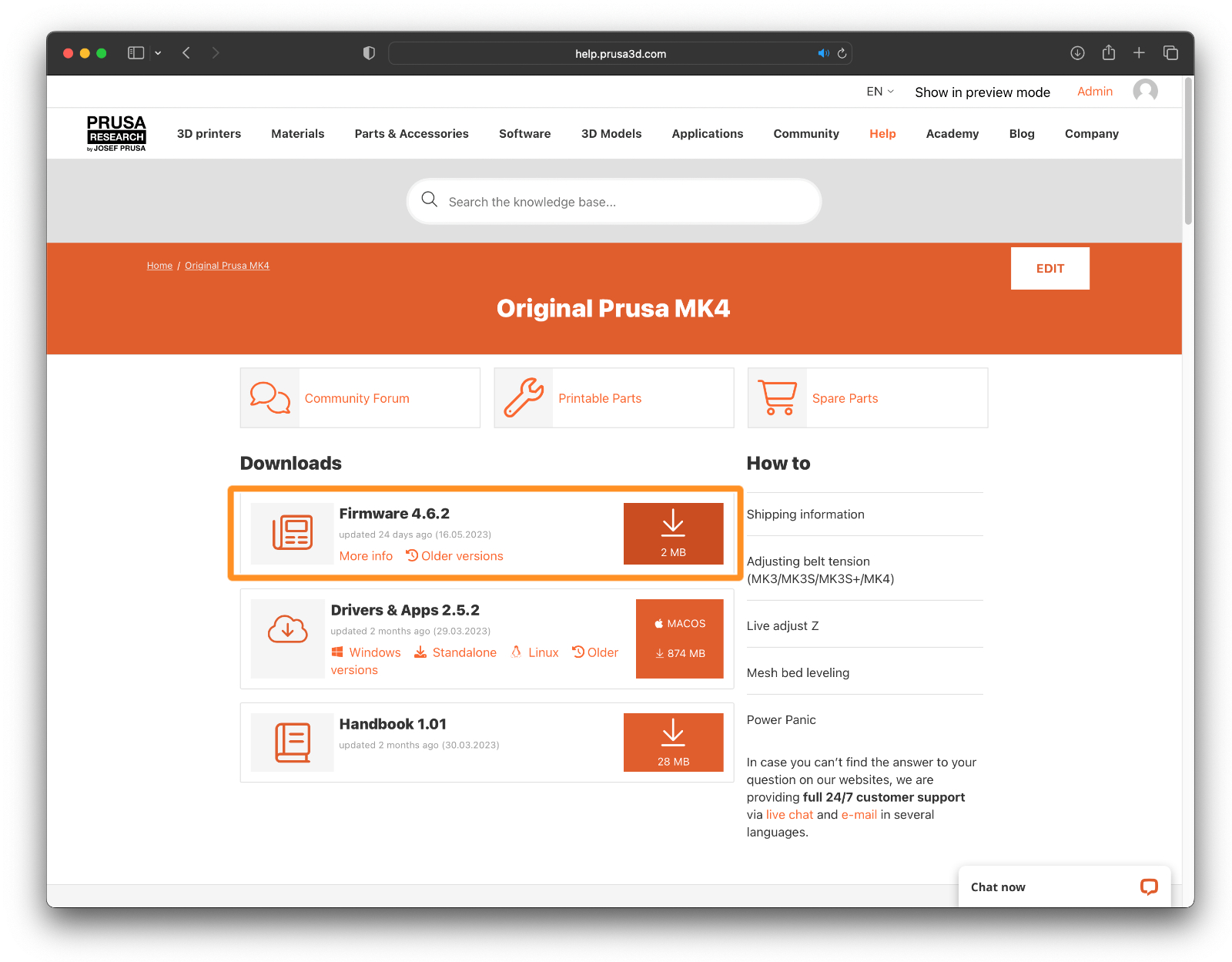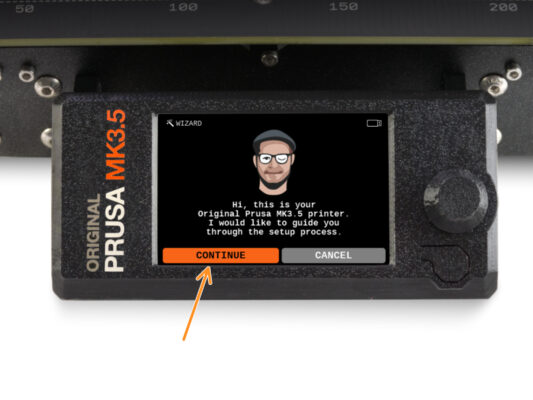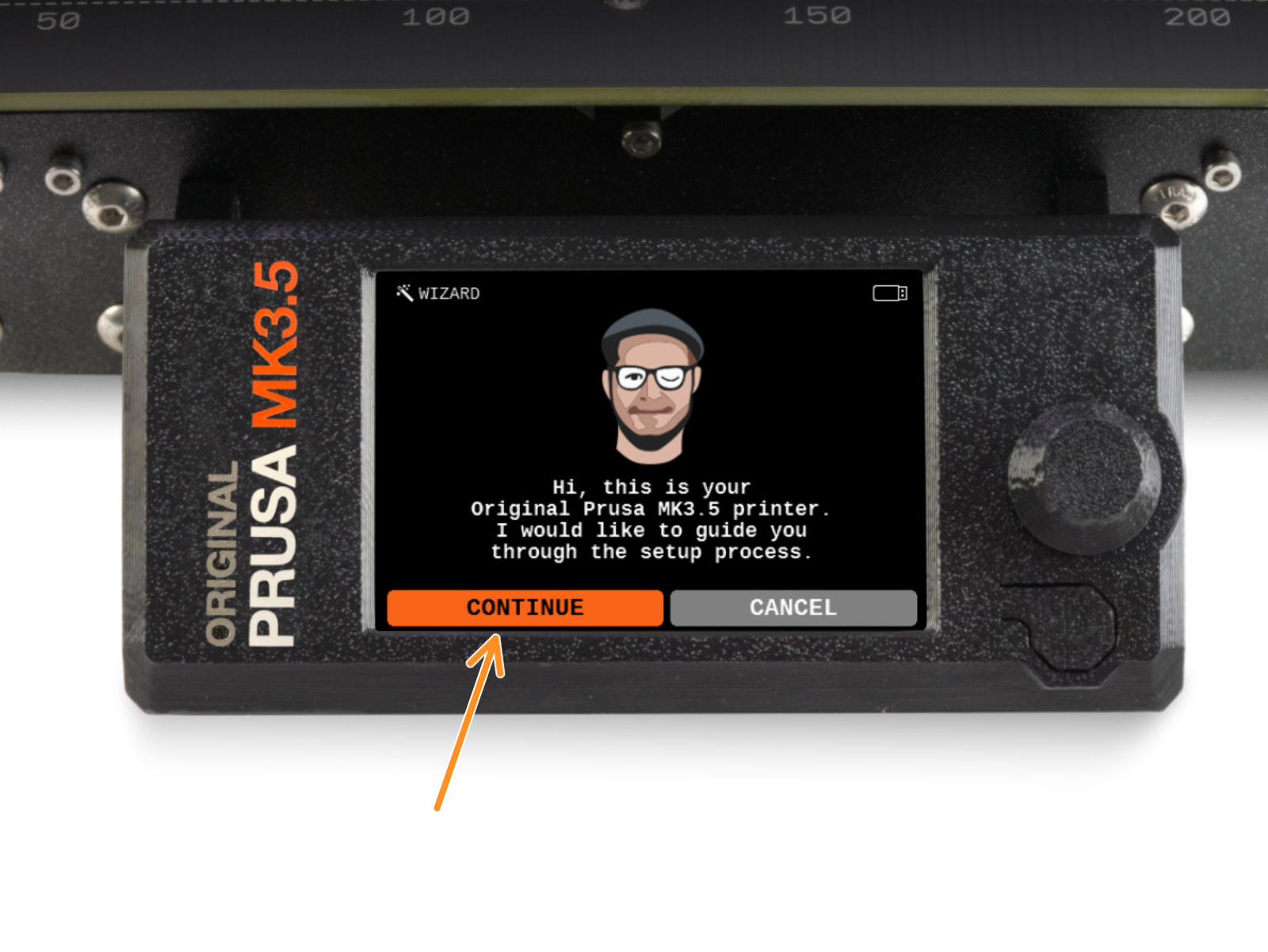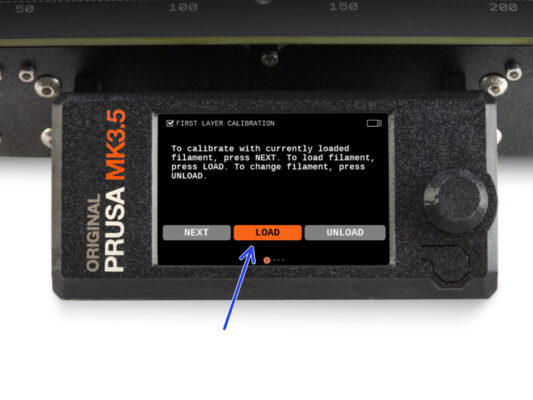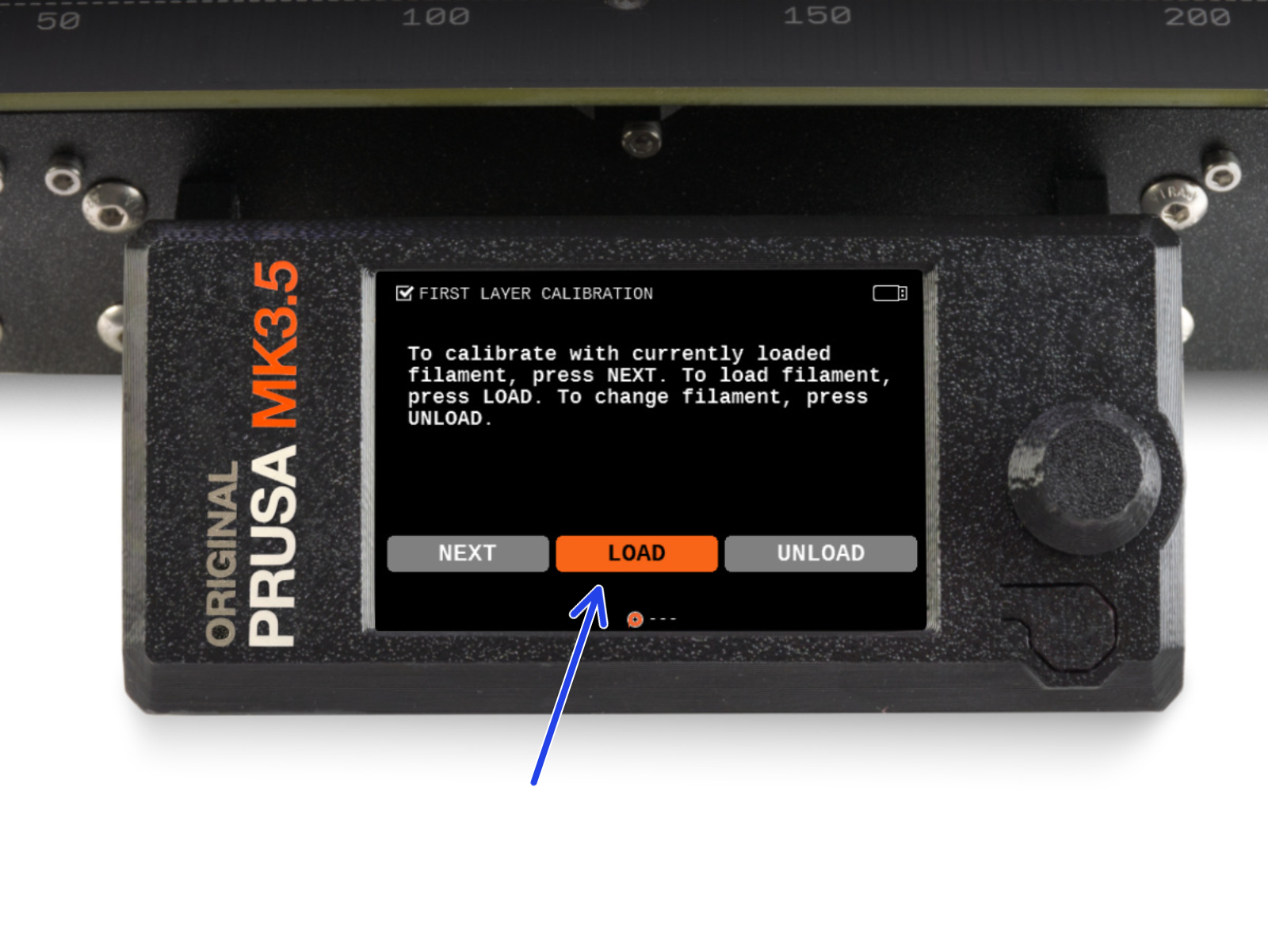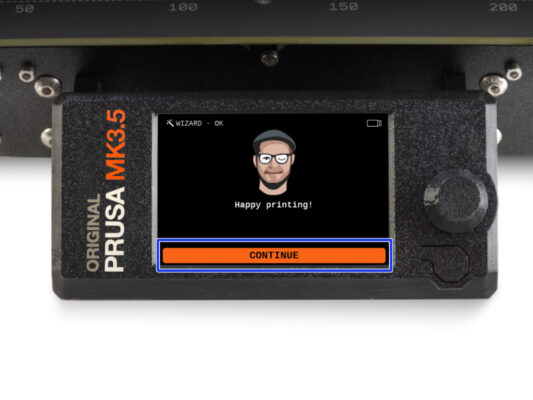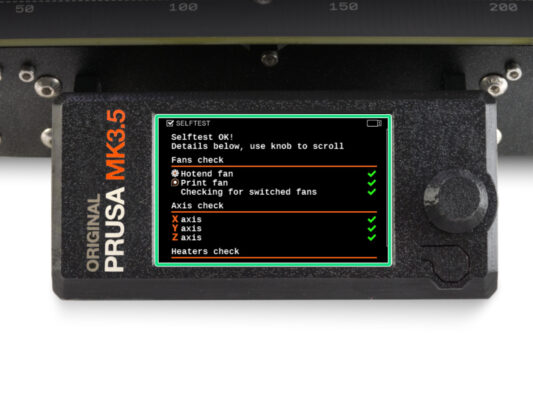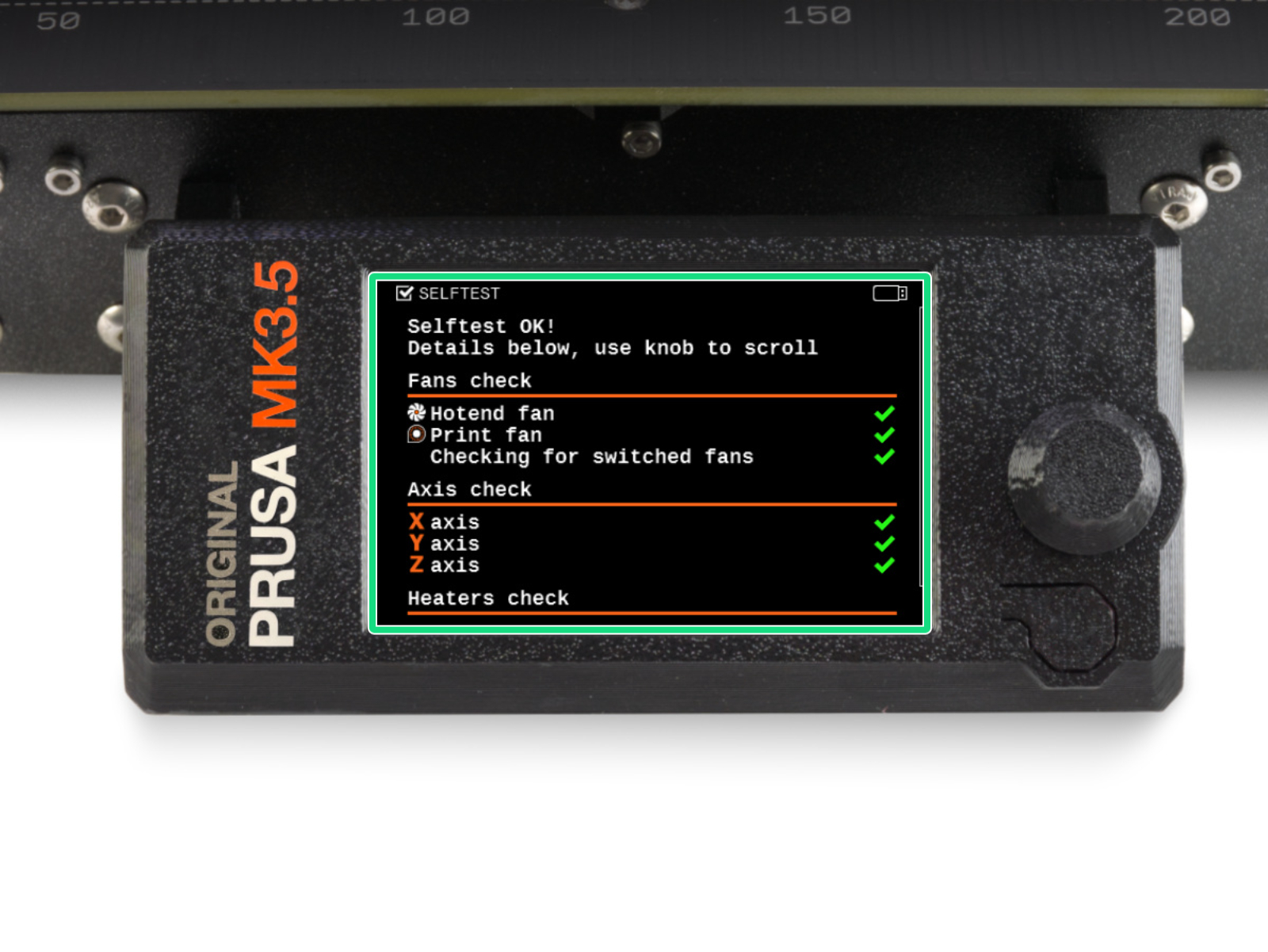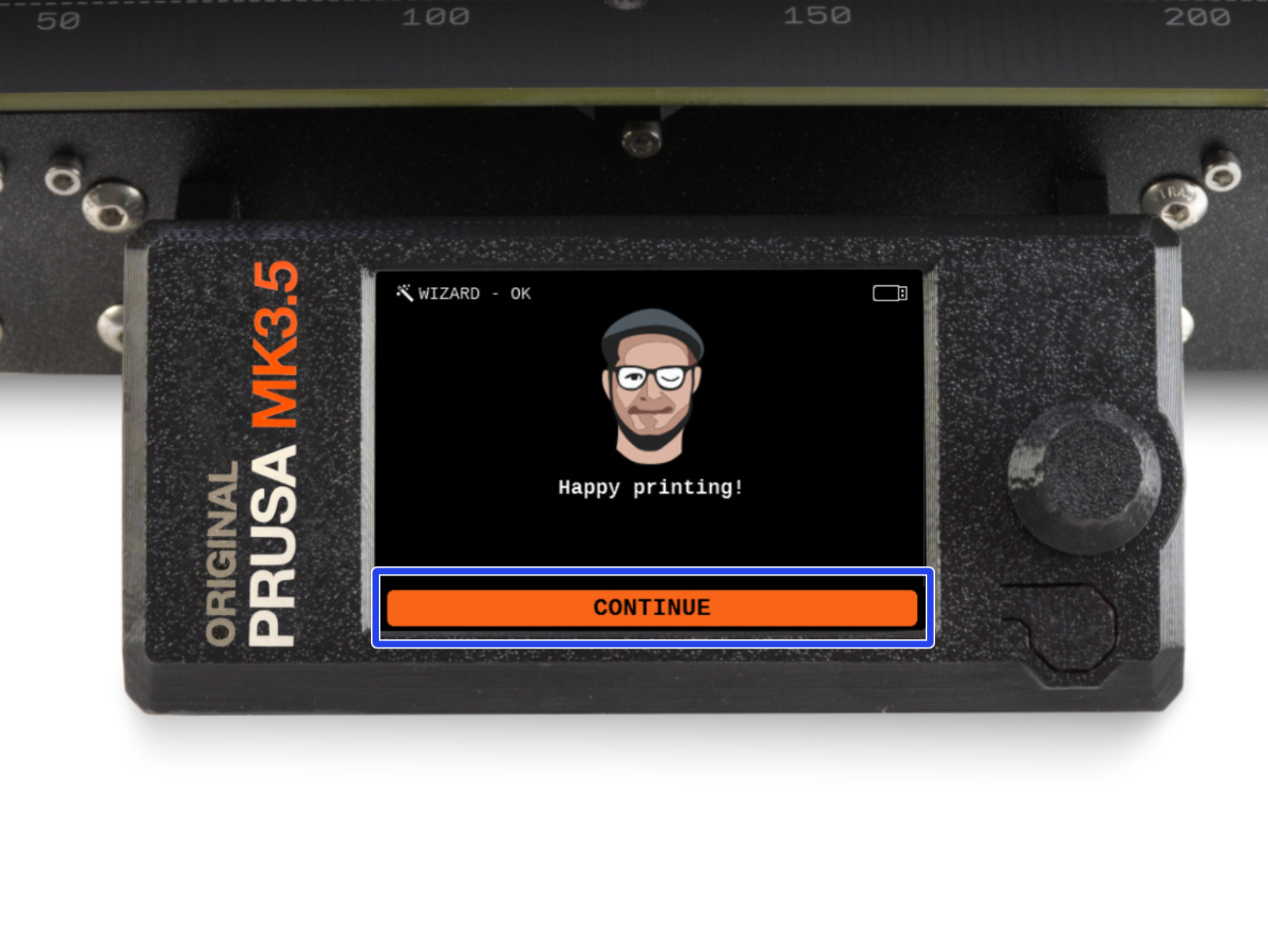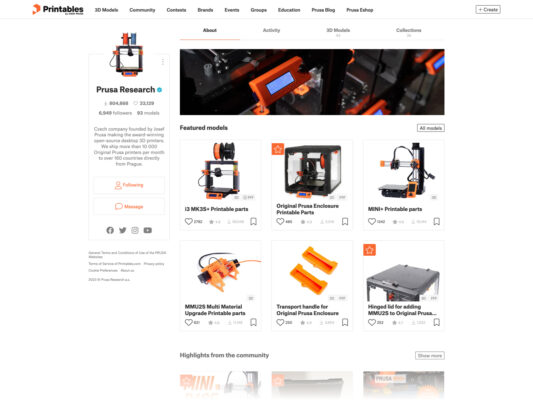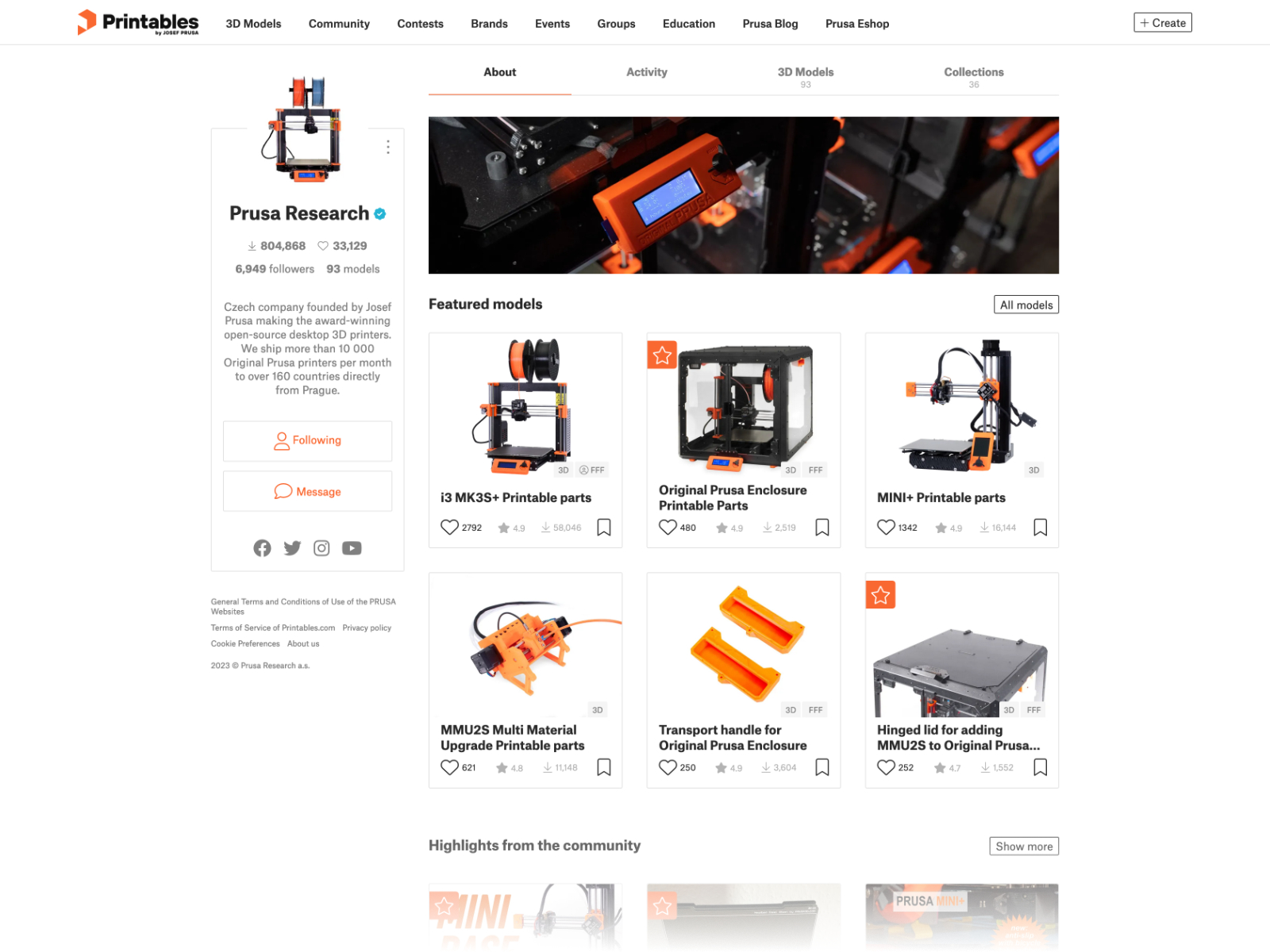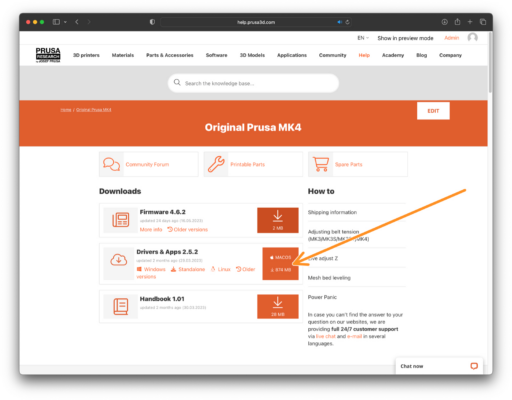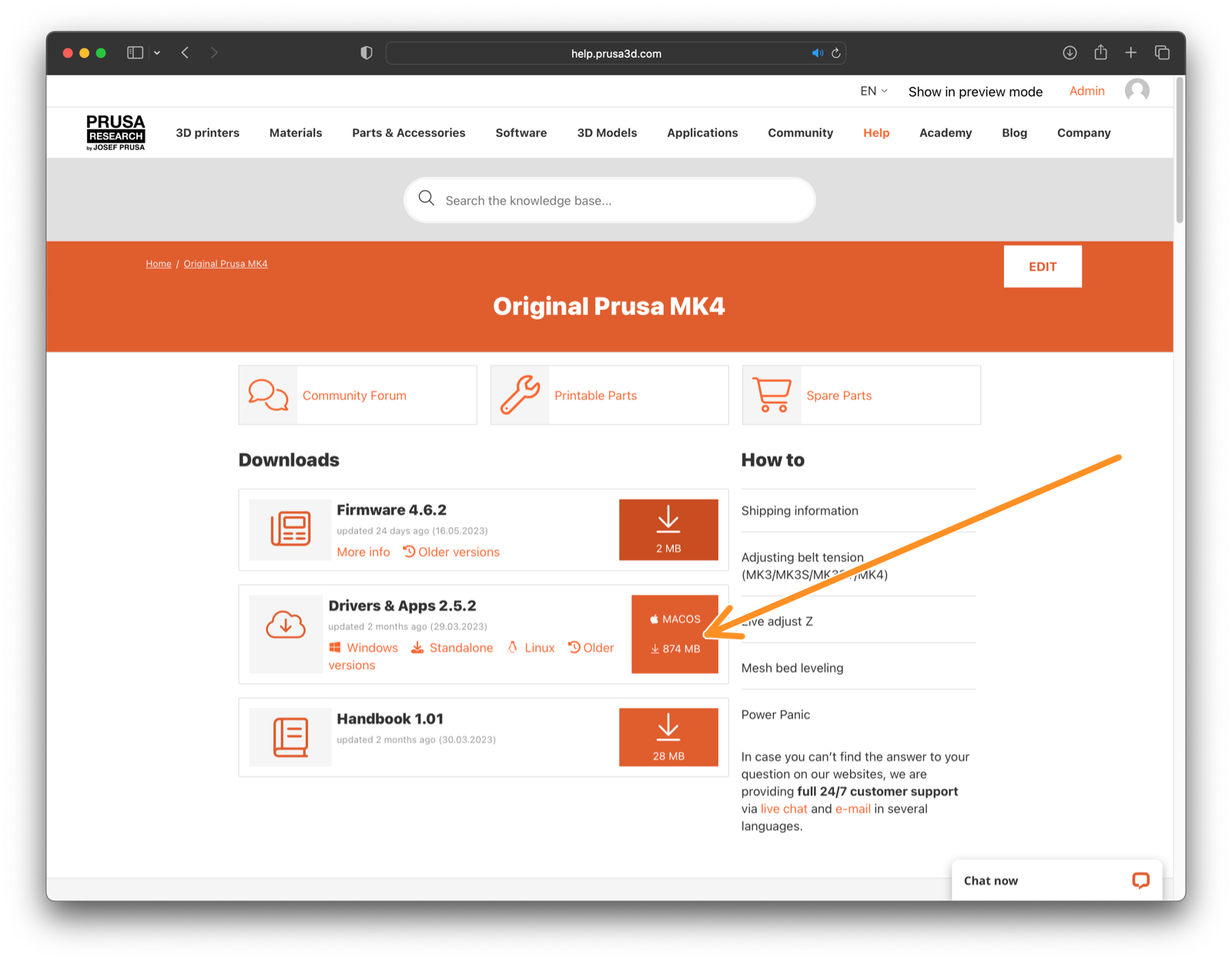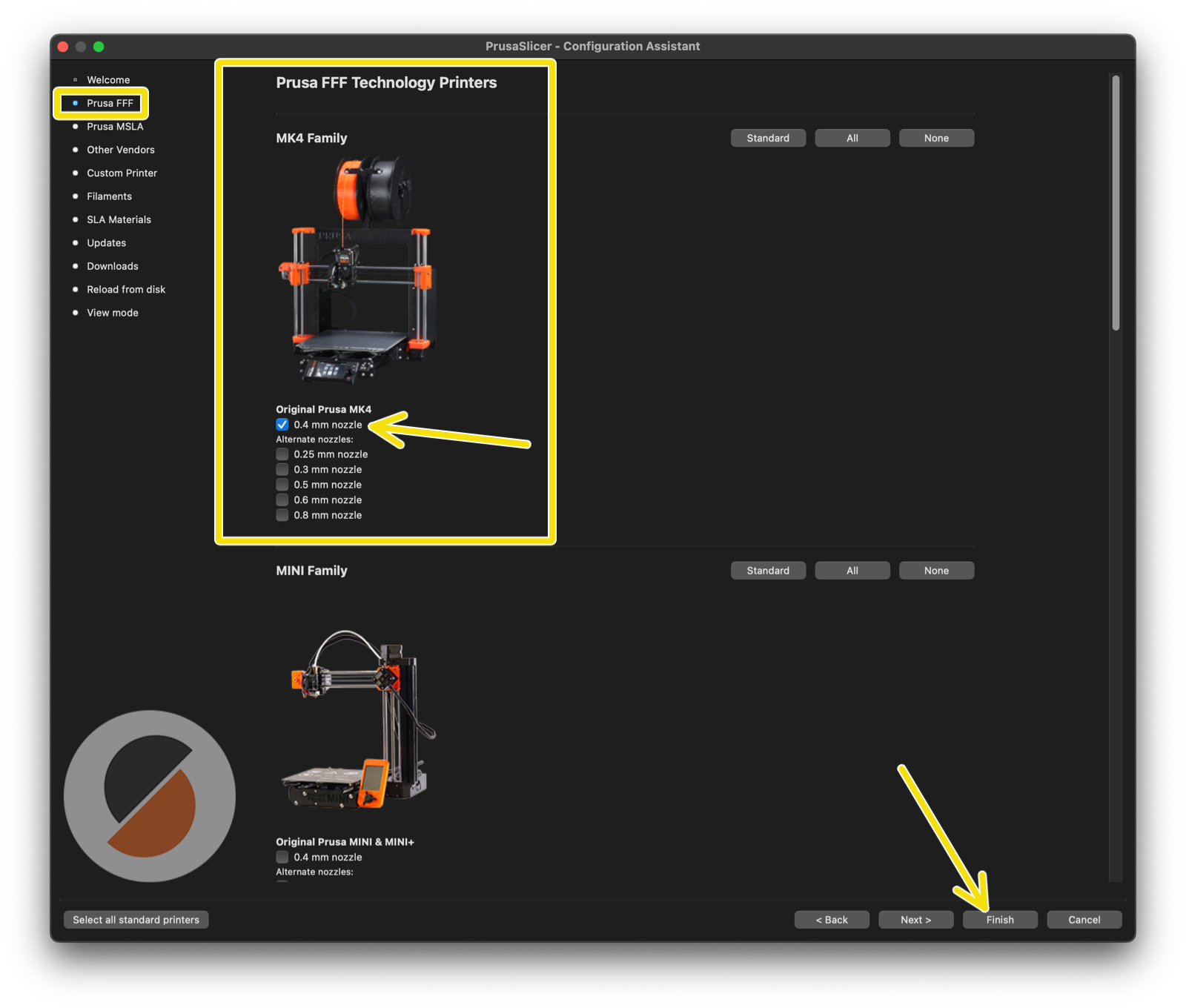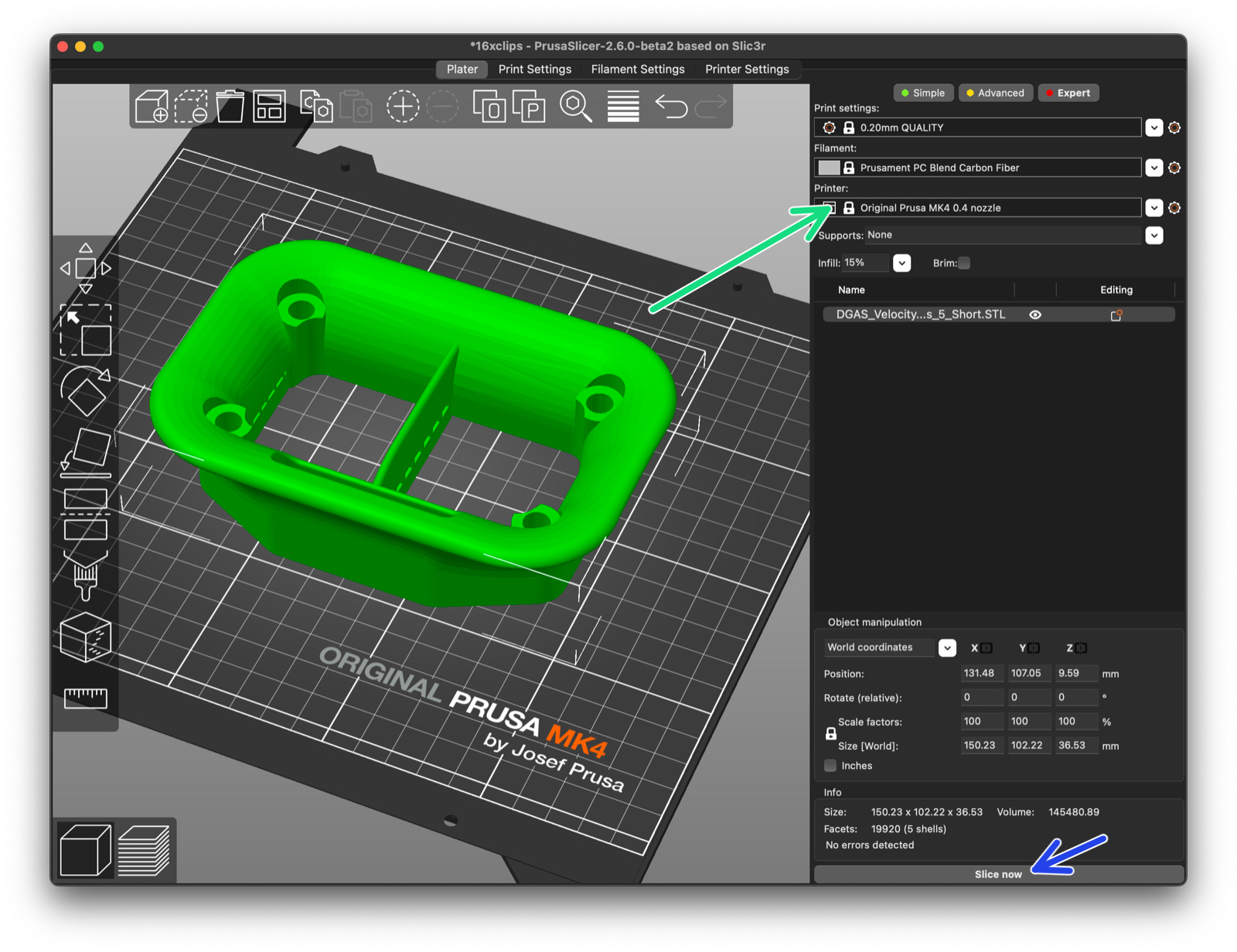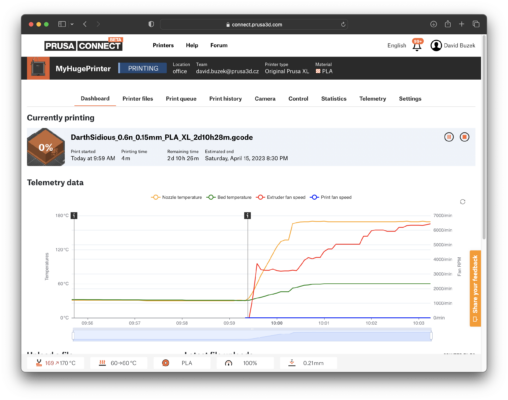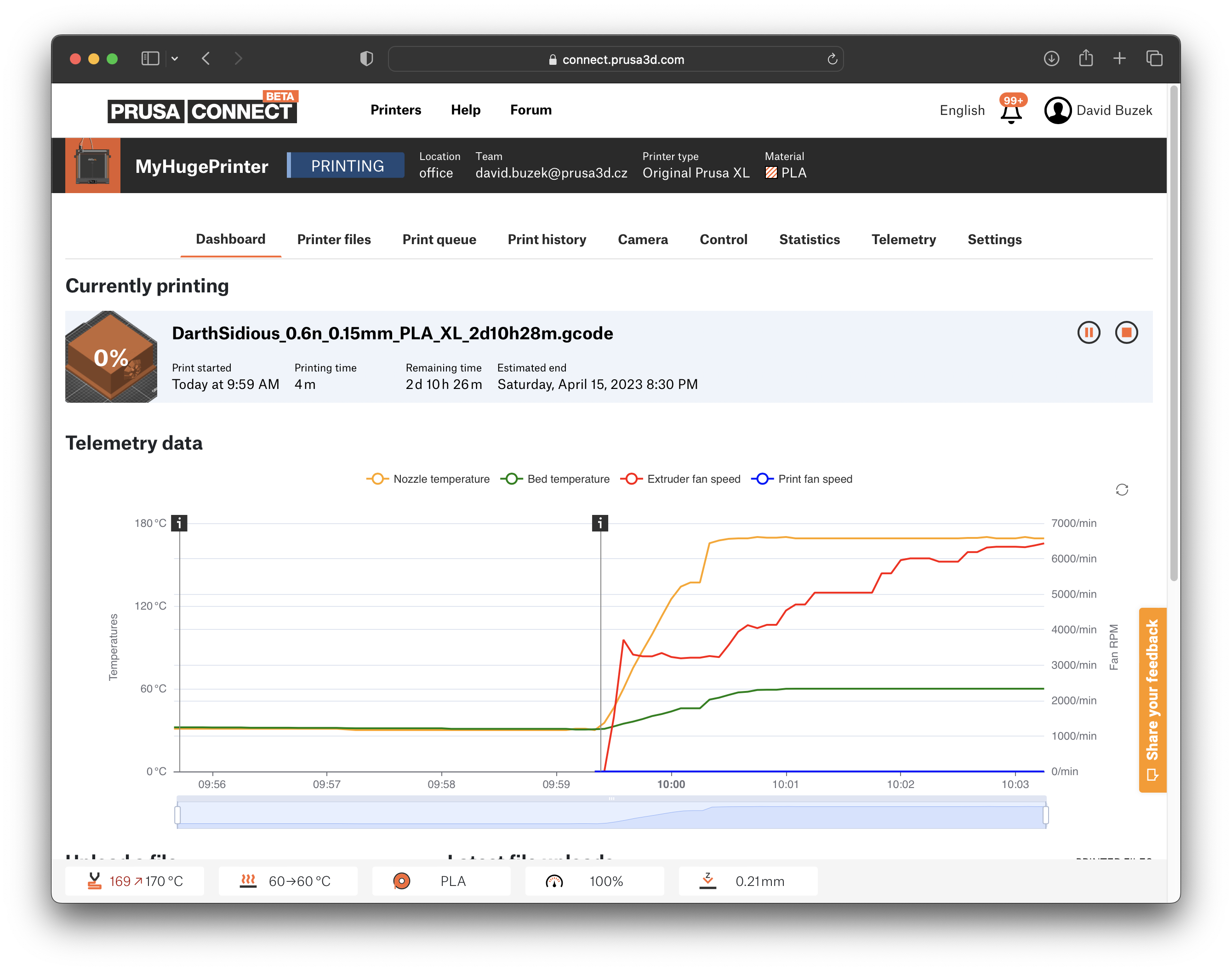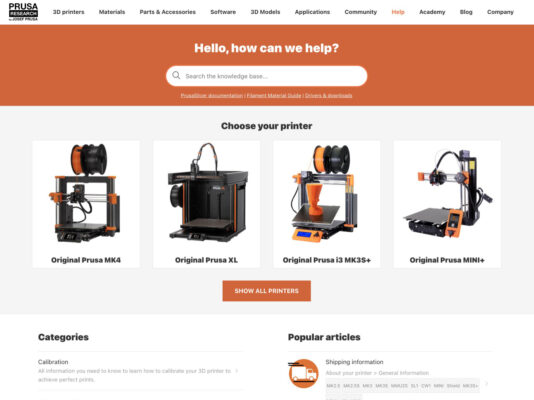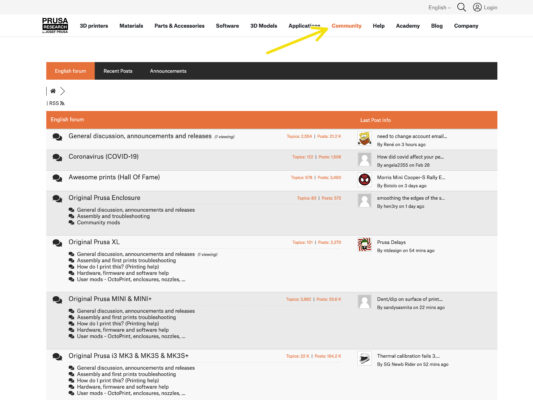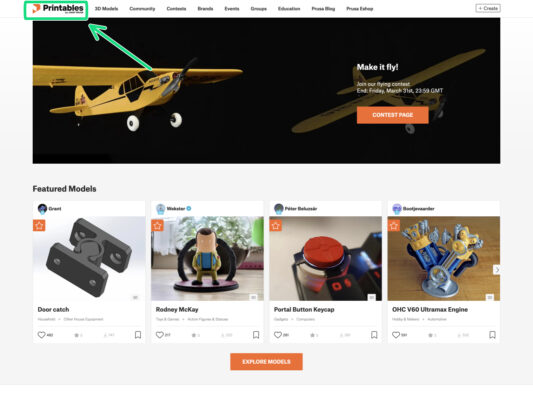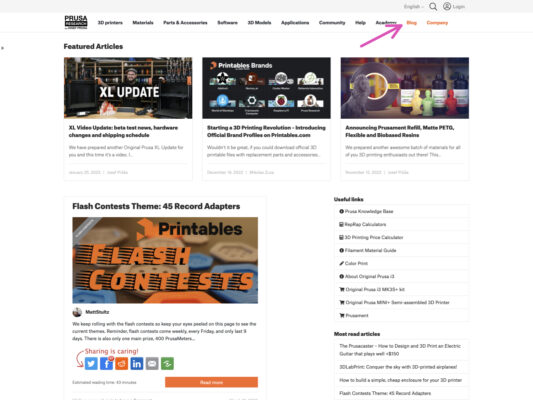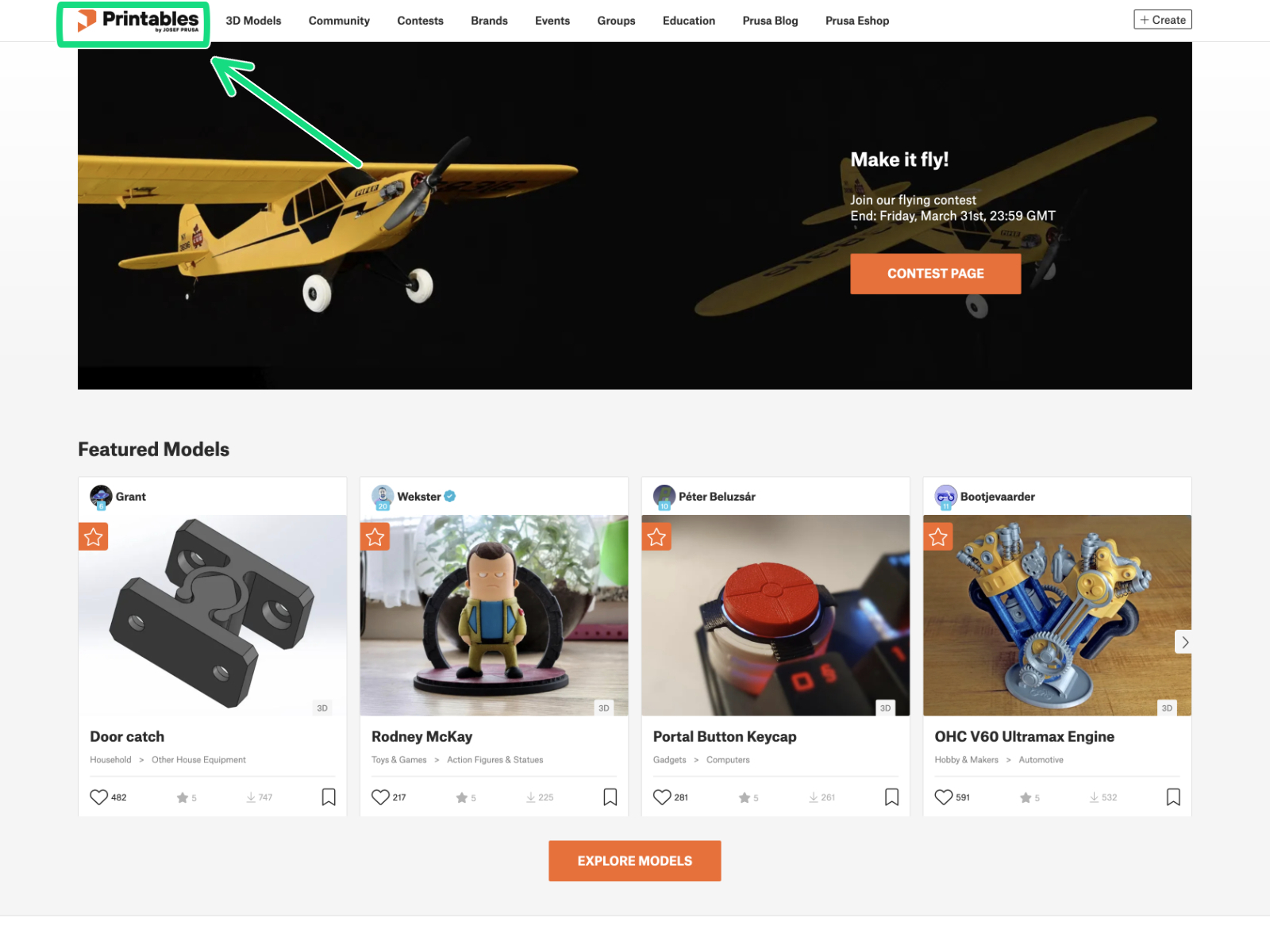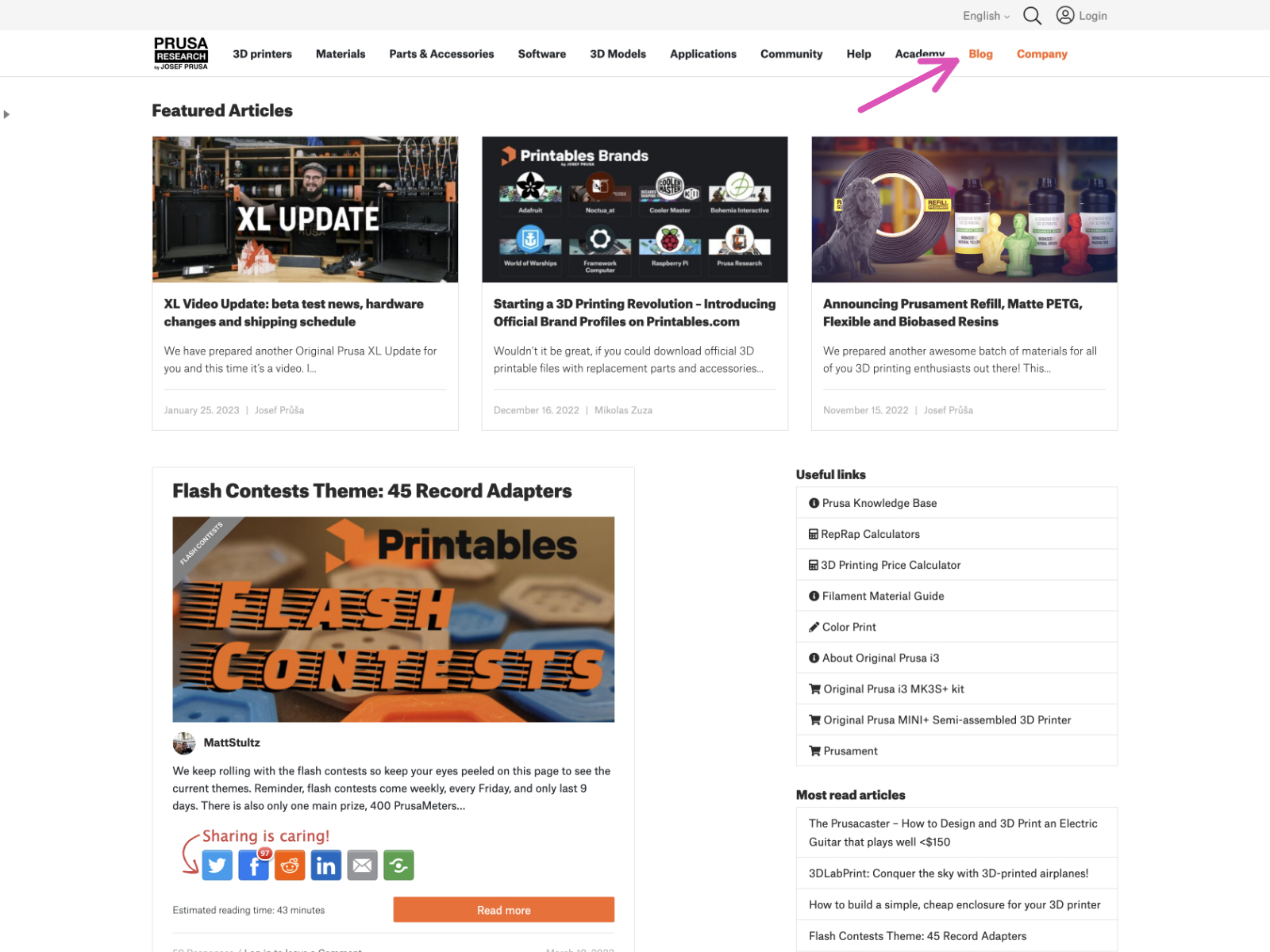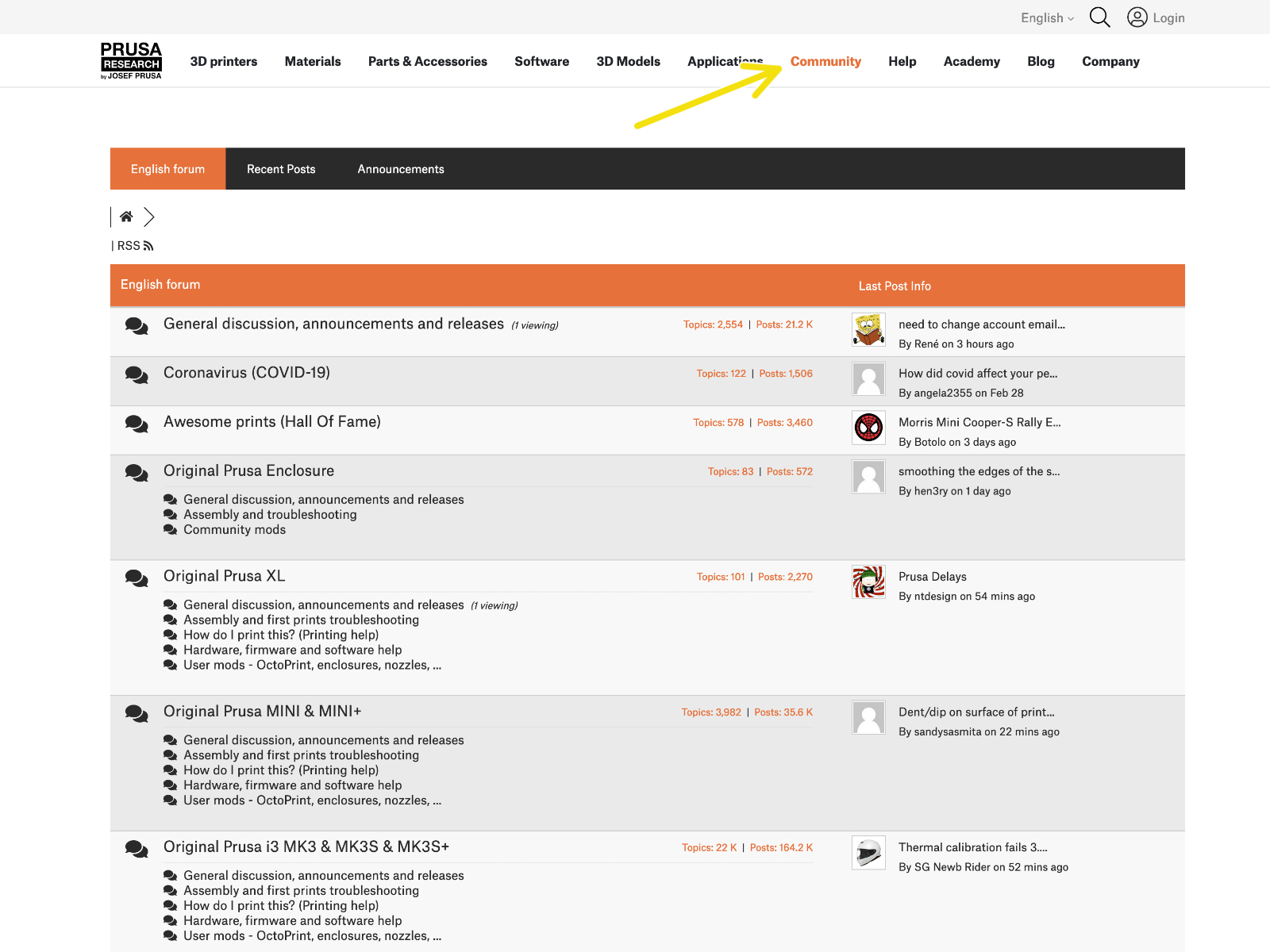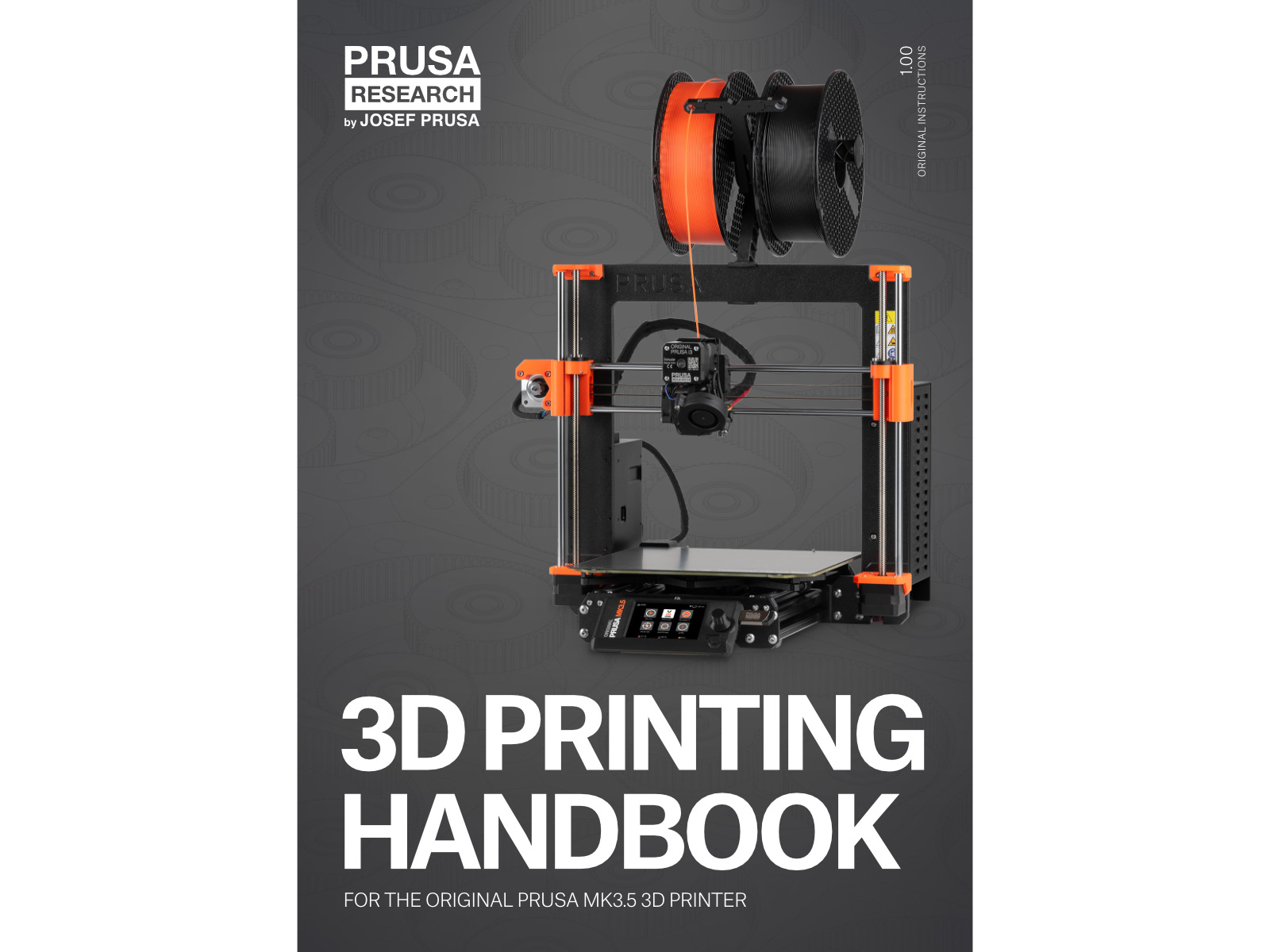
⬢To make this chapter easier to follow, refer to the 3D Printing Handbook included in your kit which is in English only. Or visit our latest online version in other languages.
The latest version is always available at help.prusa3d.com
The handbook contains more detailed descriptions of the important procedures in this chapter and other very useful things for future printing.
Read the Disclaimer and Safety instructions chapters.