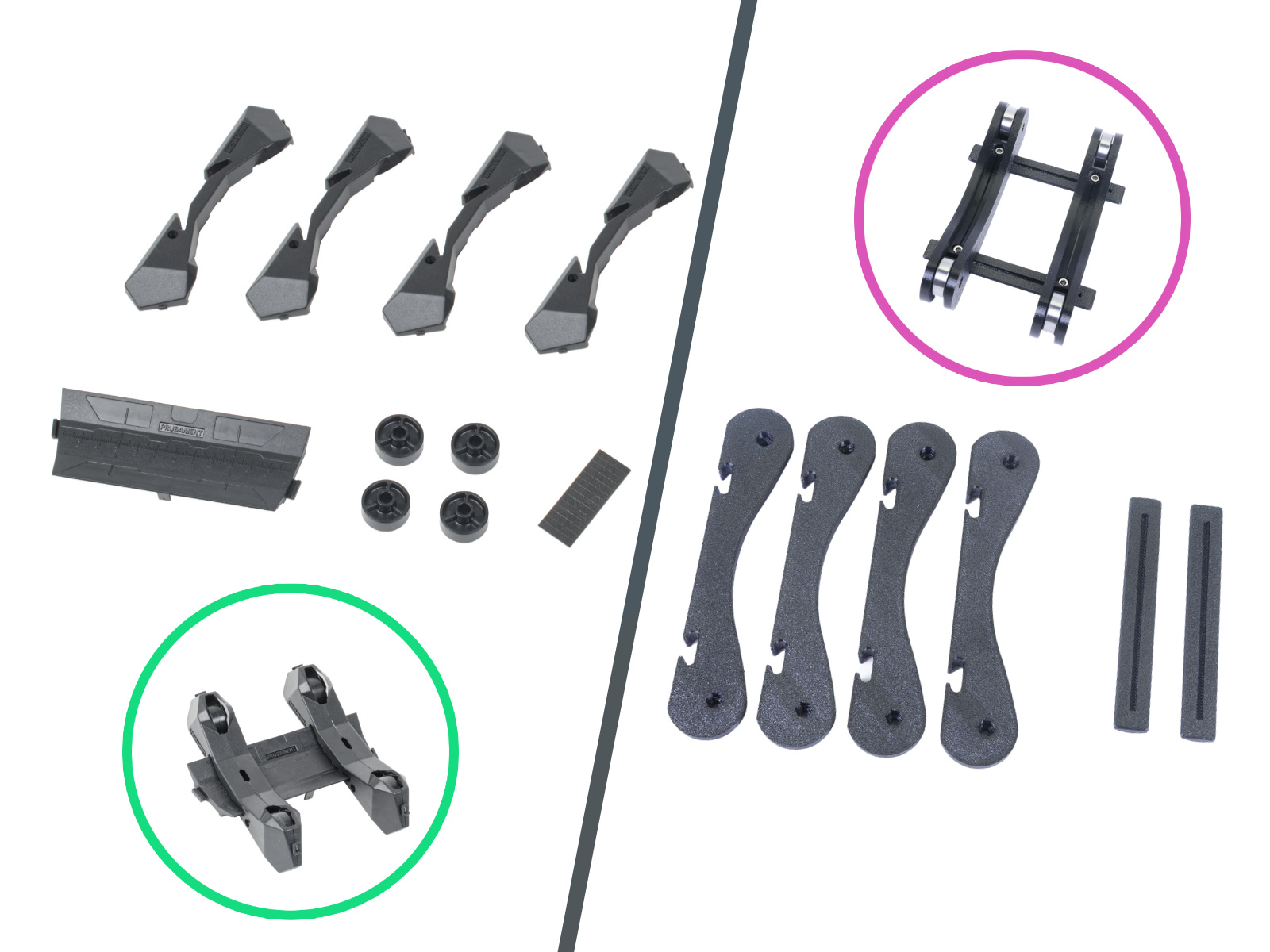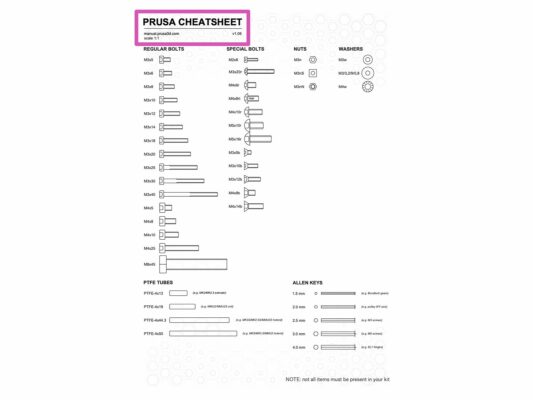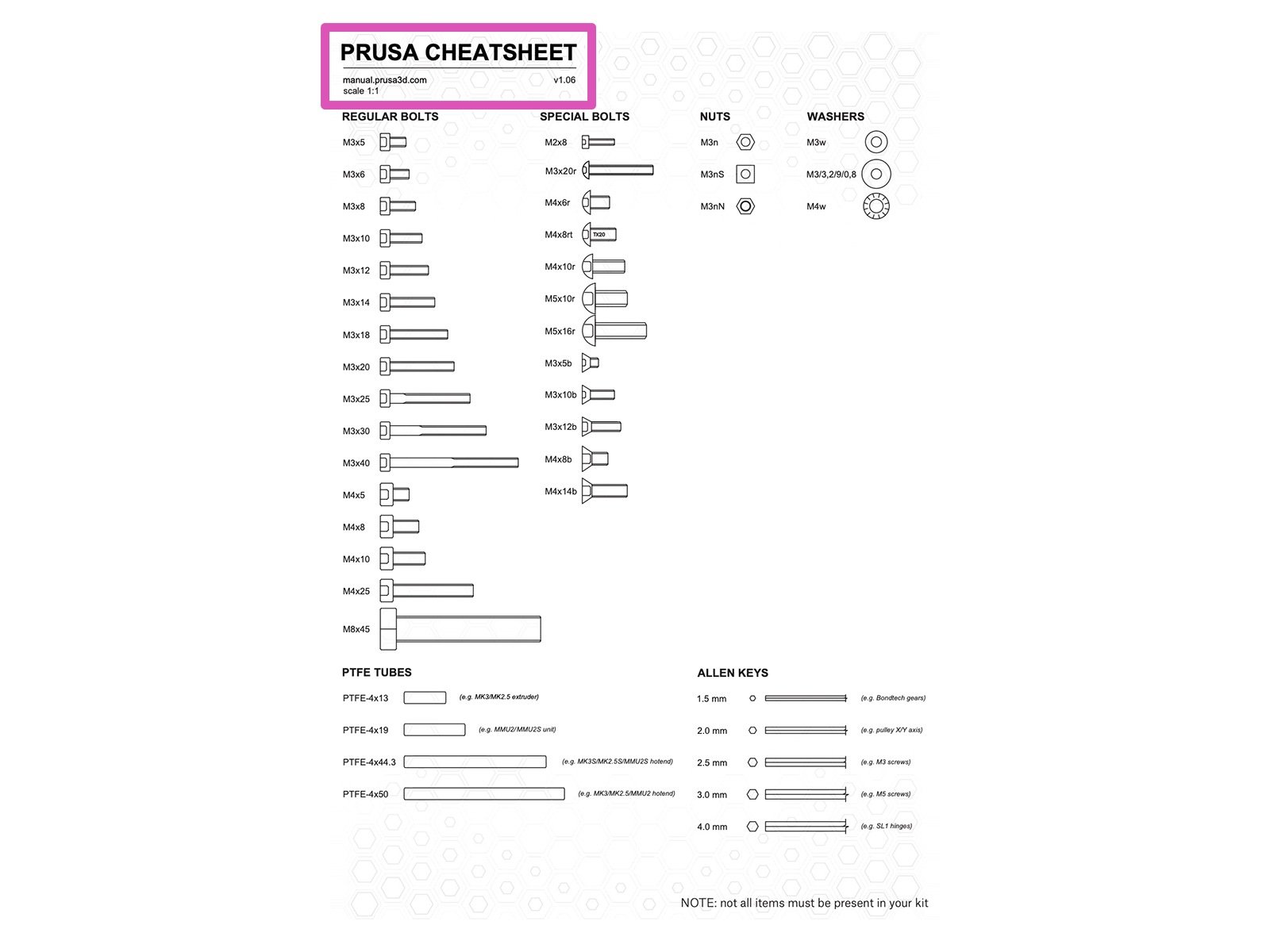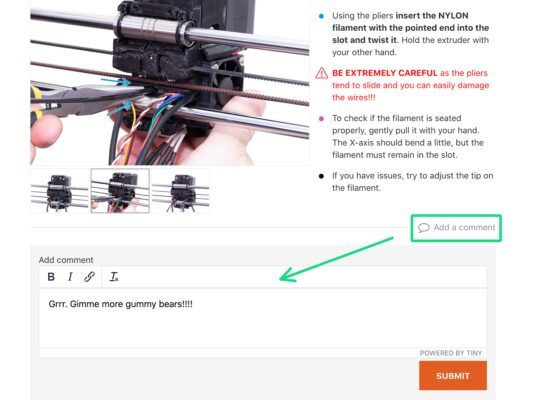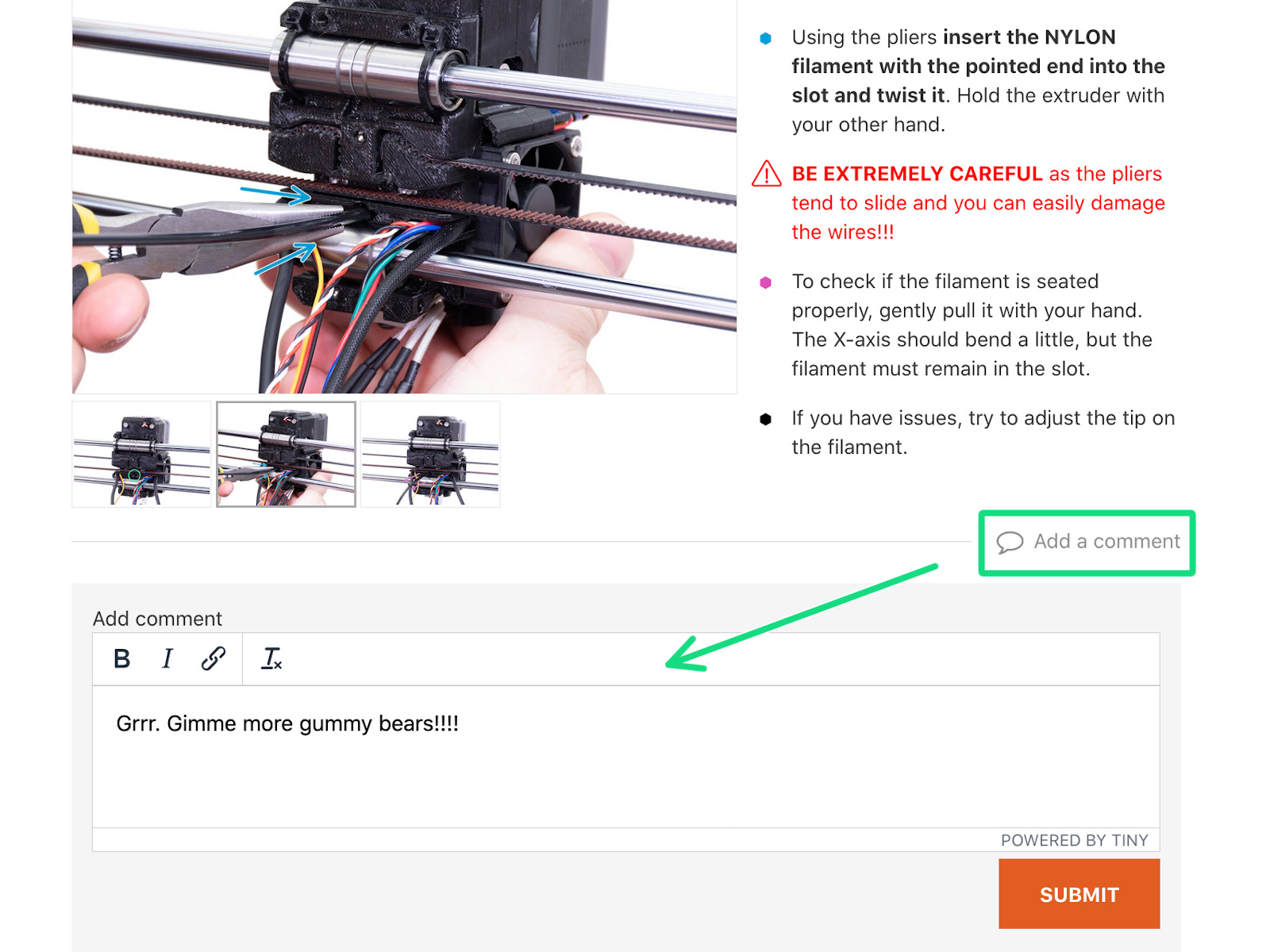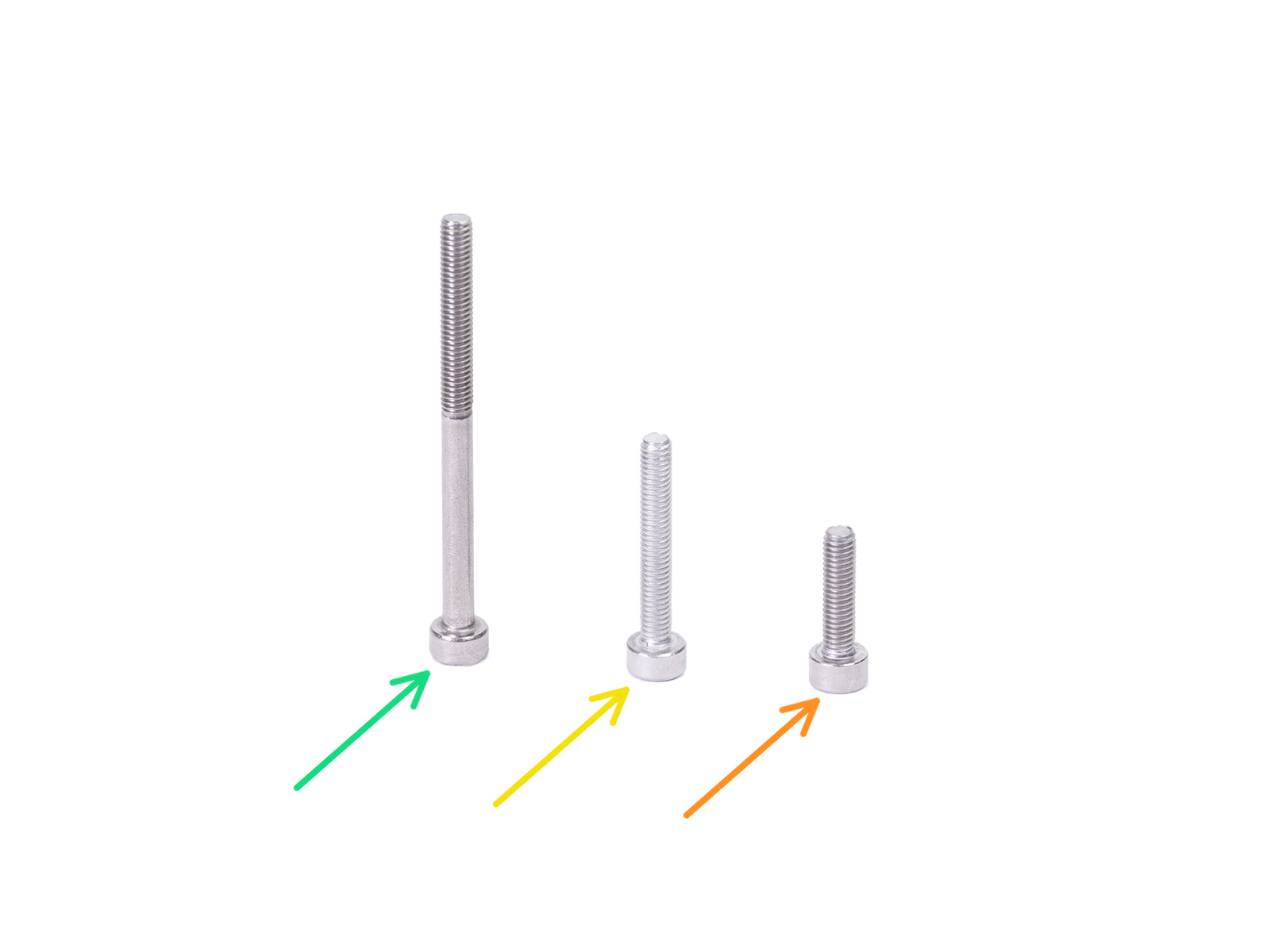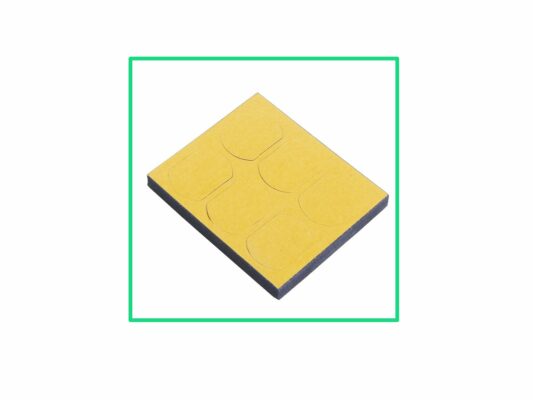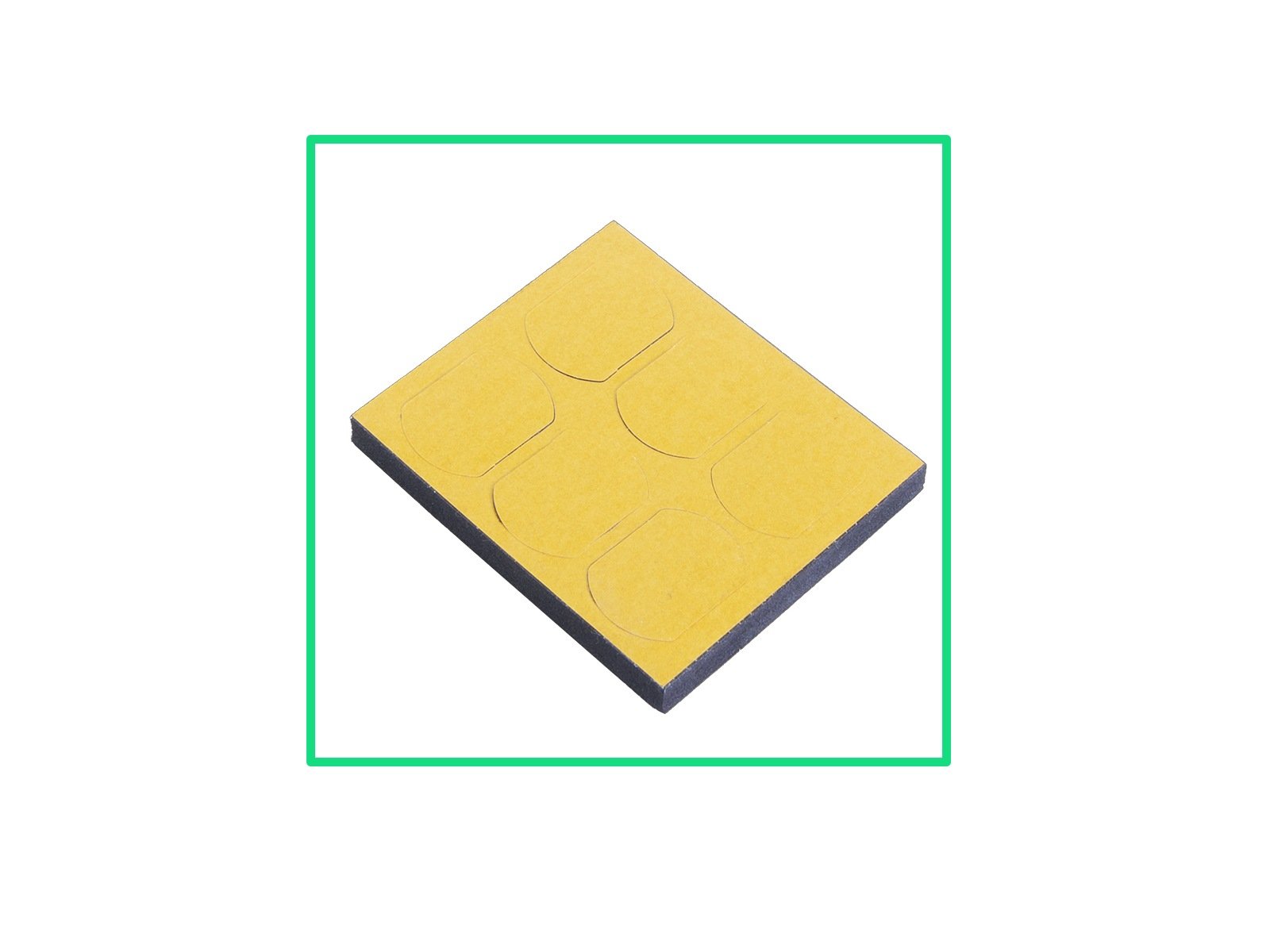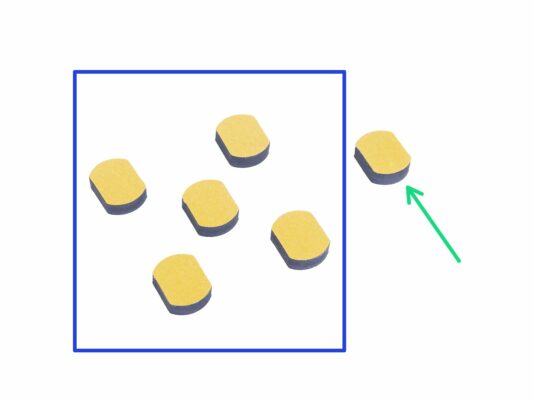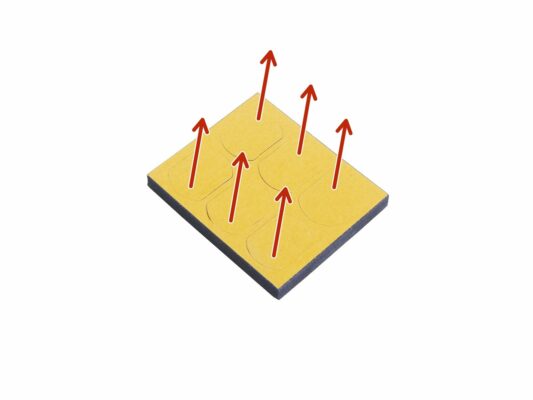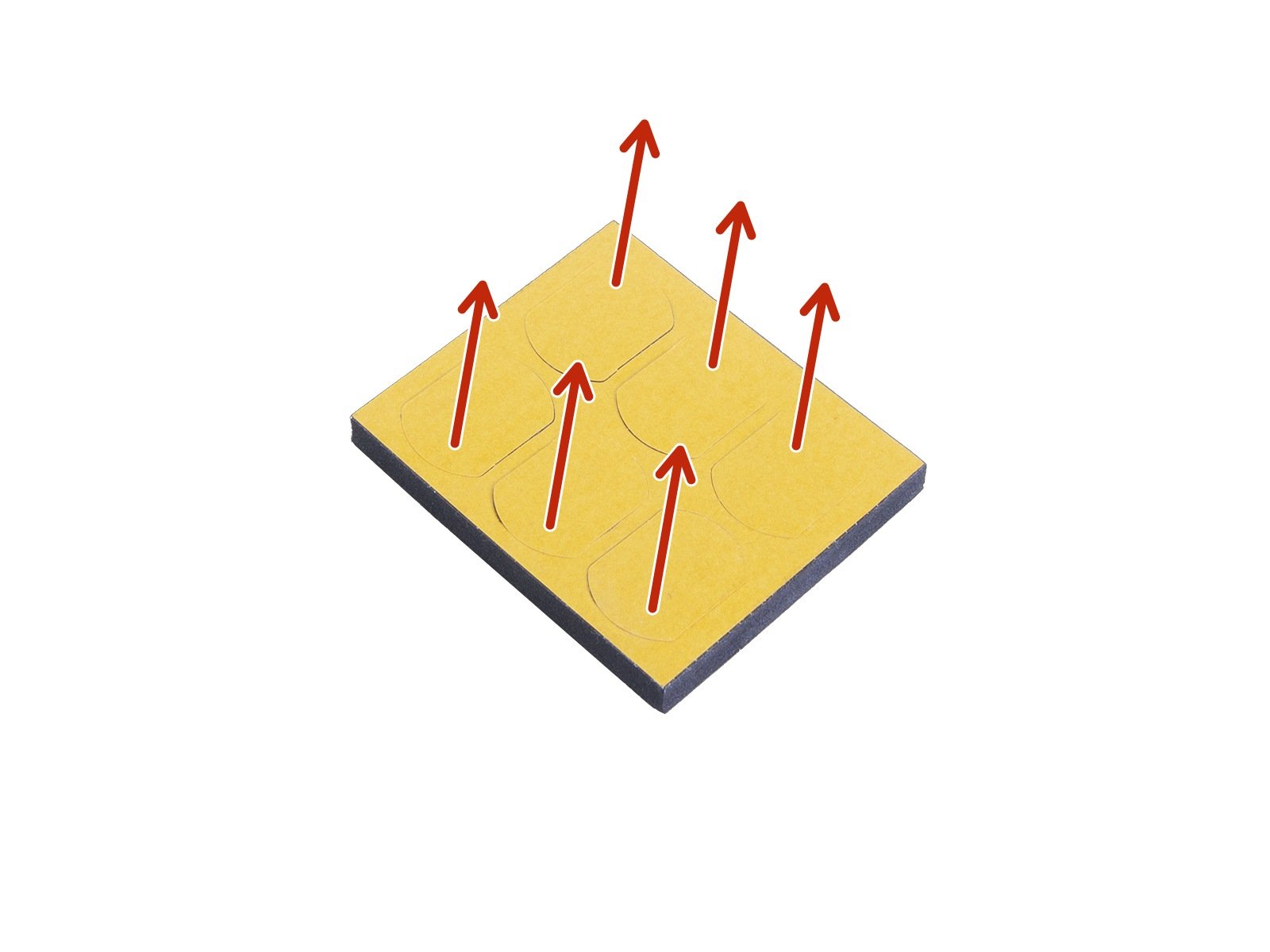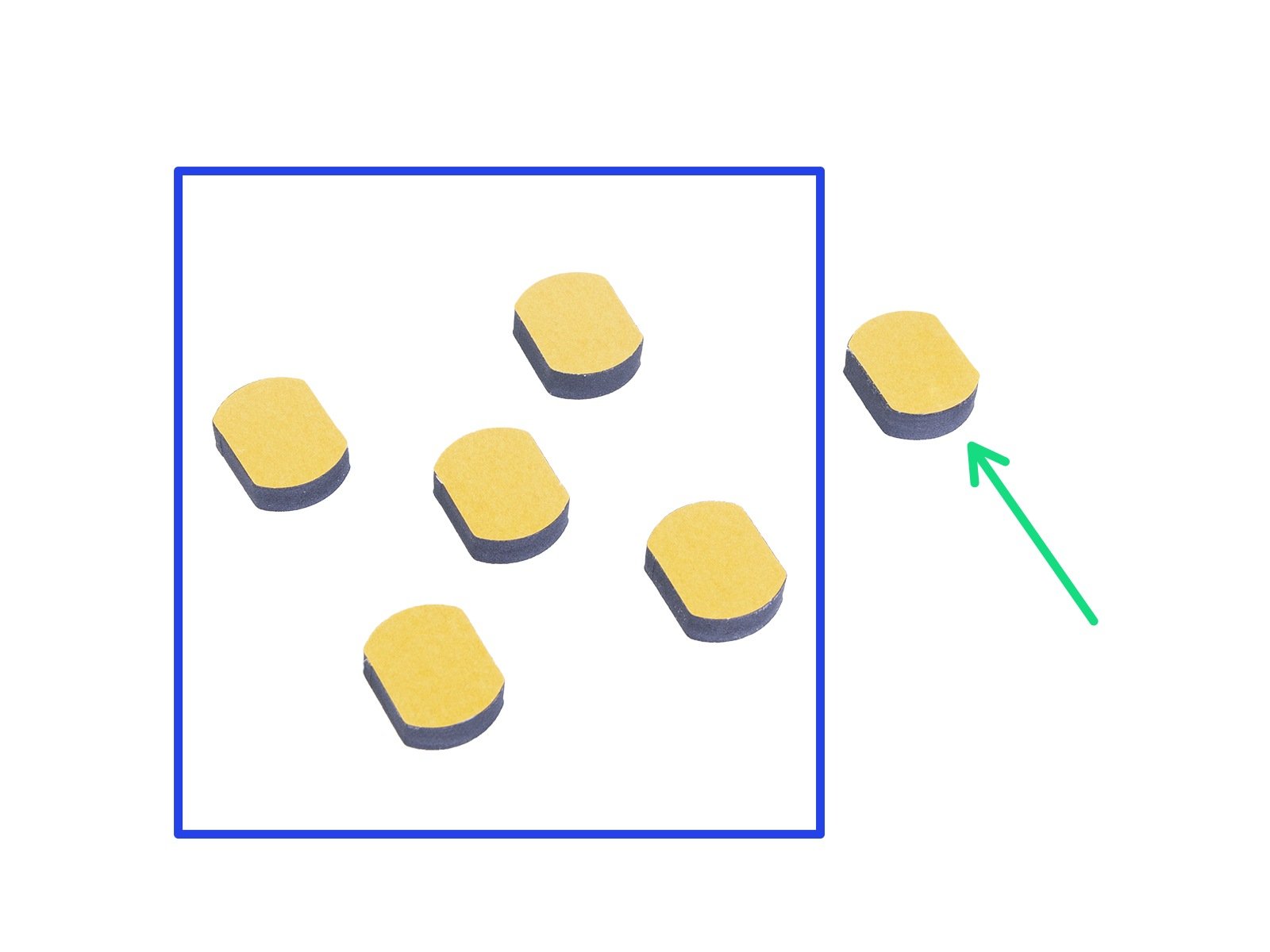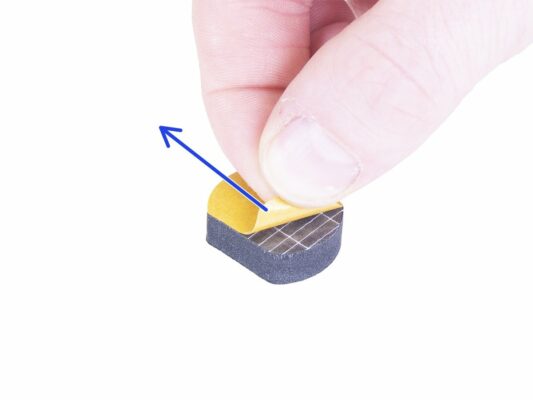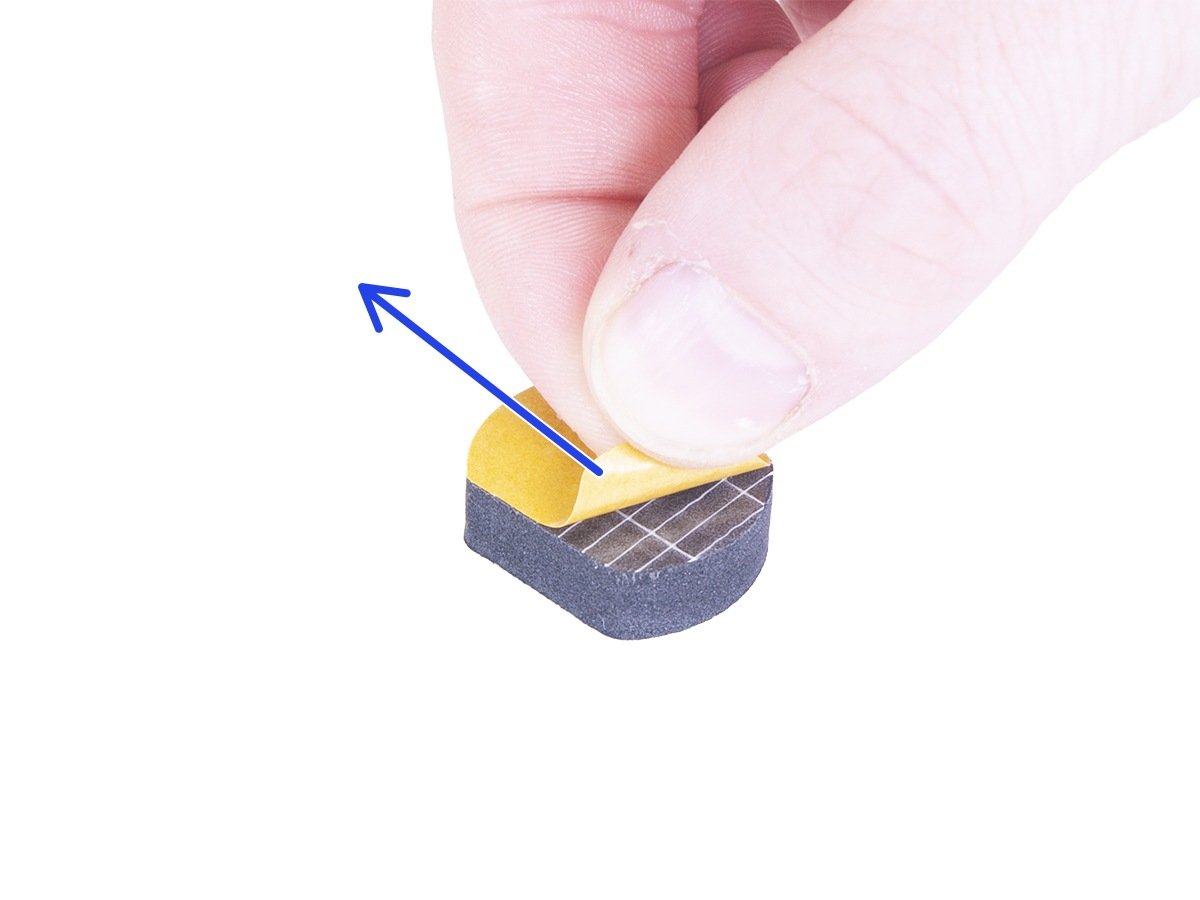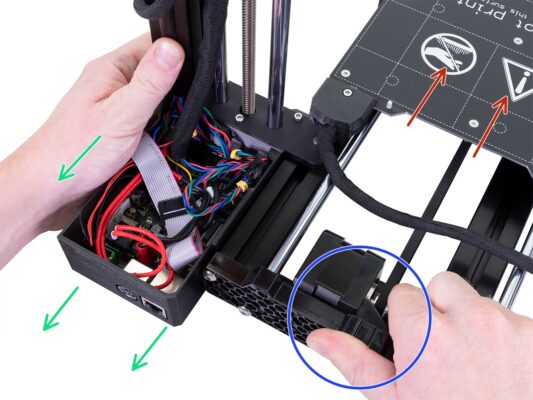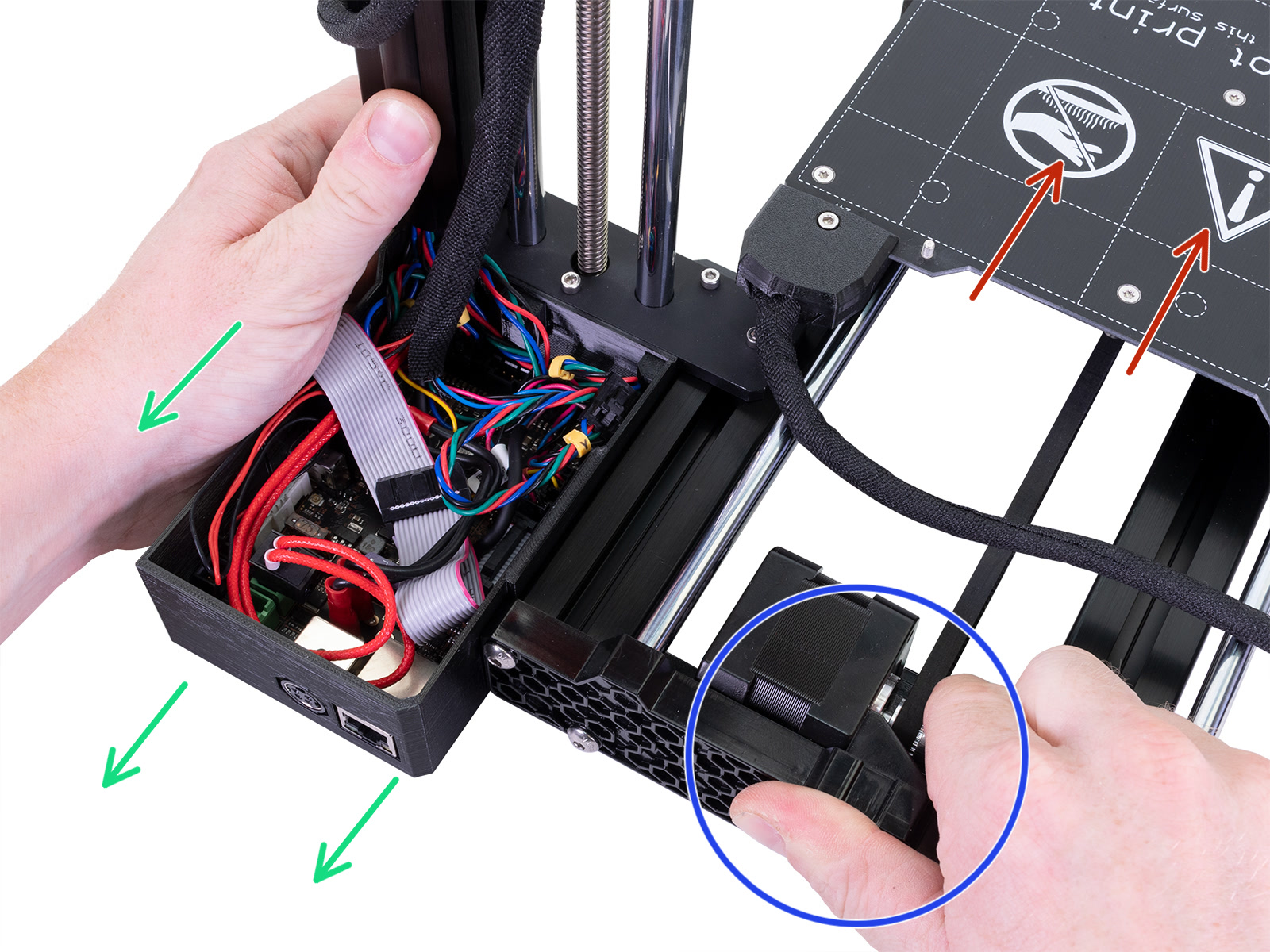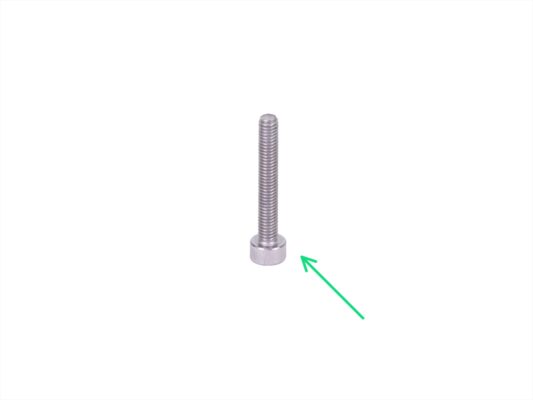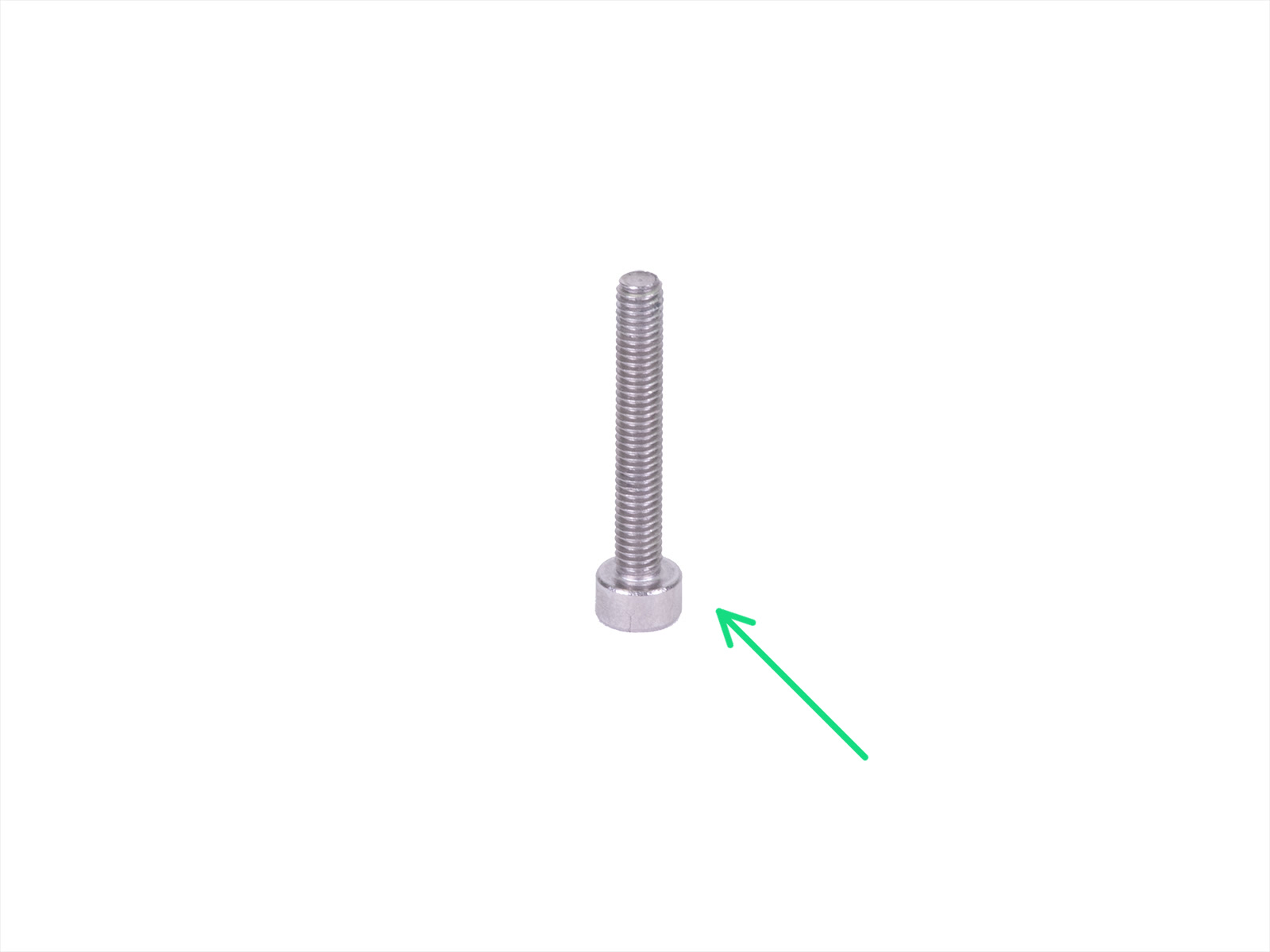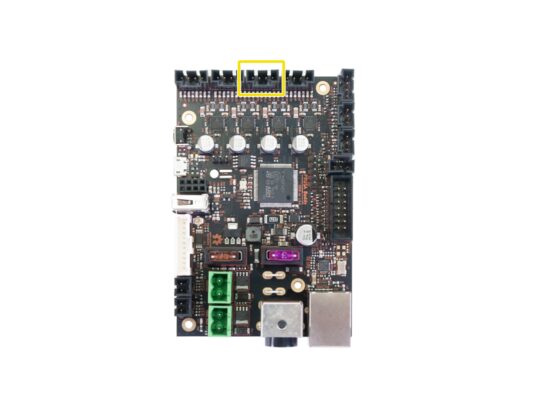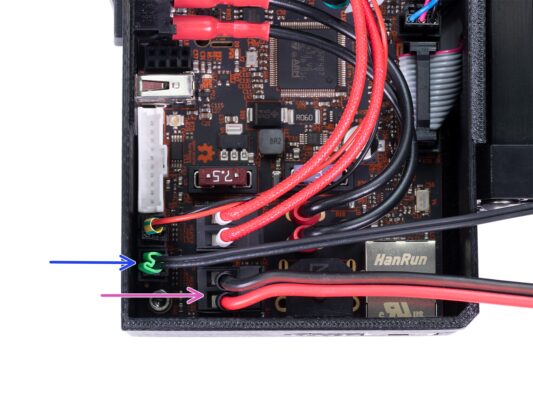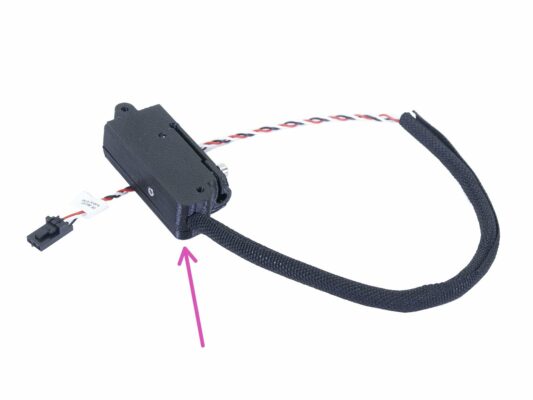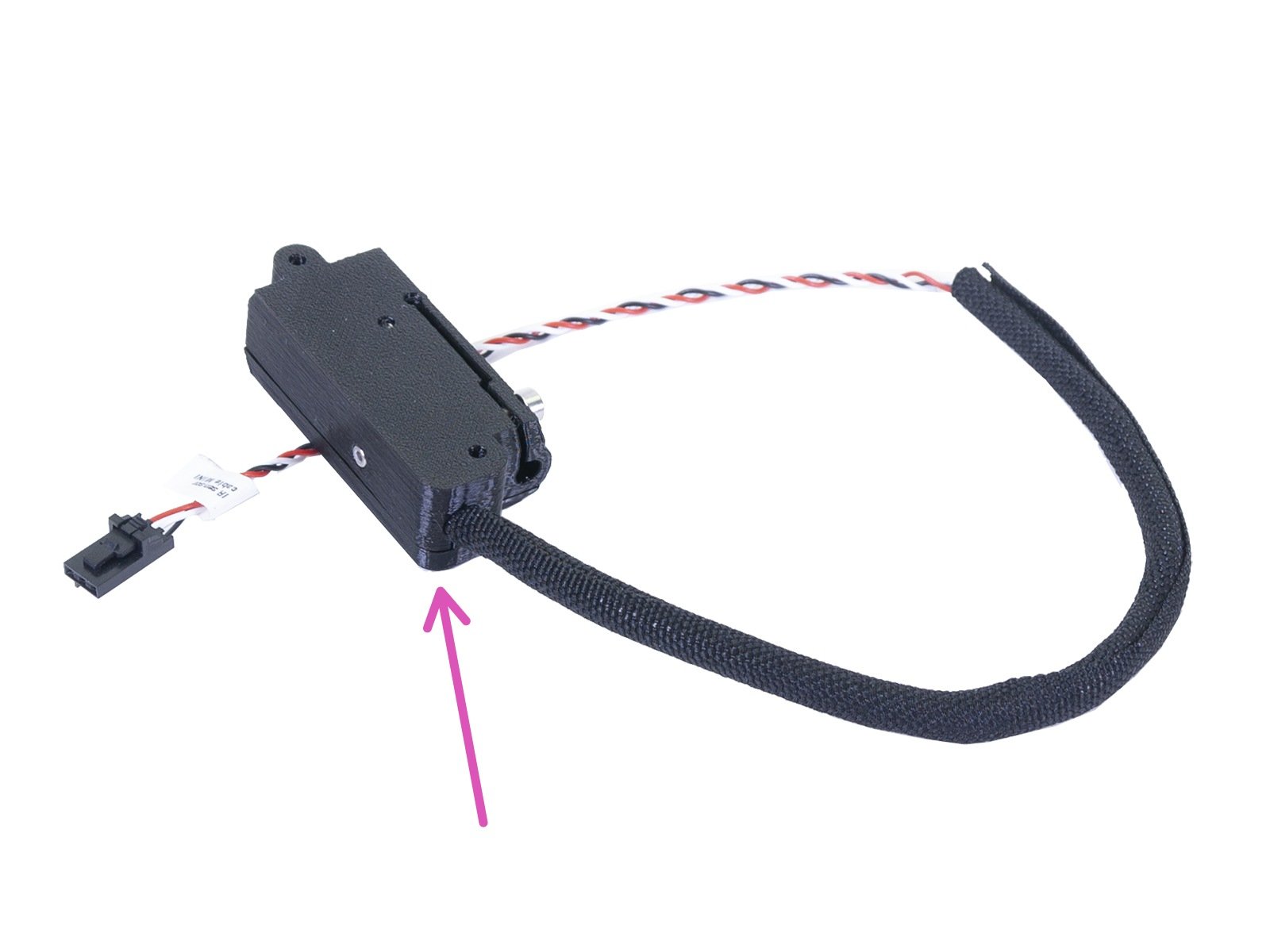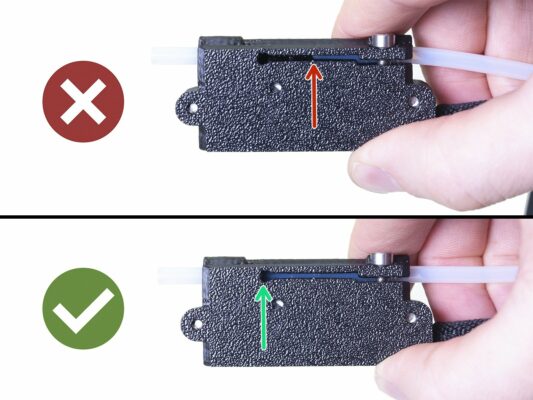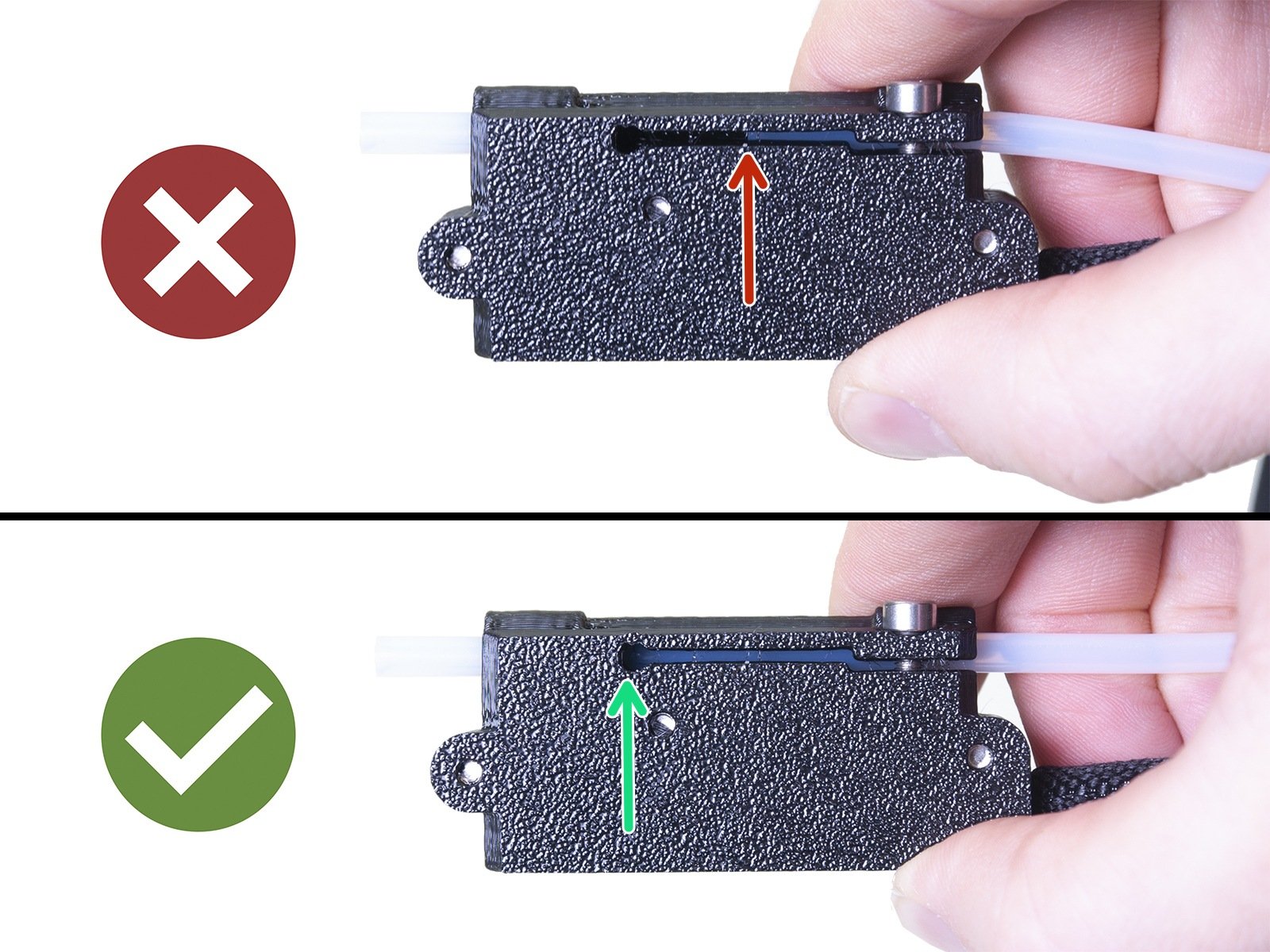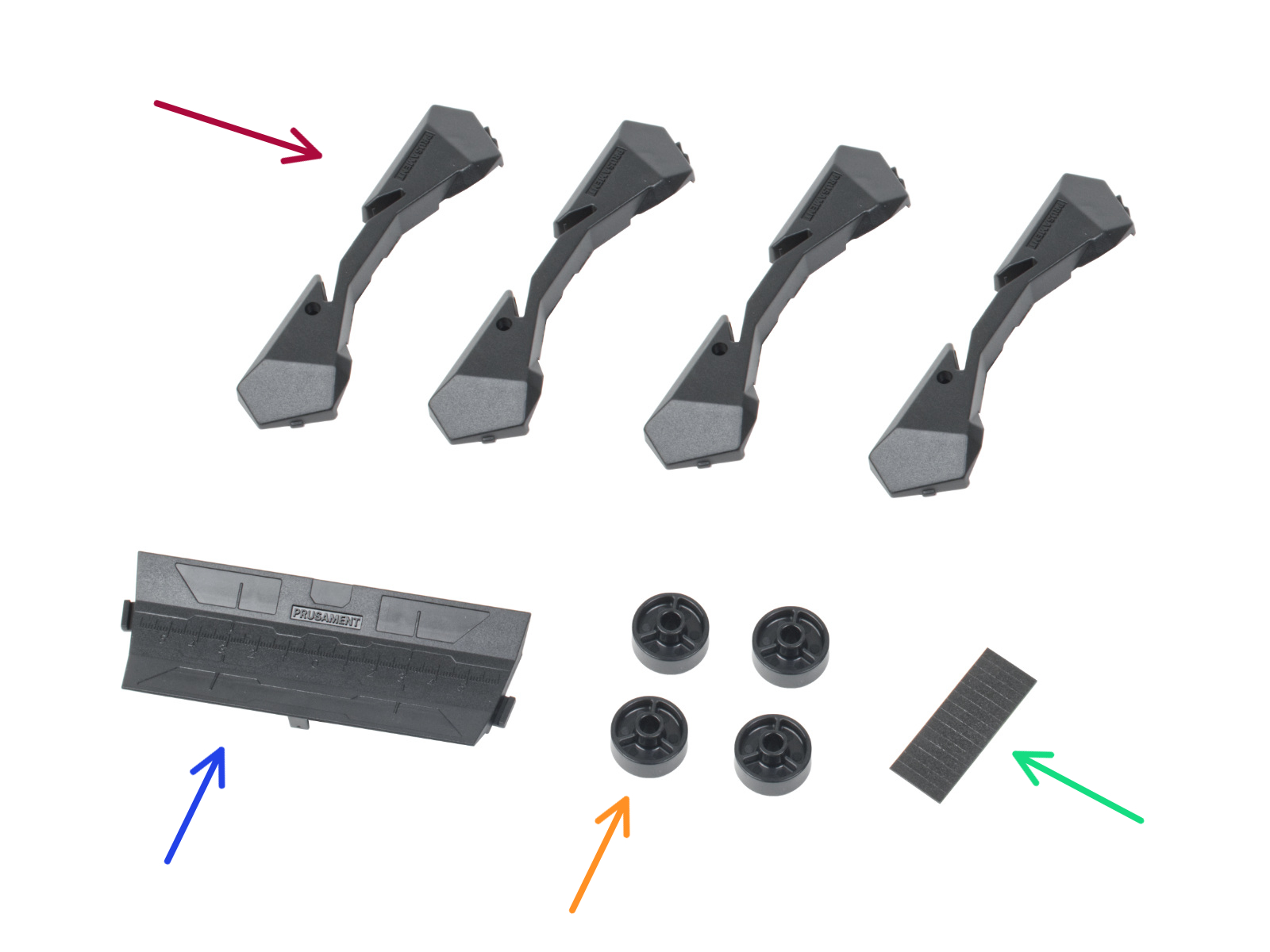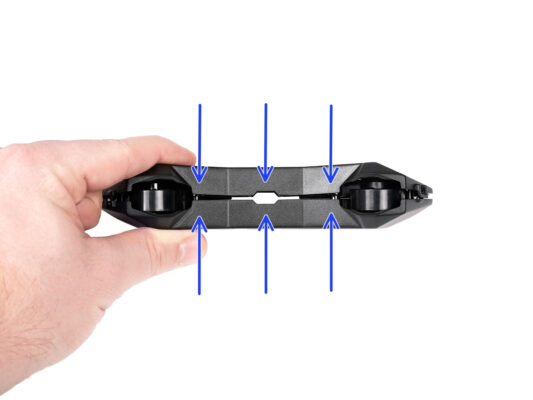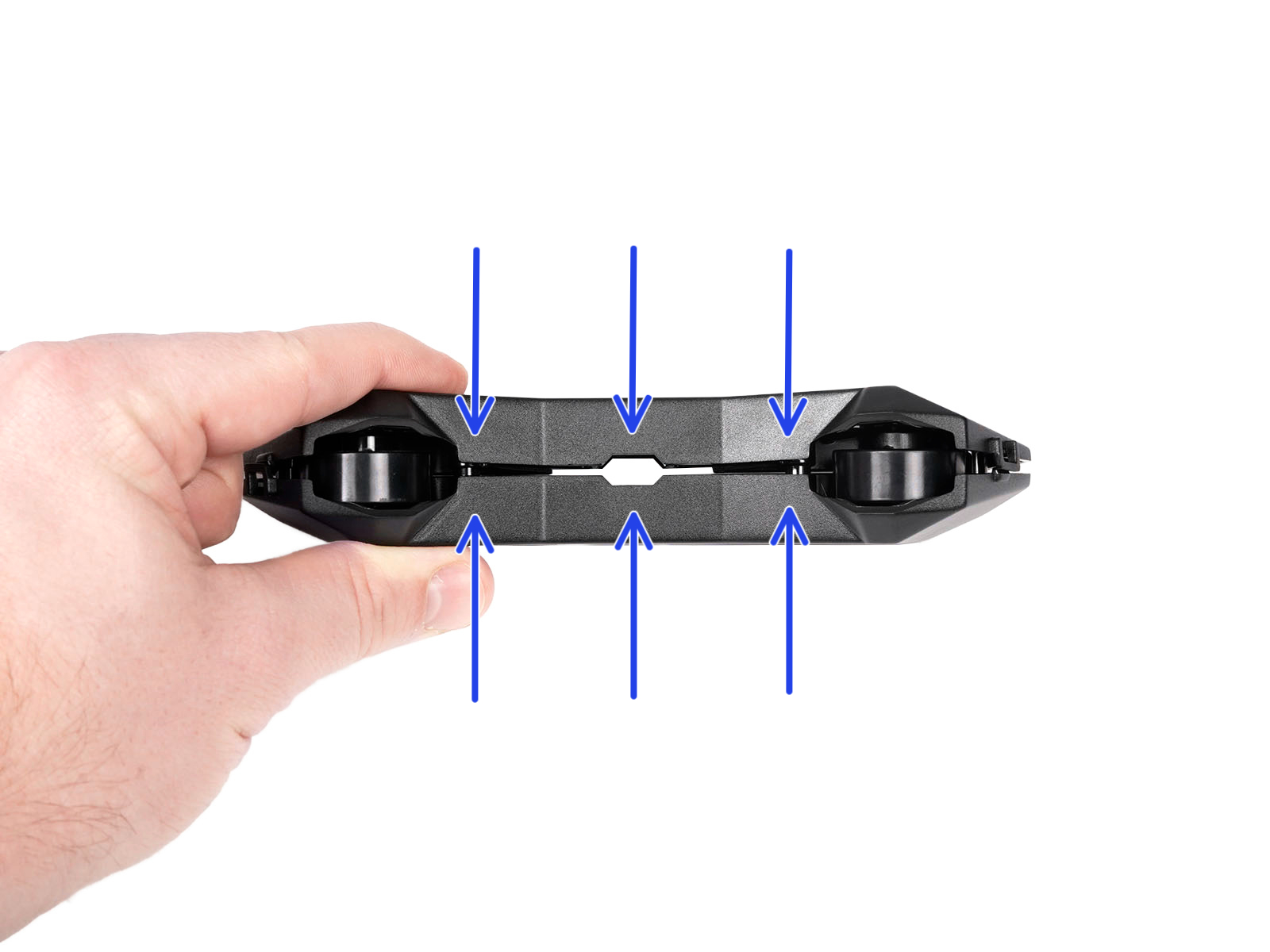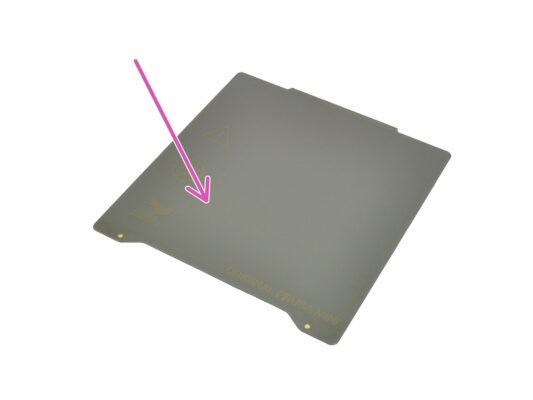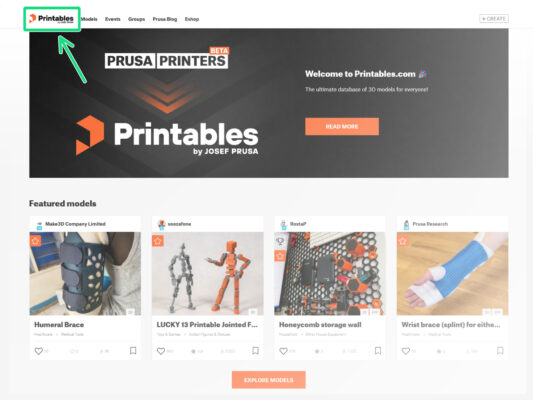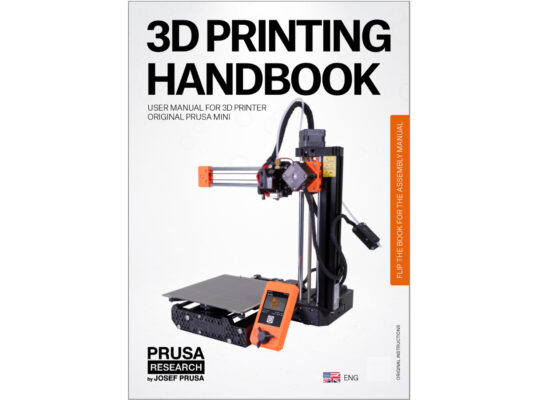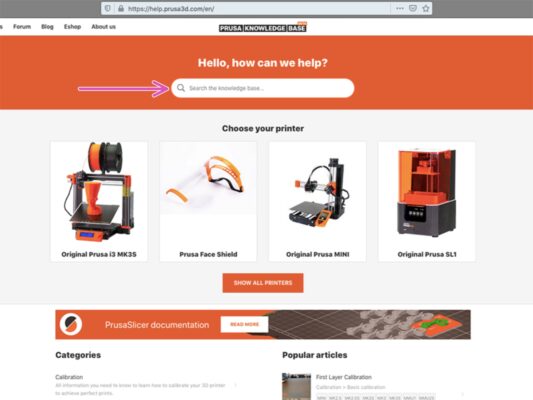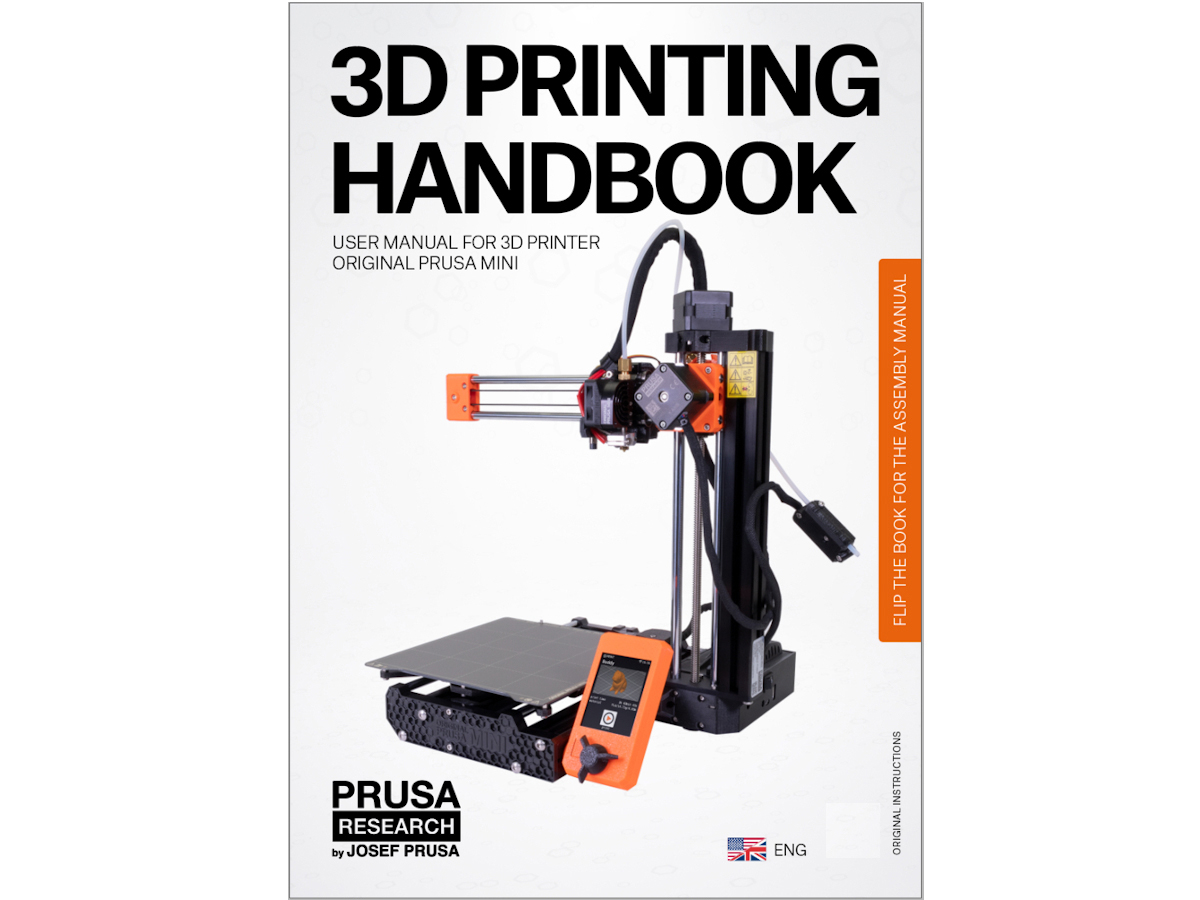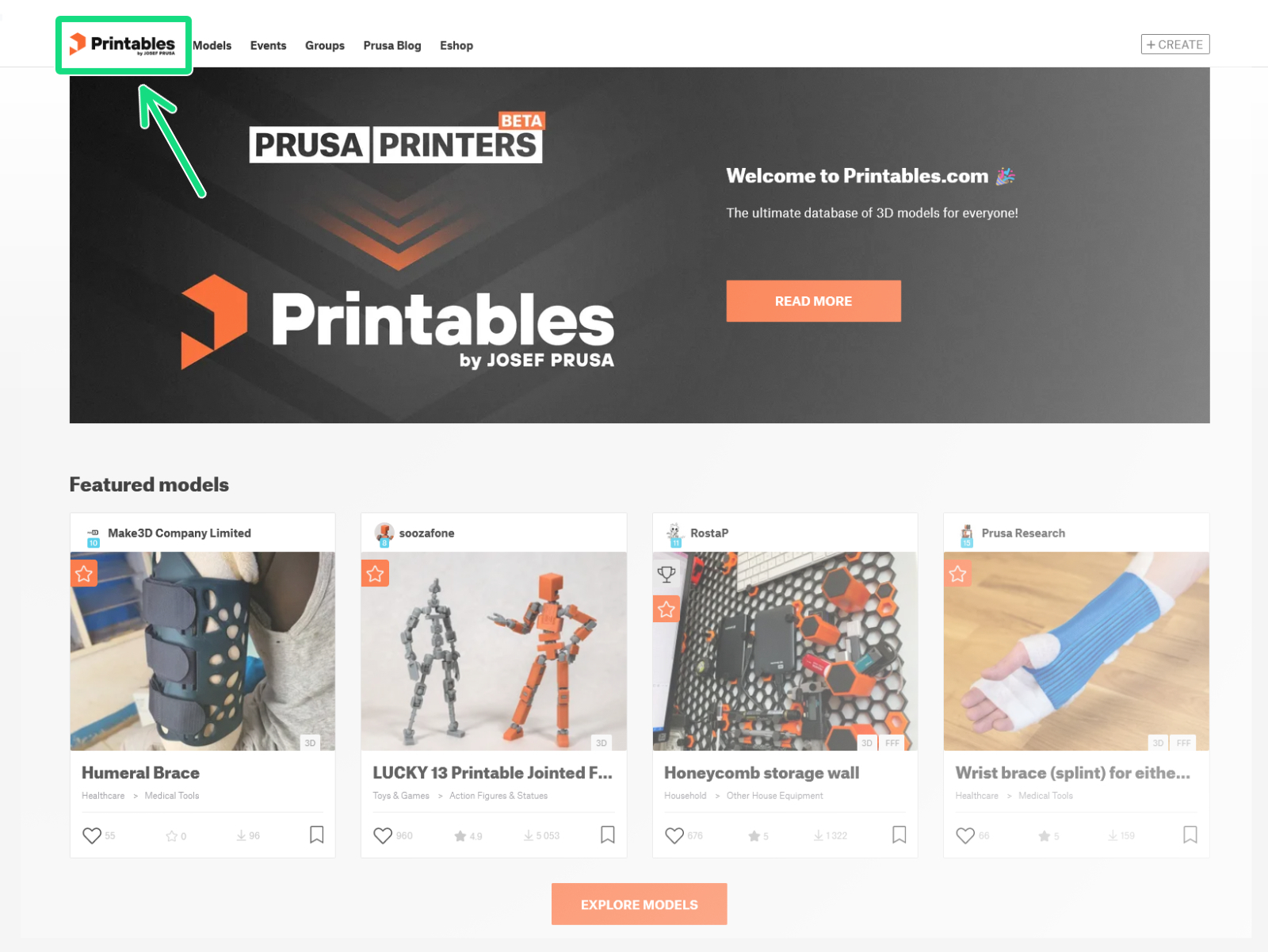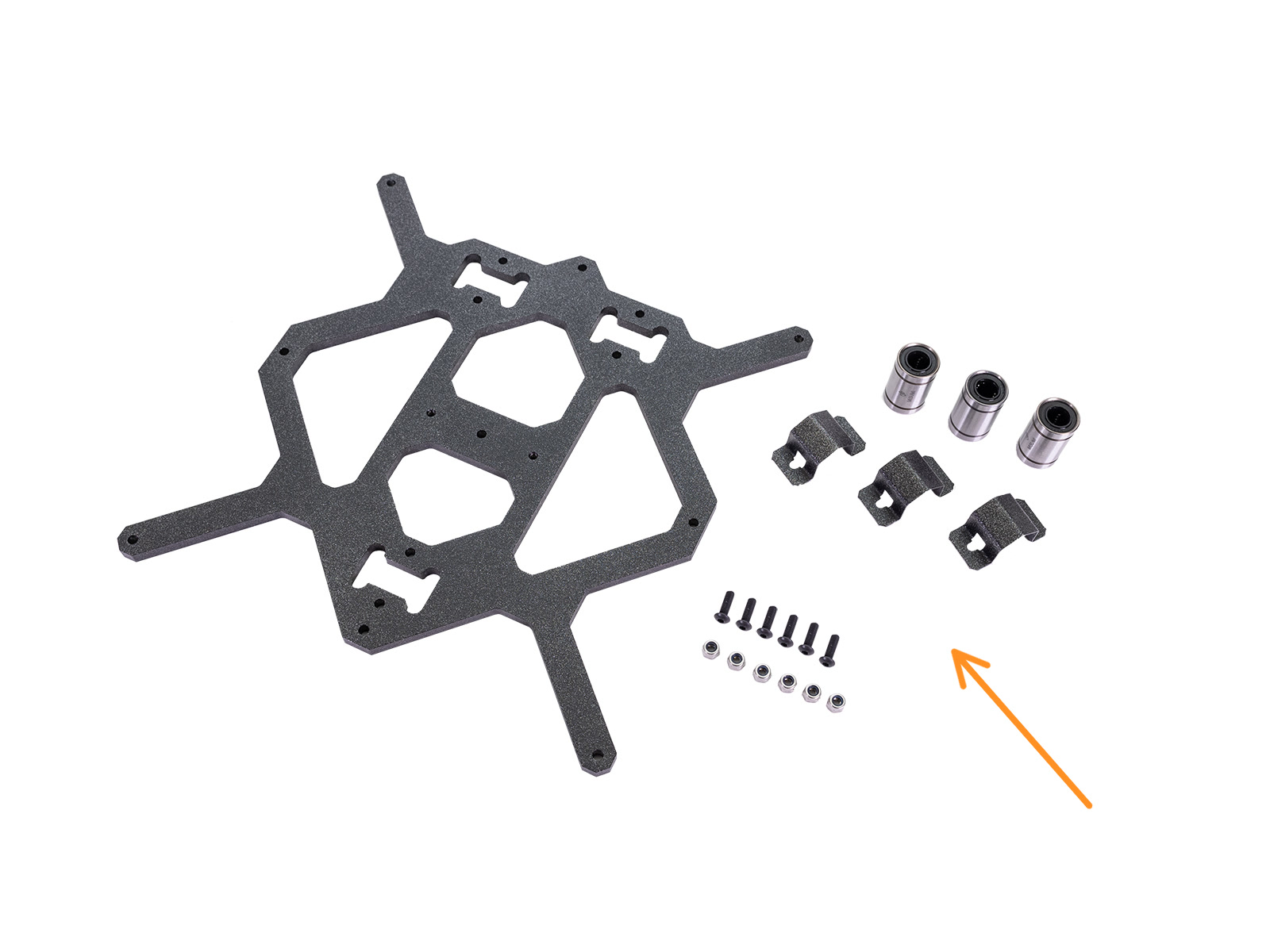
Important! There are two versions of the Original Prusa MINI+. Before you continue, select yours:
⬢Semi-assembled version: the printer is almost assembled and requires you to connect the major parts together. You can continue using these assembly instructions.
⬢Kit version: you have to assemble the printer using individual parts from the ground up. Please continue using the online version available at help.prusa3d.com/MINI-kit or you can use the PDF version included on the silver USB drive.