- English
- Čeština
- Español
- Italiano
- Deutsch
- Polski
- Français
- Home
- PrusaSlicer
- User interface [進行中の翻訳]
User interface [進行中の翻訳]
All articles
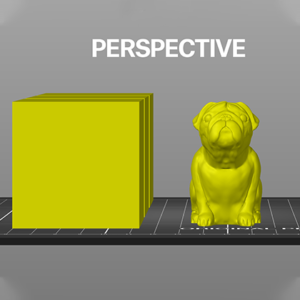
パースペクティブもしくはオルソグラフィカルカメラの設定
パースカメラとオルソグラフィックカメラは、「K」を使って、または上部ツールバーの「設定」-「環境設定」-「パースカメラを使用」にチェックを入れて、素早く切り替えることができます。どちらのカメラにも利点があり、ニーズに応じて切り替えると効果的です。 パースペクティブカメラ(初期設定) パースペクティブカメラでは、奥行きに関する情報がより多く得られ、遠くにあるオブジェクトは近くにあるオブジェクトよりも小さくなります。パースペクティブビューとは、現実世界で人間の目によって見られるような景色に近くなります。 オルソグラフィックカメラ オルソグラフィックカメラは、工学の分野でよく使われるカメラです。す ...

Connecting Original Prusa SL1/SL1S to PrusaSlicer
Thanks to the advanced operating system available on the Original Prusa SL1/SL1S SPEED printer, the user is able to transfer the sliced .sl1 or .sl1s files directly from the PrusaSlicer. ...
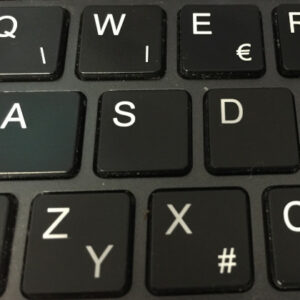
Keyboard shortcuts
Almost every function of PusaSlicer can be accessed via a keyboard shortcut. In addition to that, many functions have an alternative mode that can be accessed with a modifier key. ...
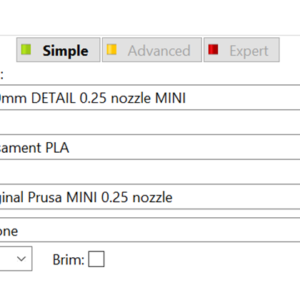
シンプル、アドバンスト、エキスパートの各モード
ユーザーインターフェースは、モードによって外観が変化します。右上のドロップダウンメニューでモードを切り替えることができます。 シンプルモードがある理由は、初心者やカジュアルユーザーのために、設定できる項目を取捨選択しているためです。モディファイアメッシュのような複雑な機能は隠され、ユーザーにはパラメータの基本的なサブセットのみが表示されます。 アドバンスモードでは、より多くのパラメータが表示され、エキスパートモードでは、PrusaSlicerのすべての機能にアクセスすることができます。パラメータの学習を容易にするために、パラメータを色分けしています。 緑 - 初心者でも理解しやすい、操作し ...
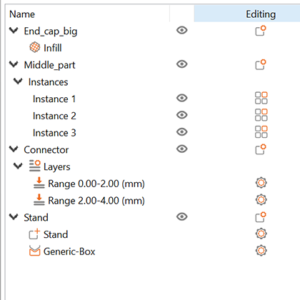
オブジェクトのリスト
オブジェクトのリストは右のパネルにあり、階層的に表示されます: オブジェクト (3Dモデル) インスタンス 各オブジェクトのカスタムパラメータ モディファイア - 高さ範囲モディファイアとモディファイアメッシュ サポートブロッカーとエンフォースメント オブジェクトツリーを見るだけで、プロジェクトの構造を明確に把握することができます。 オブジェクトリストでモデル名をダブルクリックすると、名前を変更することができます。CADソフトから書き出した一般的な名前のパーツを複数プリントする場合に便利です。 目のアイコンは、プリント可能なプロパティを切り替えます。無効にすると、モデルはプリントベッド上に ...
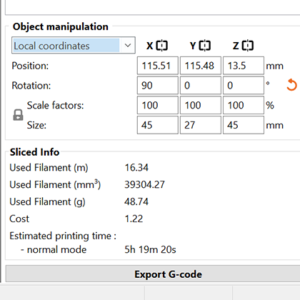
オブジェクトの操作パネル
1つ以上のオブジェクトを選択しているときは、必ず右のパネルにオブジェクト操作パネルが表示されます。 テキスト入力を使って、素早く修正することができます: 位置 回転 スケール要素 サイズ 各軸に1つずつ、3つのクイックミラーボタンが用意されています。回転は元に戻すことができ、それぞれのオレンジ色のリセット矢印ボタンを使って、ワンクリックでスケールを100%に戻すことができます。 モディファイアや複数のパーツで構成されるモデルの一部を変形している場合、選択したオブジェクトがプリントベッドの上または下にあるときはいつでも、プリントベッド上の便利な場所ボタンが表示されます。 ローカル座標とワー ...
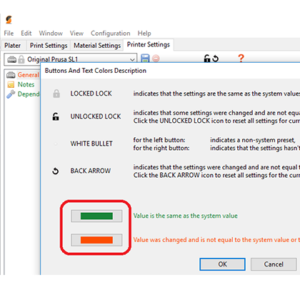
その他
ロックされた鍵のアイコン プリント、フィラメント、プリンター、それぞれのタブのすべての設定には、その横にロックされた鍵アイコンとロック解除された鍵アイコンがあります。ロックされたアイコンは、その値が現在選択されているプロファイルと同じであることを示します。値が変更されるとすぐに、アイコンはロック解除に変わり、前の設定に戻る矢印が表示され、プリントプロファイルの値にリセットして戻すことができます。さらに、ラベルがオレンジ色に変わります。これにより、変更された設定をすぐに確認することができます。 色覚異常モード 色覚異常がある場合、PrusaSlicerが使用する色の一部をカスタマイズすることがで ...

UIの概要
PrusaSlicerは、かなりシンプルなユーザーインターフェイスを採用しています。画面の大部分は3Dビューに充てられており、3Dモデルの操作に使用されます。上部のツールバー(1,2)は、オブジェクトの追加や削除に使用します。左のツールバー(4)には、拡大縮小や回転ツールなど、3Dモデルで操作するためのツールがあります。右側のパネルは、主にプリント、フィラメント、プリンタープロファイルの選択(6,7,8)、サポートやブリムを生成するかどうかの選択などに使用します。 「Slice now」ボタン(5)を使ってGコードを生成し、SDカードにエクスポートしたり、プリンターに直接送信したりすることがで ...
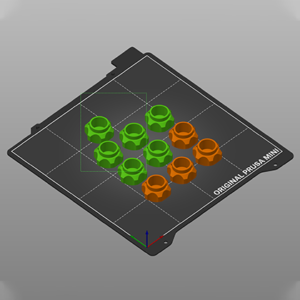
3Dモデルの選択
基本的な選択は、マウスの左ボタンで行います。 Shifキーを押しながらクリックすることで、現在の選択範囲に追加のモデルを追加することができます。 Shift + マウスのドラッグ ボックス選択 Alt + マウスのドラッグ ボックス選択の解除 Ctrl + A Select all オブジェクトリストから選択することも可能です。 ...
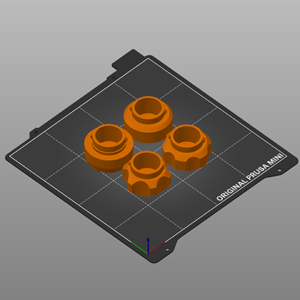
ビュー
左マウスボタン 回転 右マウスボタン 移動 スクロールホイール、 I 拡大, O 縮小 ズーム B プリントベッド全体を拡大表示 Z 選択したオブジェクト、または選択されていない場合はすべてのオブジェクトをズームします 0 アイソメビュー 1 上面からのビュー 2 底面からのビュー 3 正面からのビュー 4 背面からのビュー 5 左からのビュー 6 右からのビュー ...
Still have questions?
If you have a question about something that isn't covered here, check out our additional resources.
And if that doesn't do the trick, you can send an inquiry to [email protected] or through the button below.