
⬢このガイドでは、Original Prusa MINI およびMINI+ のファームウェアをフラッシュする方法について説明します。
⬢MINI/MINI+にファームウェアを書き込む方法は、2つあります。
⬢新しいバージョンへのアップグレード、新しいファームウェアをダウンロードする。
⬢古いファームウェアにダウングレード、古いファームウェアをダウンロードする





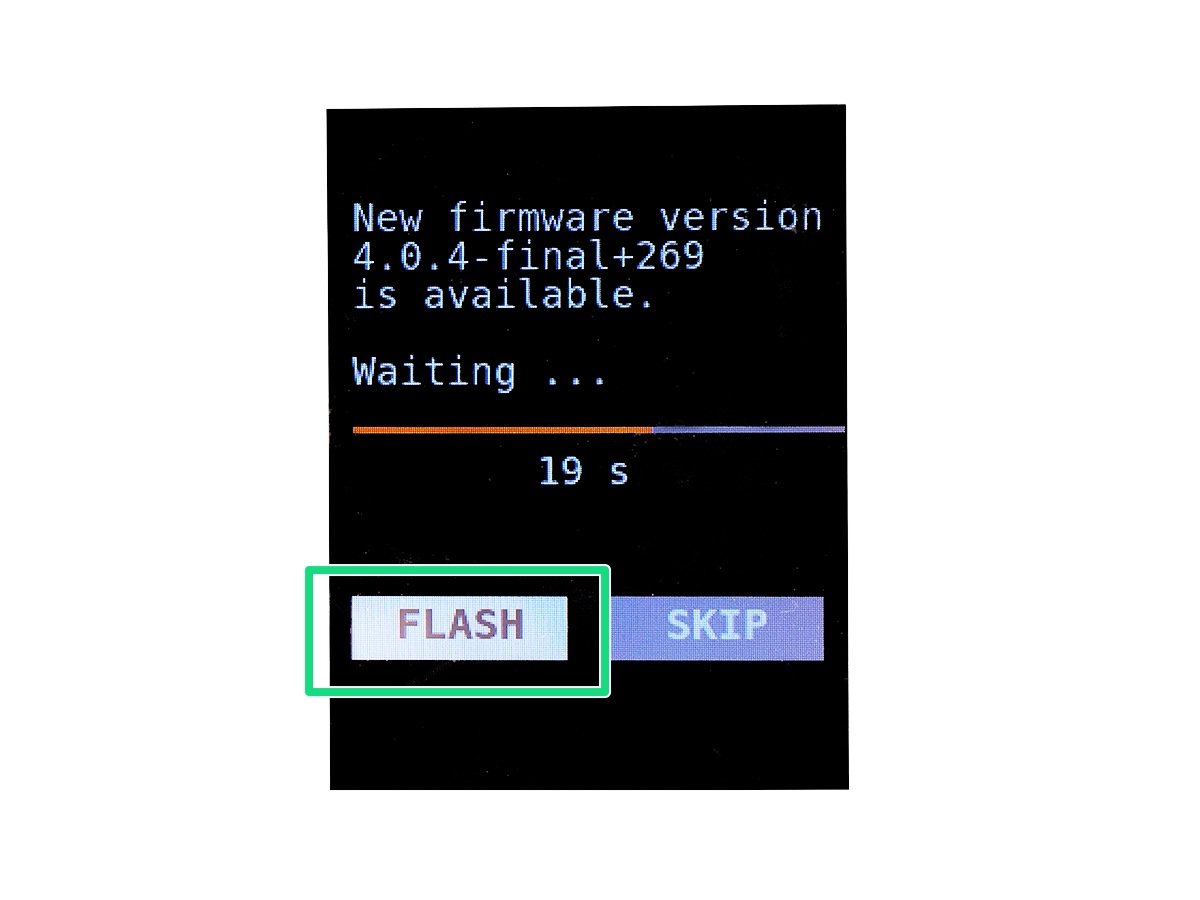
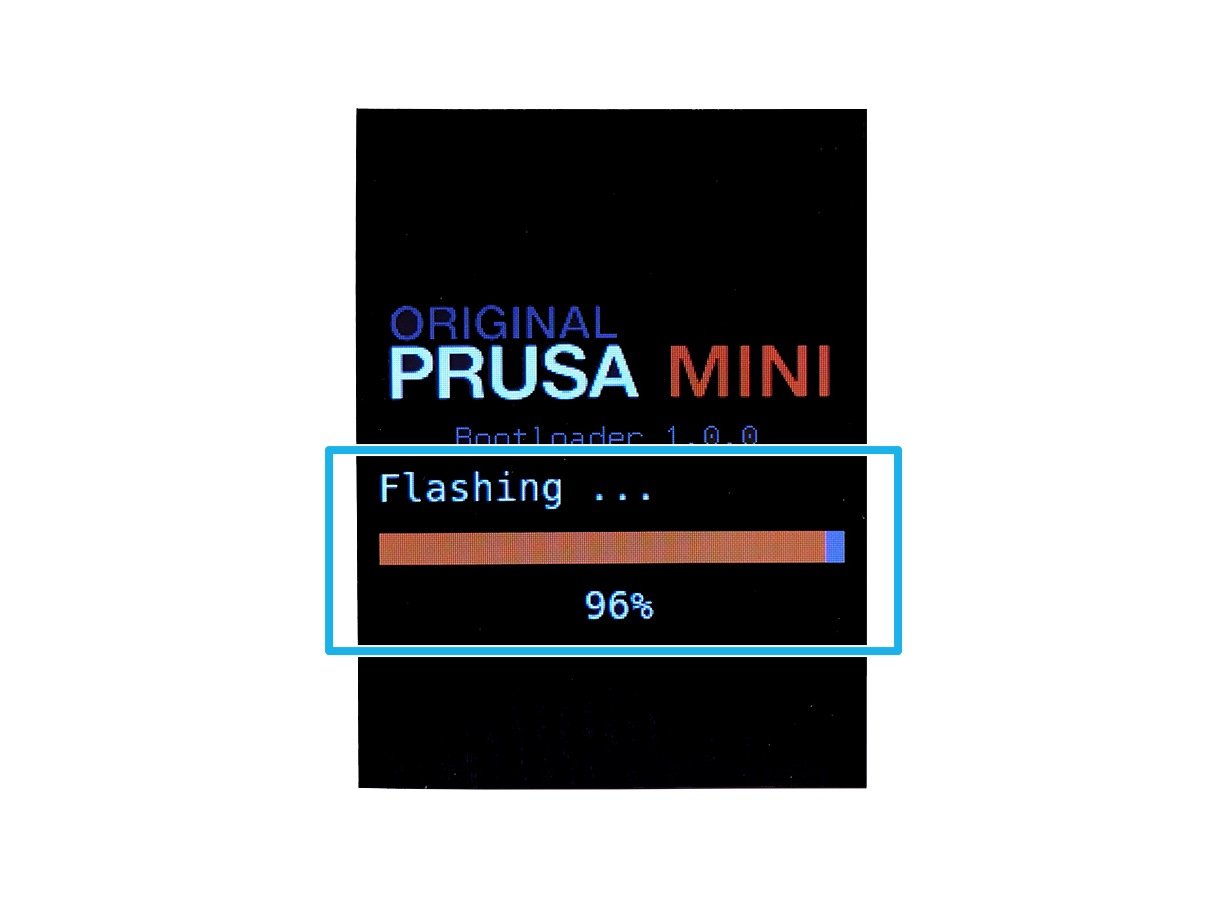
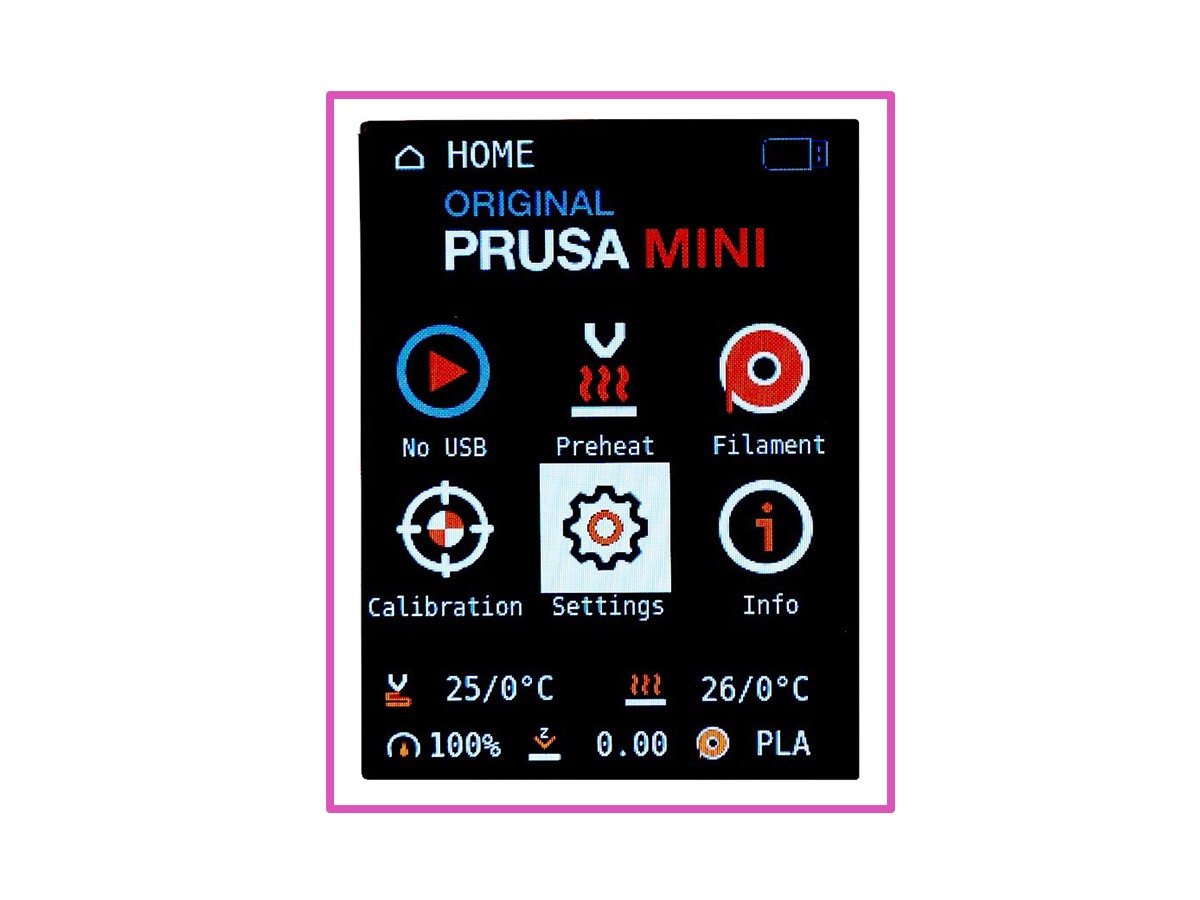
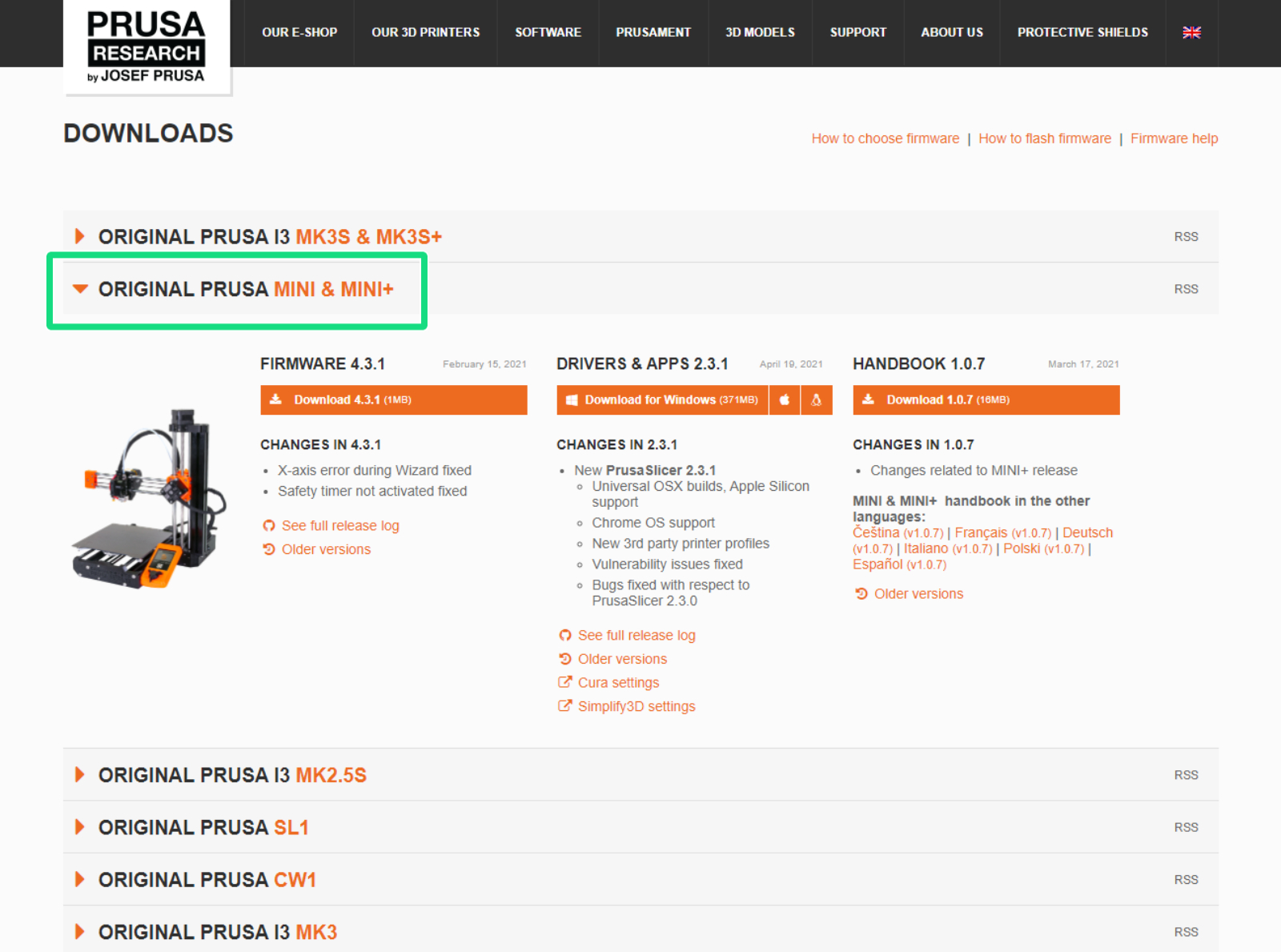
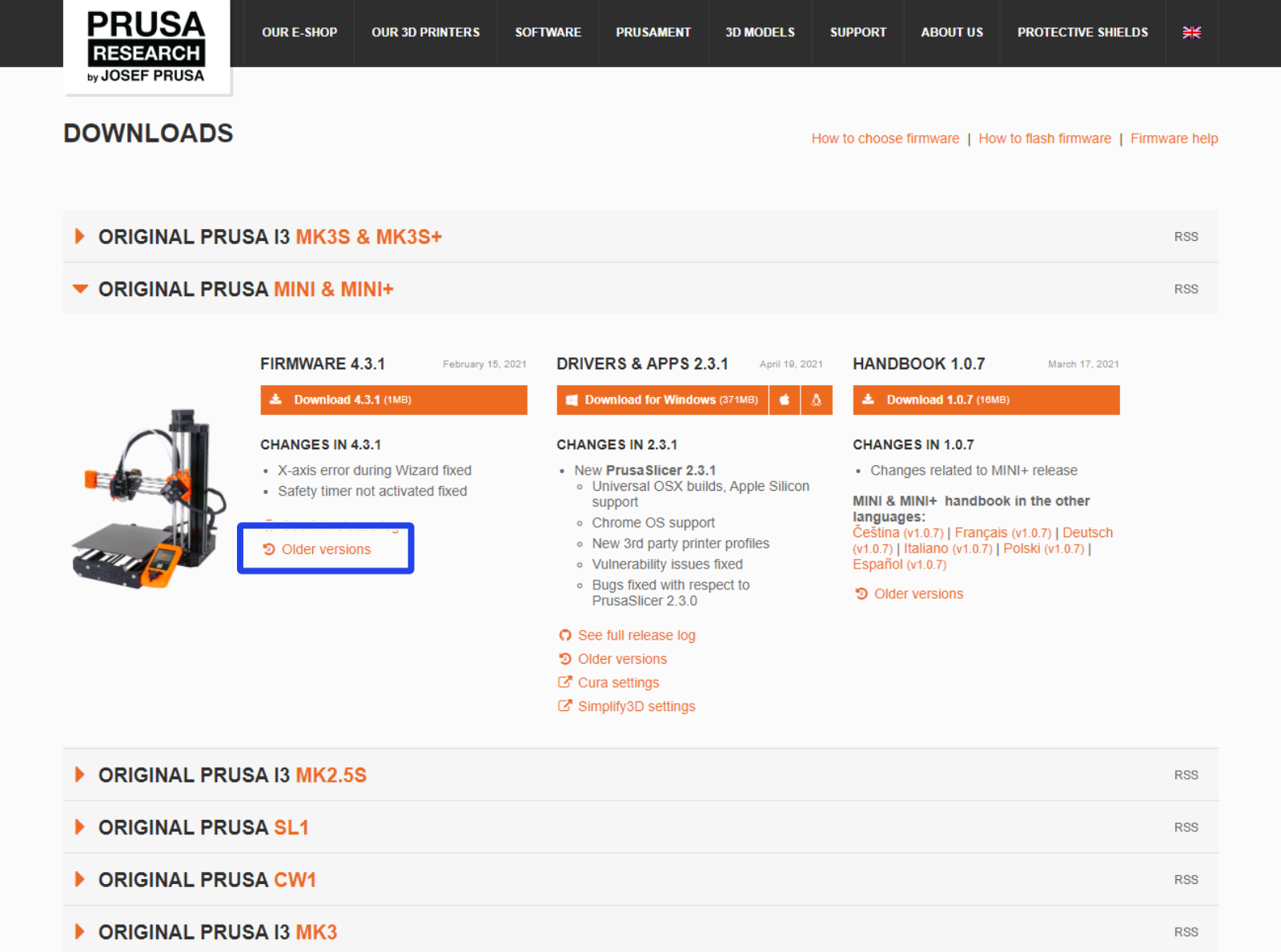
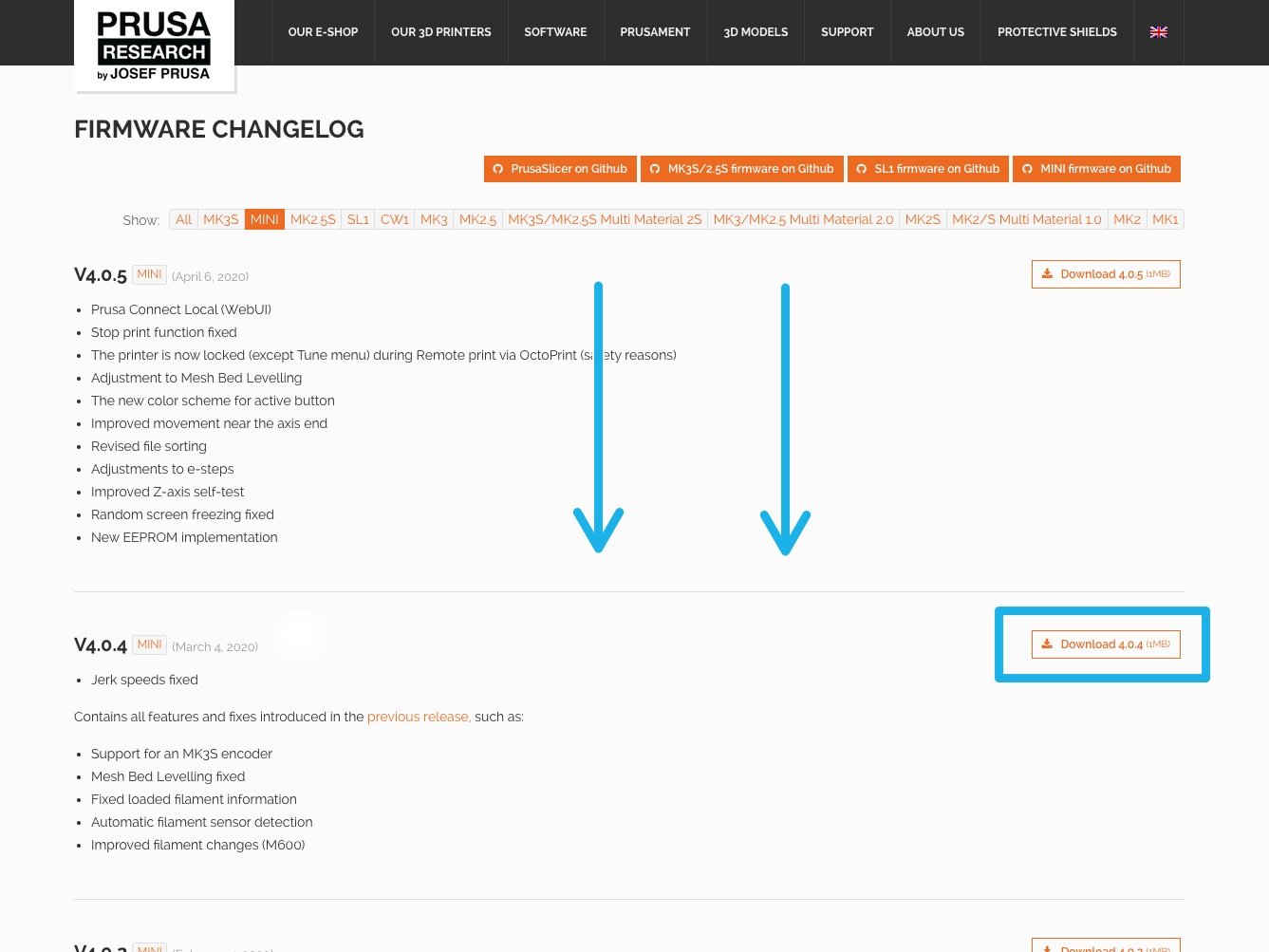
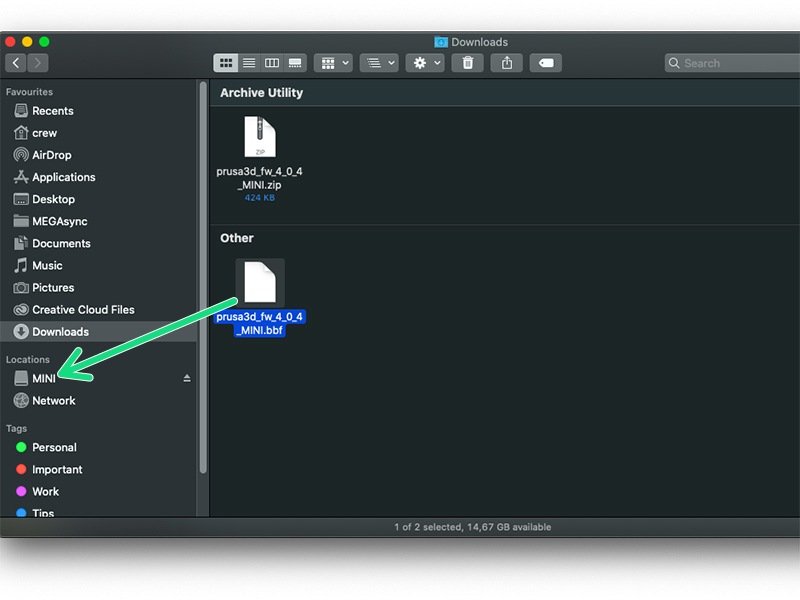


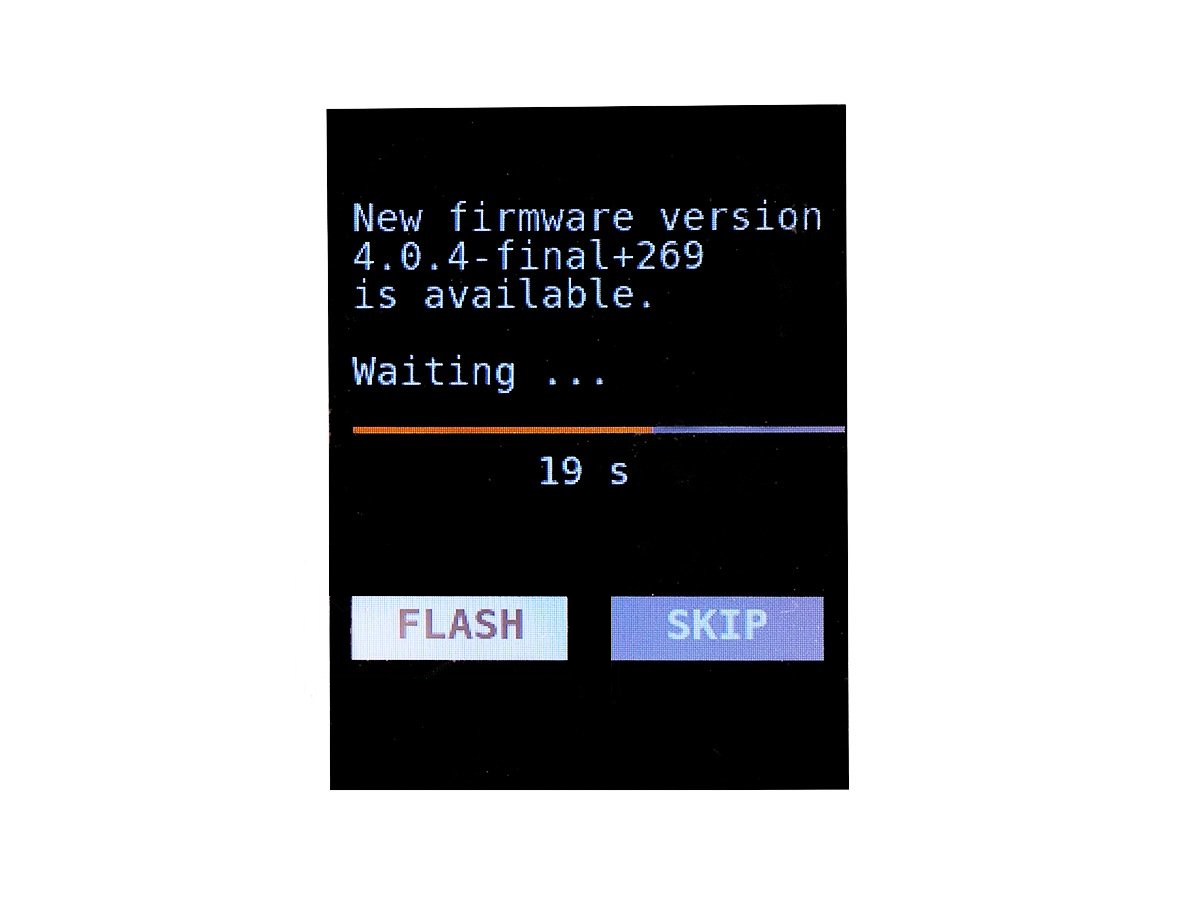
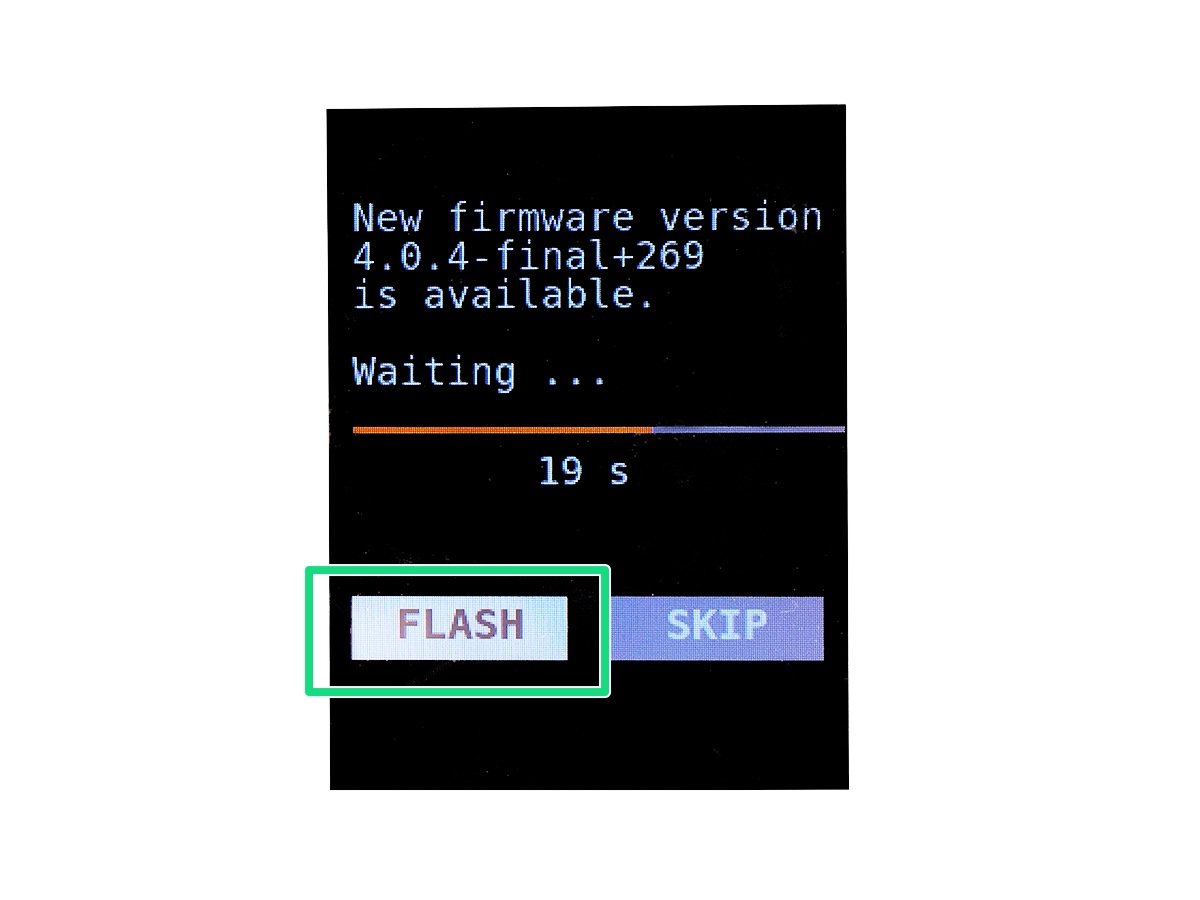
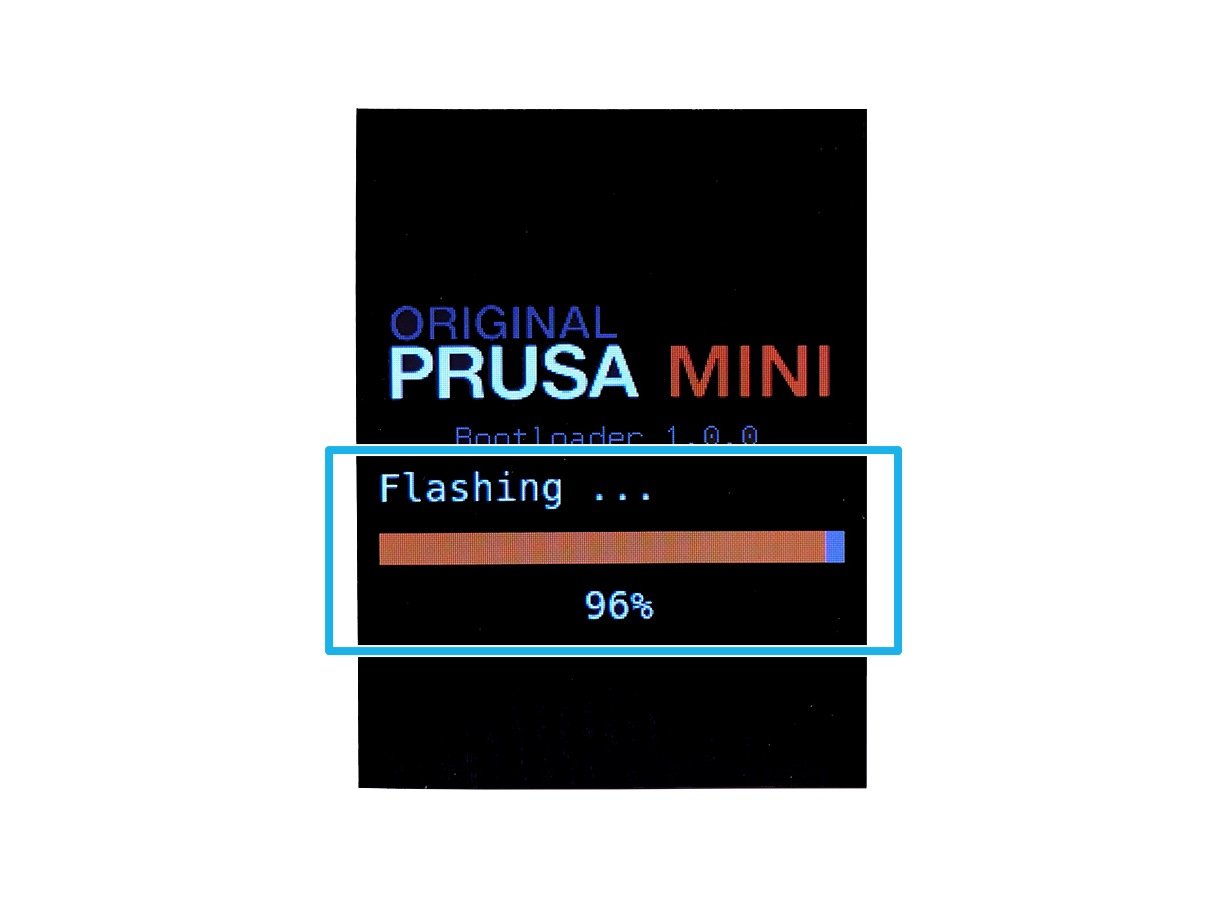
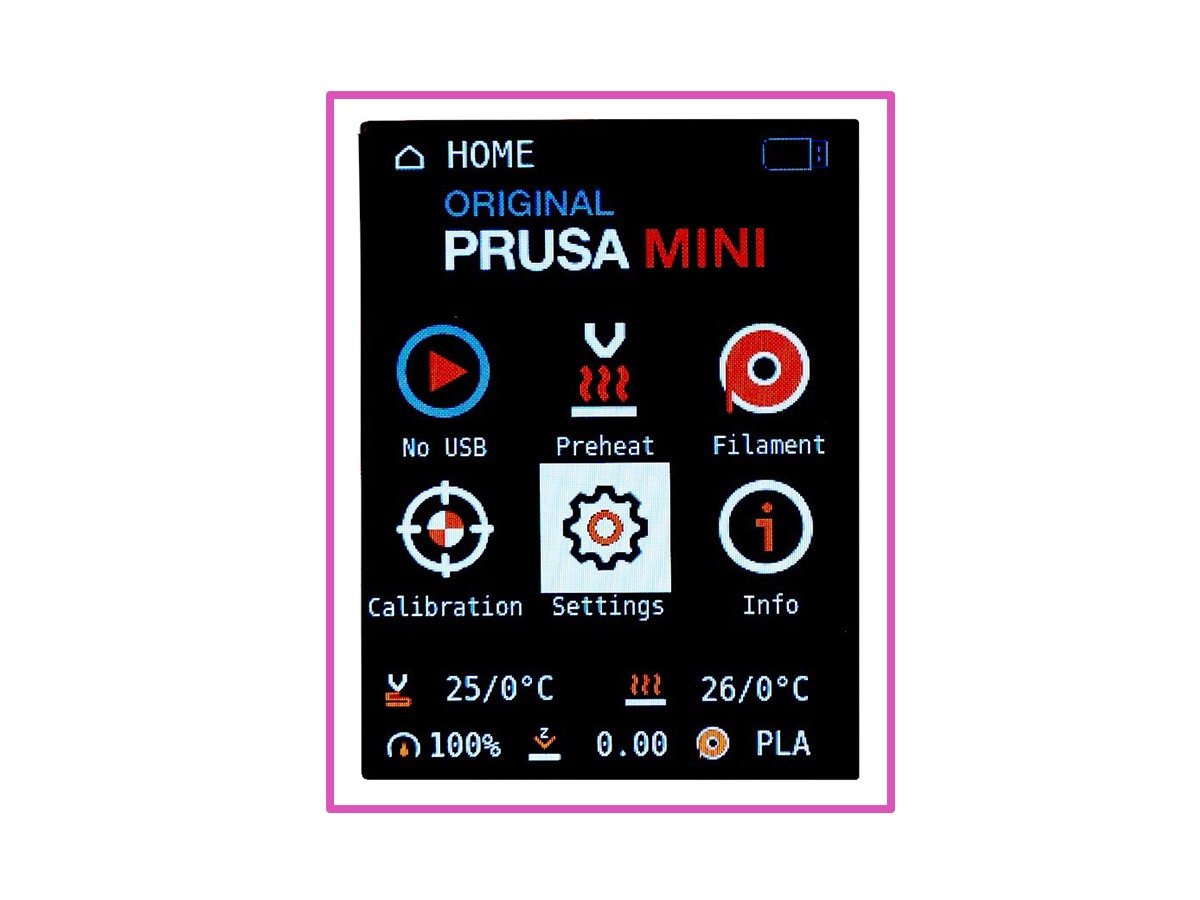
If you have a question about something that isn't covered here, check out our additional resources.
And if that doesn't do the trick, you can send an inquiry to [email protected] or through the button below.