


V tomto návodu spustíme a připojíme ESP kameru (ESP32-S3-EYE) k Prusa Connect.
Firmware pro ESP32 Kamery byl vyvinut Miroslavem Pivovarským.




V tomto návodu spustíme a připojíme ESP kameru (ESP32-S3-EYE) k Prusa Connect.
Firmware pro ESP32 Kamery byl vyvinut Miroslavem Pivovarským.



Na trhu je k dispozici nespočet modulů ESP32 Cam. Po zakoupení hardwaru kamery musíte nahrát příslušný firmware.
Firmware by mohl fungovat s více modely.

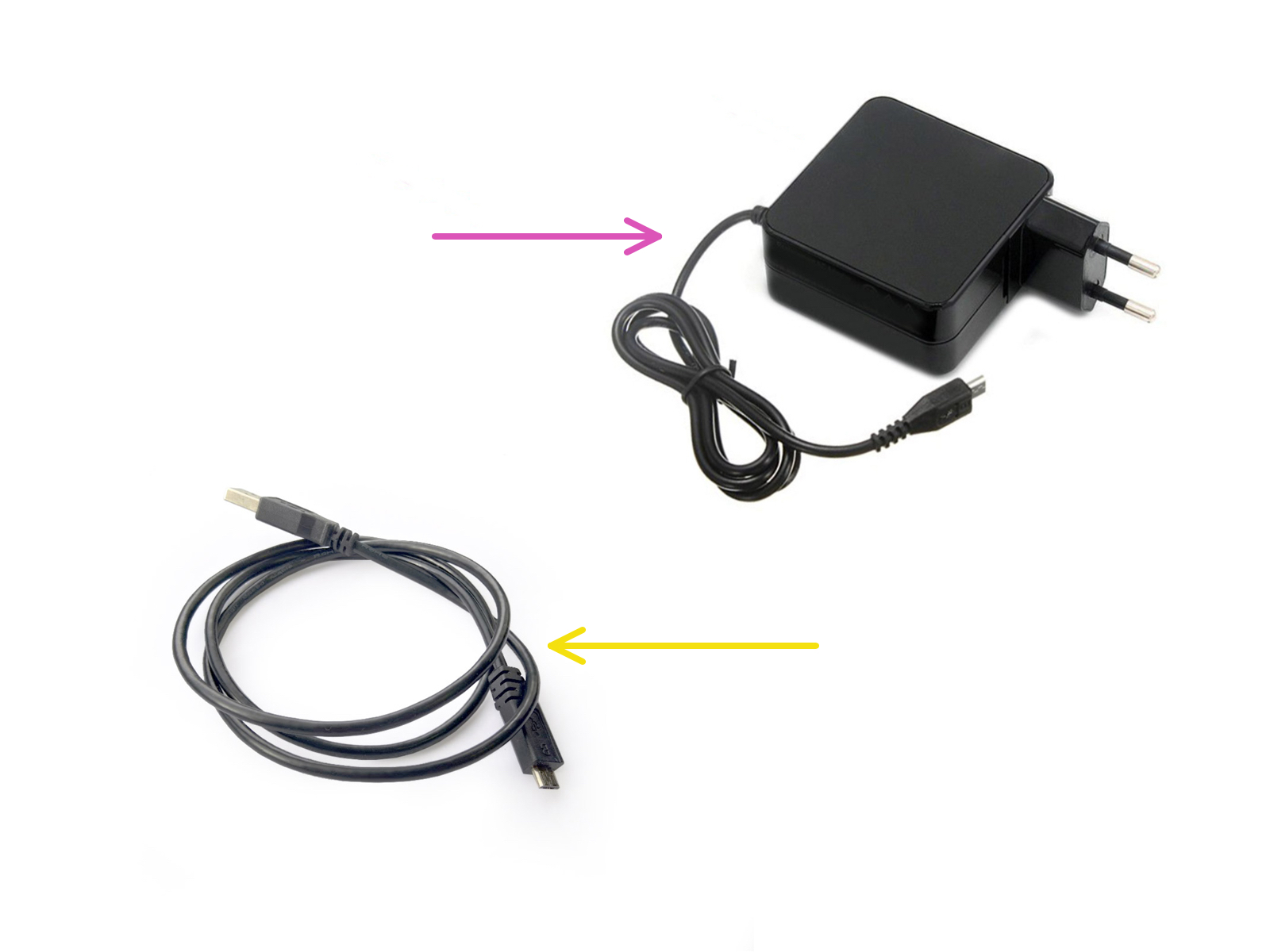

Kompatibilní kabel USB. V tomto případě se jedná o Micro USB na USB-A..

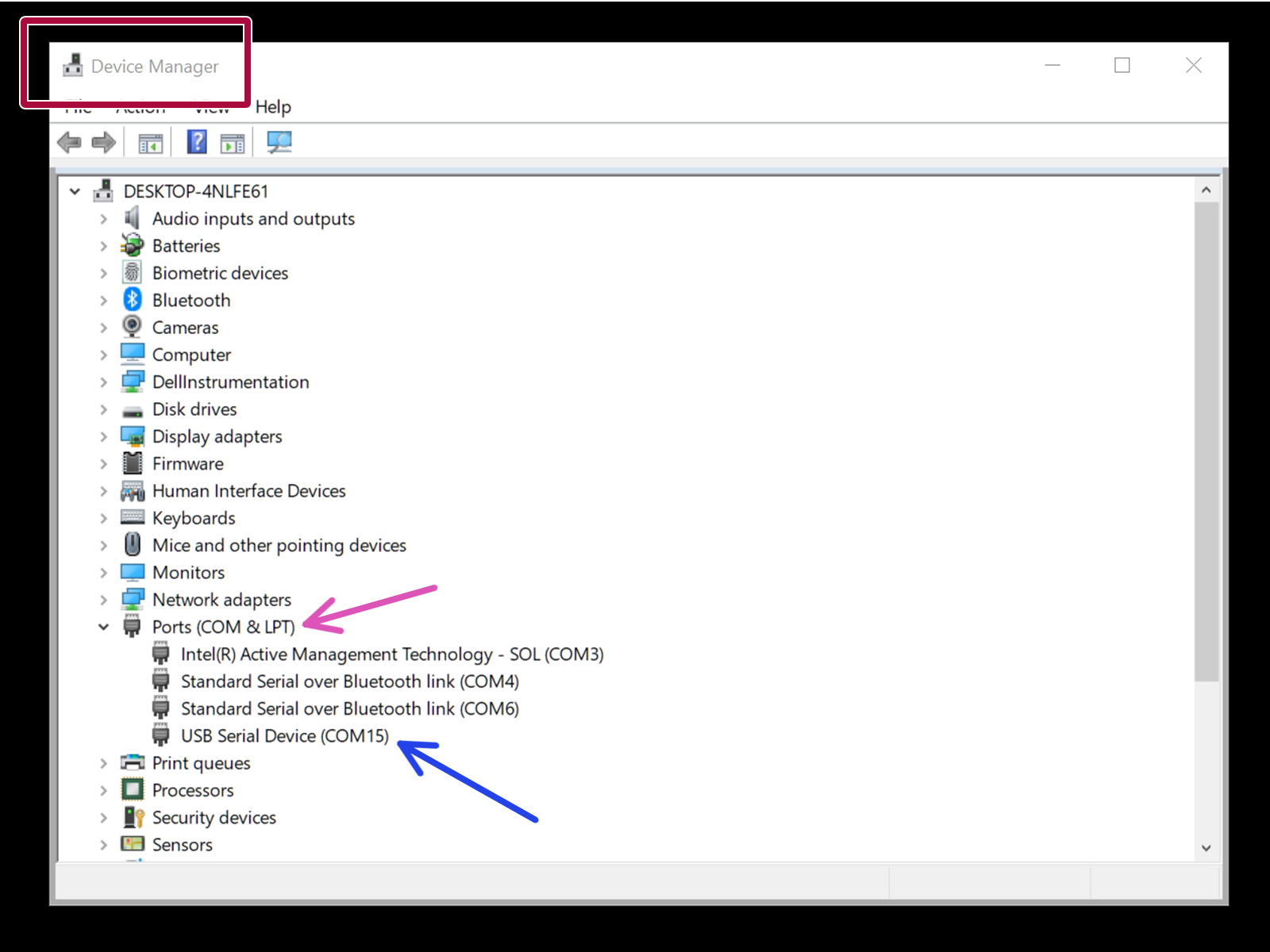
Poznamenejte si číslo portu COM. V našem případě je to COM15.
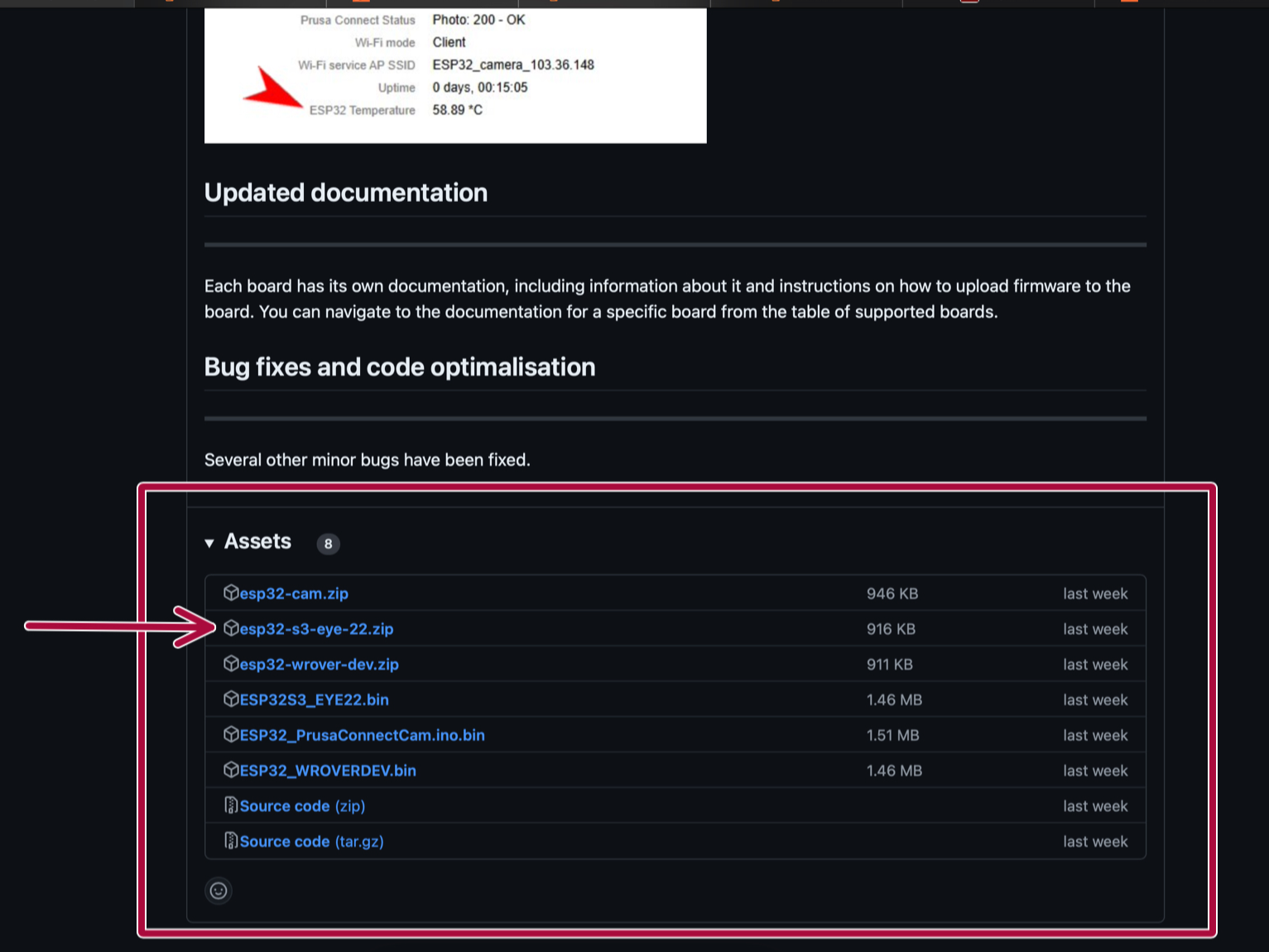
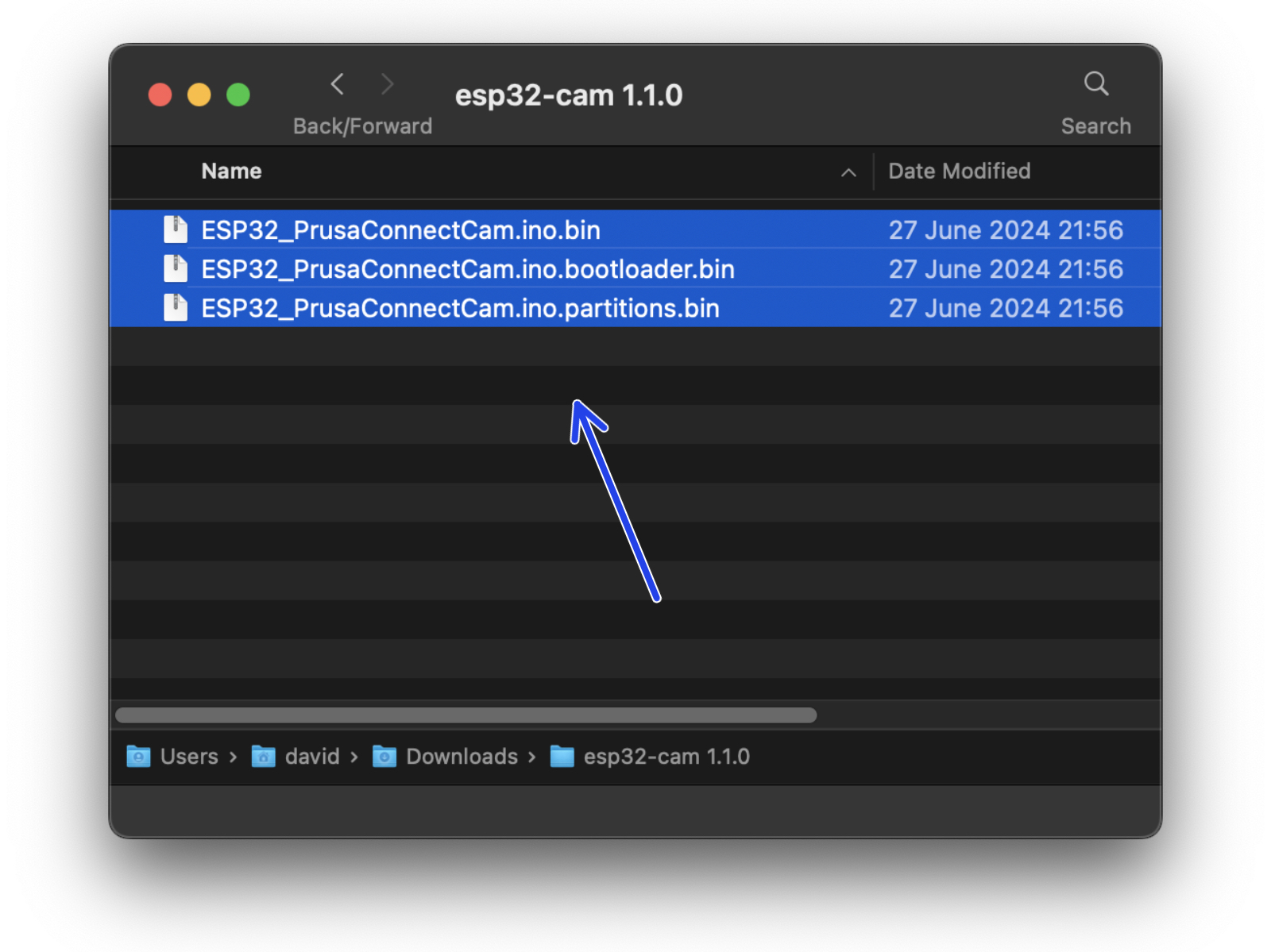
Nejnovější verzi najdete v úložišti GitHub na stránce Releases.
Rozbalte všechny soubory ze staženého balíčku. Tyto obrazové soubory budeme potřebovat v následujících krocích.
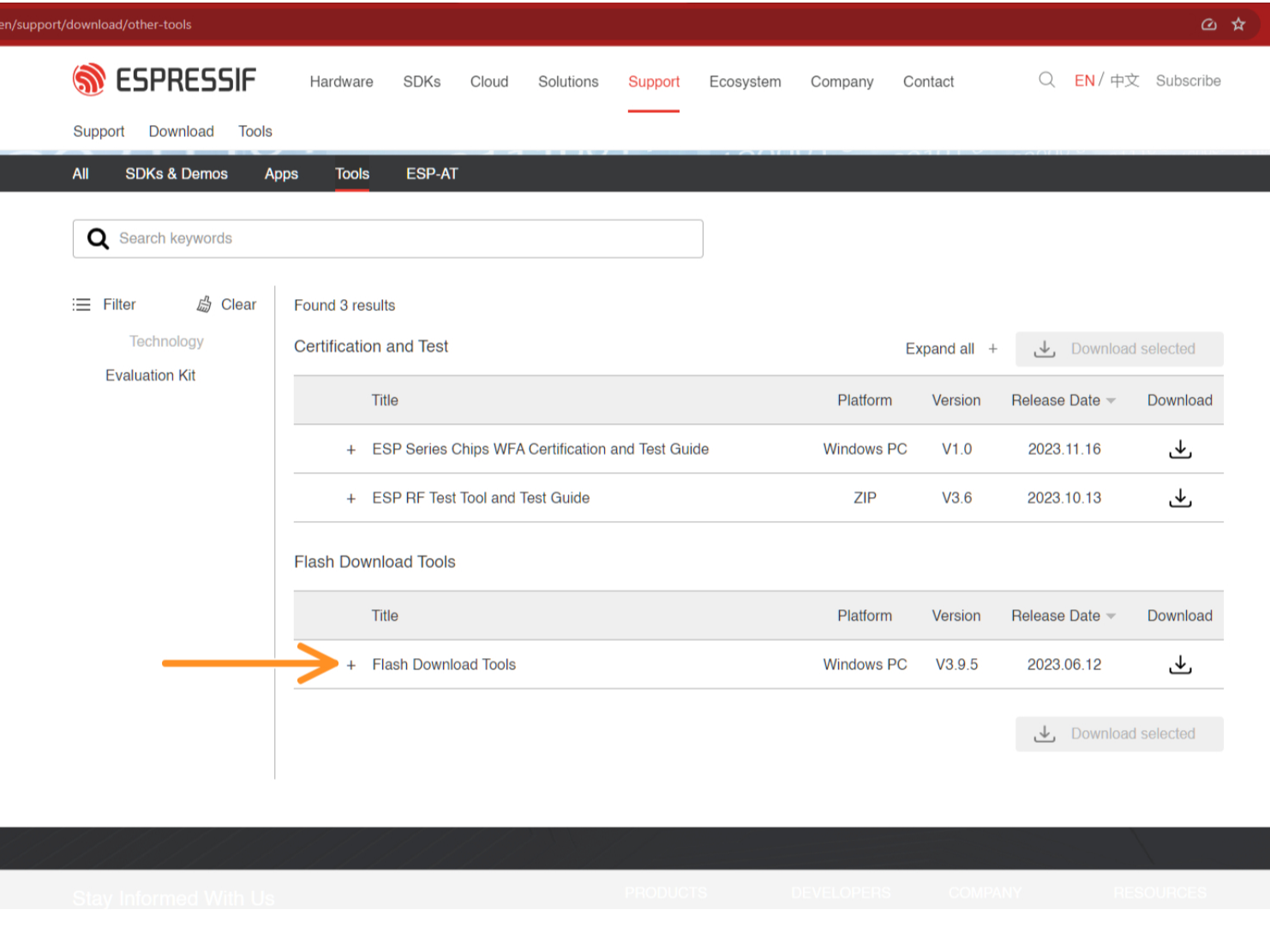
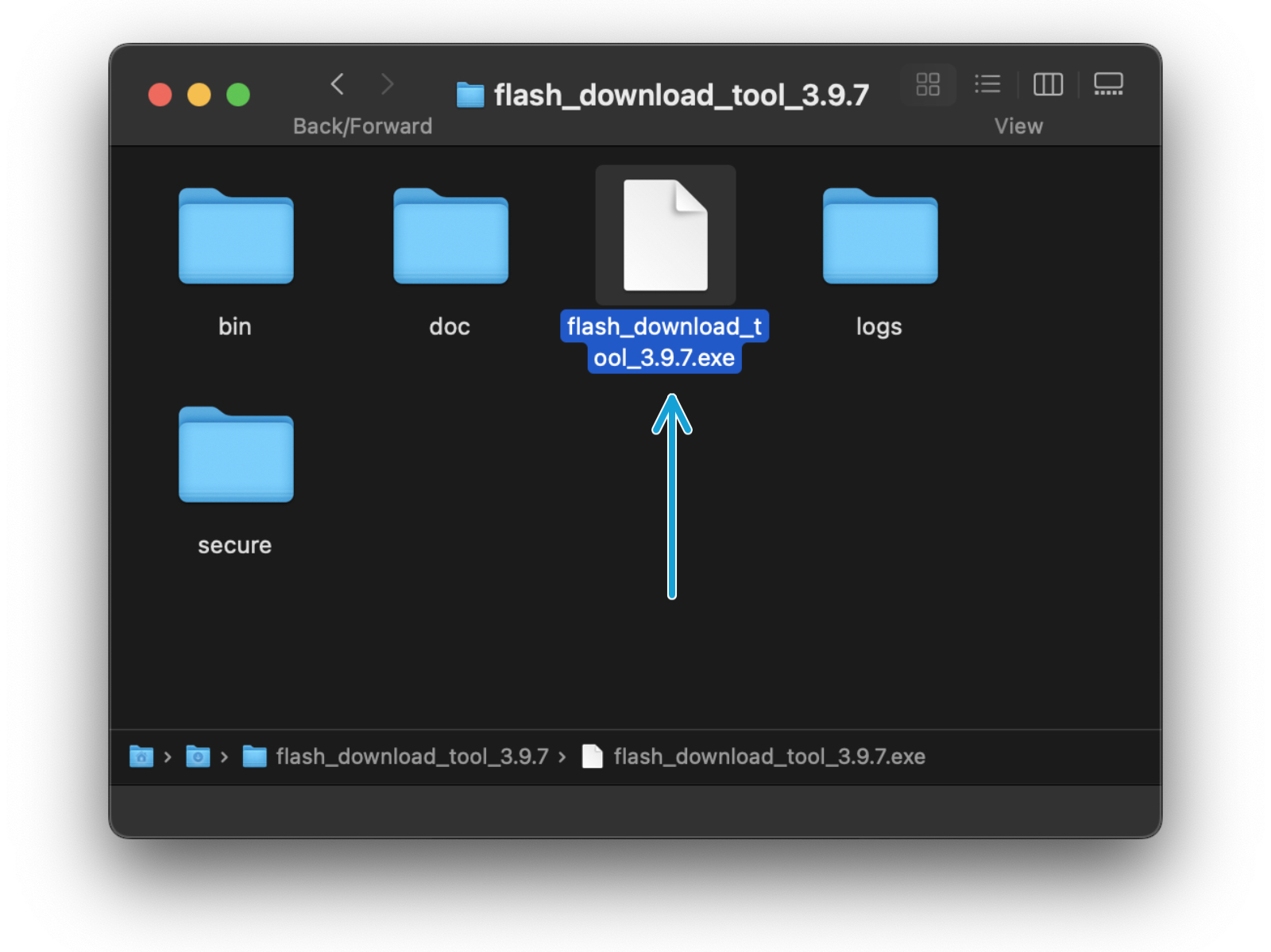
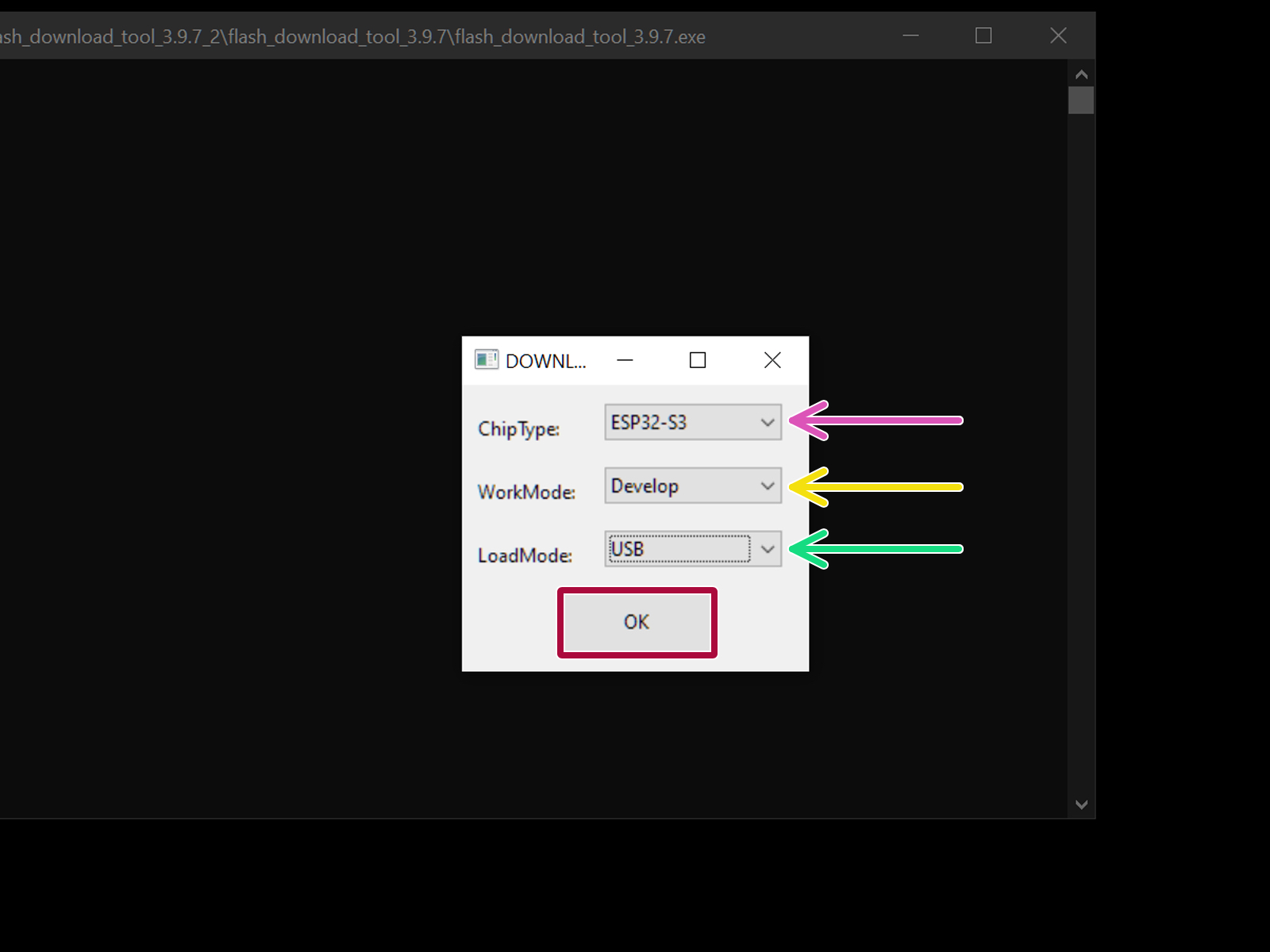
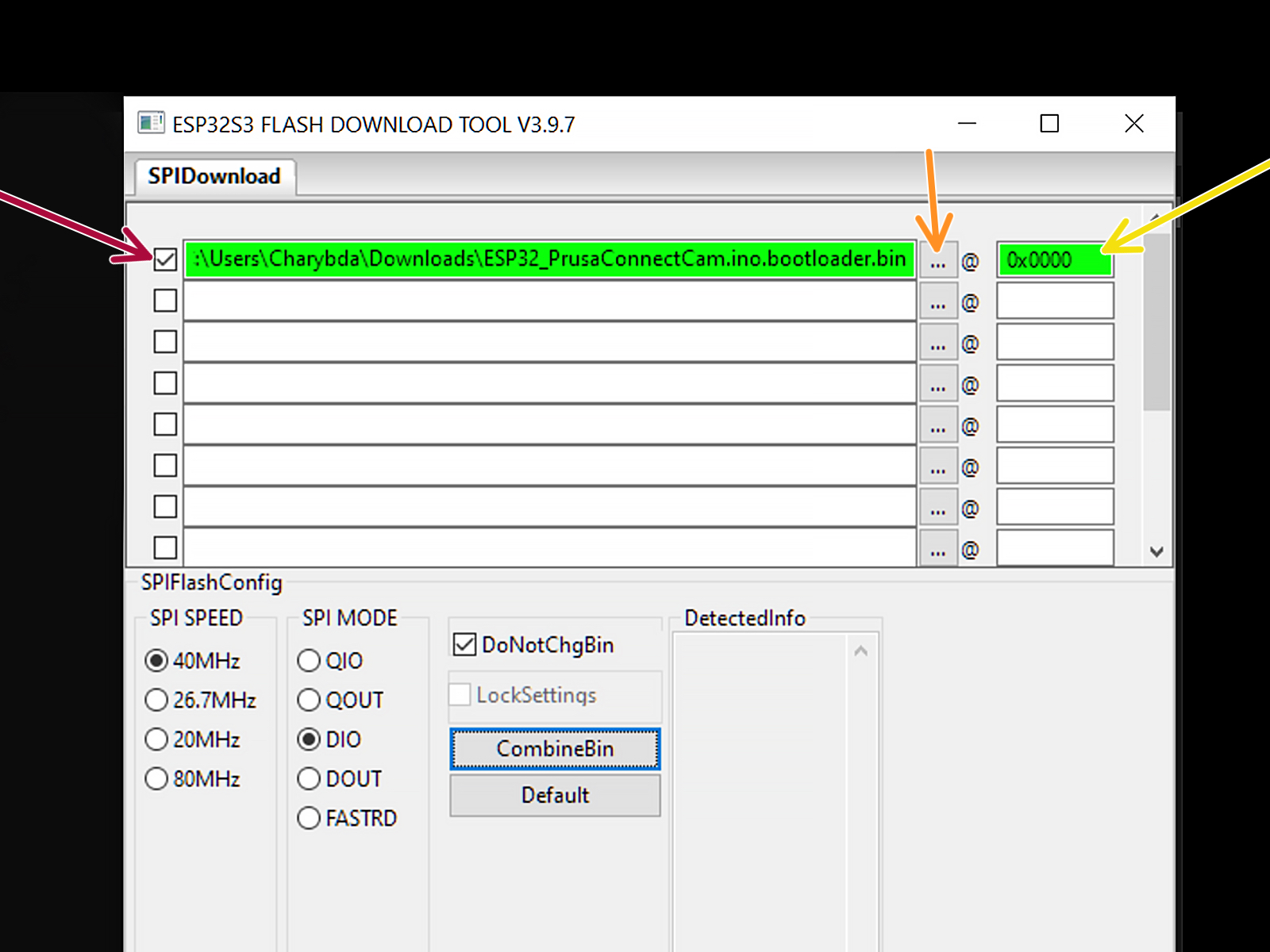
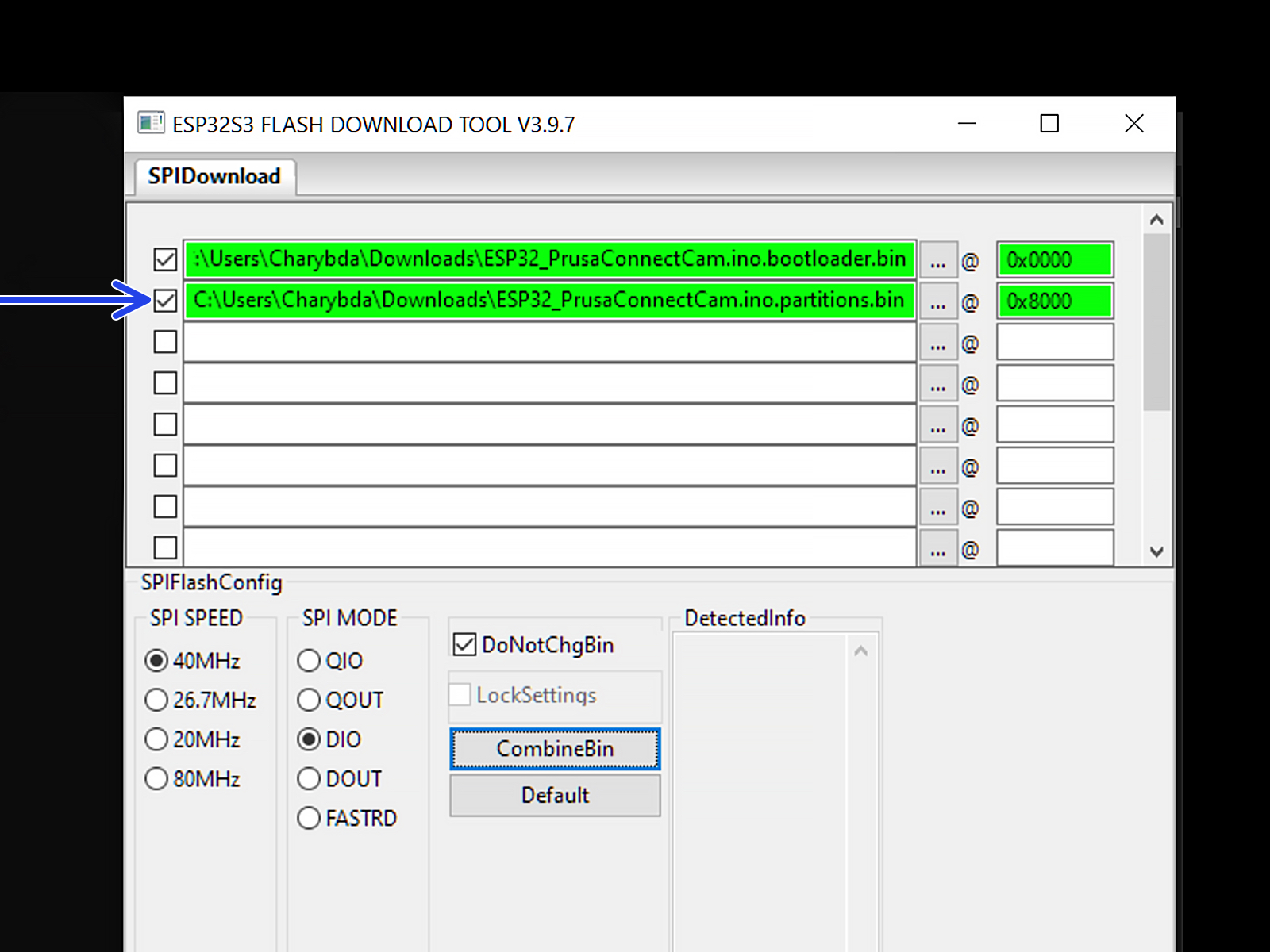
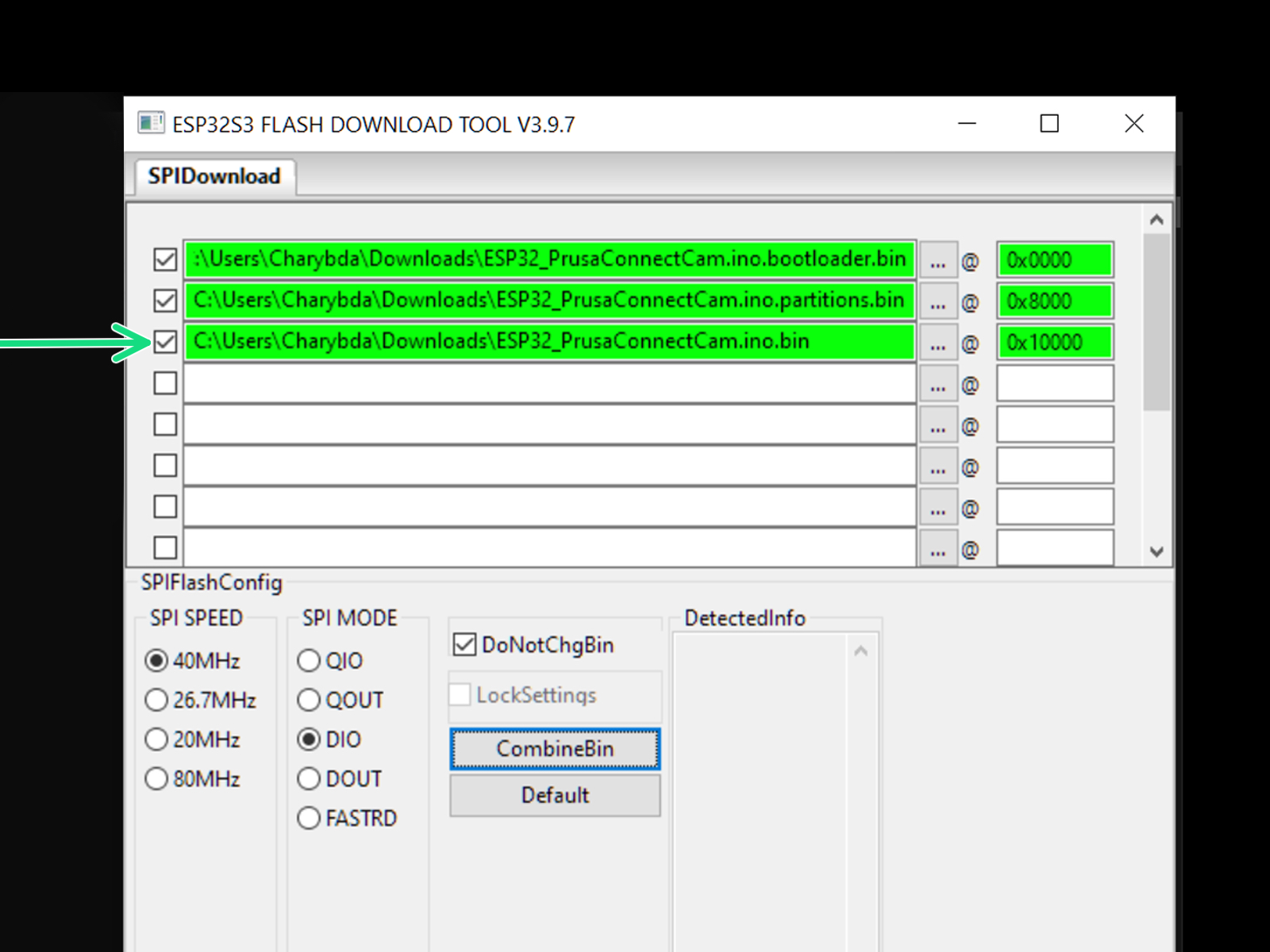
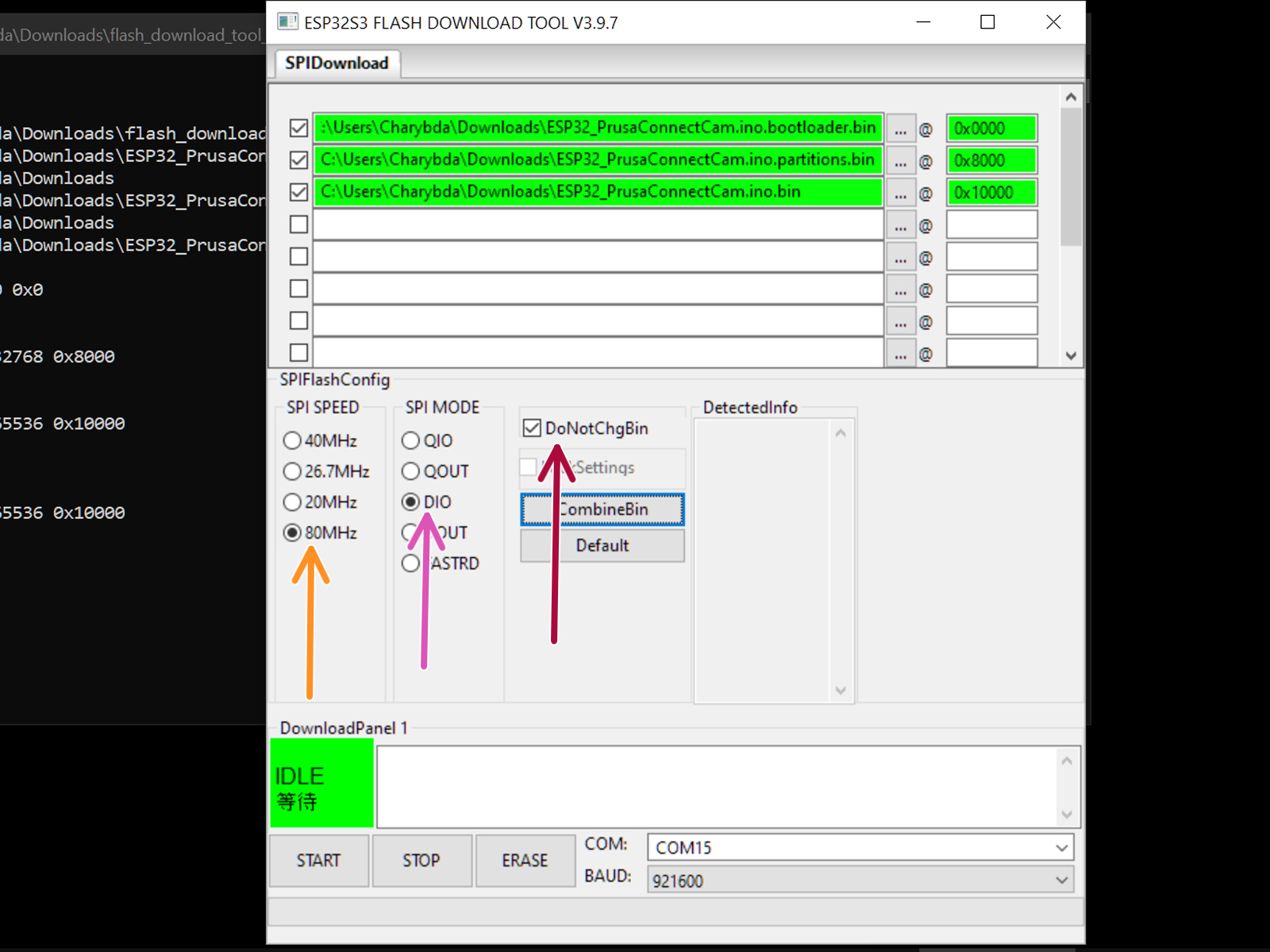
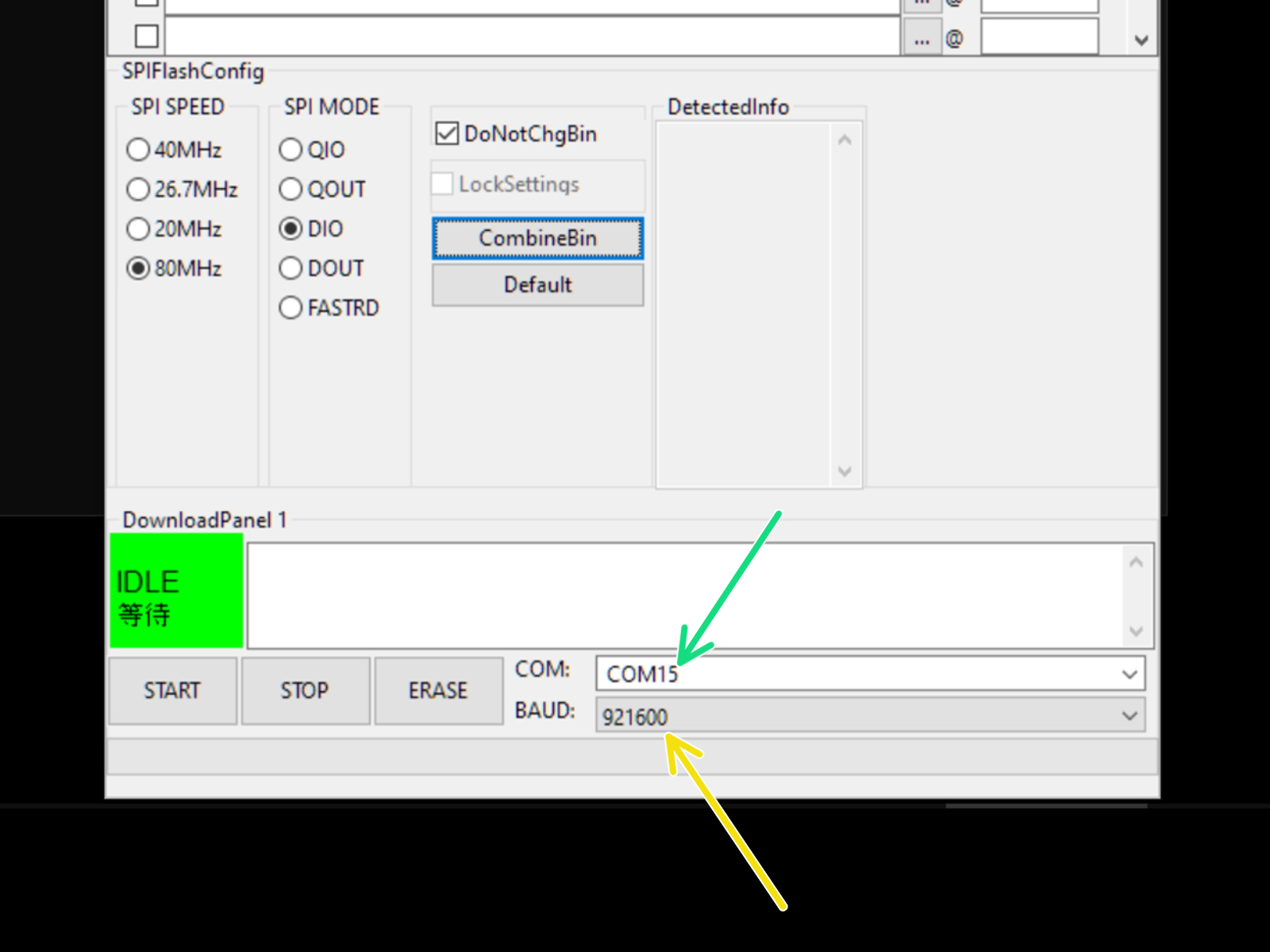

ESP32-S3-EYE vyžaduje tento trik (boot mode).
Jiné verze ESP Cam to vyžadovat nemusí.
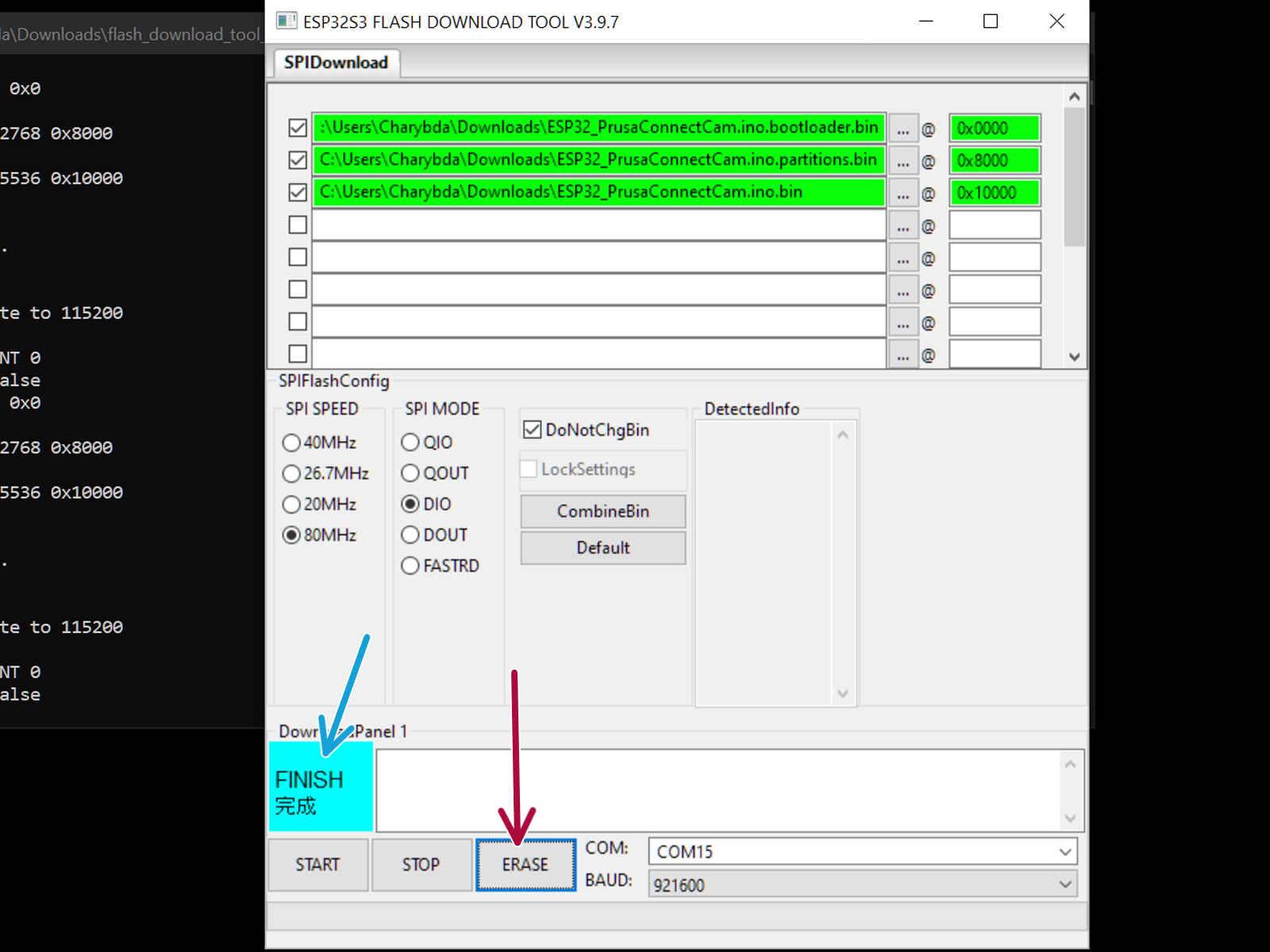
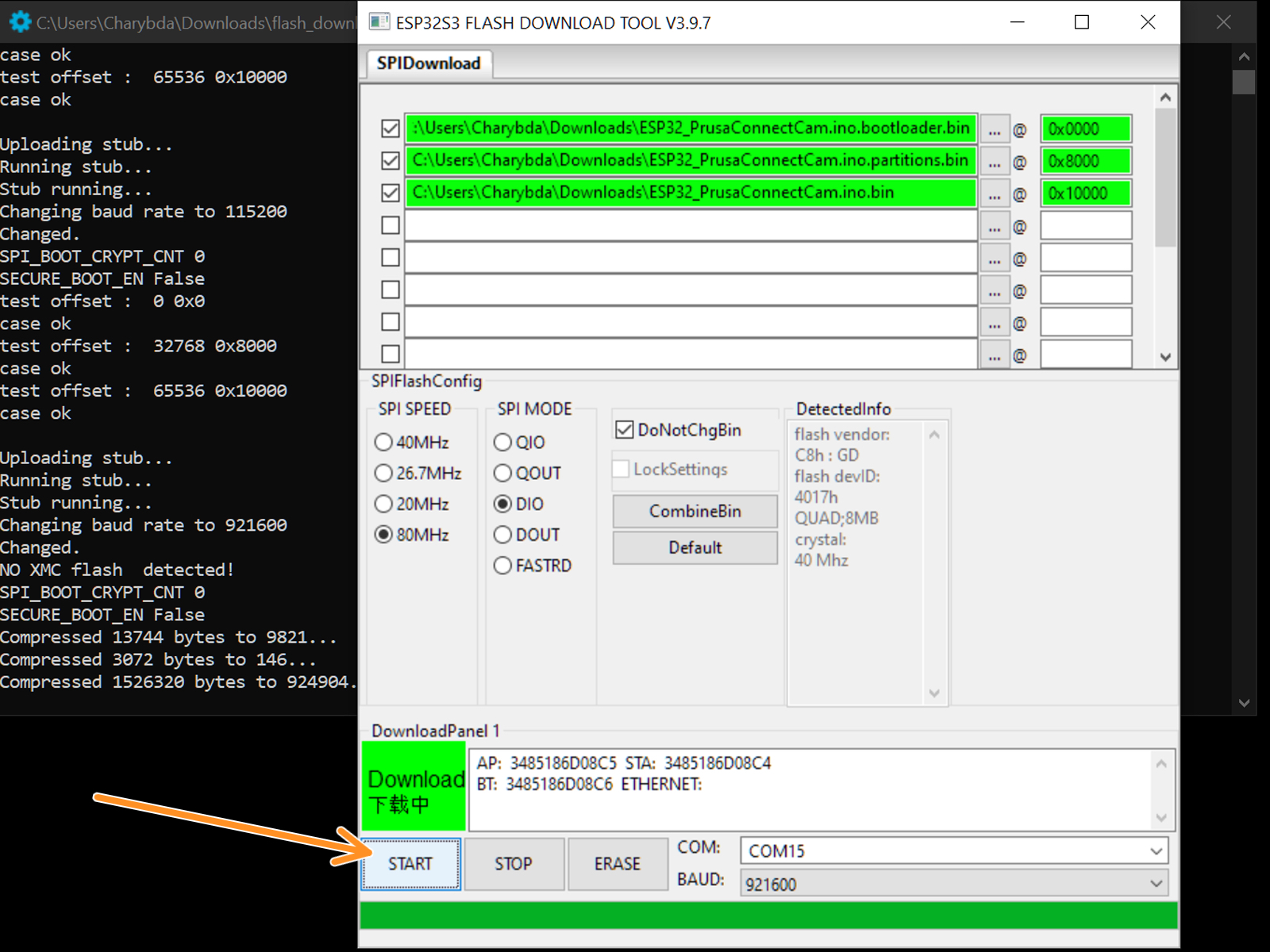

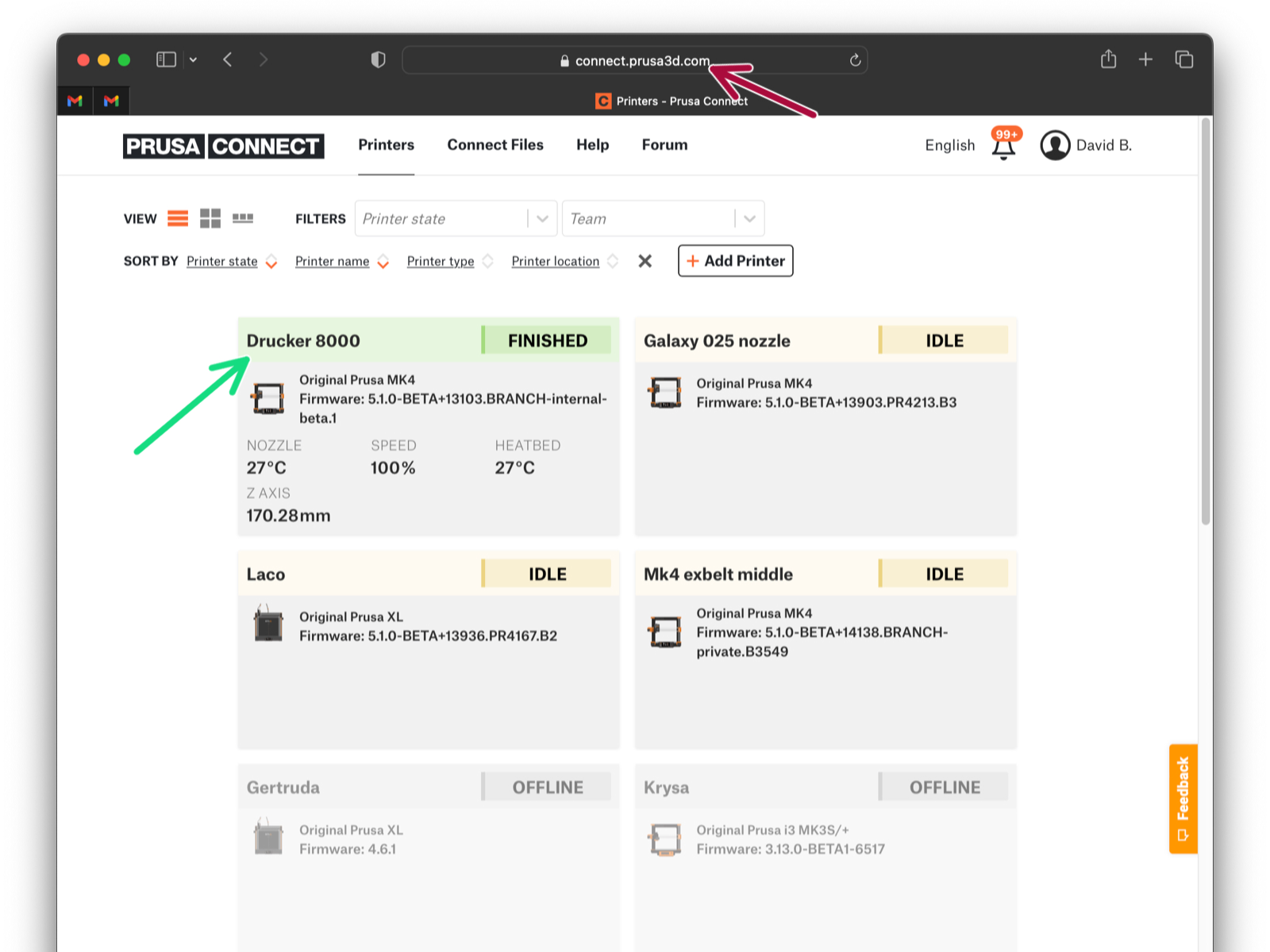
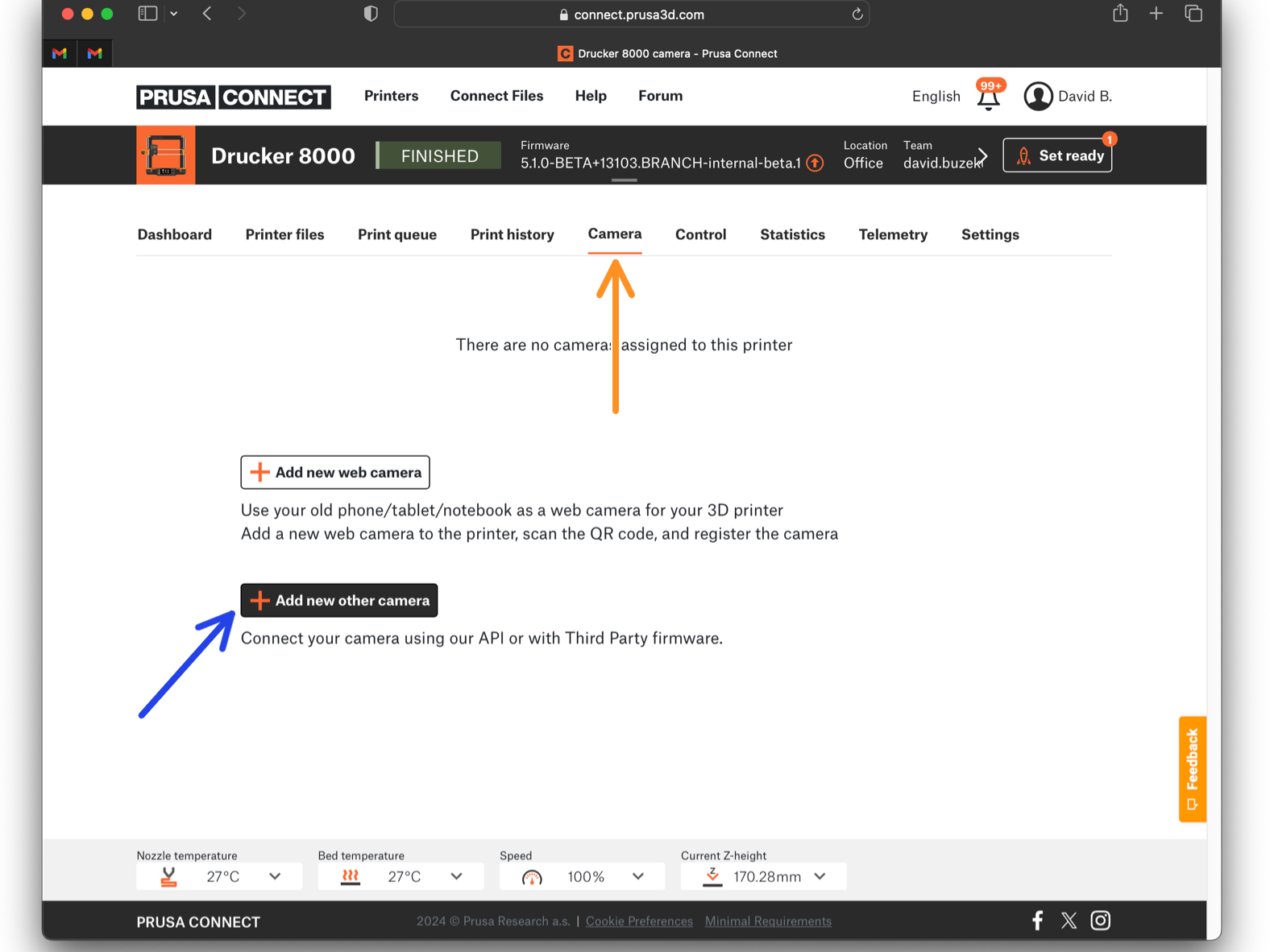
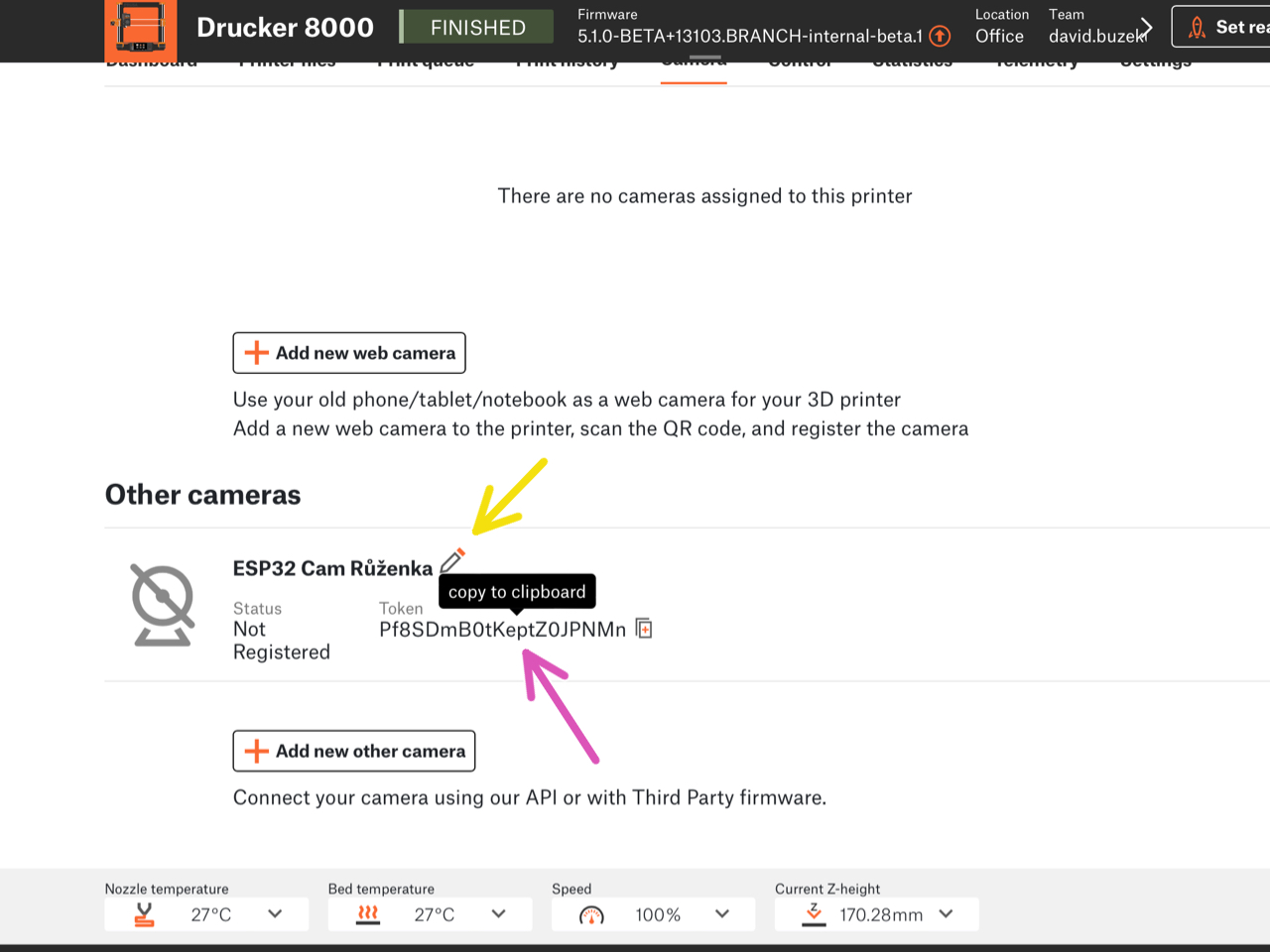

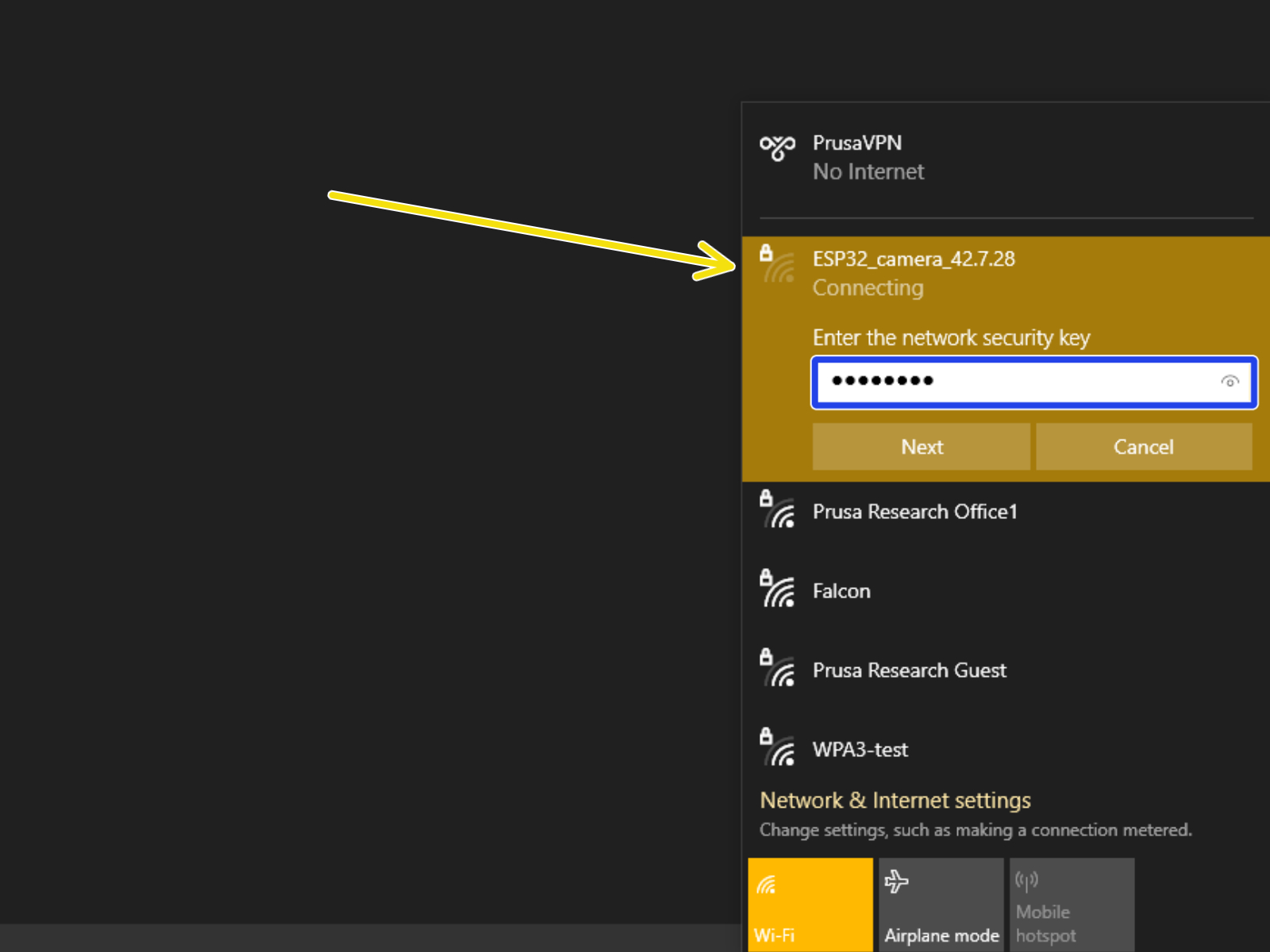
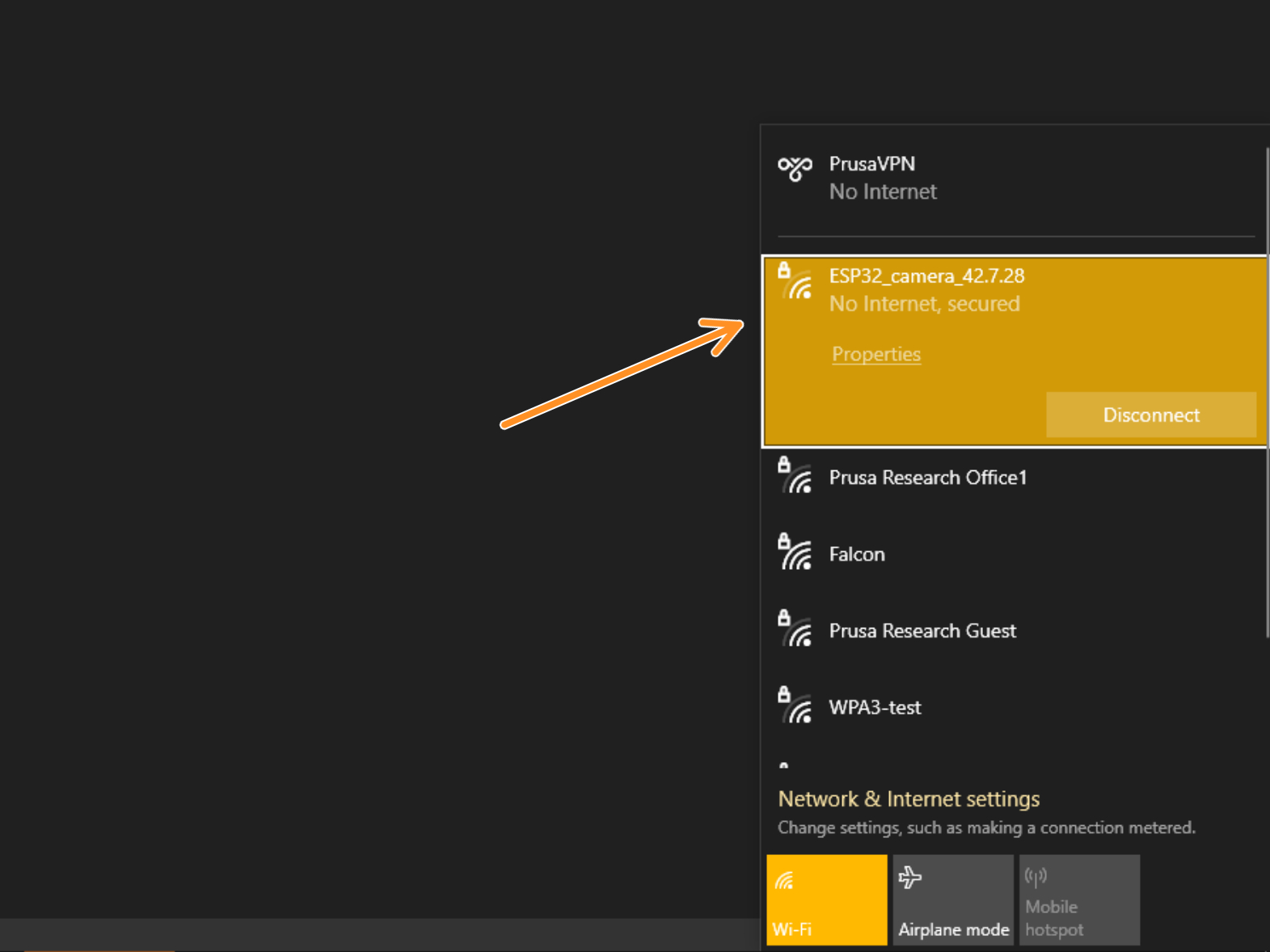
Po krátké chvíli se kamera spustí do režimu Wi-Fi AP.
V podstatě spustí vlastní síť Wi-Fi.
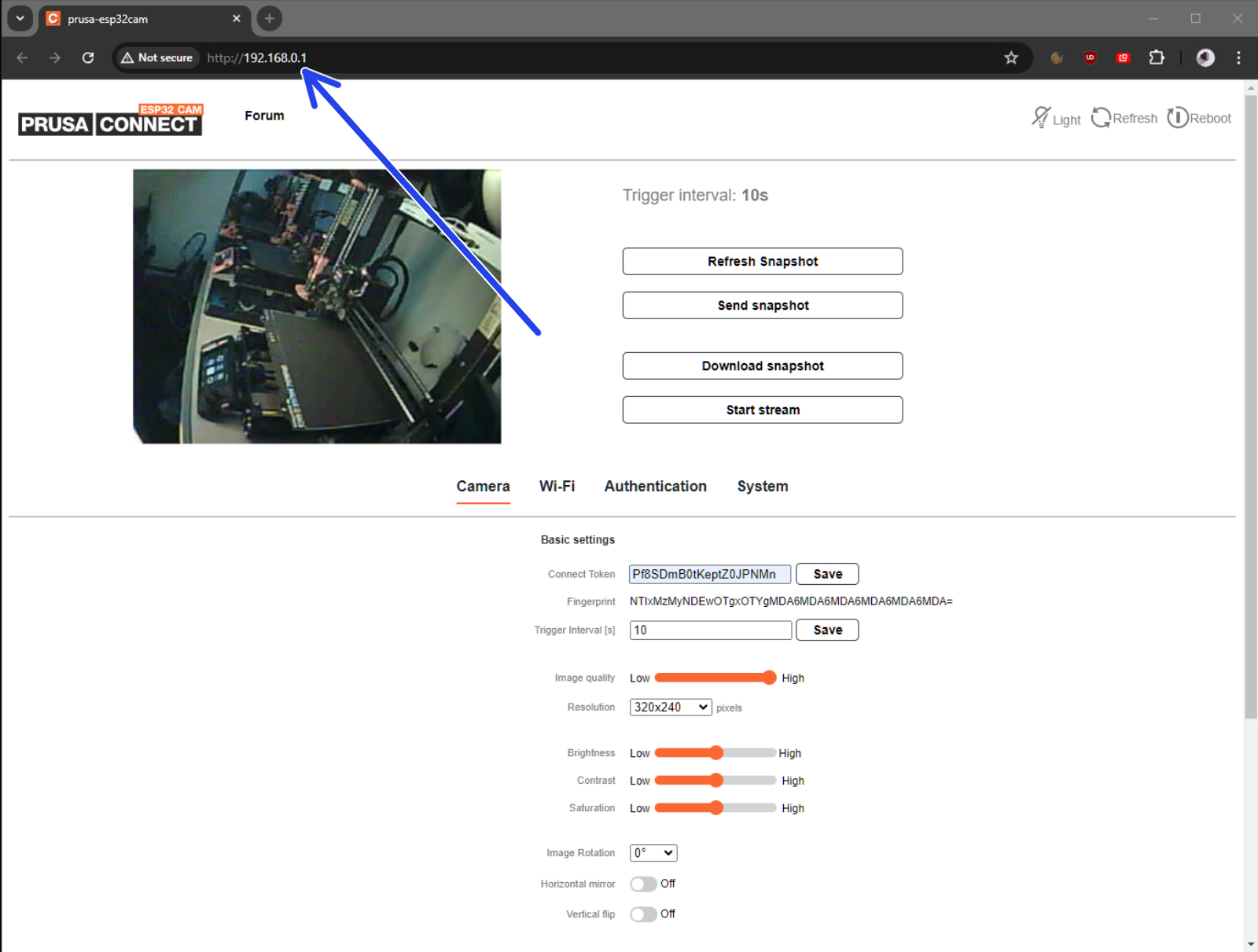
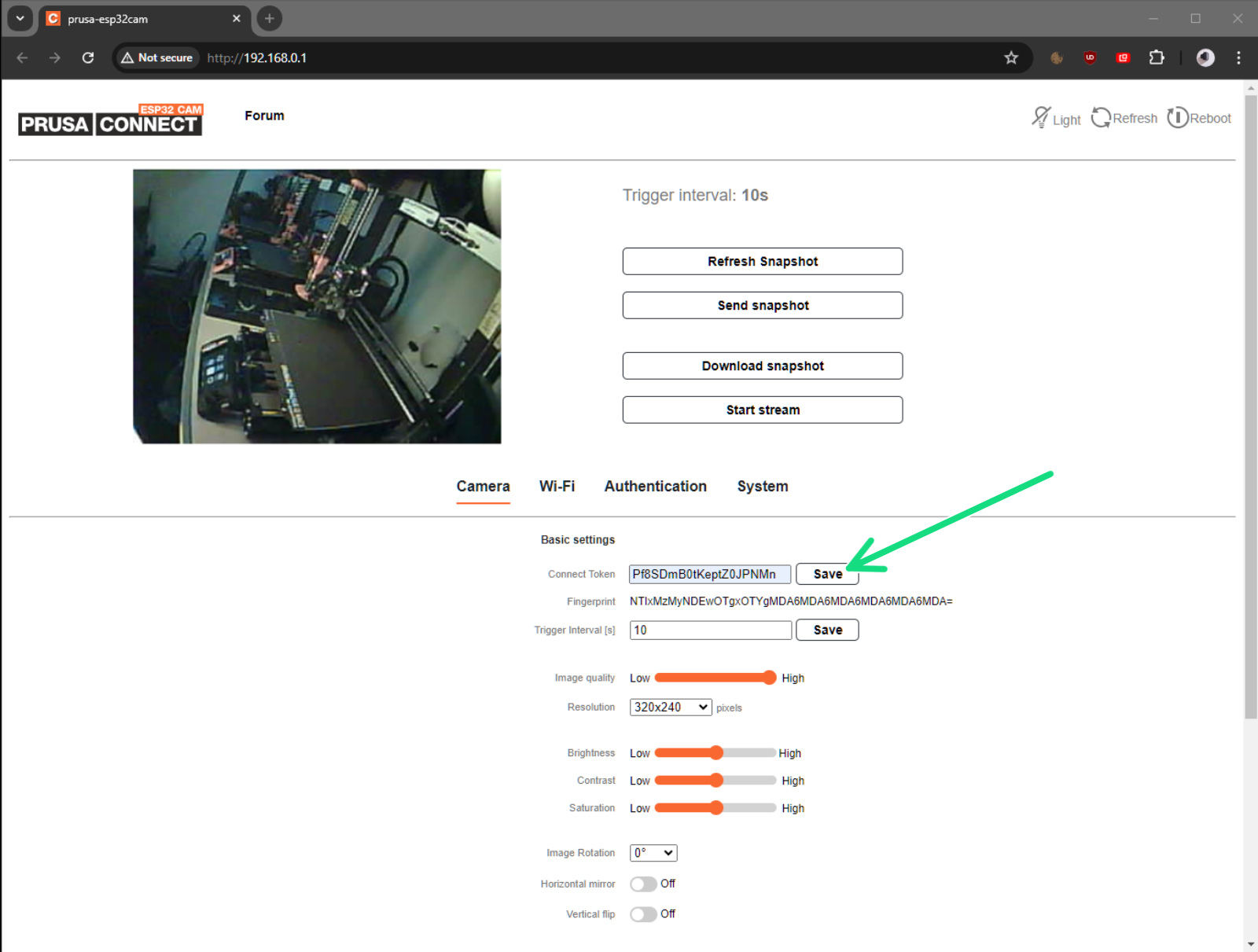
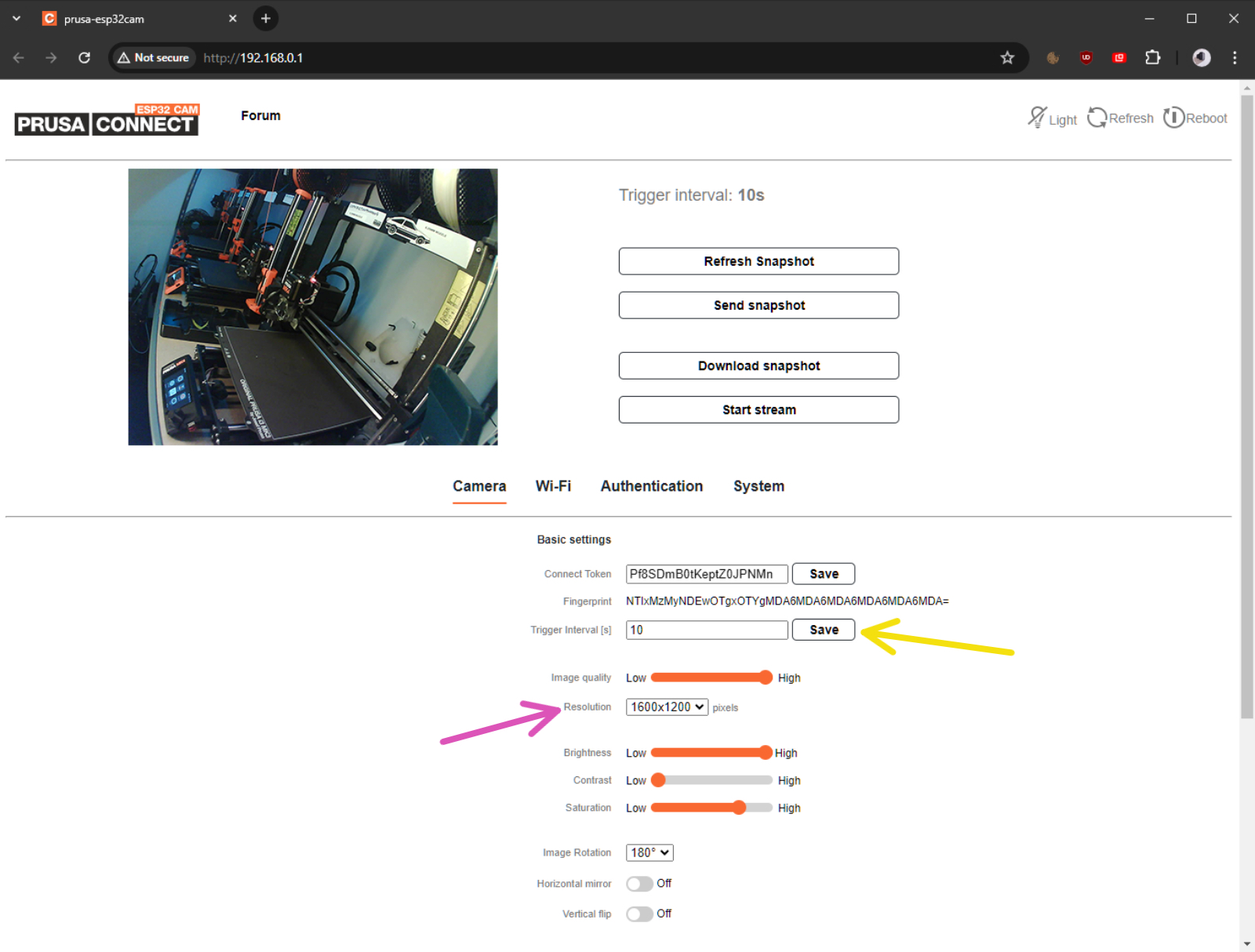
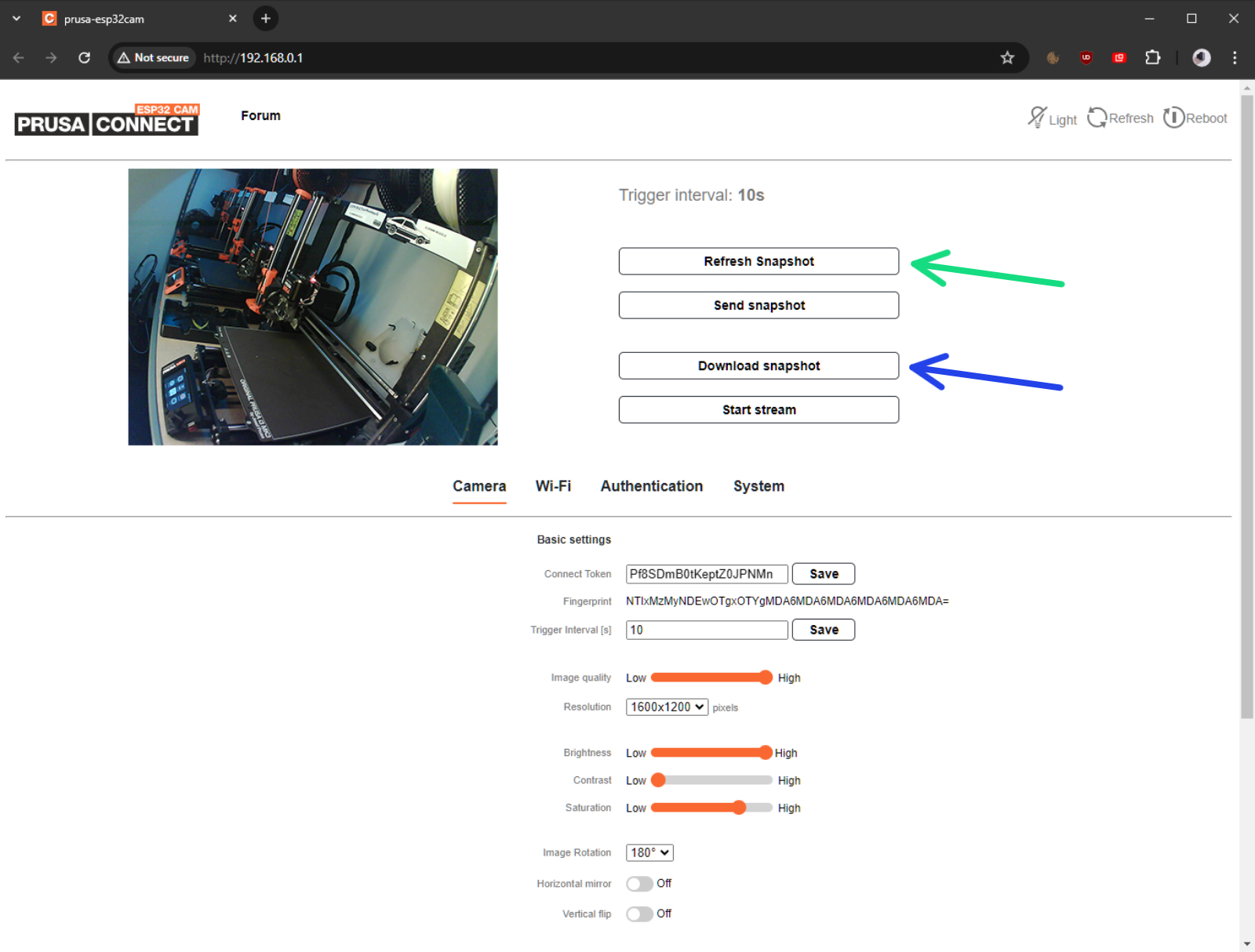



Do příslušných polí zadejte SSID (název sítě) a heslo pro vybranou síť a klikněte na tlačítko 'Save & Connect' (Uložit a připojit).
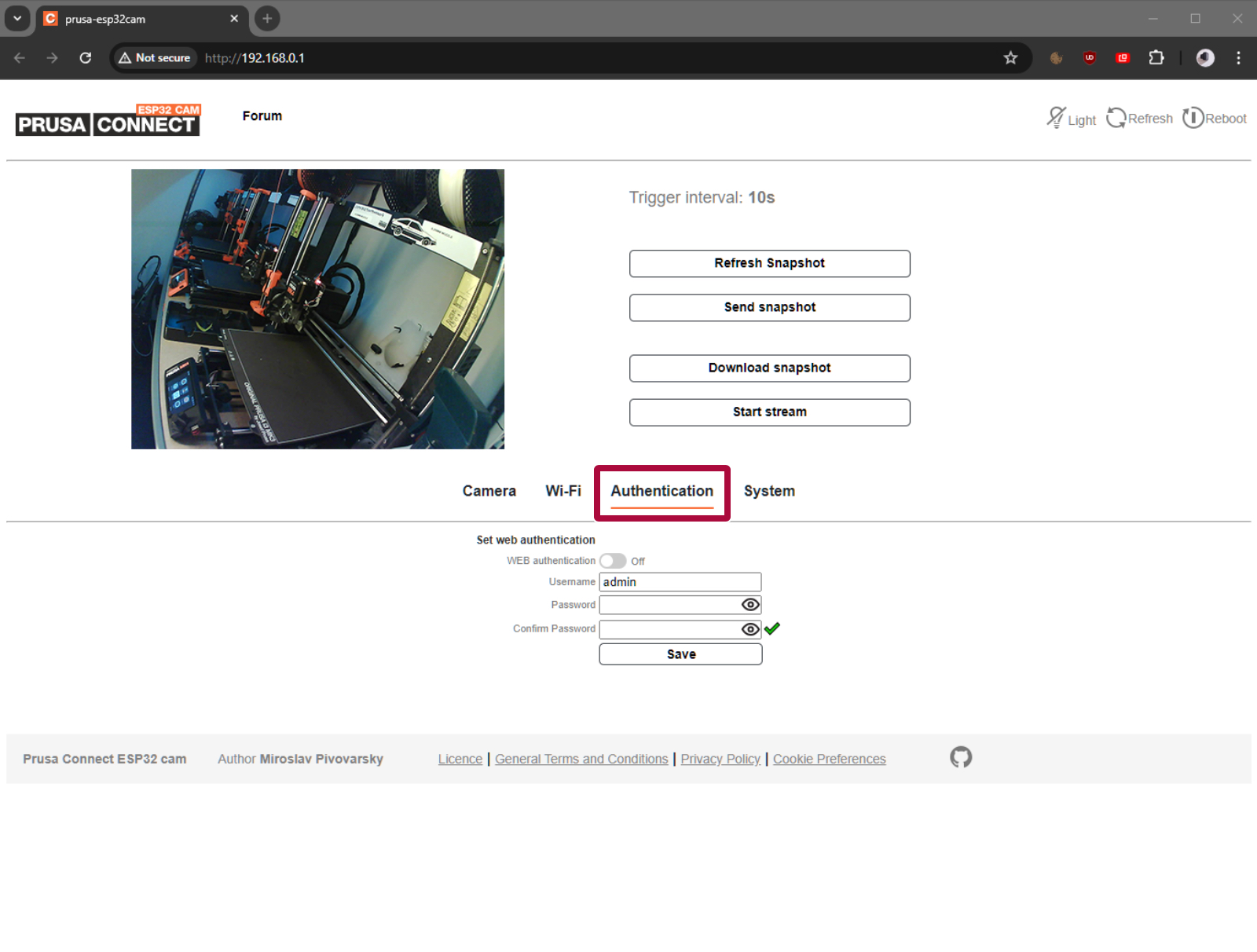
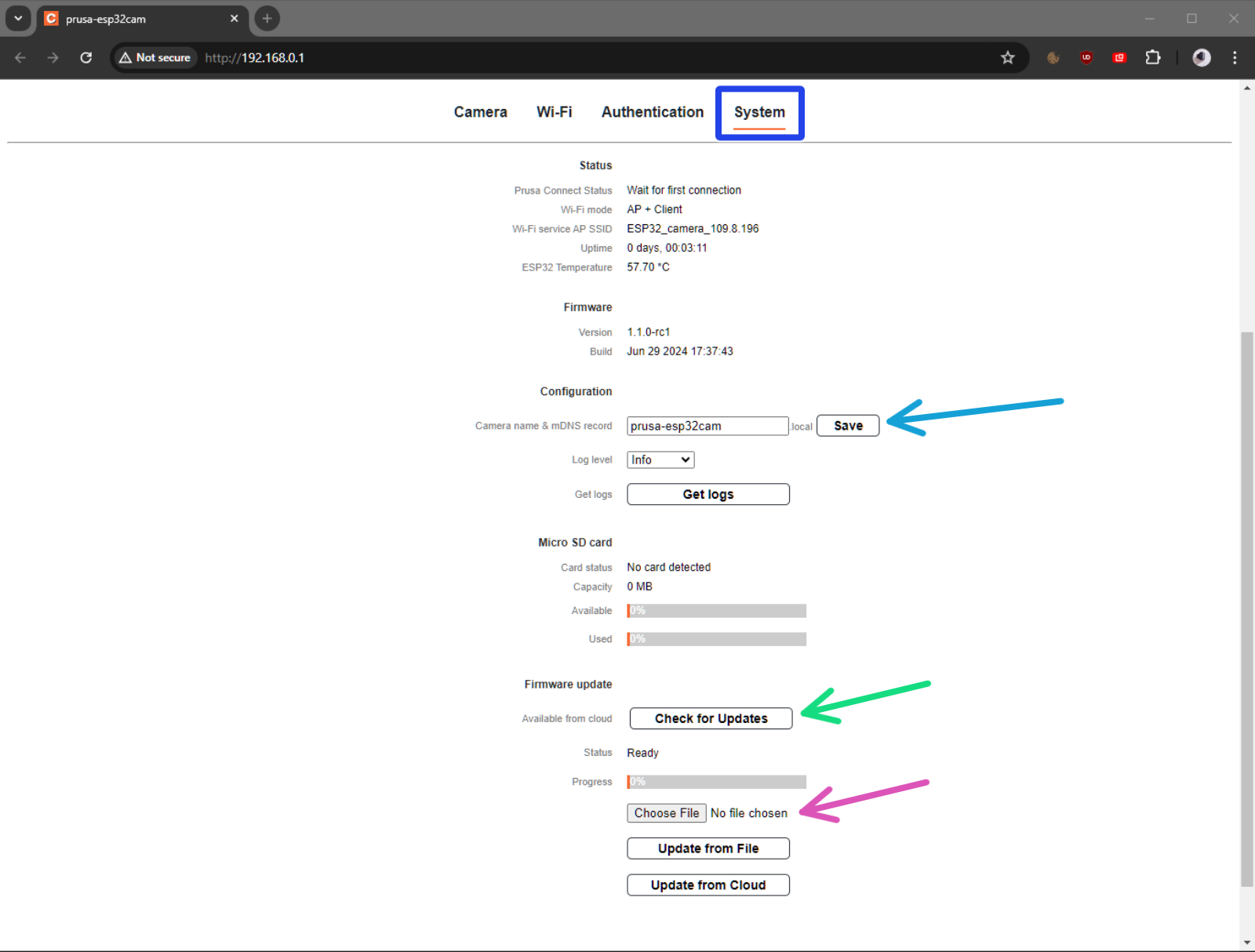
Pro návod k aktualizaci firmwaru vyberte na vašem počítači složku firmware (ESP32_PrusaConnectCam.ino.bin) a klikněte na 'Aktualizovat ze složky'. Poté kameru restartujte.
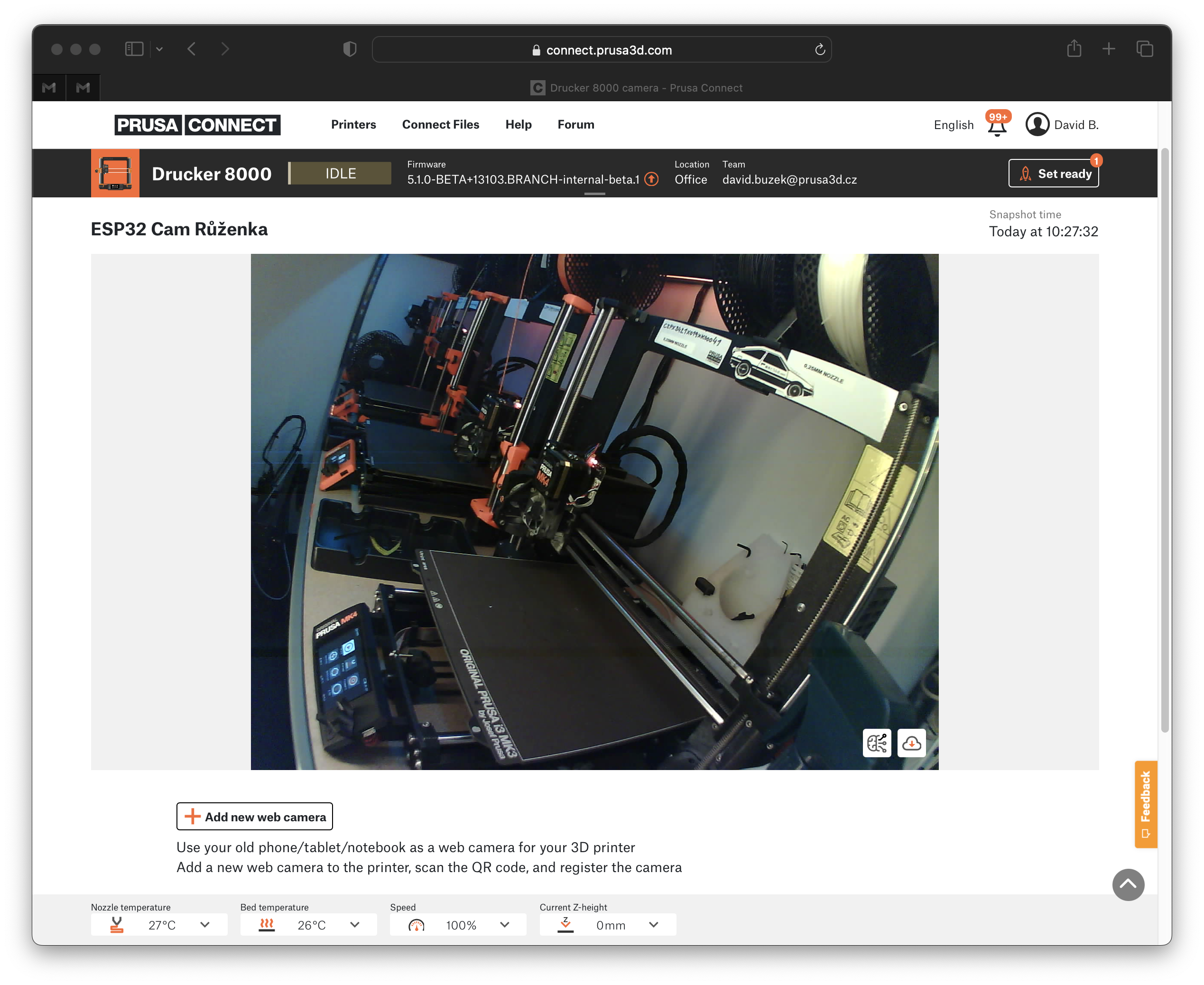

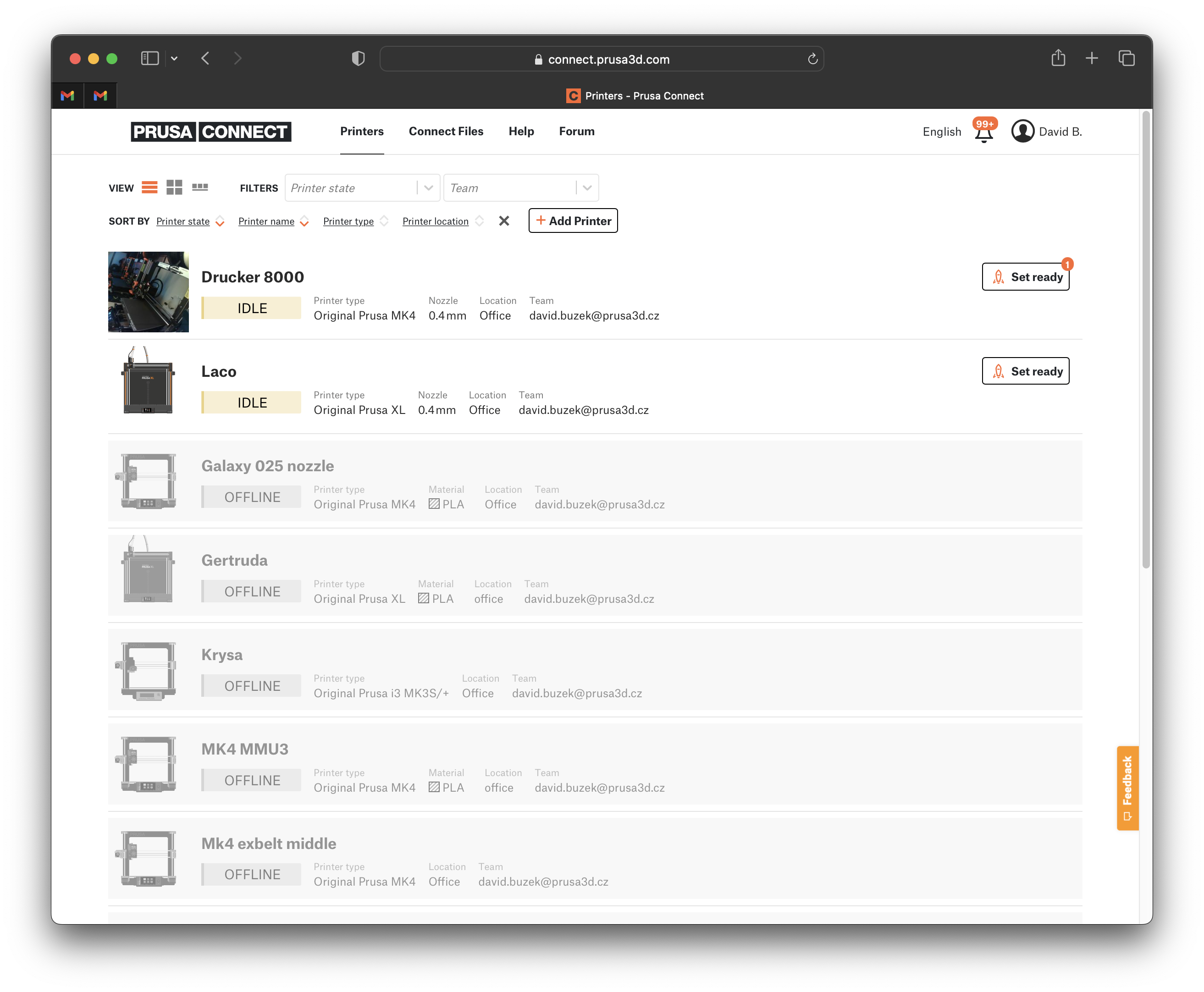
Odpojte počítač od sítě Wi-Fi kamery ESP32 Cam a znovu jej připojte k běžné síti.
Pokud nemůžete najít odpověď na vaši otázku, projděte si naše další materiály na webu.
A pokud nenajdete odpověď, pošlete nám zprávu na [email protected] nebo přes tlačítko níže.