






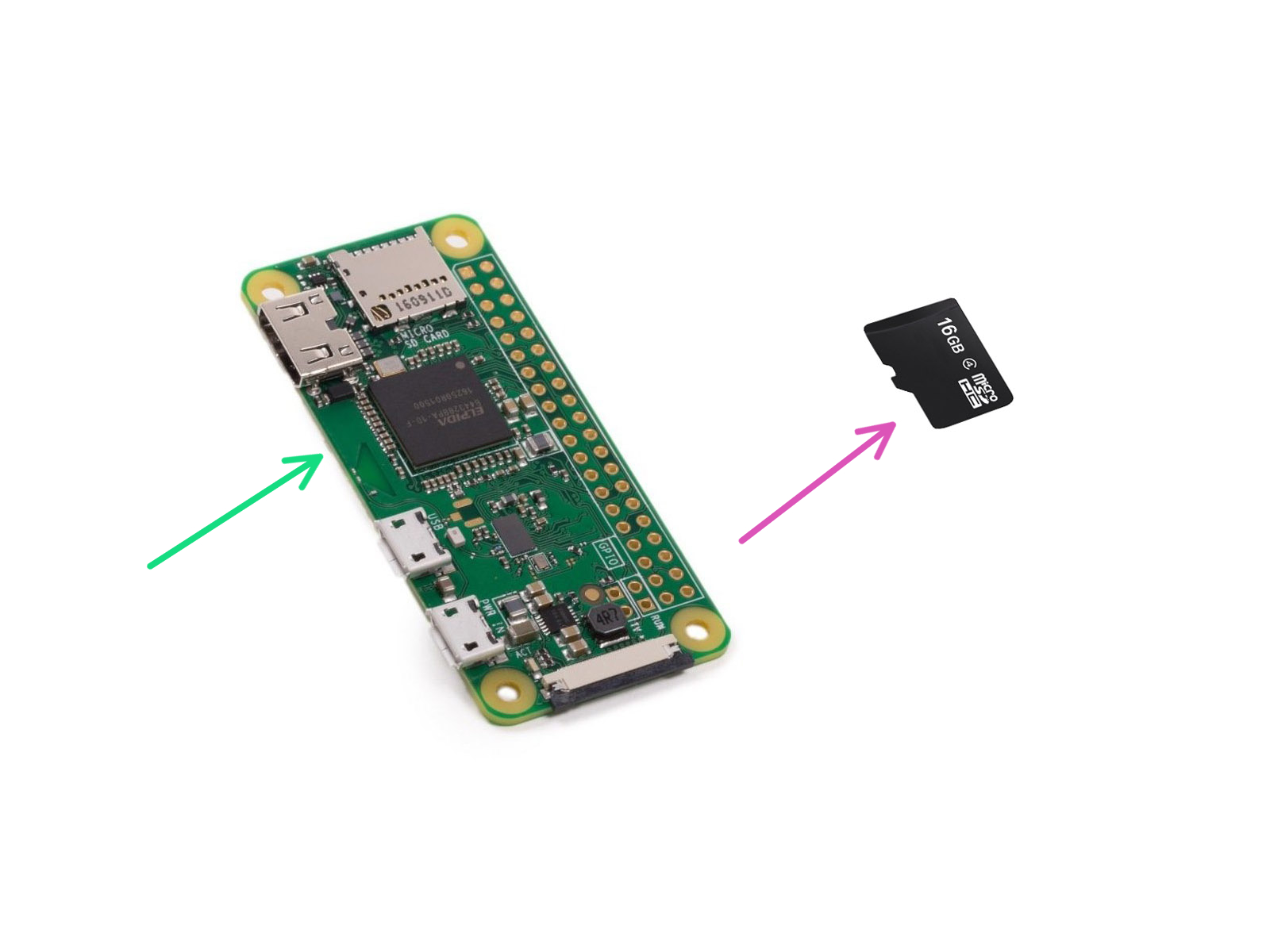

Sežeňte si Raspberry Pi Zero W nebo Raspberry Pi Zero 2 W.
RPi Zero W připravený k použití si můžete zakoupit na našem Eshopu.
Obě verze budou fungovat, ale Raspberry Pi Zero 2 W je rychlejší než jeho předchůdce, Pi Zero W.

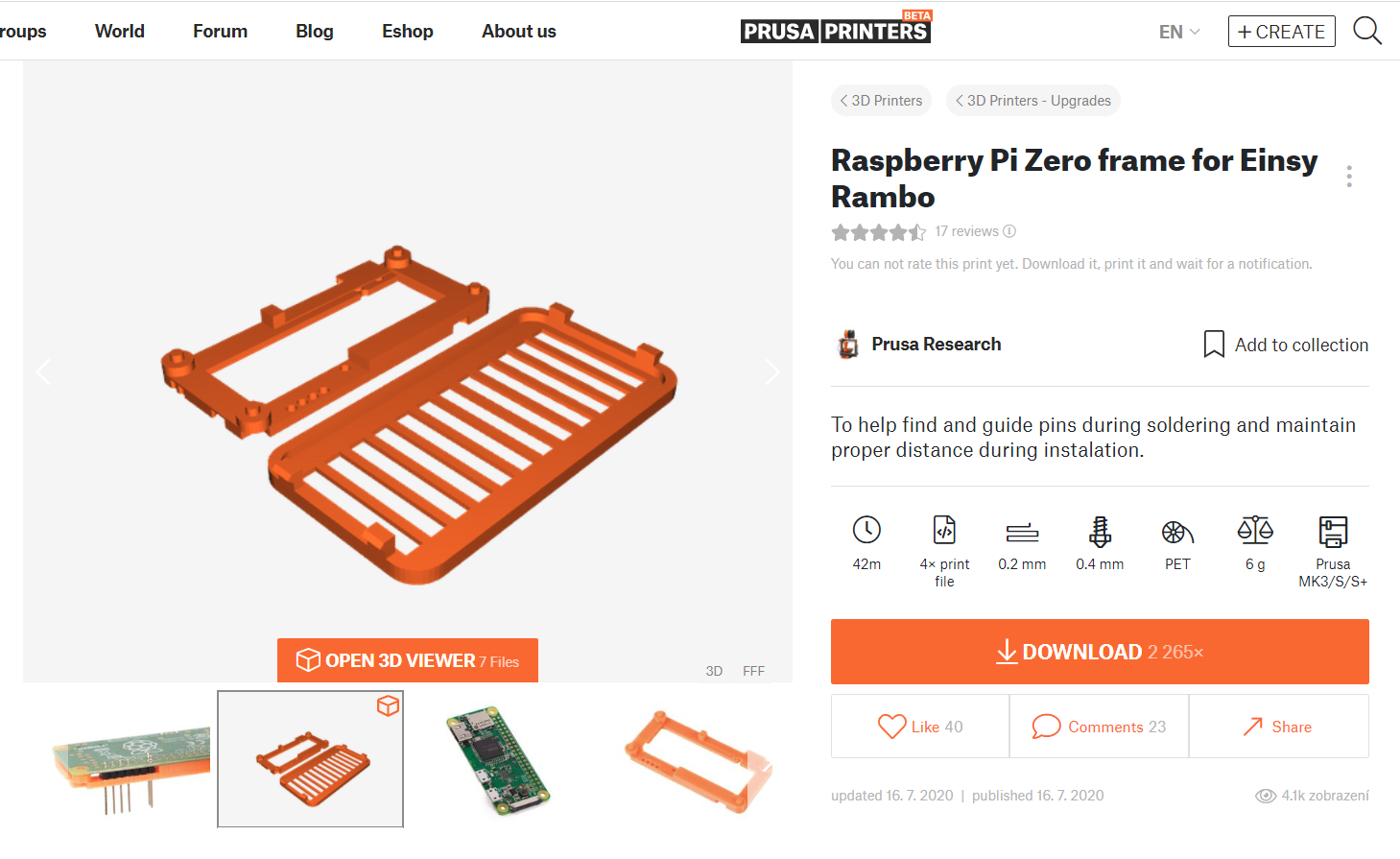





Na propojení RPi Zero W a řídící elektroniky v tiskárně bude potřeba připájet GPIO header na desku RPi.
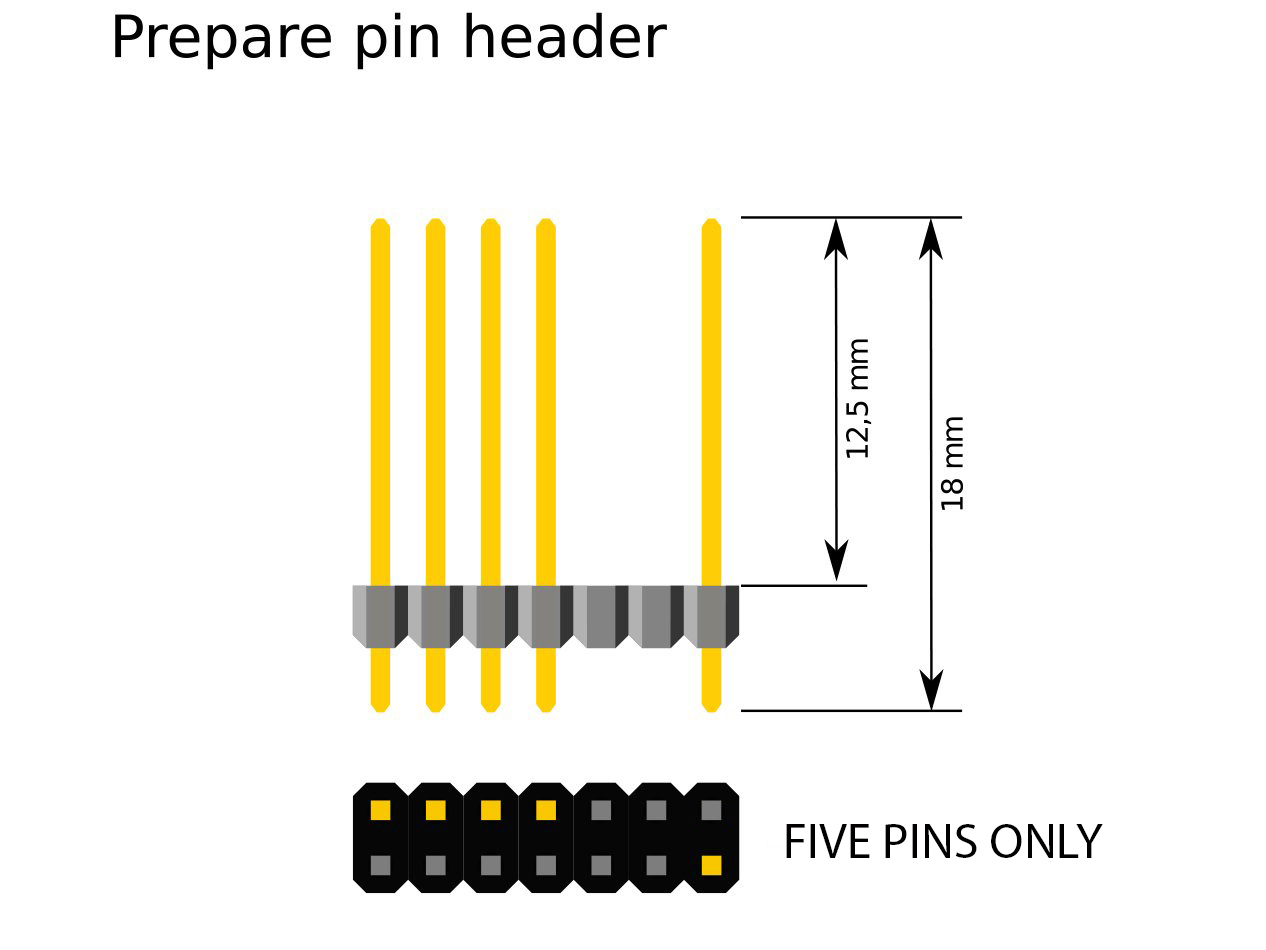


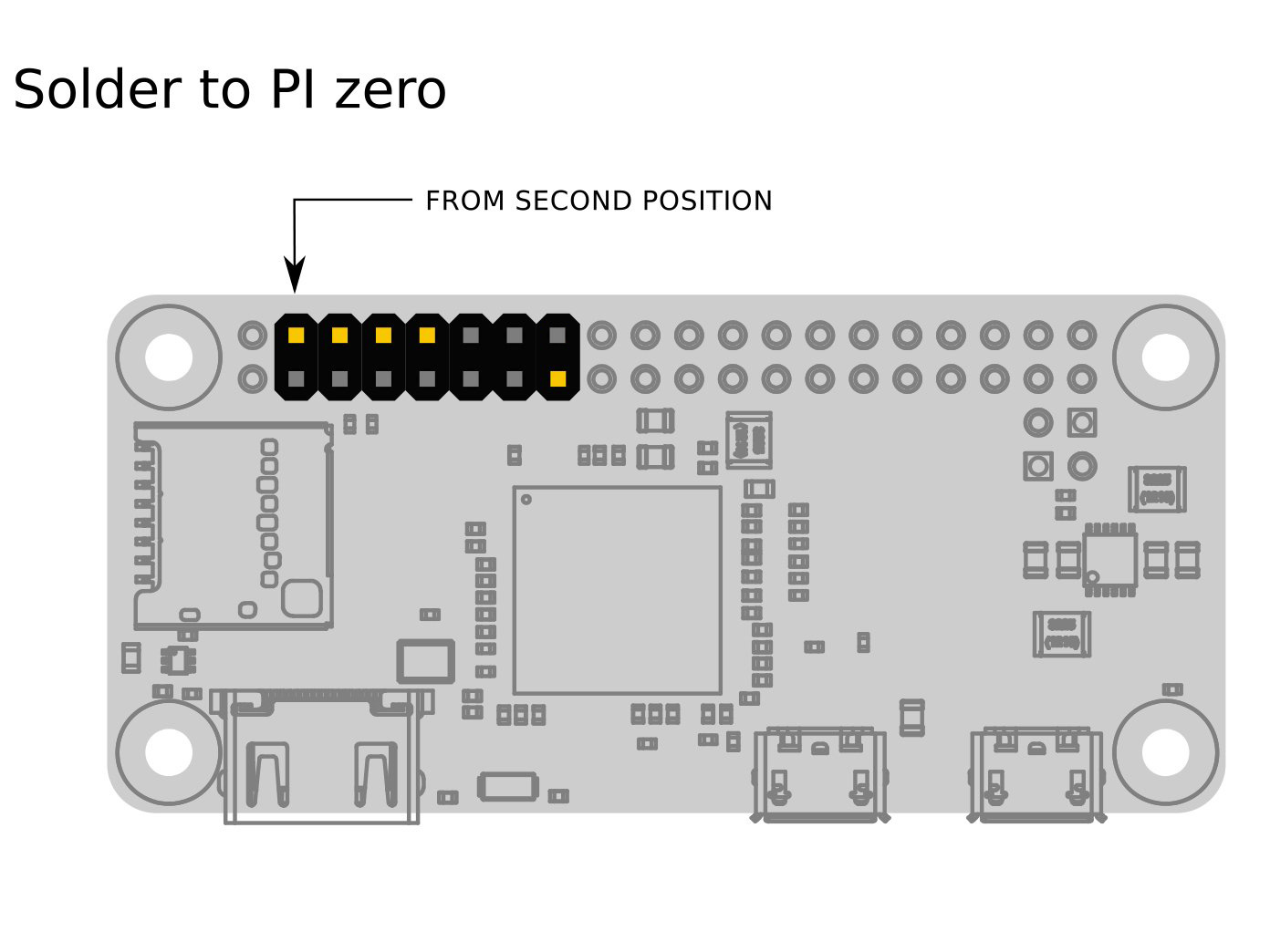


Připájejte header na RPi Zero W. Ujistěte se, že je správně napozicován a pájíte jej ze správné strany.
Pár rad pro úspěšné pájení: Používejte kalafunu/flux. Nebojte se kalafuny. Zahřejte pájená místa natolik, že cín sám zateče na potřebná místa. Nezahřívejte je ale příliš. Můžete tak poškodit RPi samotné, případně se zkroutí header s piny.
Jakmile je připájeno, přebytečná kalafuna lze odstranit uchošťourem namočeným v IPA.
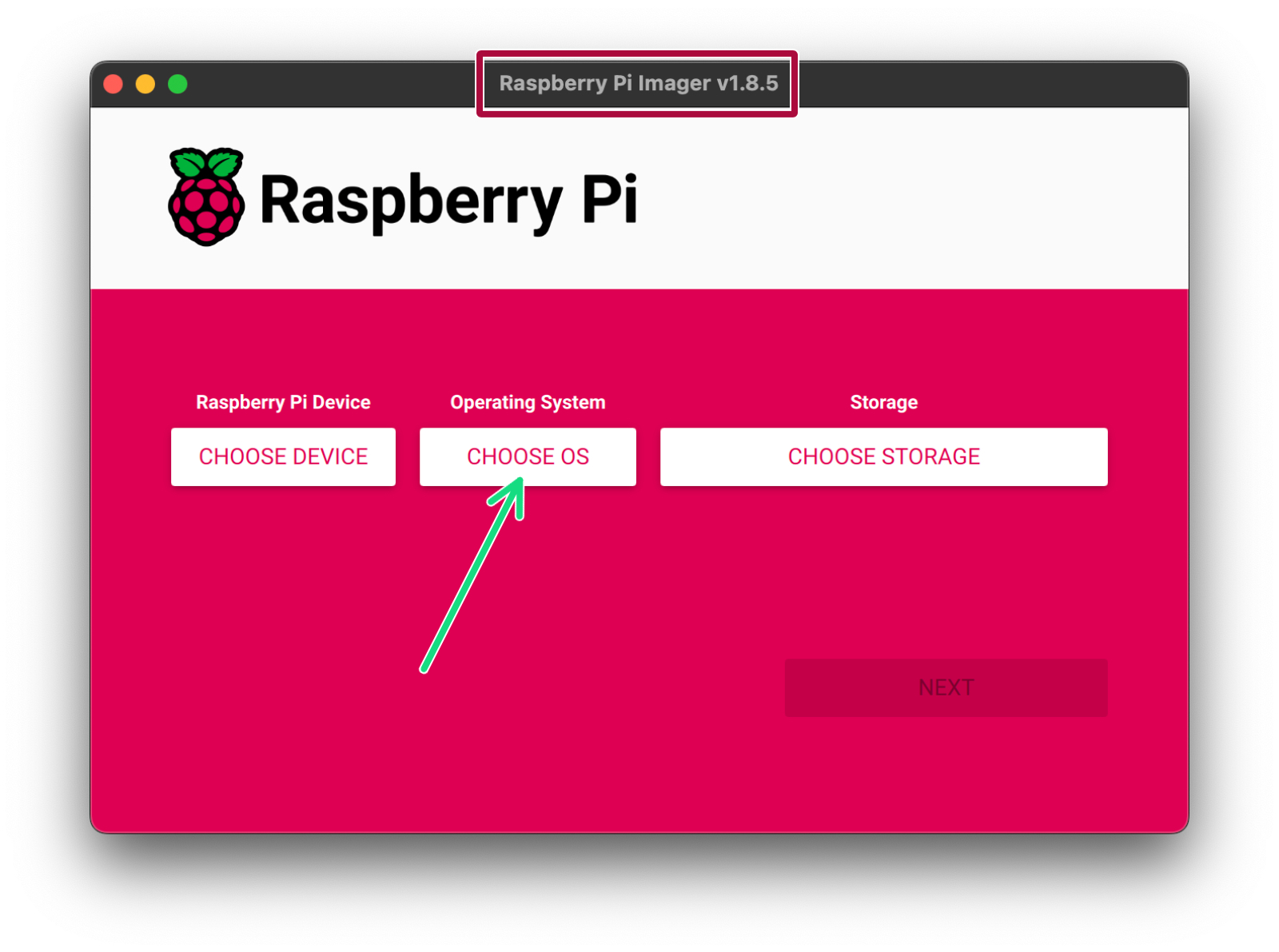
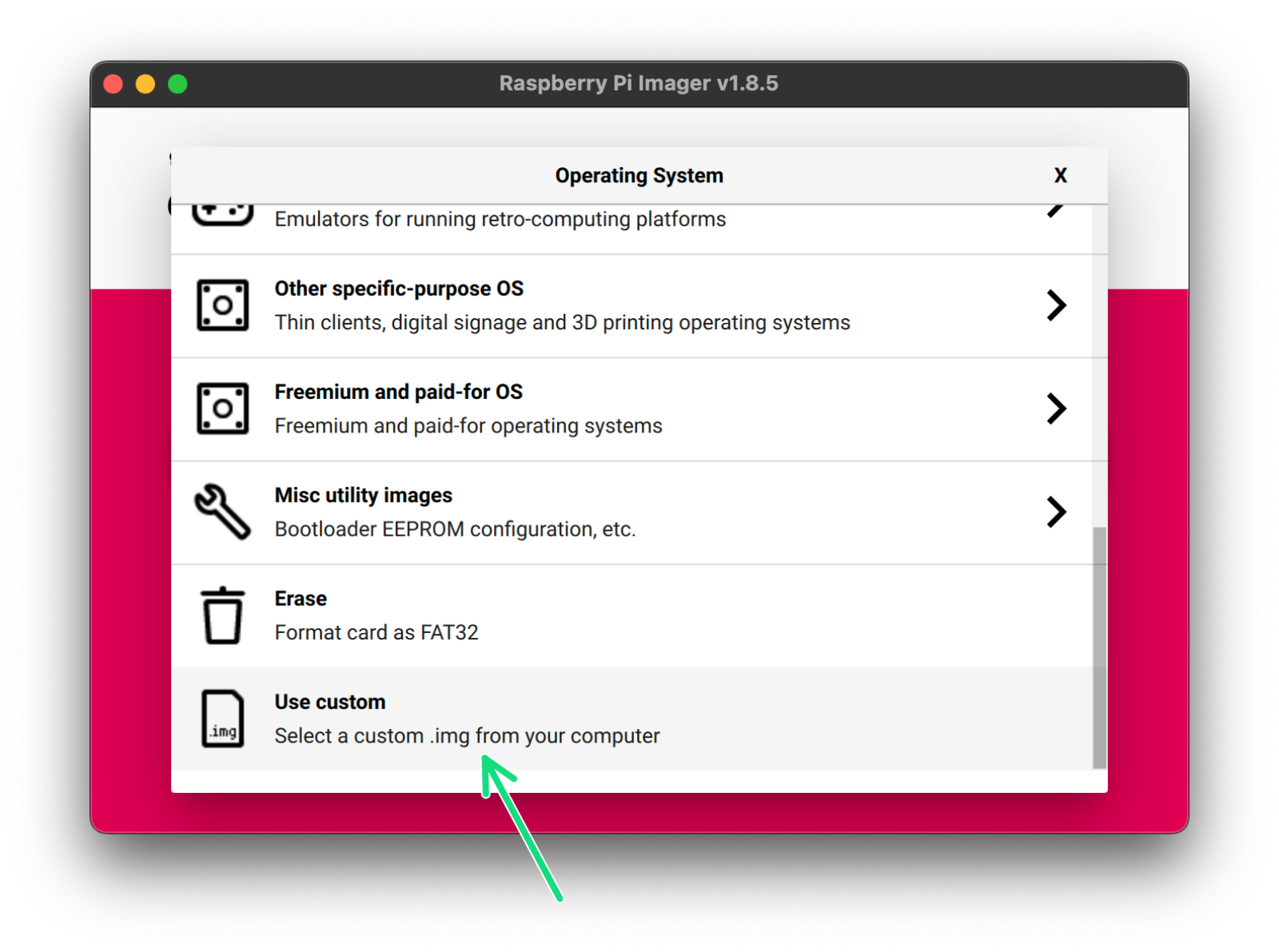
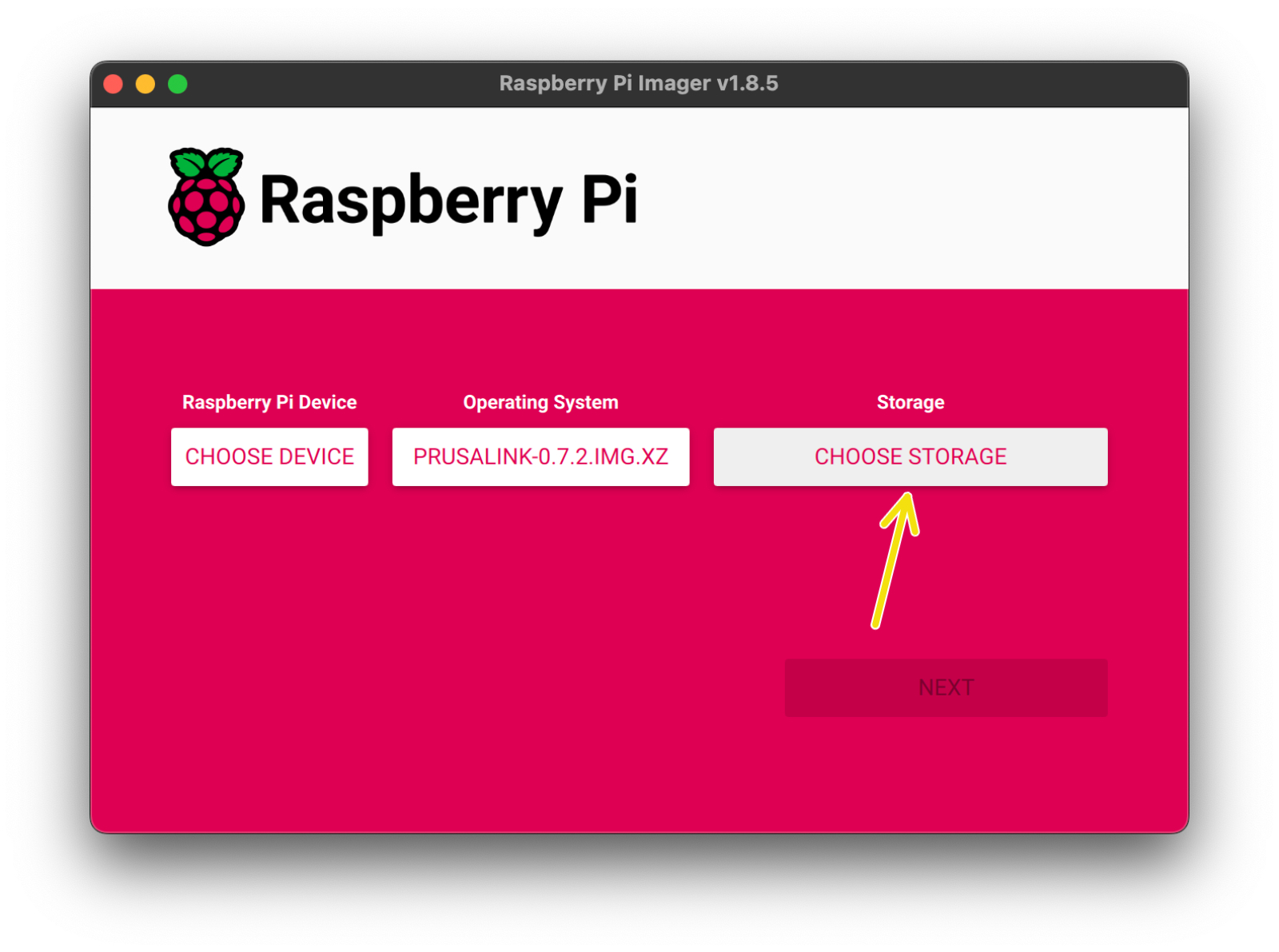
Stáhněte si Raspberry Pi Imager ze stránky raspberrypi.org/software
Otevřete Raspberry Pi Imager. Zvolte CHOOSE OS, najděte položku Use Custom a zvolte stažený image PrusaLinku.
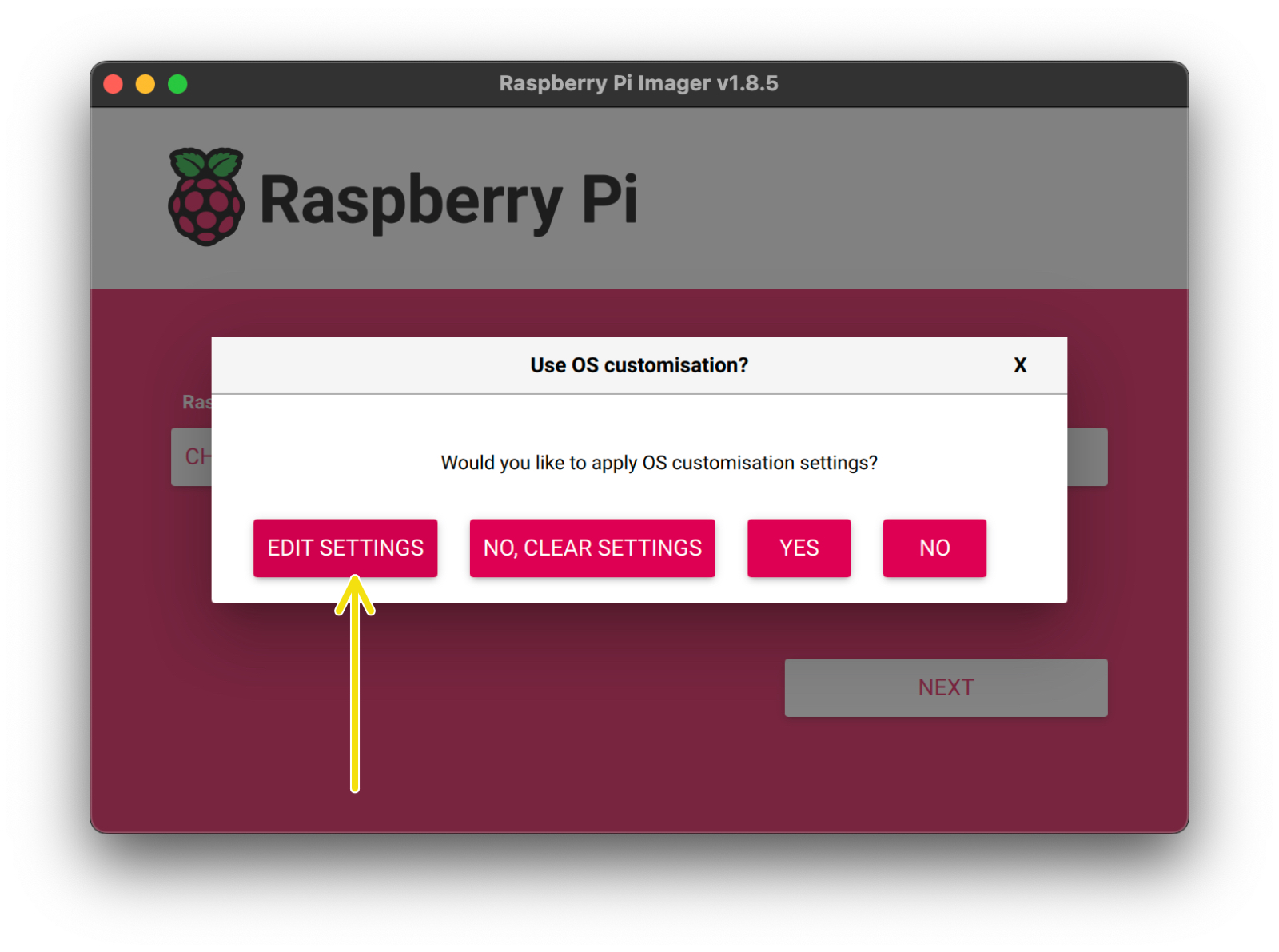
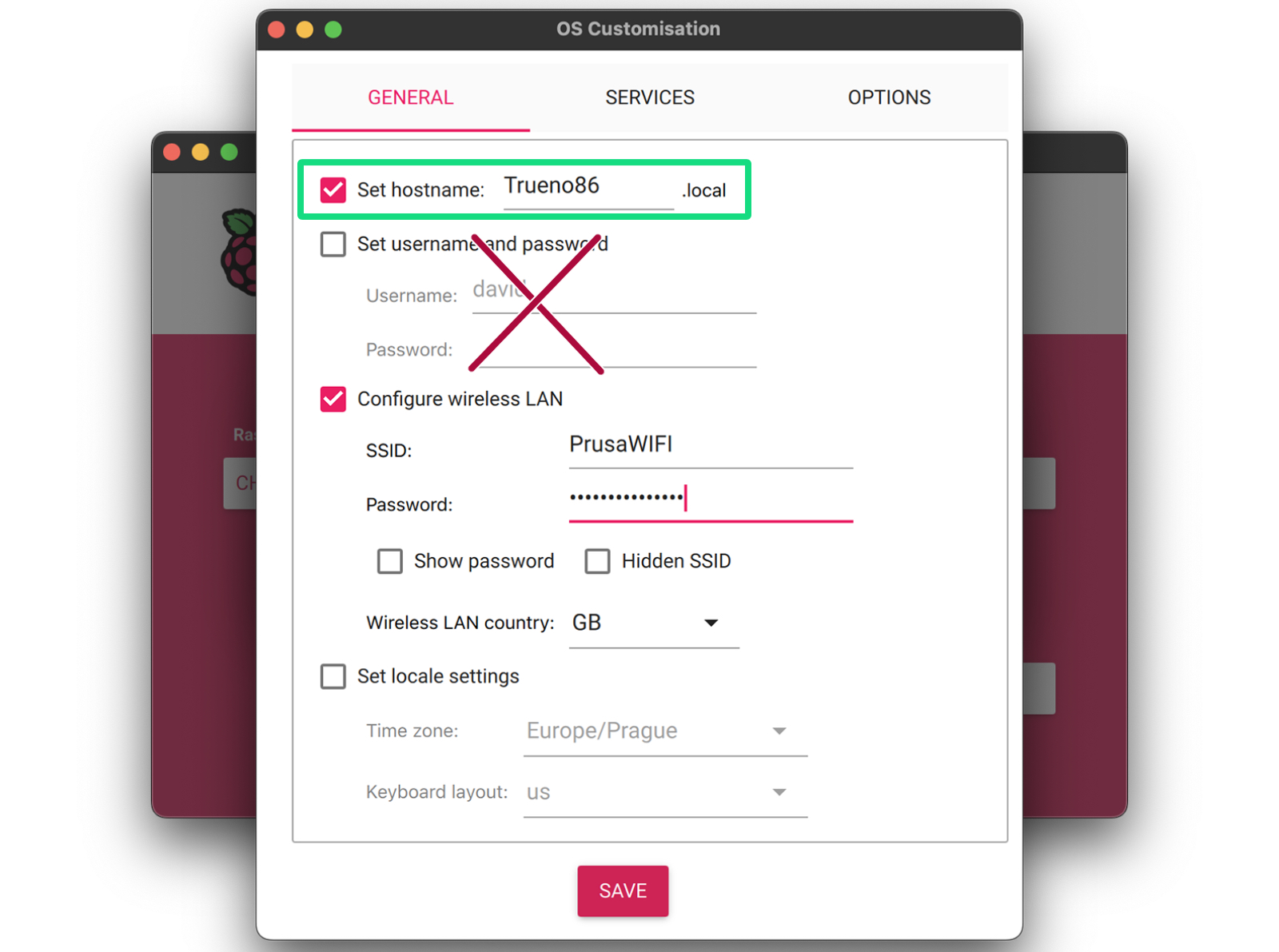
Můžete nastavit Název hostitele. Nejlépe použijte jedinečný název hostitele pro danou tiskárnu, například Trueno86.local - Použijte pouze prostý text bez jakýchkoliv speciálních znaků.
Název hostitele (hostname) vám umožní snadnější přístup k tiskárně zadáním pouhého http://Trueno86.local do prohlížeče, místo abyste si museli pamatovat IP adresu tiskárny. Pokud ponecháte výchozí hostitelské jméno PrusaLink.local, může být složitější rozlišit tiskárny používající stejné hostitelské jméno v jedné síti. Zapamatujte si název hostitele, později jej nebudete moci snadno změnit nebo zobrazit.
V závislosti na nastavení místní sítě nemusí název hostitele fungovat a možná budete muset místo něj použít IP adresu.
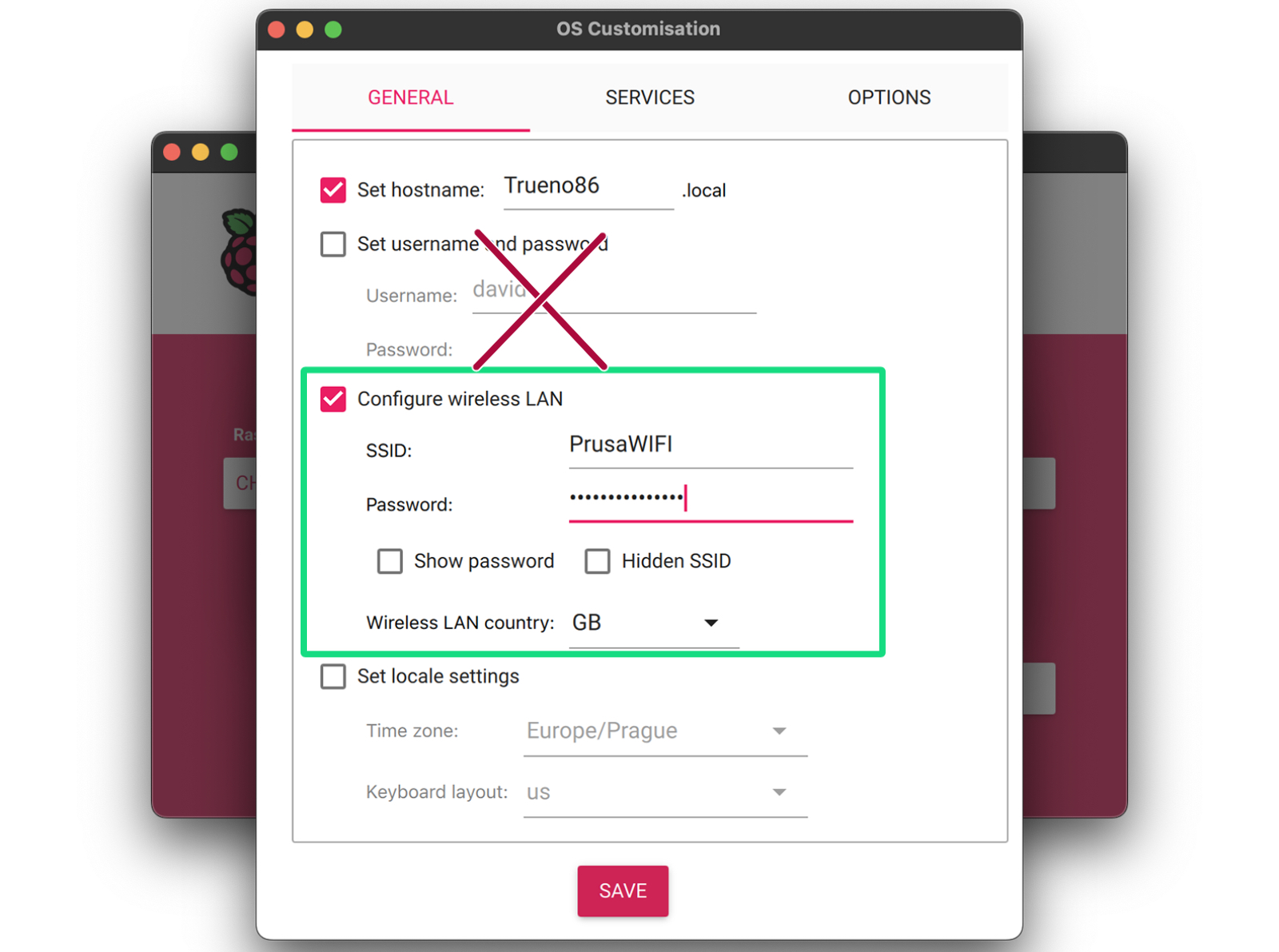
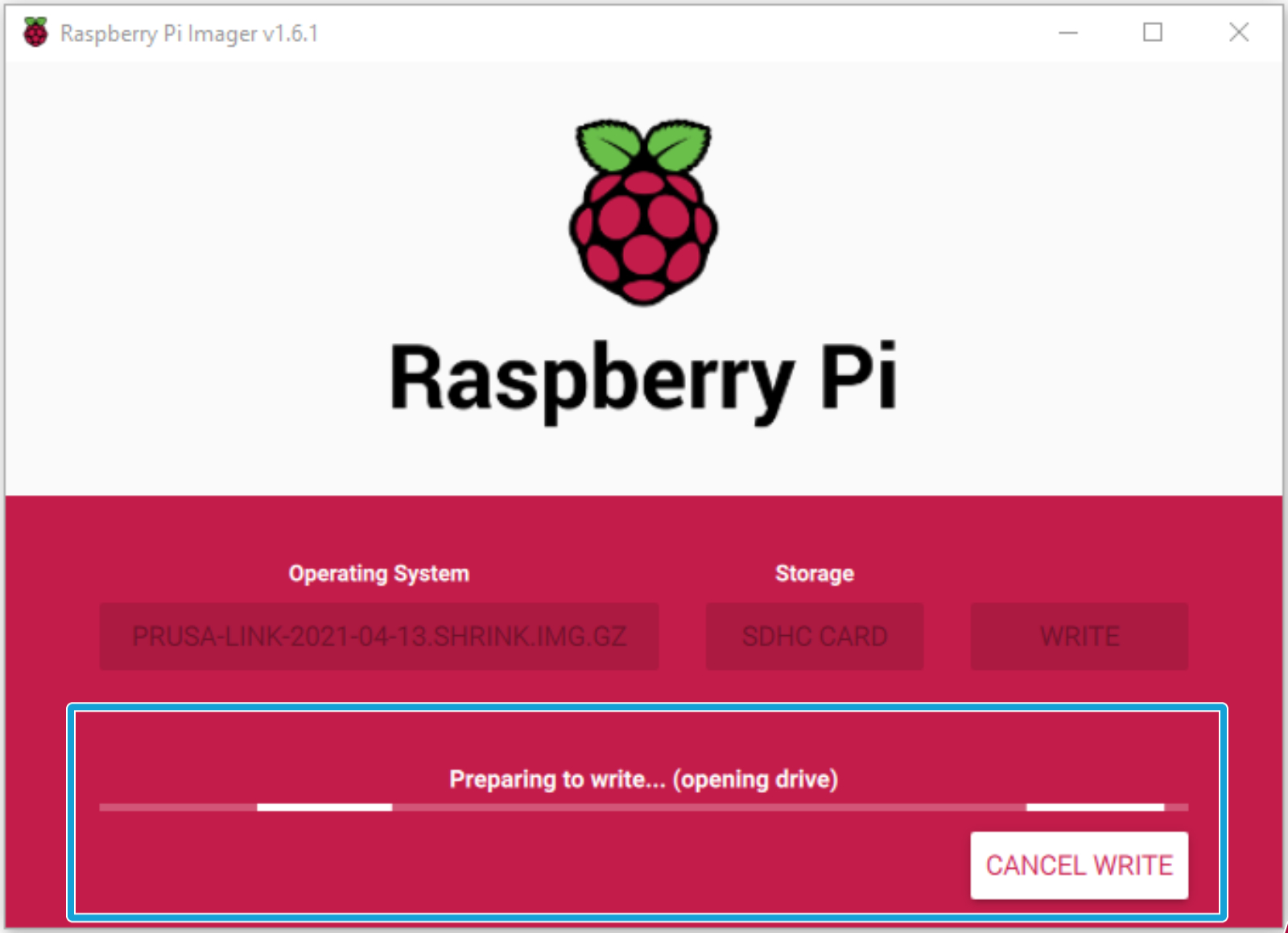
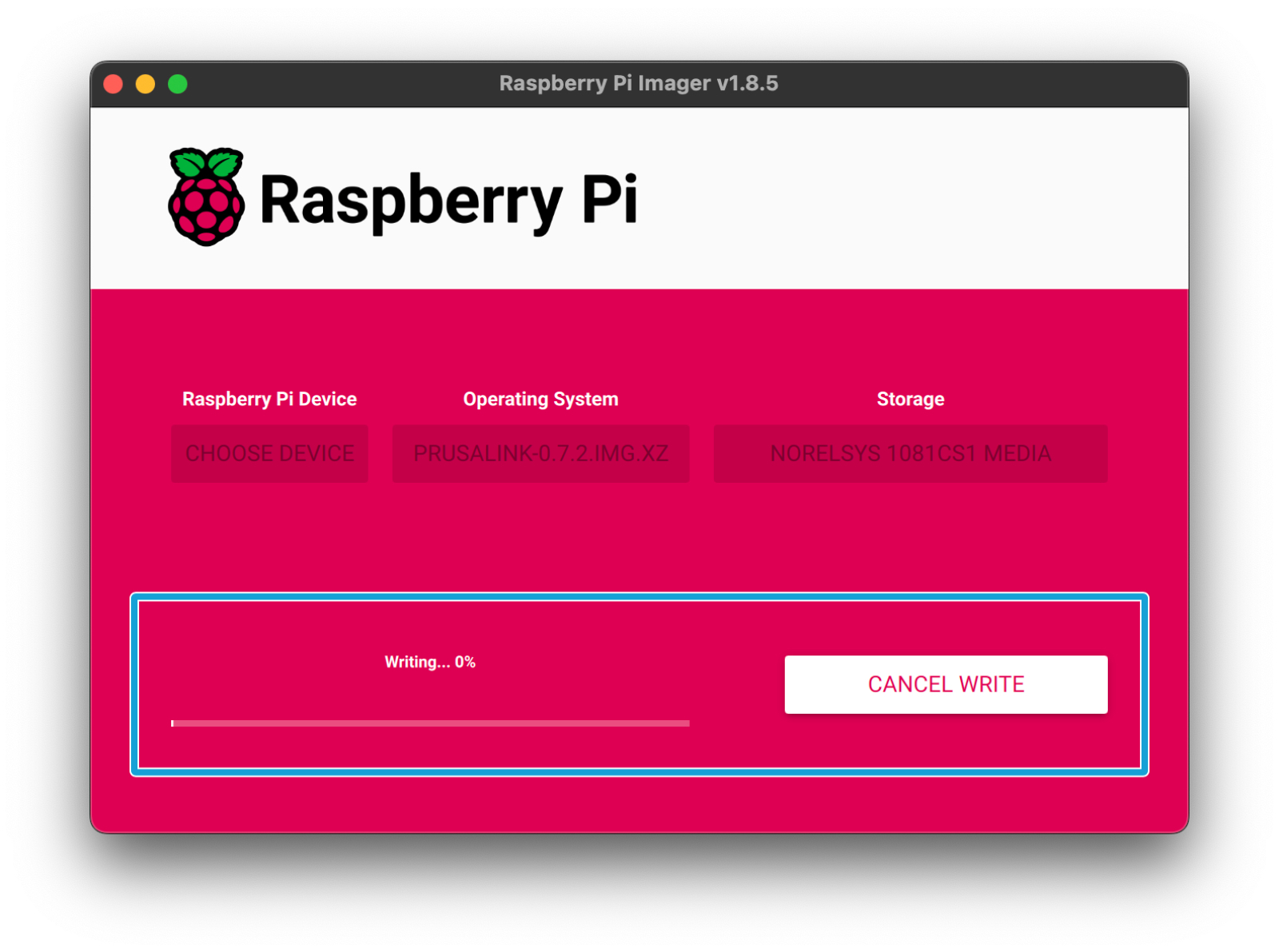


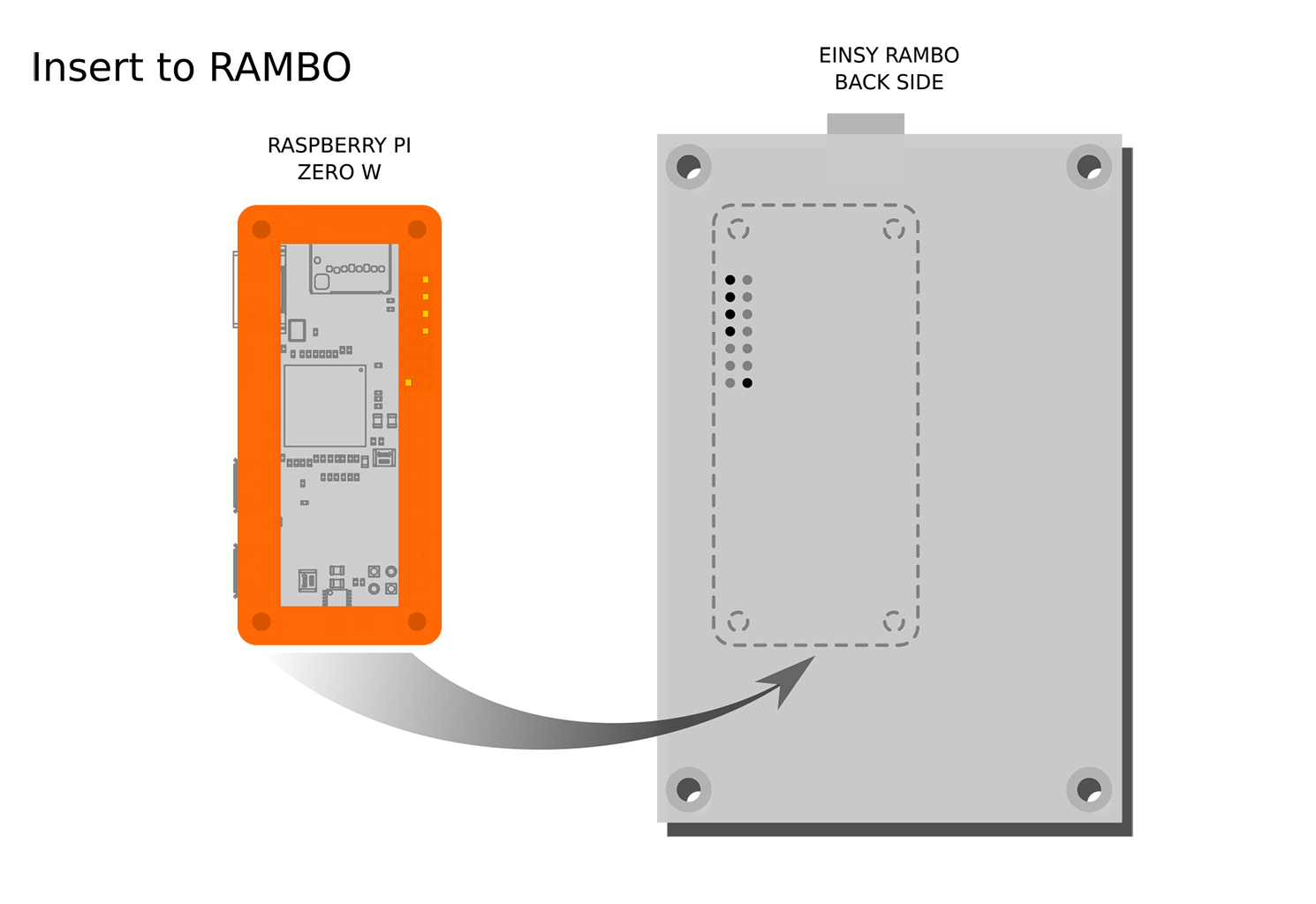




Navštivte menu > Podpora, sjeďte dolu a zkontrolujte, že máte firmware 3.10.1 nebo novější. Pokud ne, updatujte firmware na poslední verzi (3.10.1 a výš)
Běžte do menu > Nastavení > RPi port a nastavte jej na ON
První bootování může trvat velmi dlooouho. Buďte trpěliví a případně si mezitím najděte něco jiného, co dělat. :)
Můžete vidět zprávu "RPi Booting..." nebo "Starting Prusa Link" na displeji LCD předtím, než se spustí PrusaLink.


Jakmile se vám načte PrusaLink, měli byste vidět číslo na spodku LCD. Jedná se o IP Addresu vaší tiskárny.
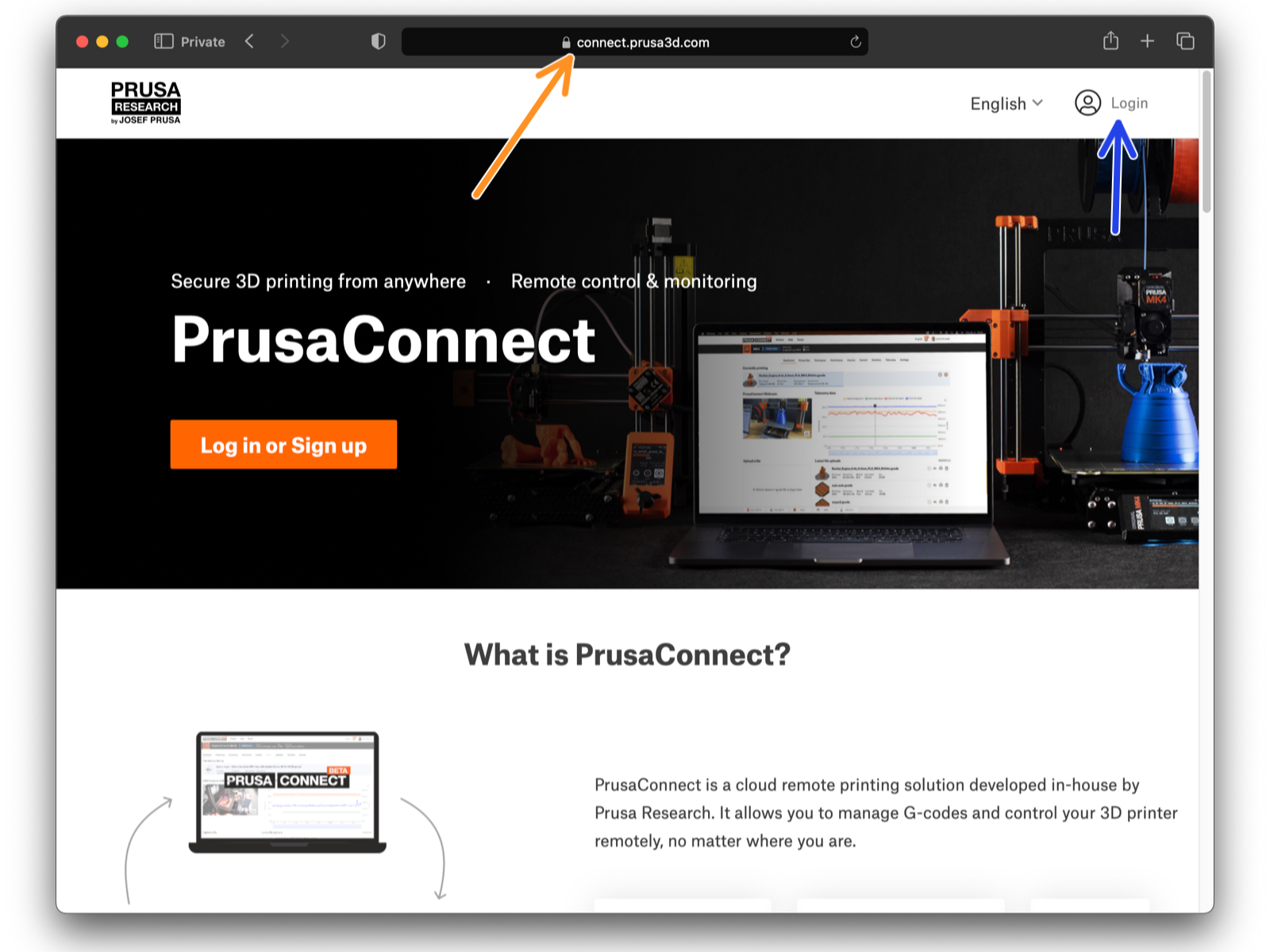


Použijte jen ta čtyři čísla oddělená tečkami.
V případě, že jste již dříve nastavili název hostitele, můžete mít přístup k tiskárně, jako http://yourhostname.local
(pokud to místní síť umožňuje).
PrusaLink ověří seriové číslo vaší tiskárny přes Prusa servery.
Pokud máte problém s nastavením PrusaLinku kvůli seriovému číslu na originální tiskárně, kontaktujte podporu.
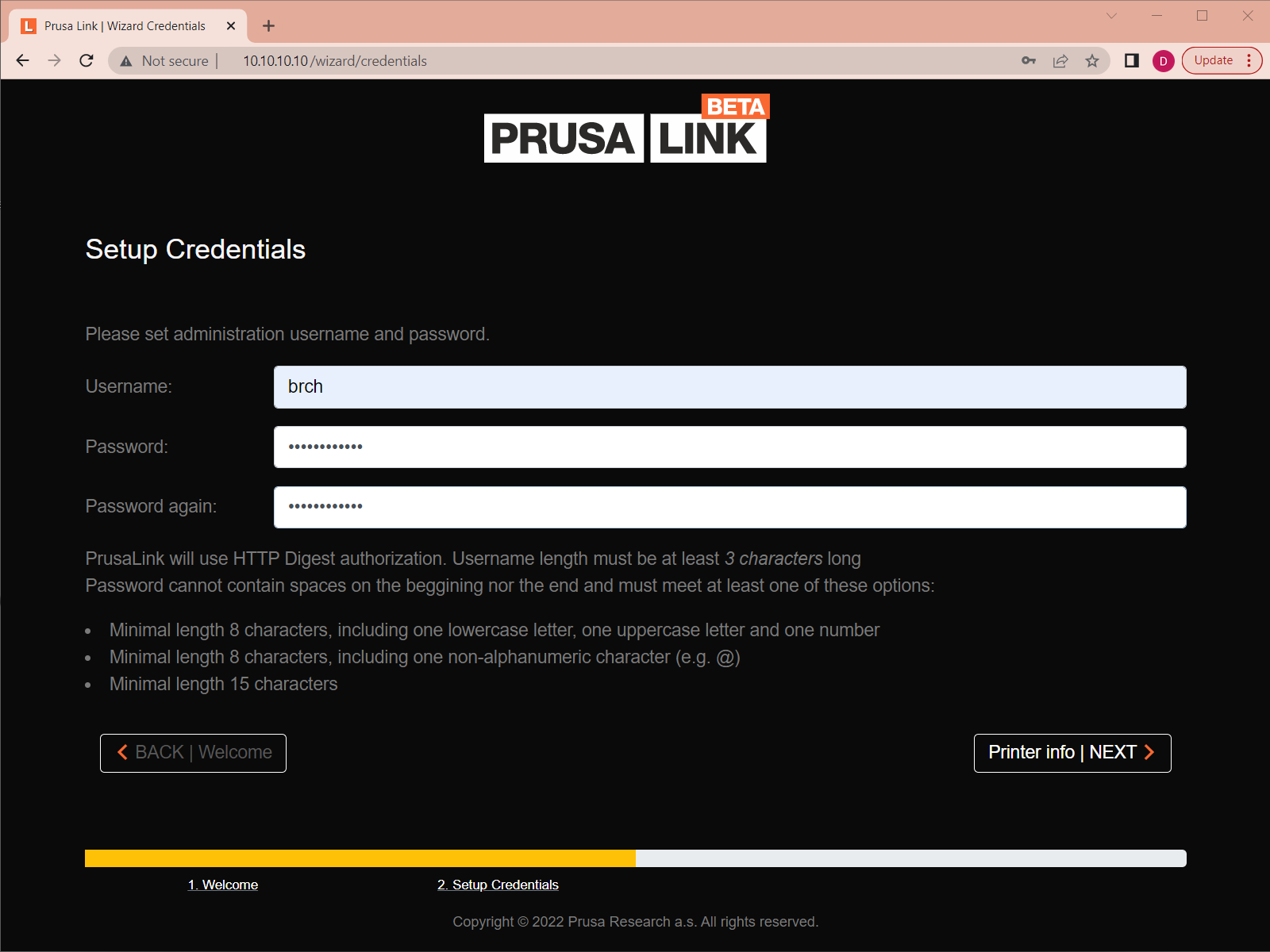
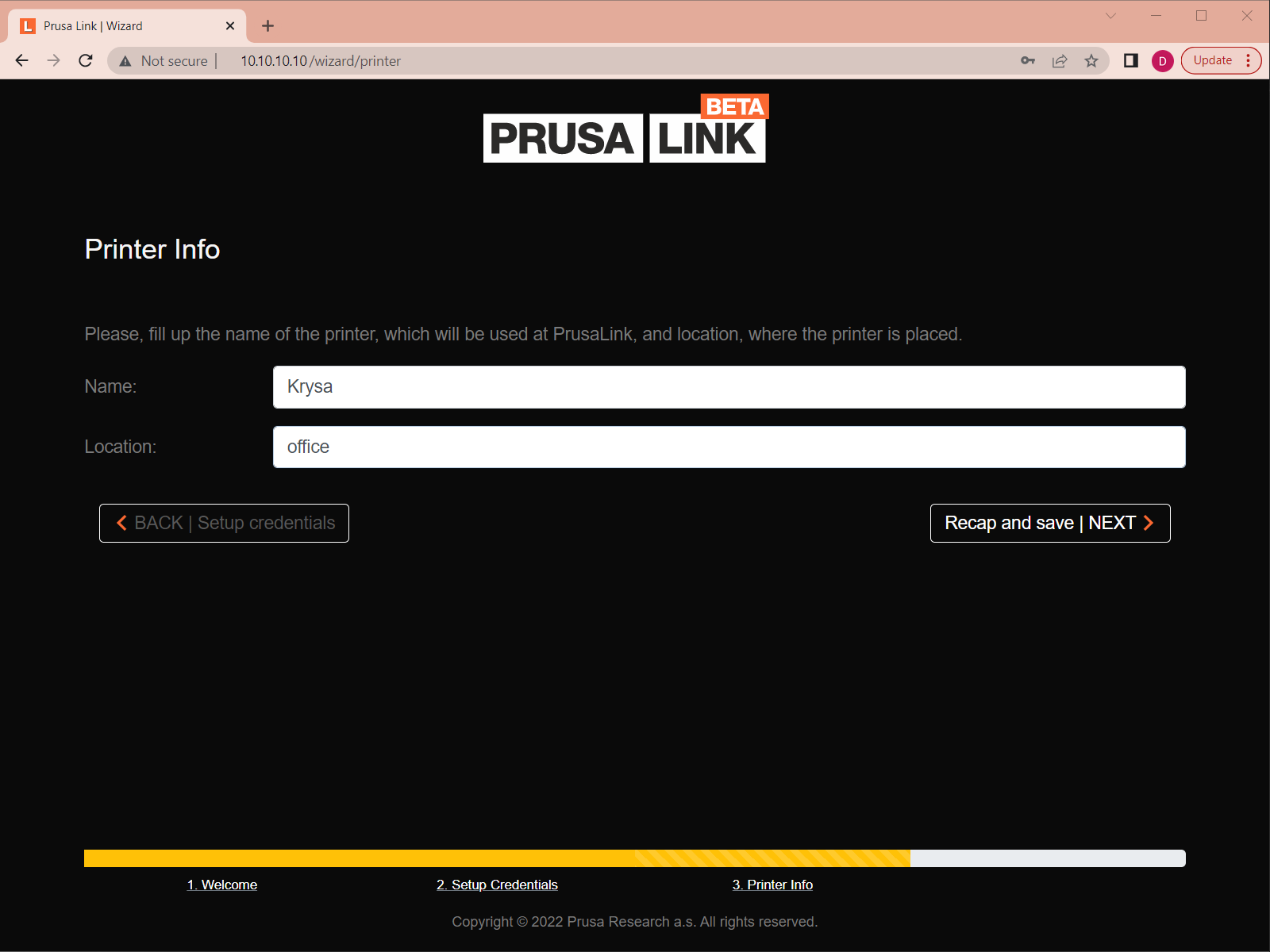
Vyplňte název vaší tiskárny.
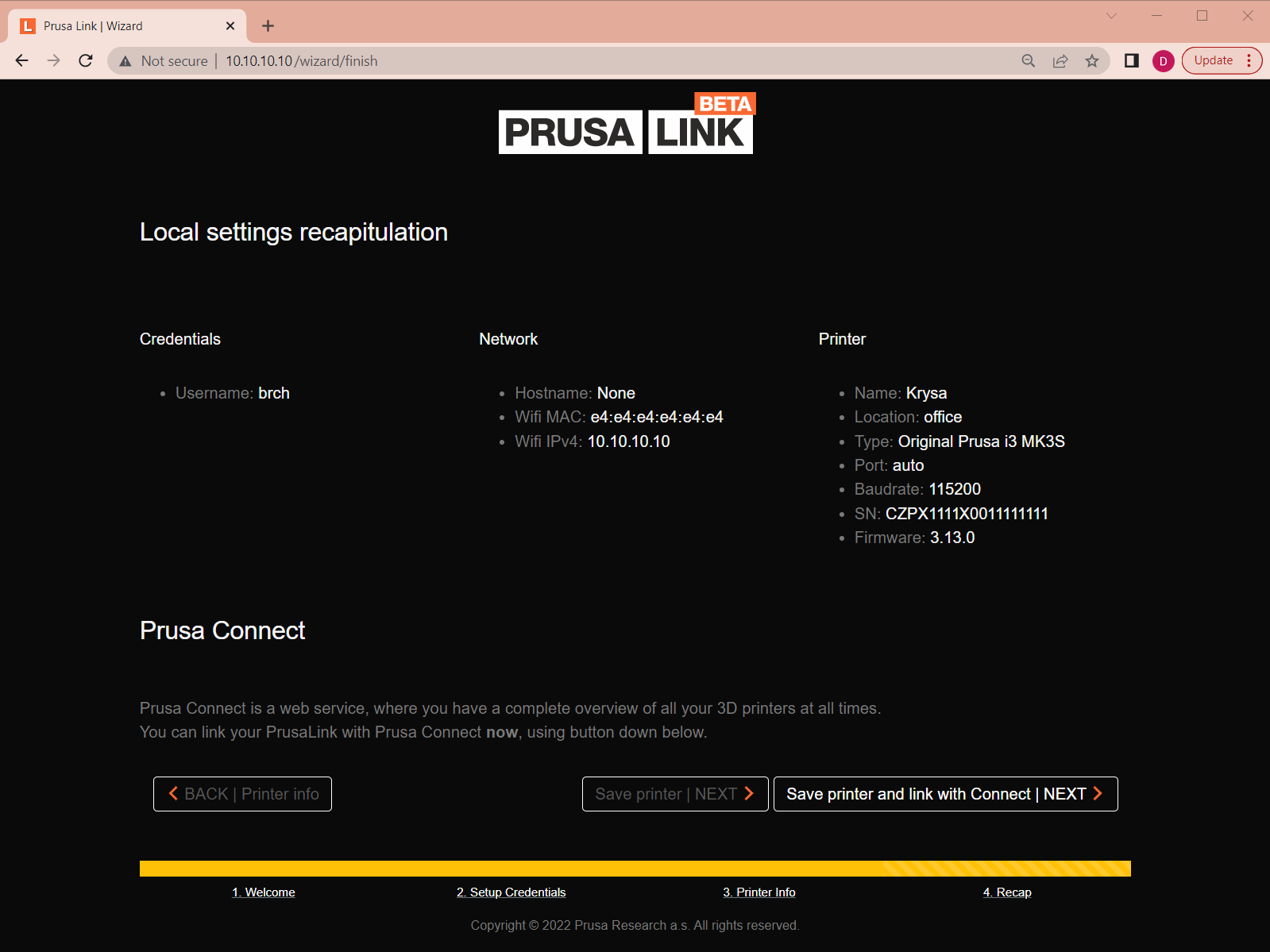
Zkontrolujte zadané informace.
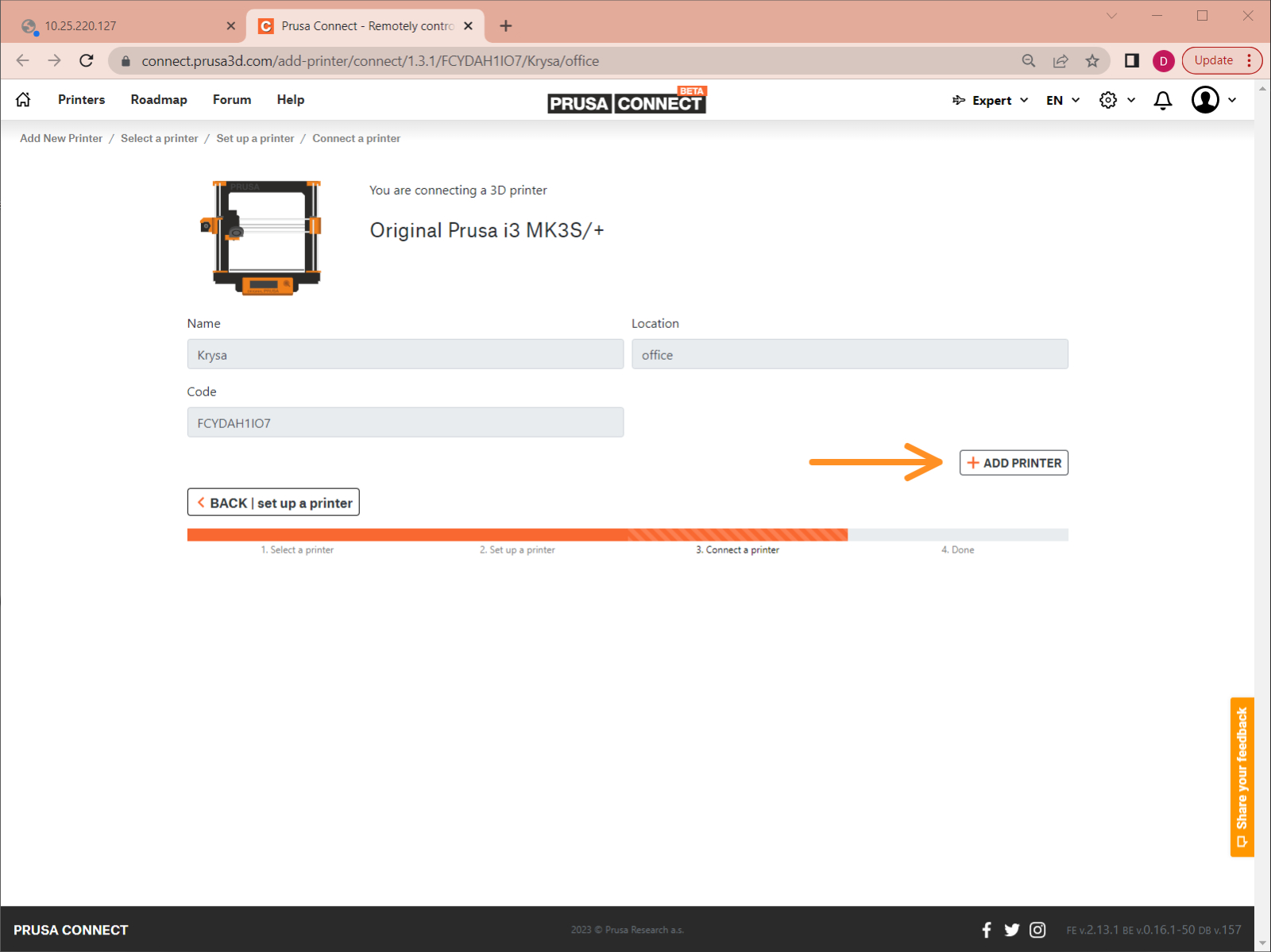

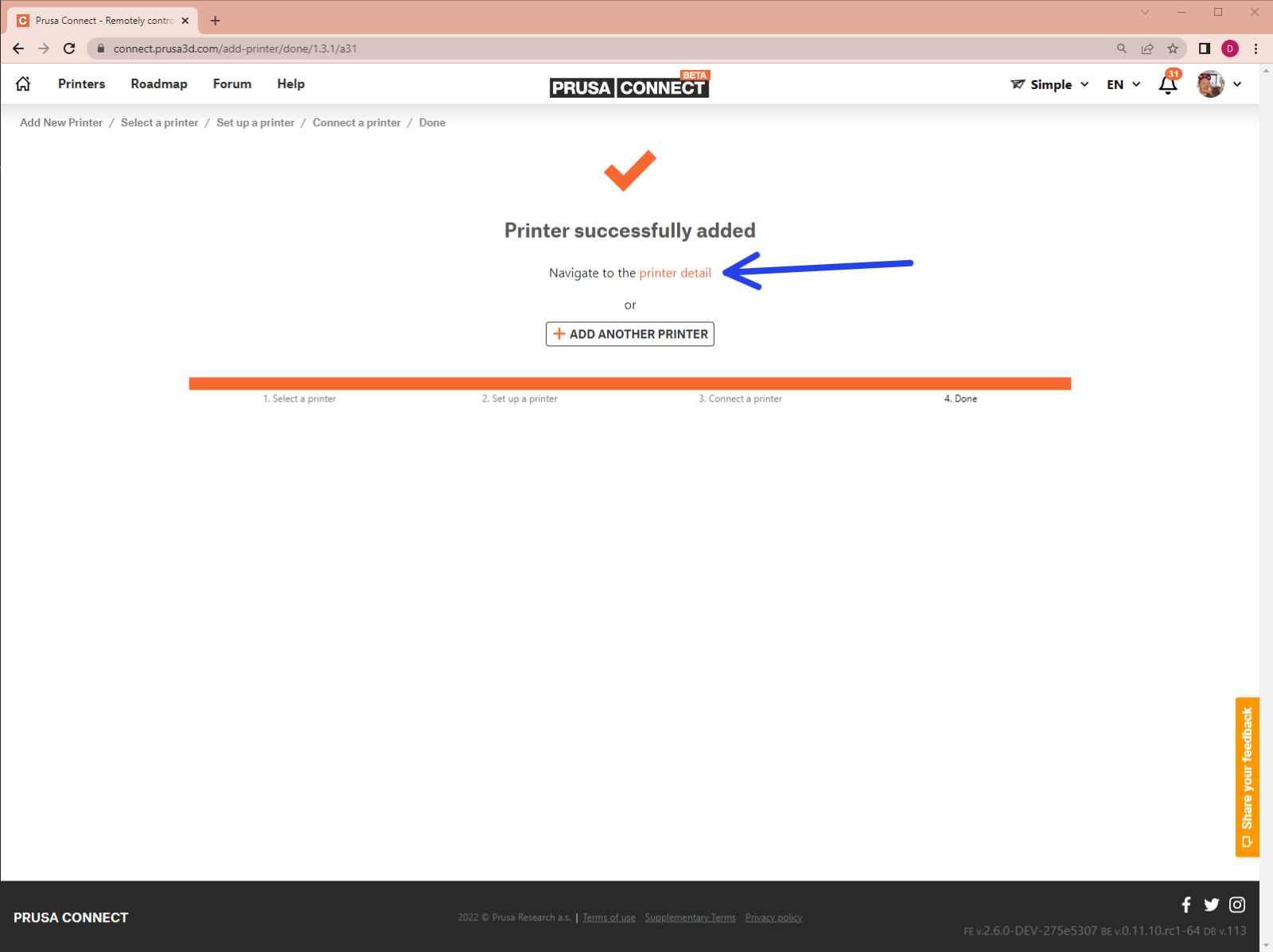
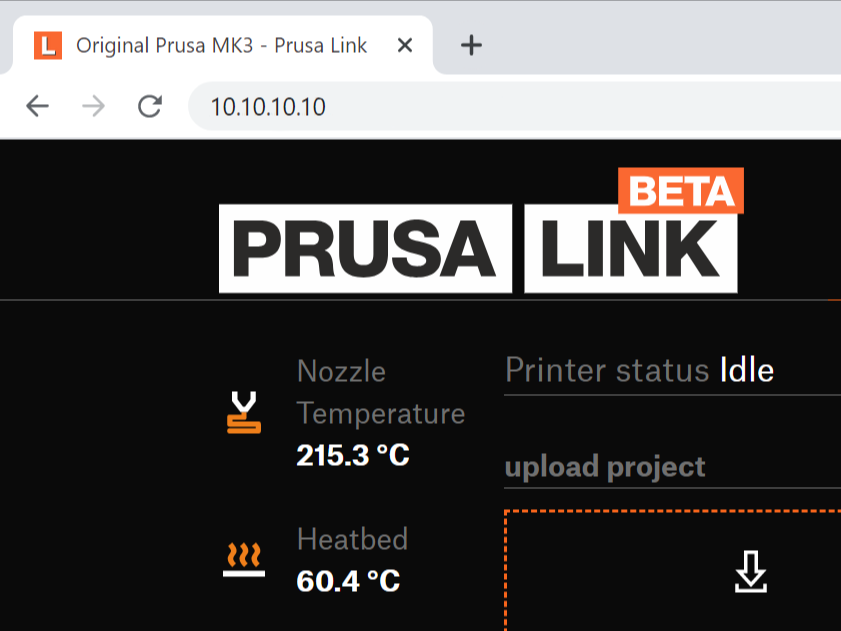

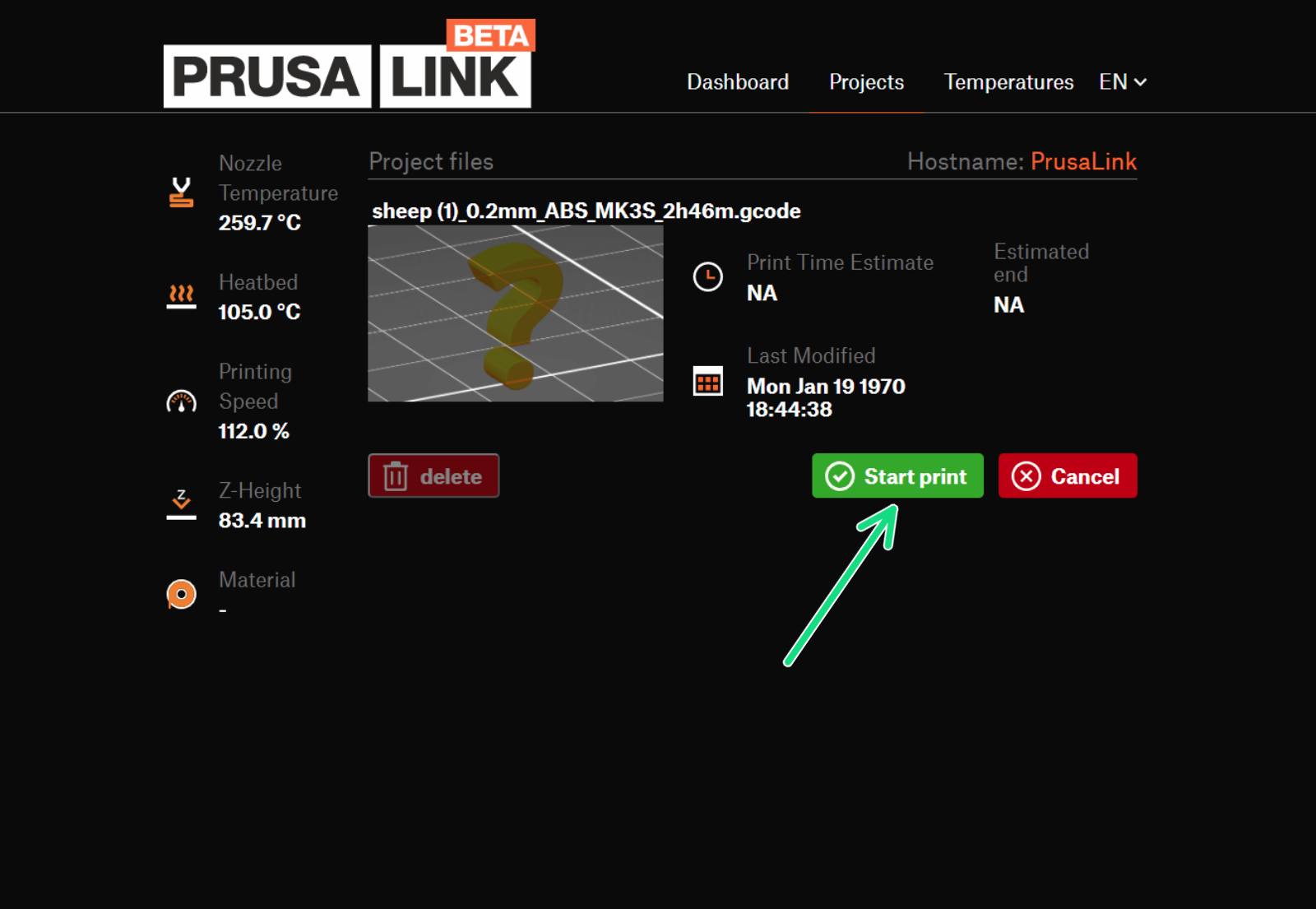
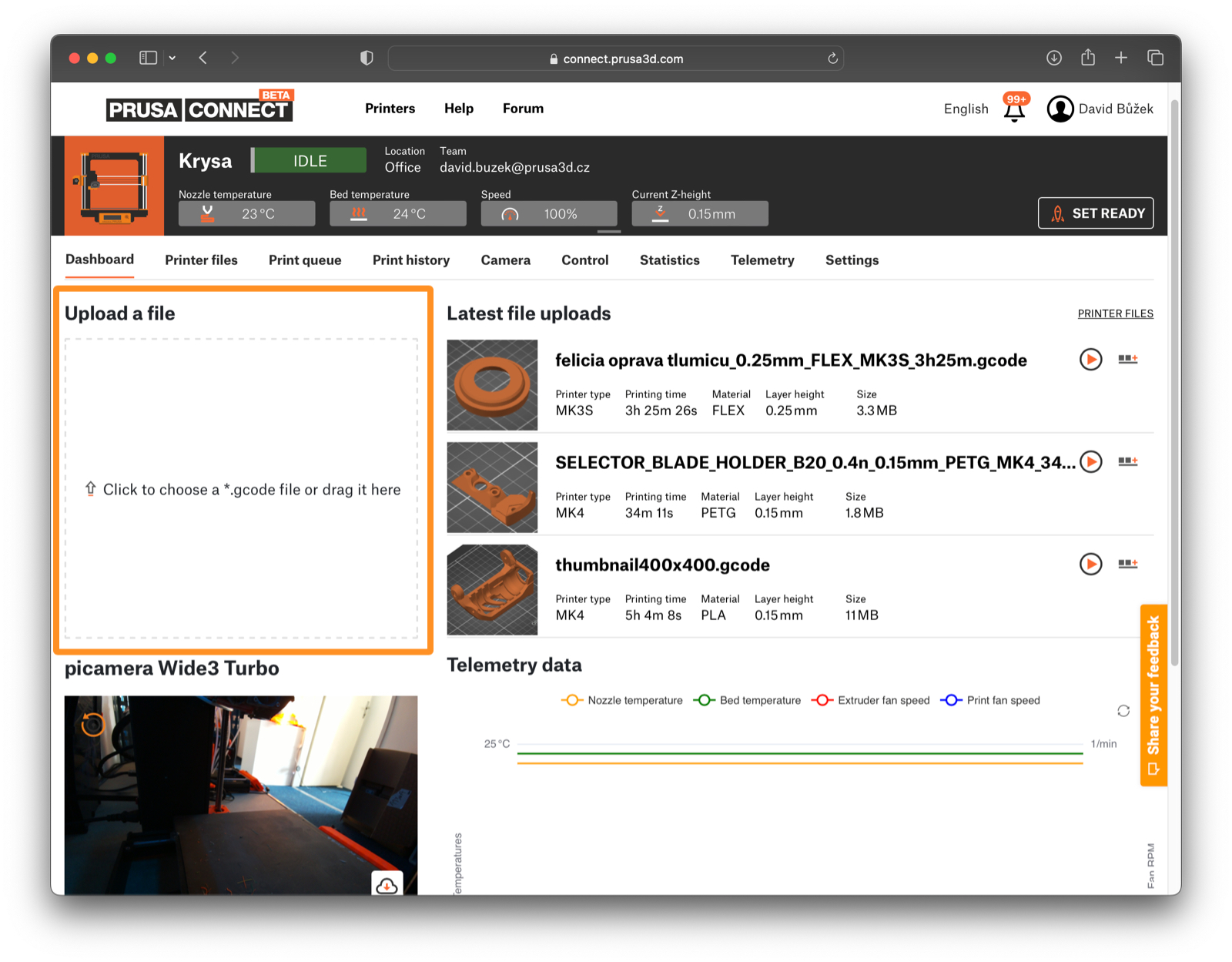
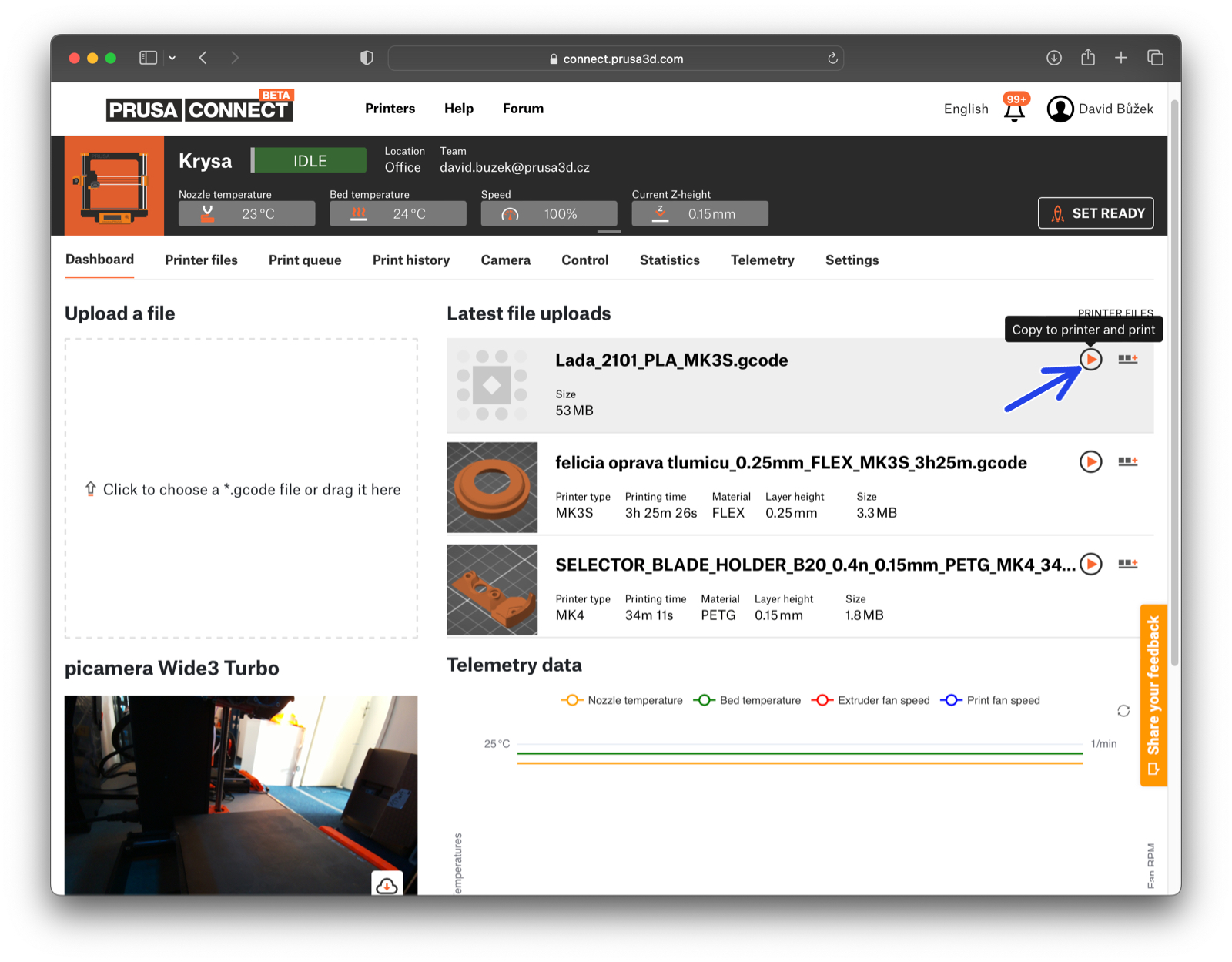
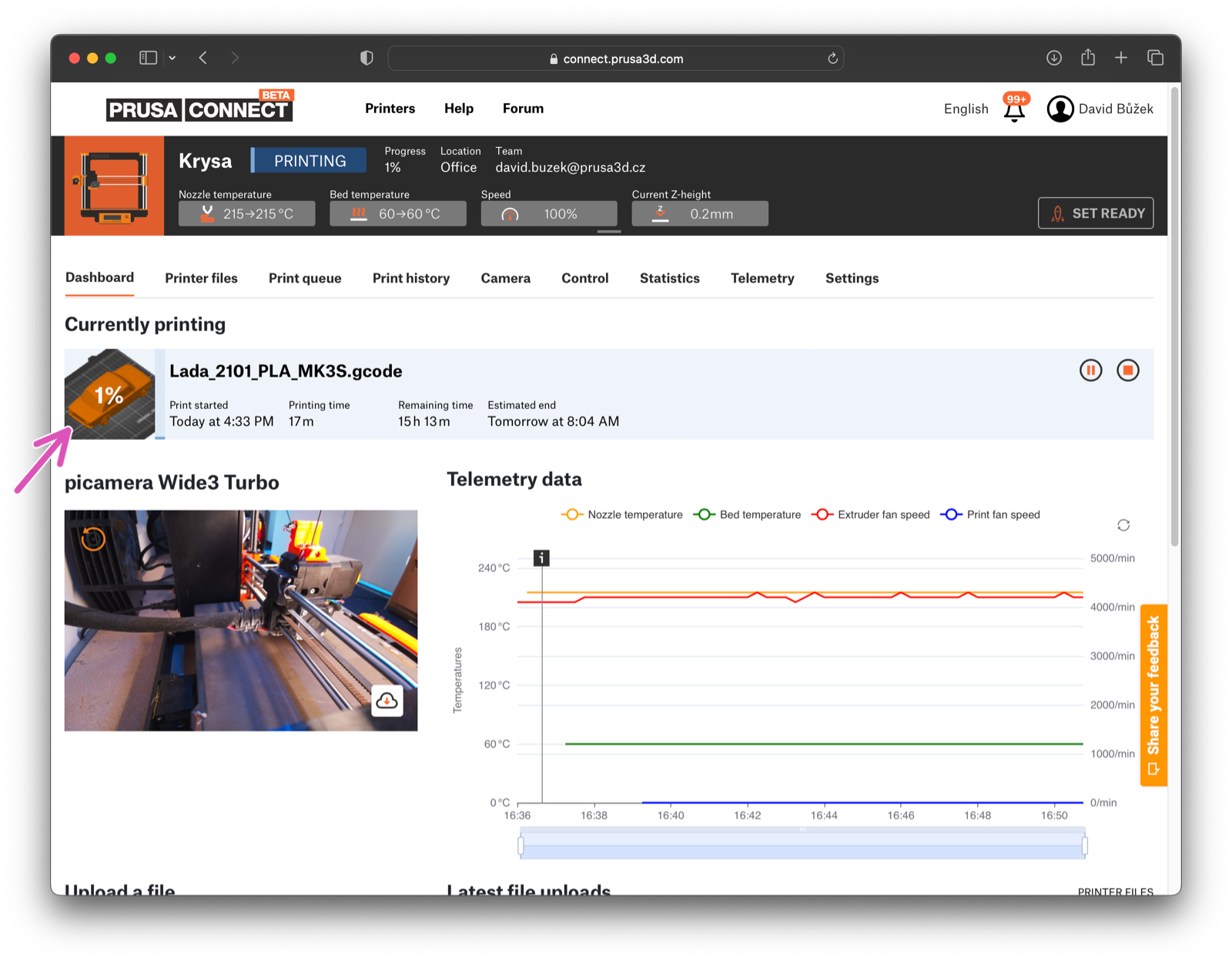

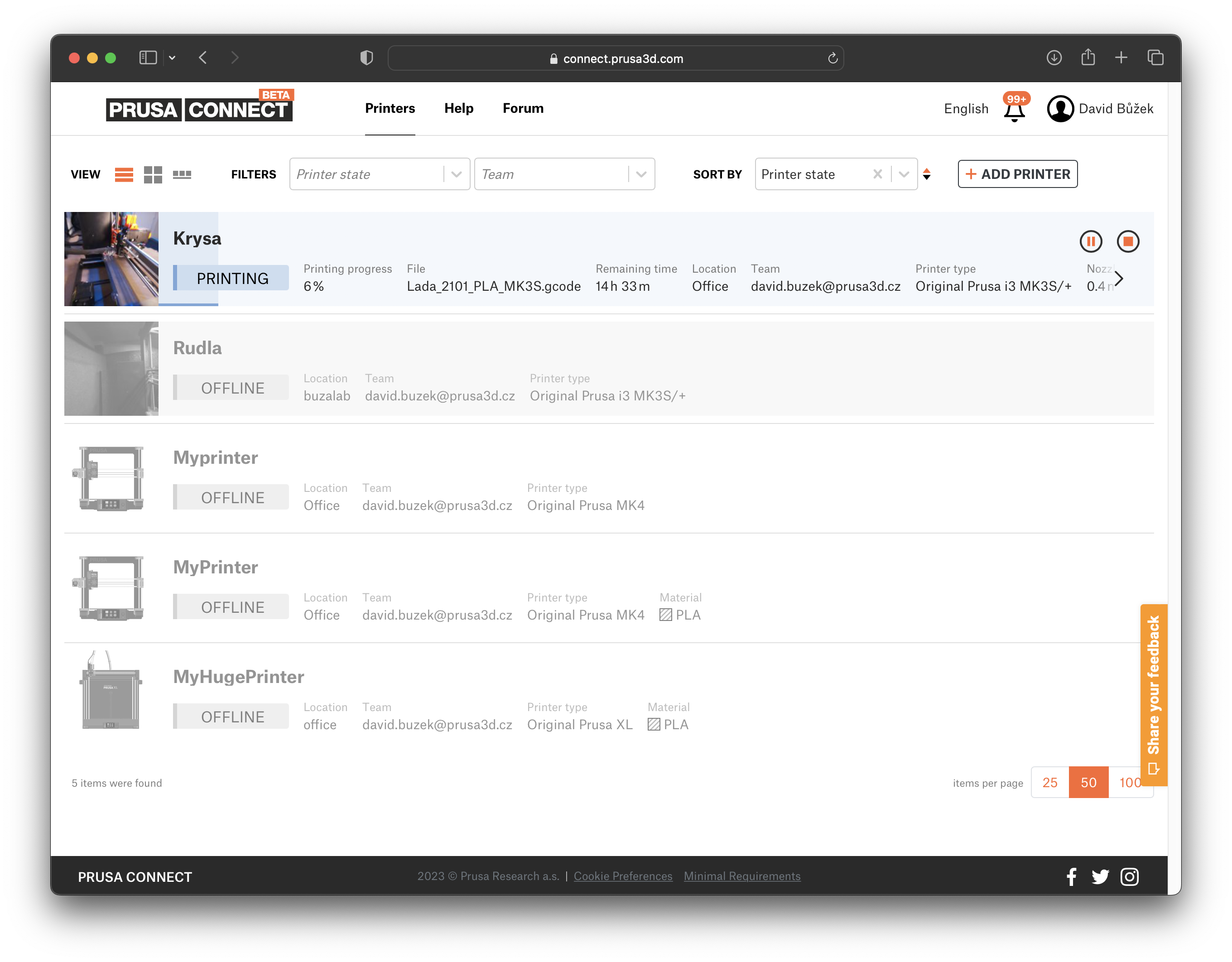
Gratulujeme! Vše máte nastaveno!
Věděli jste že můžete také tisknout bezdrátově z PrusaSliceru ?
Pokud nemůžete najít odpověď na vaši otázku, projděte si naše další materiály na webu.
A pokud nenajdete odpověď, pošlete nám zprávu na [email protected] nebo přes tlačítko níže.