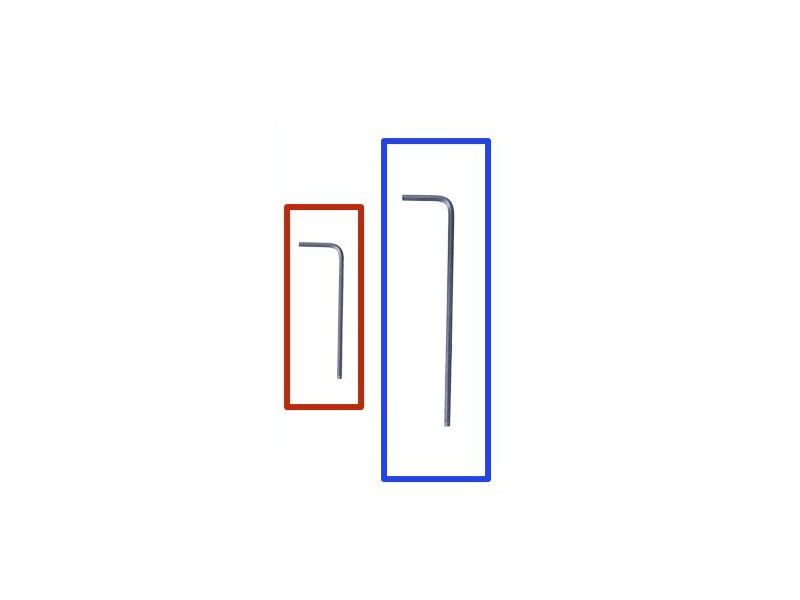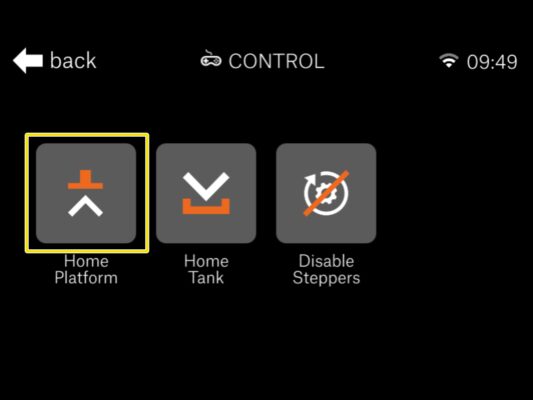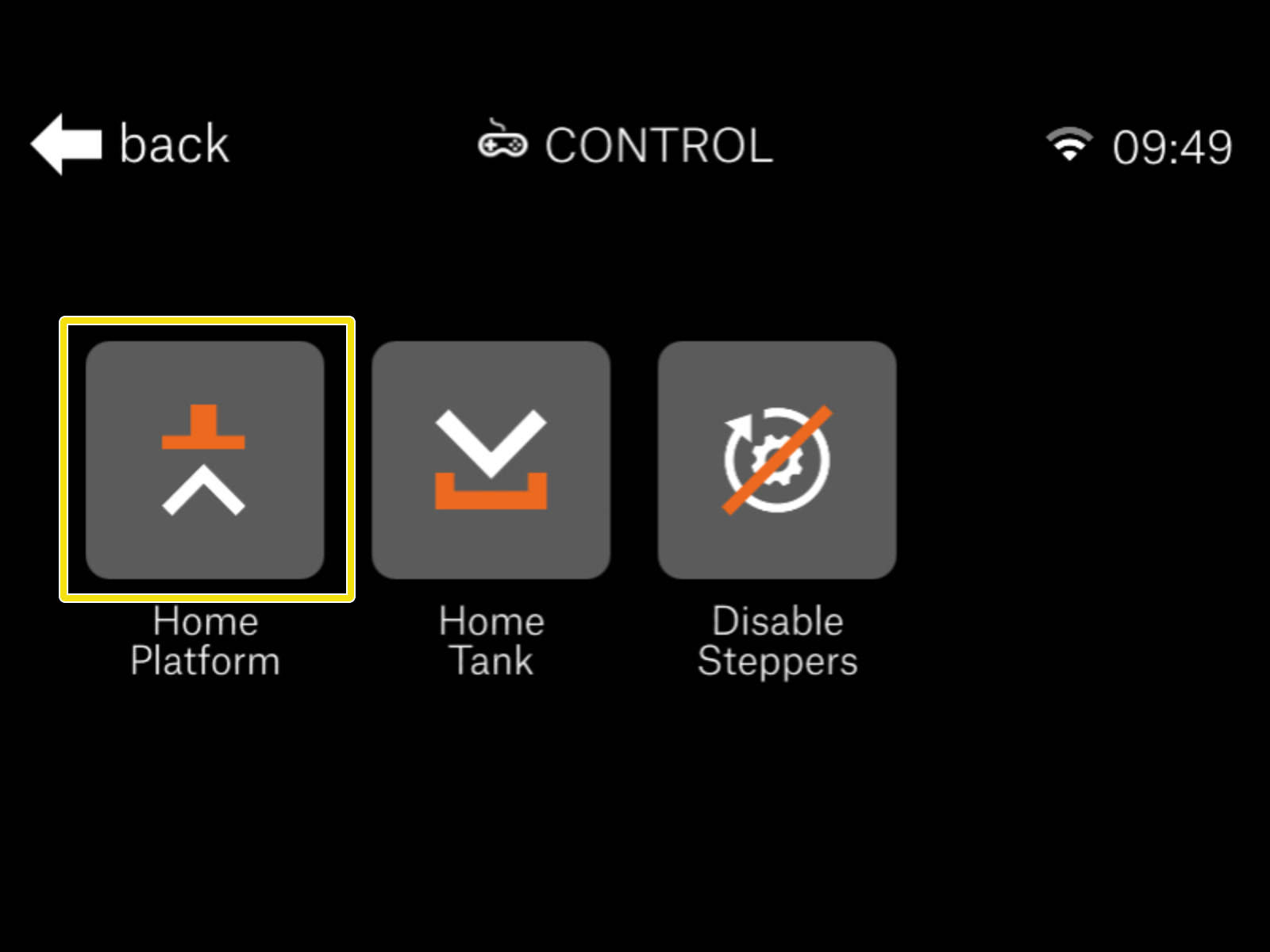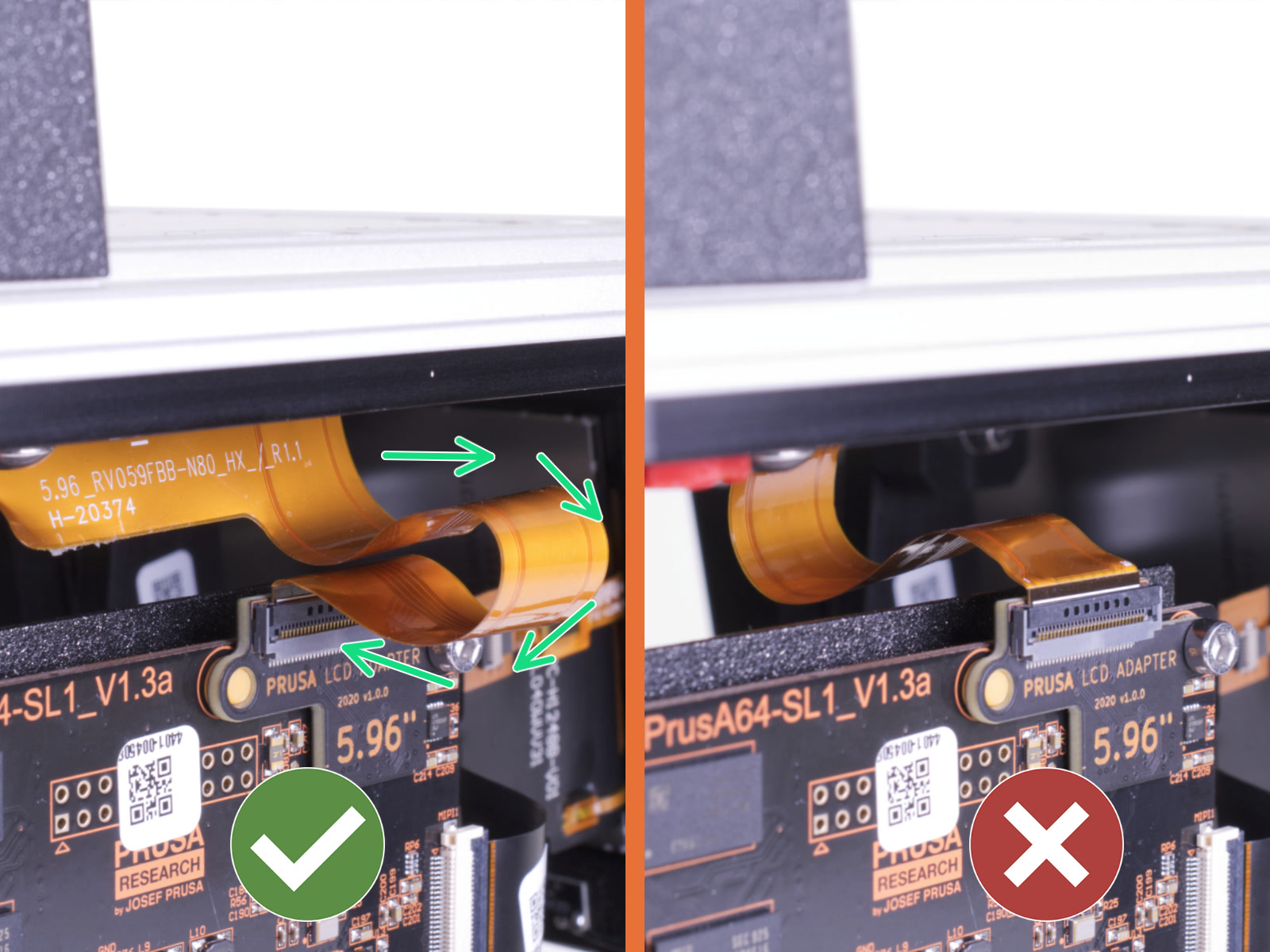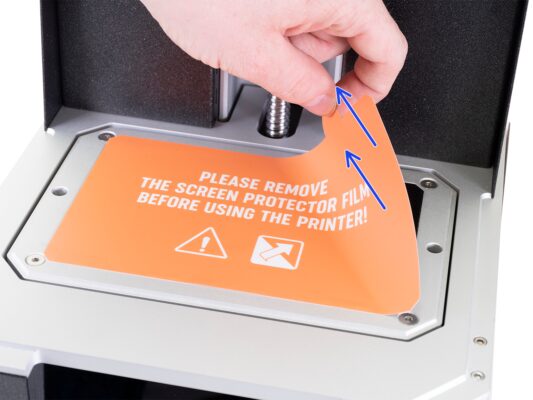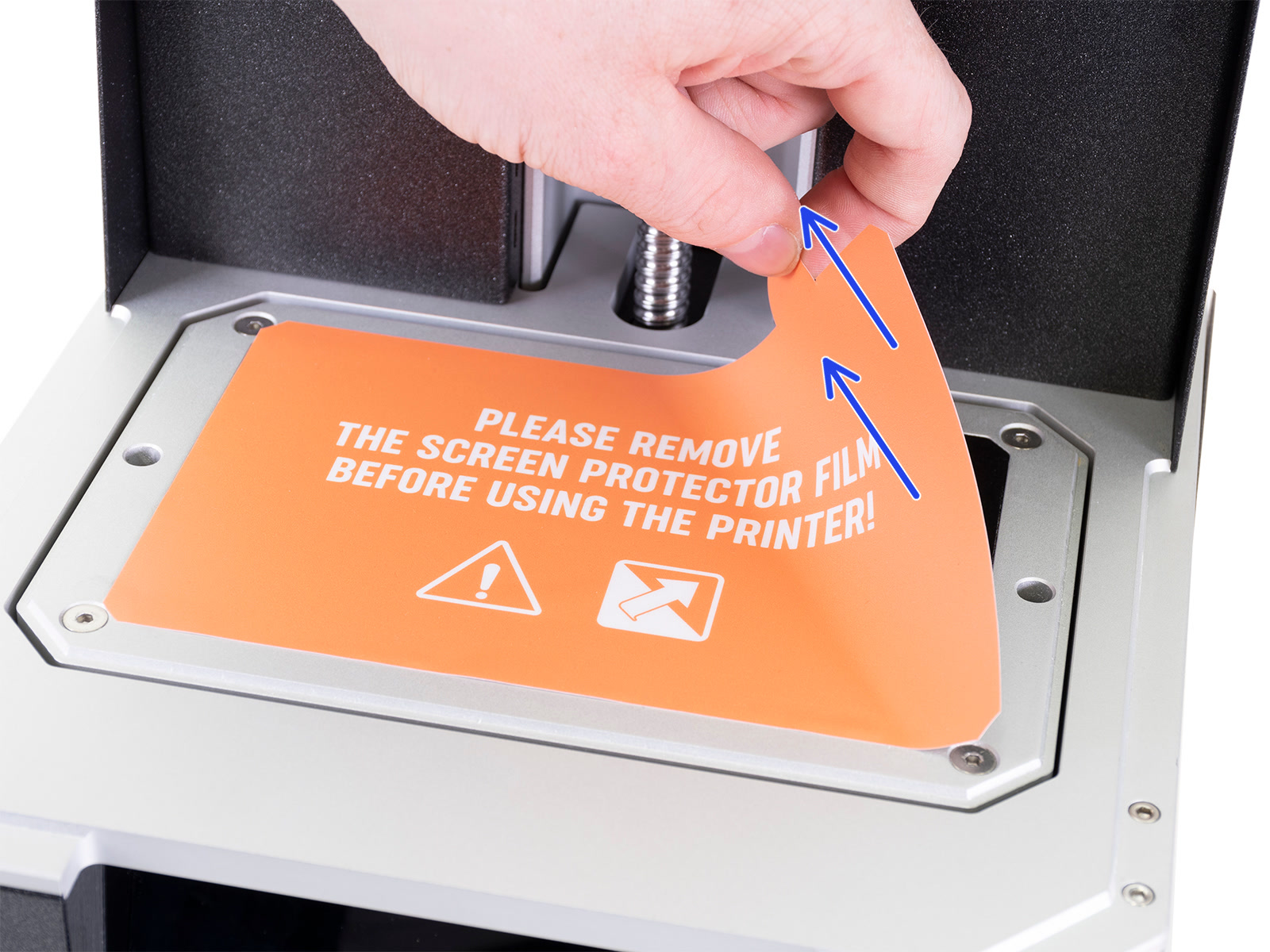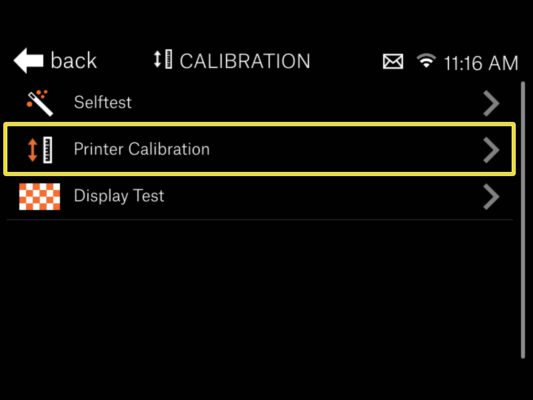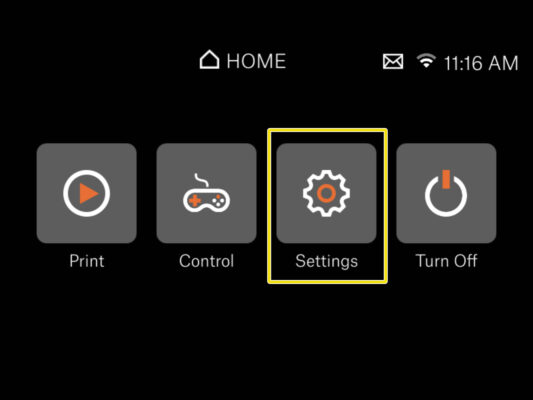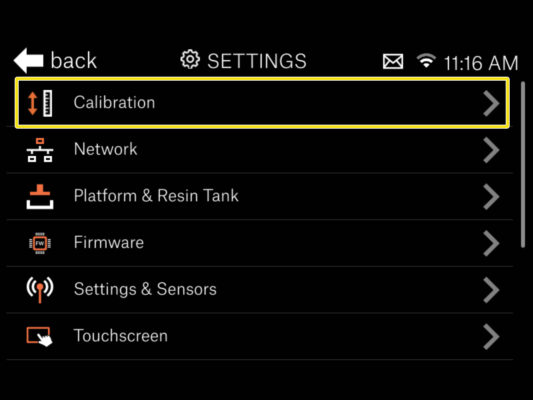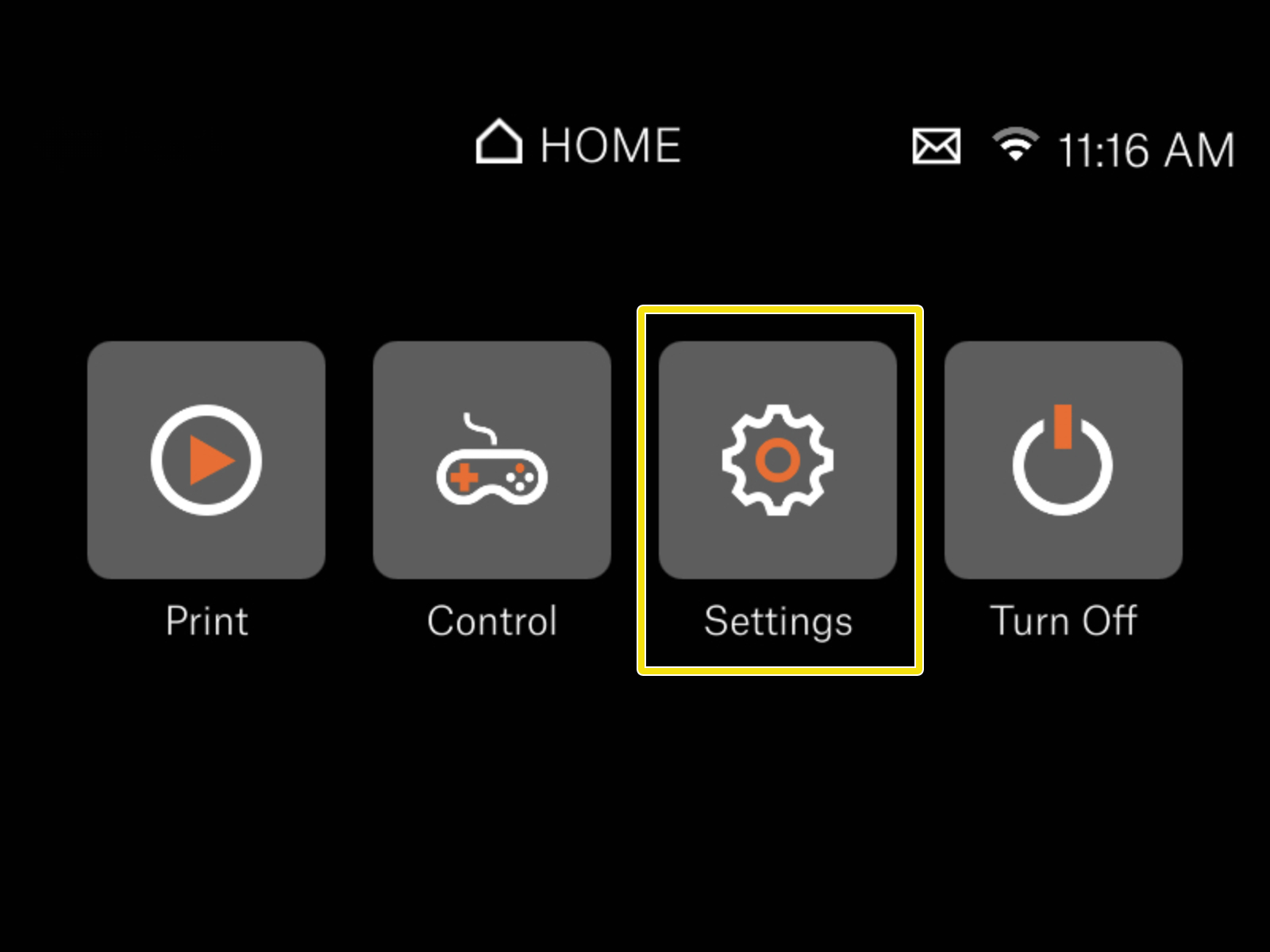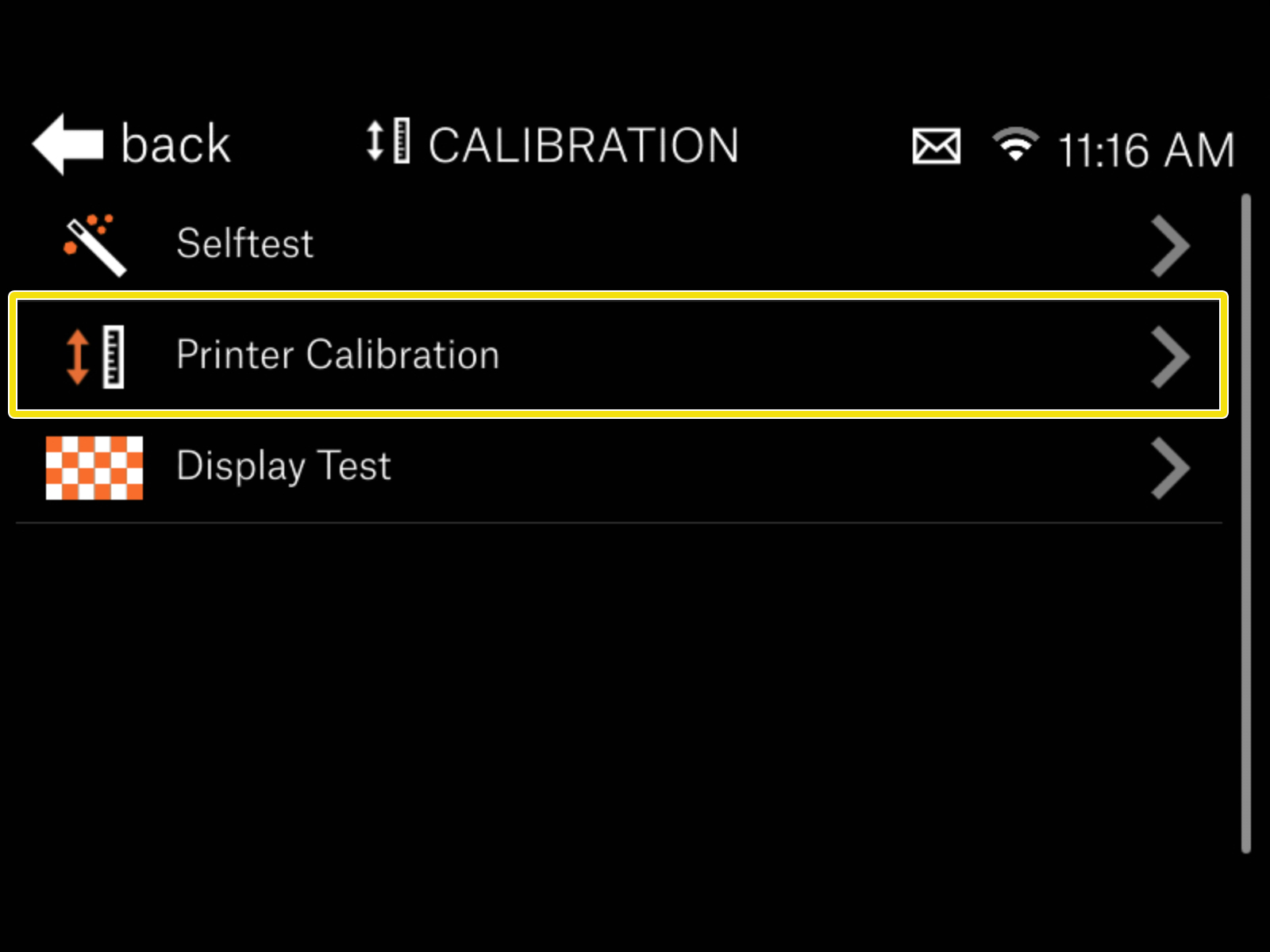Diese Anleitung führt Sie durch den Austausch des Druck-Displays an Ihrem Original Prusa SL1S SPEED.
⬢Das monochromatische Druckdisplay für den SL1S ist in unserem eshop erhältlich shop.prusa3d.com
Beachten Sie, dass Sie eingeloggt sein müssen, um Zugriff auf den Ersatzteilbereich zu erhalten.
Das SL1S SPEED Druckdisplay ist nicht direkt mit dem älteren SL1-Drucker kompatibel, ohne den Drucker vorher aufzurüsten.
⬢Das SL1S SPEED Druckdisplay ist nicht mit dem SL1 Drucker kompatibel. Für den Austausch des SL1 Druckdisplays, folgen Sie bitte dieser Anleitung: Auswechseln des Druck-Displays (SL1)
WARNUNG: Dieses Gerät arbeitet mit UV-Licht, das Ihr Augenlicht oder Ihre Haut schädigen kann. Schalten Sie das Gerät erst ein, wenn es vollständig zusammengebaut und alle Abdeckungen angebracht sind!!!