Español
1. Filament preparation
Step 1 of 17 (Chapter 15 of 15)
Contenidos
Comentarios
¡Ahora podemos cargar los filamentos e imprimir el objeto de prueba! Pero antes;
⬢Prepara al menos cinco filamentos de PLA diferentes y corta los extremos para formar una punta afilada en cada uno - como se ve en la imagen.
⬢Los filamentos deben tener una punta afilada para poder cargarse correctamente tanto en la MMU como en la impresora. Si la punta está deformada, doblada o tiene un diámetro mayor, no se cargará correctamente.
⬢Inspecciona los últimos 40cm (15") de cada filamento. Asegúrate de que no está sin deformaciones en ella. A veces, si el filamento se atascó antes, la rueda de la polea hace una hendidura en él. Esta parte del filamento ya no puede ser agarrada y movida por la unidad MMU y debe ser cortada.
⬢Si el extremo del filamento está doblado, enderézalo. Debe estar perfectamente recto.
Utiliza únicamente filamento de alta calidad con una desviación de diámetro baja garantizada. En caso de que tenga problemas de carga/descarga de filamento en el futuro, vuelve a revisar este paso también. Asegúrate de que el filamento está seco. Los filamentos sensibles a la humedad pueden ser problemáticos durante el funcionamiento de la MMU.


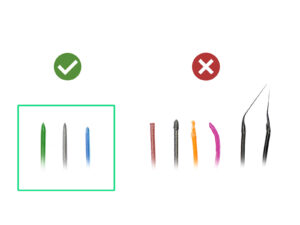
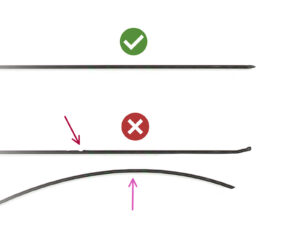
Contenidos
Ensamblaje Original Prusa MMU3 (incluye actualización de MMU2S)
- 1. Introducción
- 2. Desmontaje MMU2S (UPG)
- 3. Desmontaje Buffer MMU2S (UPG)
- 4. Montaje del cuerpo del tensor
- 5. Montaje del selector
- 6. Montaje del cuerpo de polea
- 8. Montaje Porta bobinas
- 8A. Montaje del Casete del buffer
- 9A. MK4/S, MK3.9/S Nextruder mod
- 9B. Mod extrusor MK3S+ / MK3.5 (KIT)
- 9C. Extrusor MK3S+ (UPG)
- 10A. Configuración y Calibración MK4/S, MK3.9/S
- 10B. Configuración y Calibración MK3S+
- 10C. MK3.5 Setup and Calibration
- 11. Primer comienzo
- Filament preparation
- Suggested filament layout
- Loading a filament through the buffer
- Preloading a filament to MMU
- Closing the buffer
- Pro tip: Loading using the buttons.
- Test de Carga (parte 1)
- Test de Carga (parte 2)
- Calibración del eje Z y de la primera capa (opcional)
- Printing a test object
- Tools Mapping (MK3.5 / MK4)
- Printable 3D models
- Print & Follow the Handbook.
- Preparación del código G / preparación de modelos personalizados.
- Creando tus propios modelos 3D Multi material
- MMU Single material operation
- Date un capricho
Comentarios
Inicia sesión para publicar un comentario
Sin comentarios