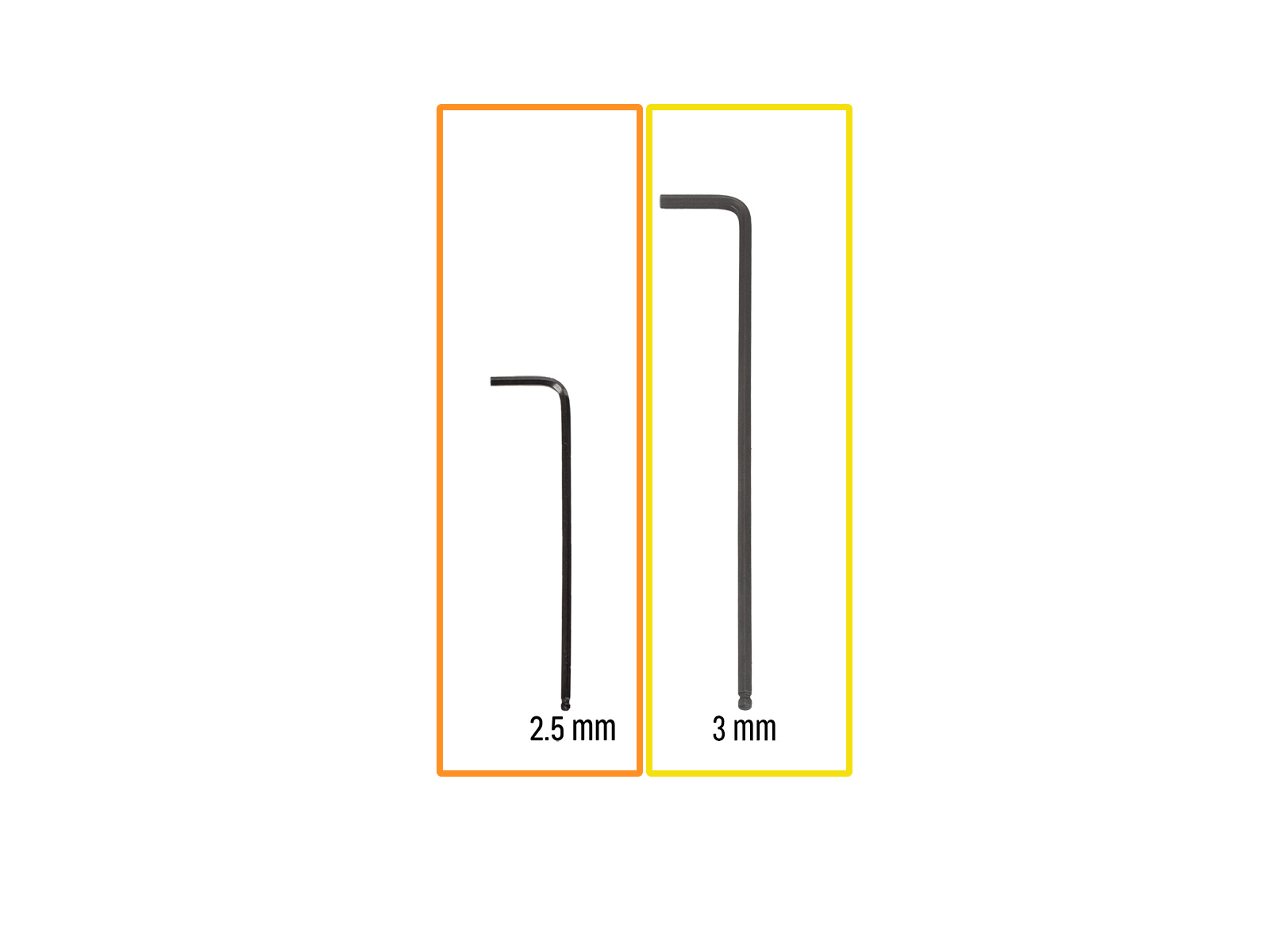
⬢For this guide, please prepare:
⬢2.5mm Allen key
⬢3mm Allen key

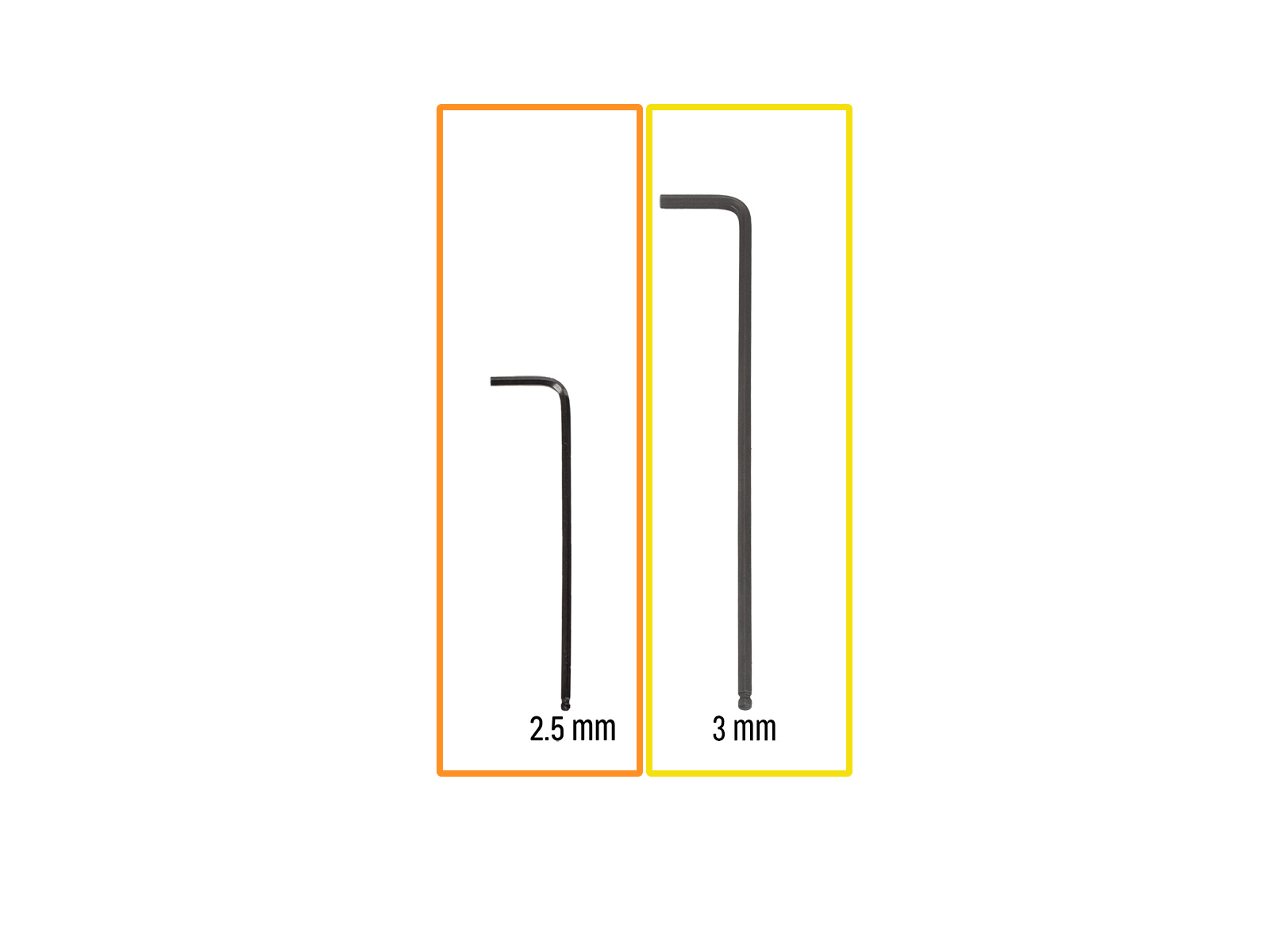



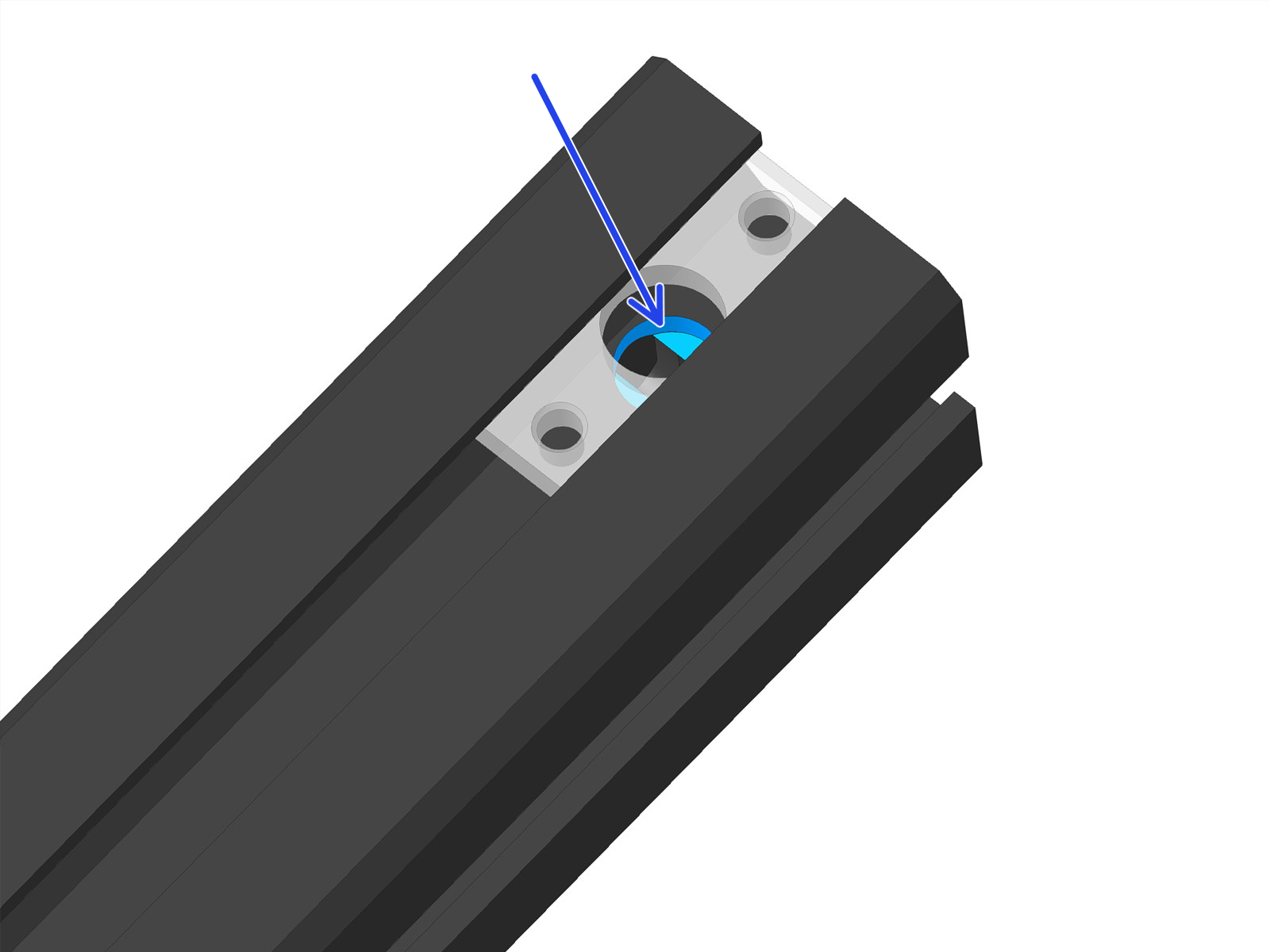
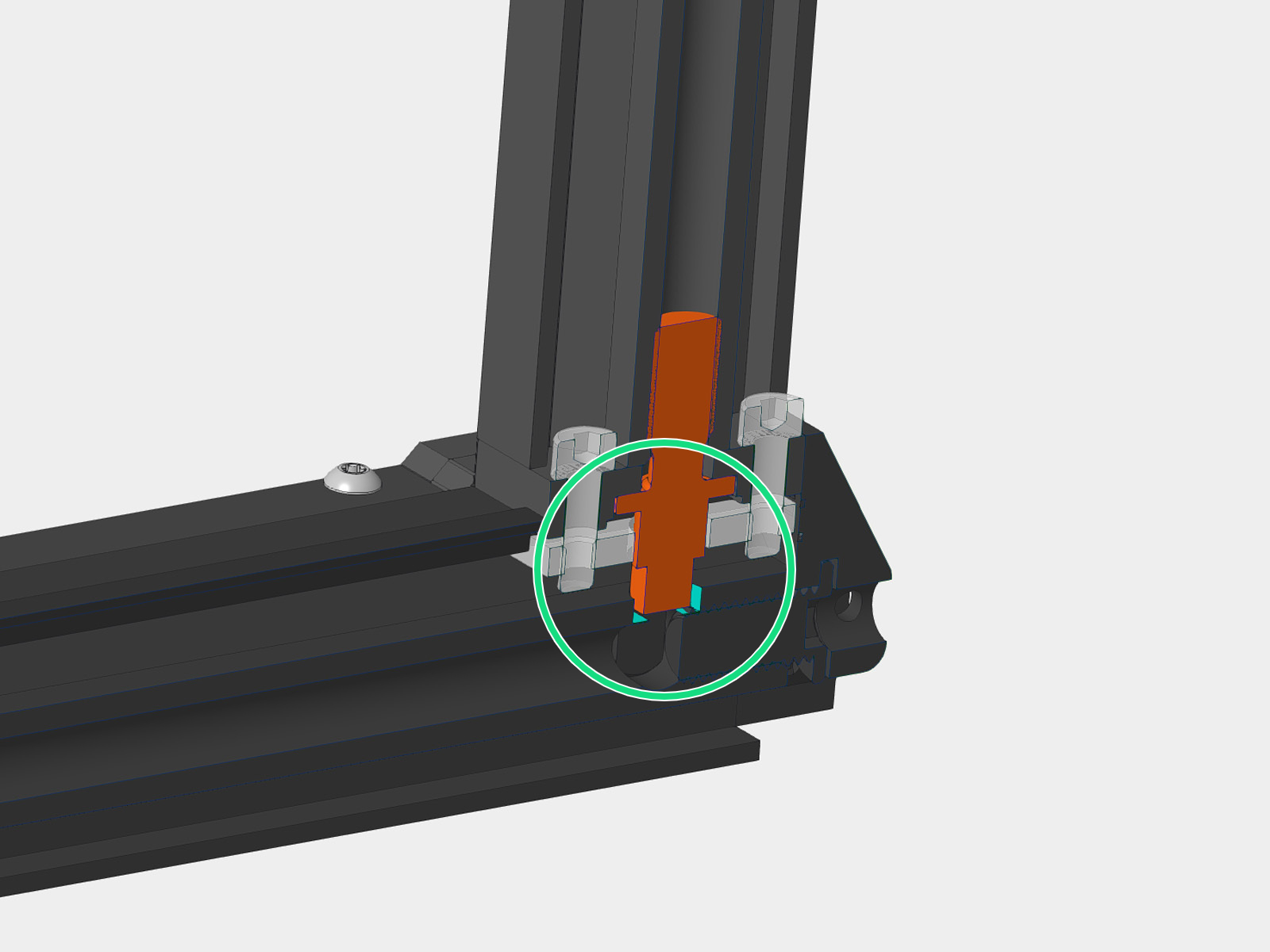

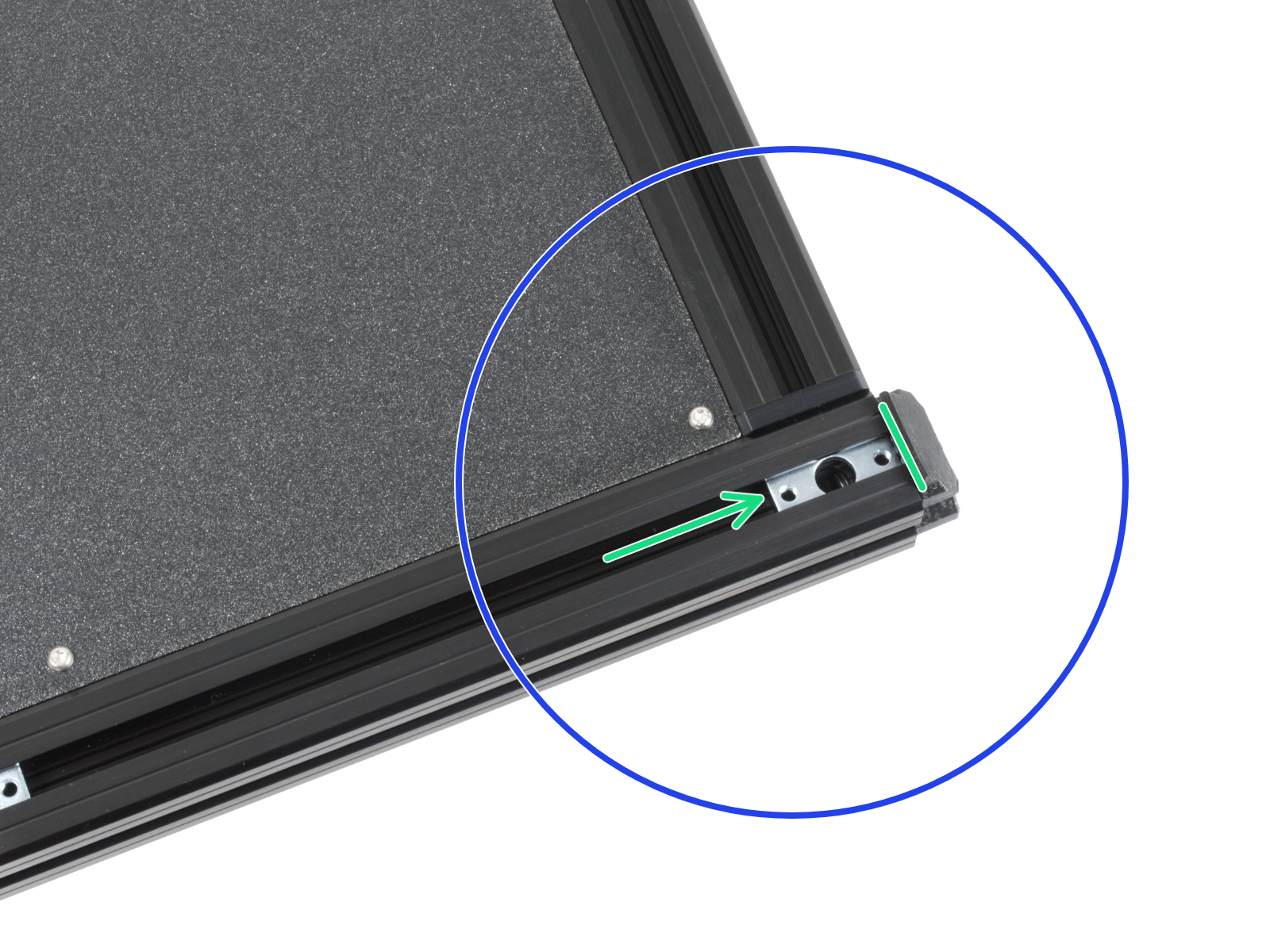




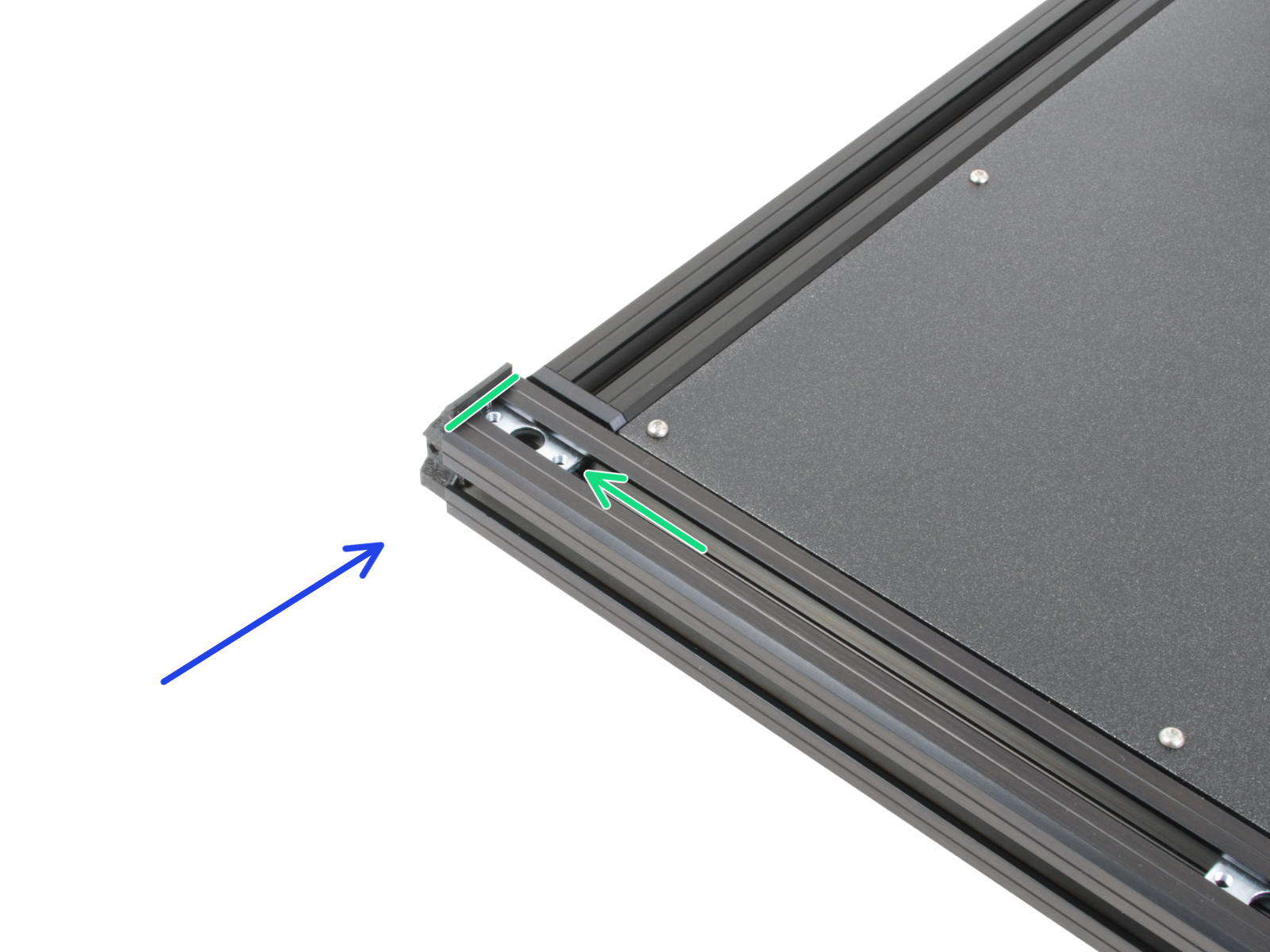


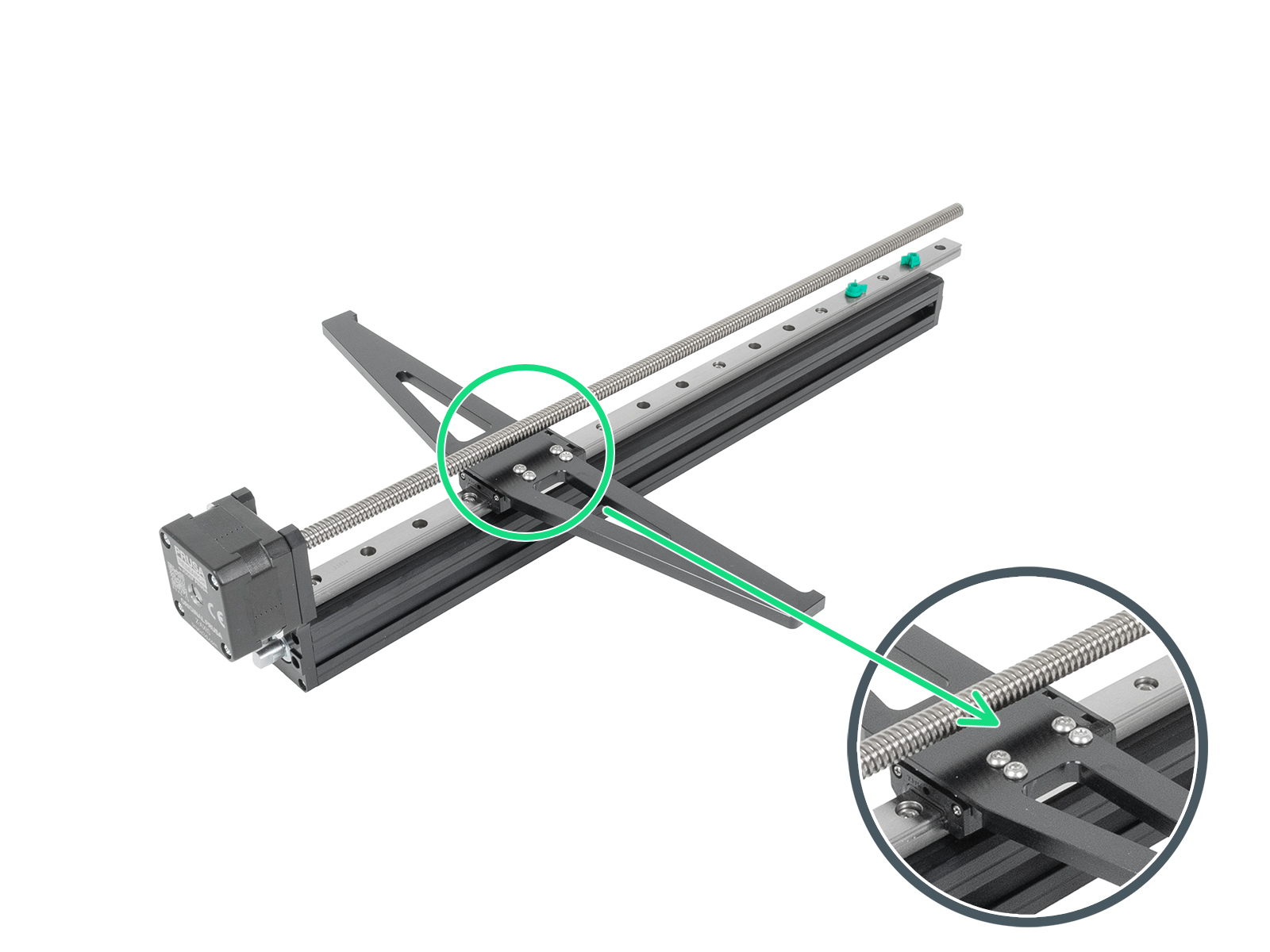
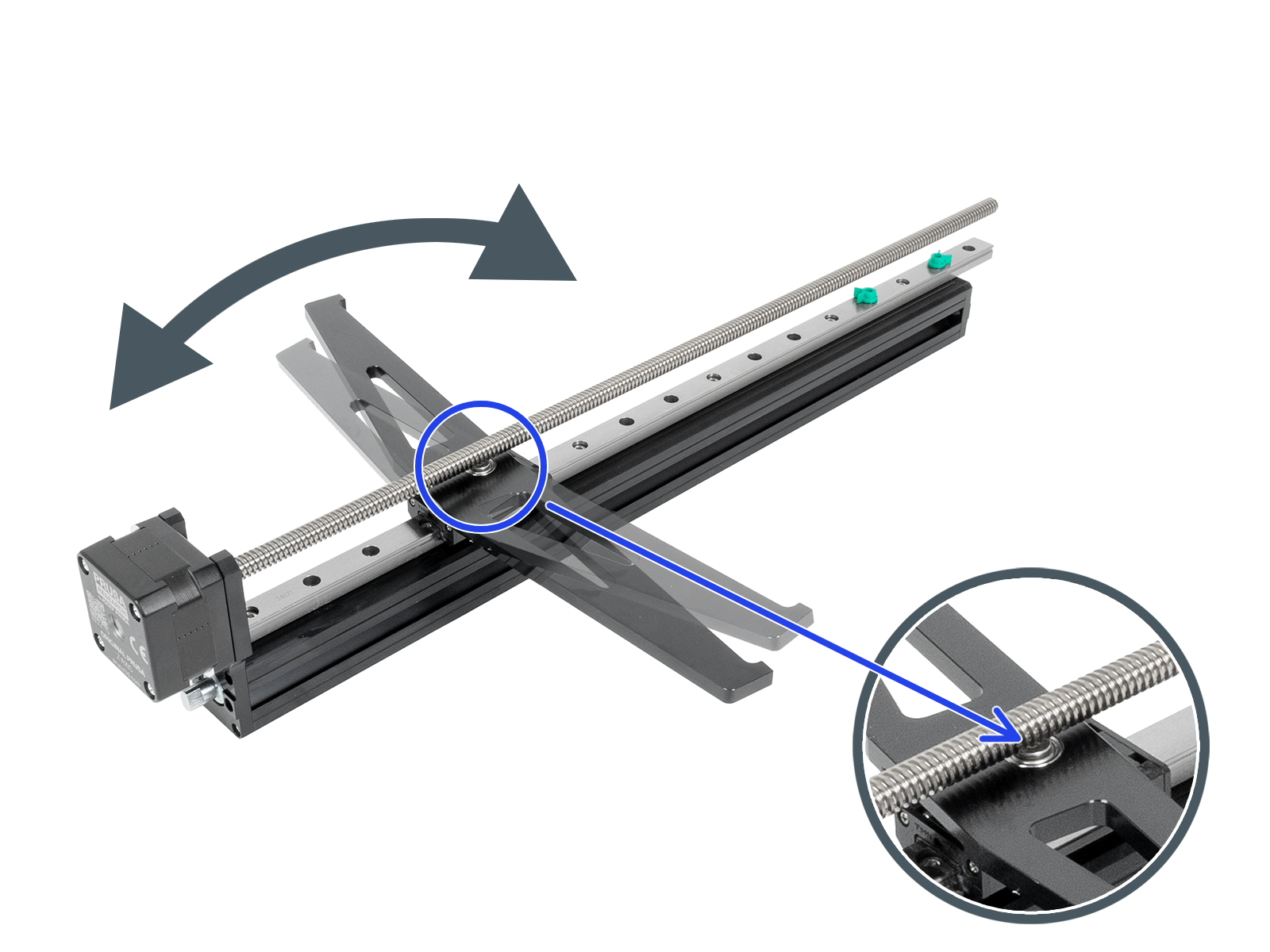


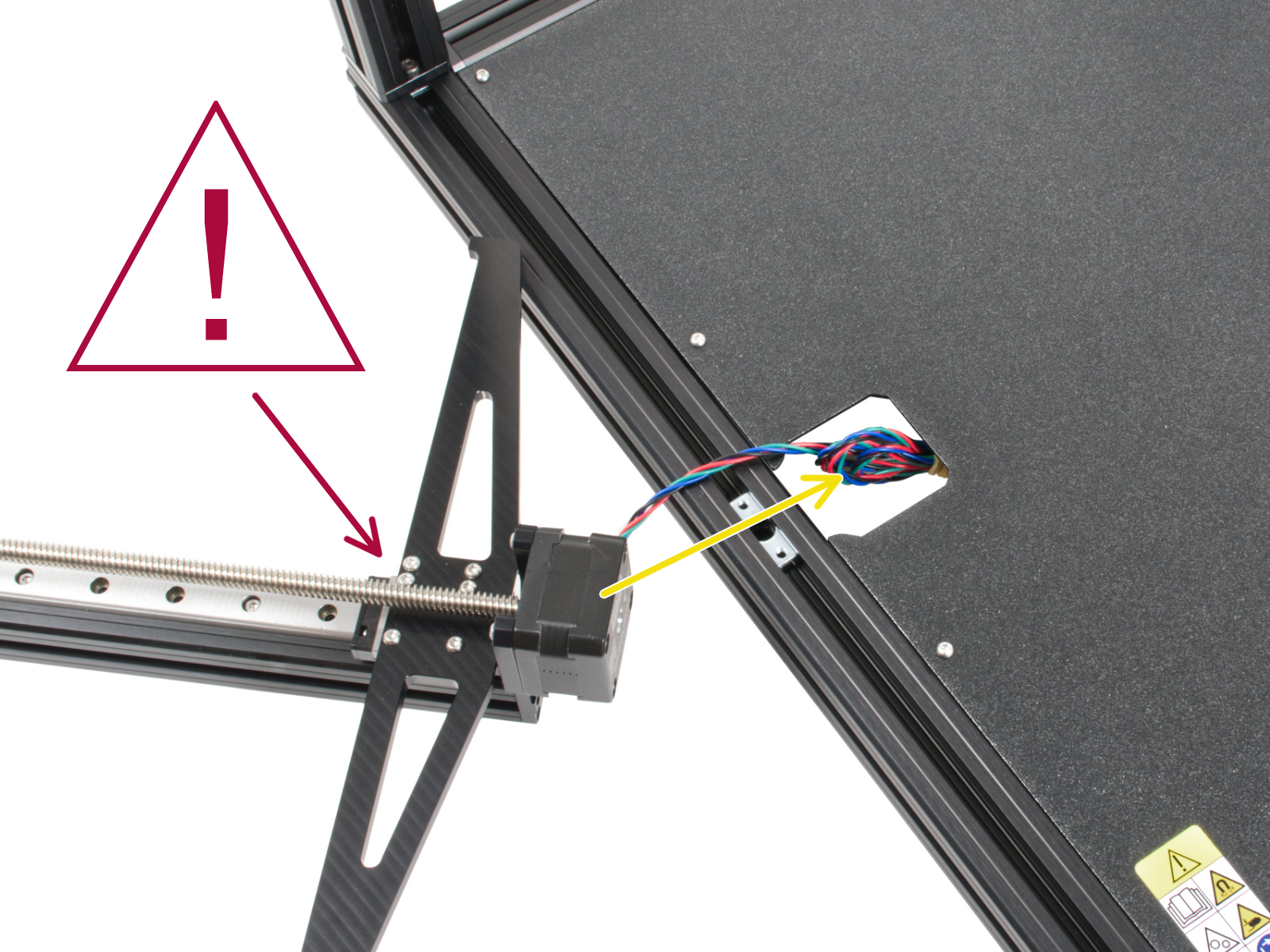





ATTENTION: Pay close attention to the proper location of the Z-Axis. The Z-Axis rotary must be used on the right side (the heatbed carrier should rotate and should have only one screw).



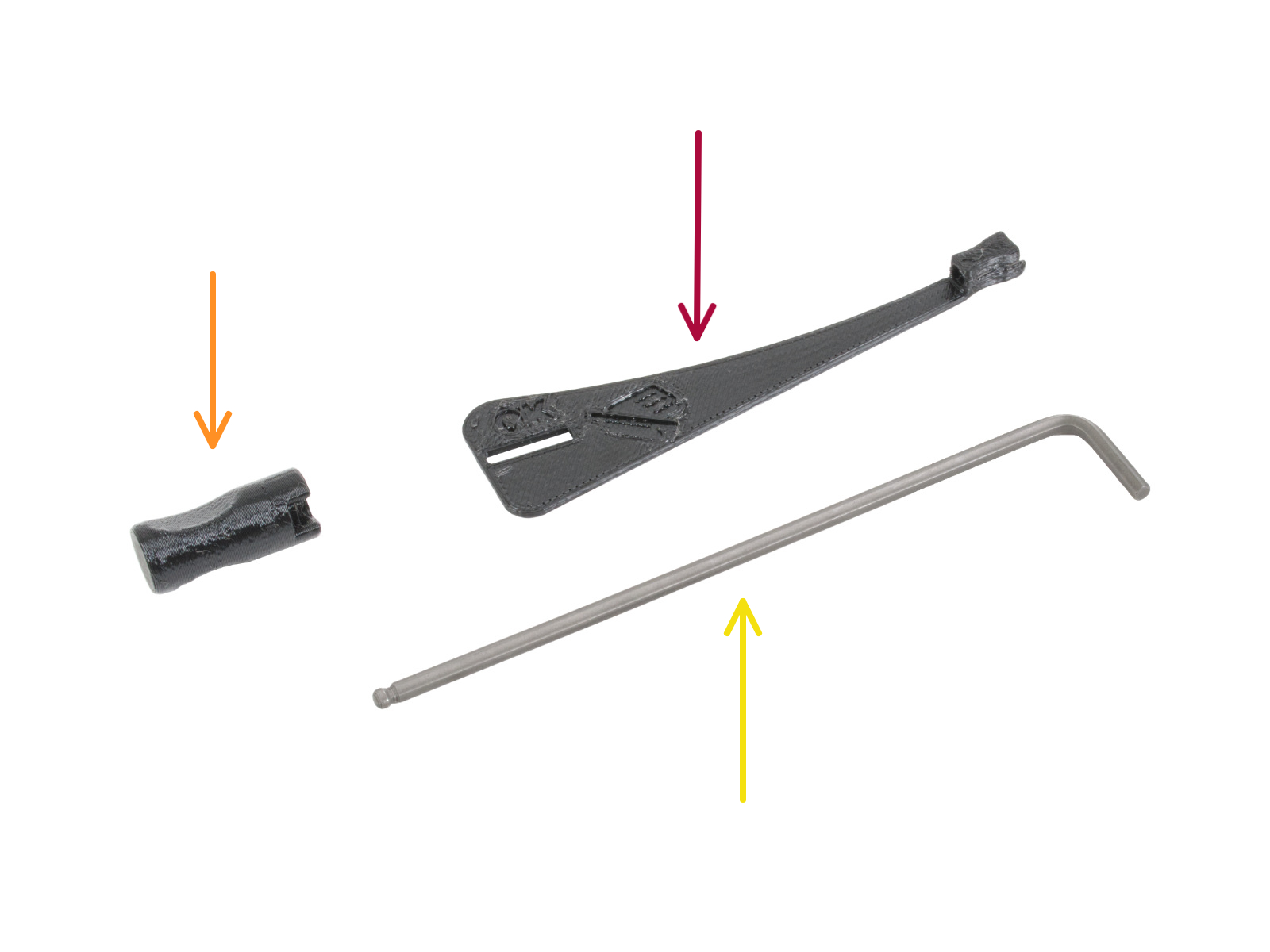






Did you know that Gummy bears were first created by a German candy maker named Hans Riegel in the 1920s?


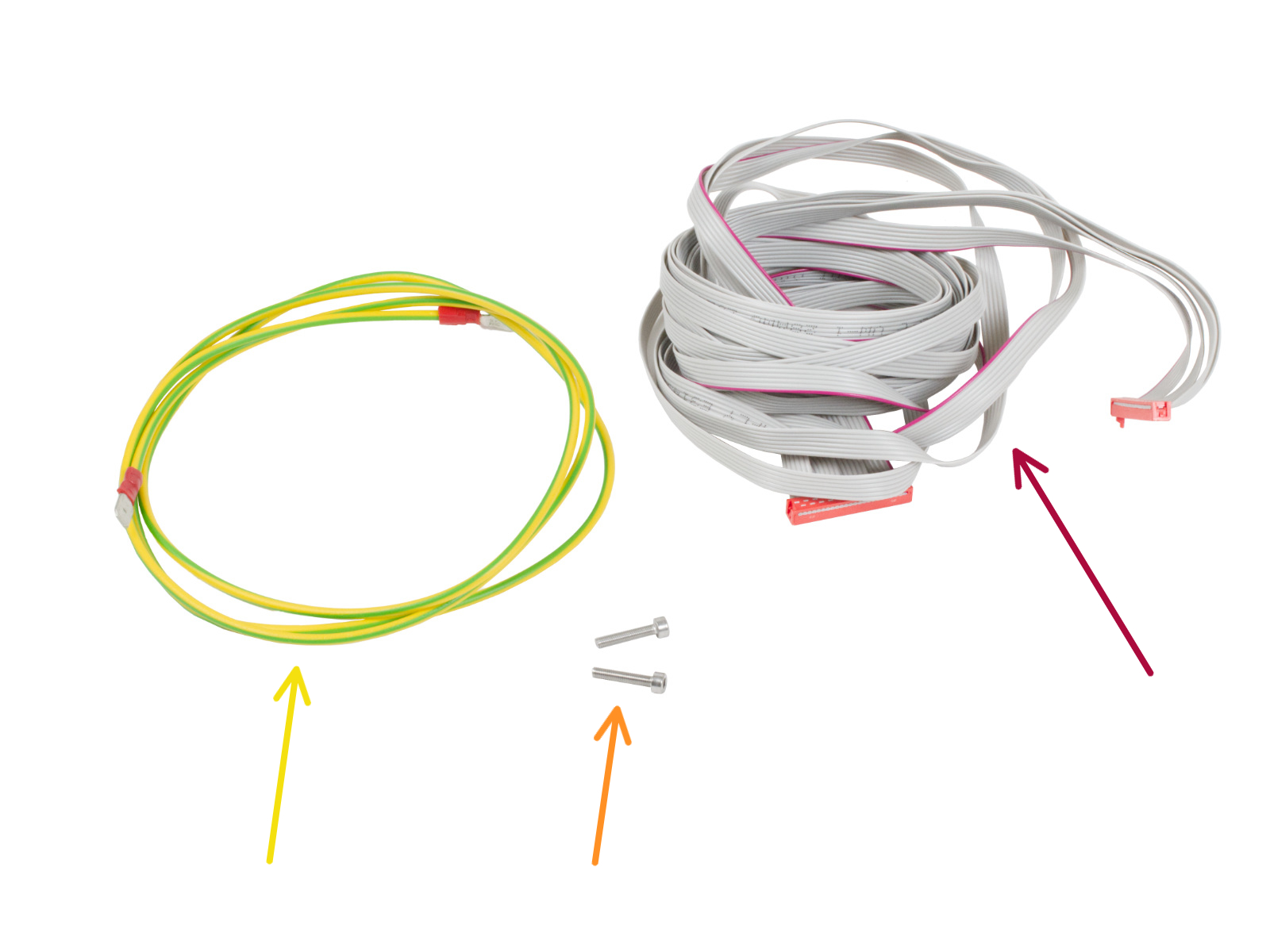
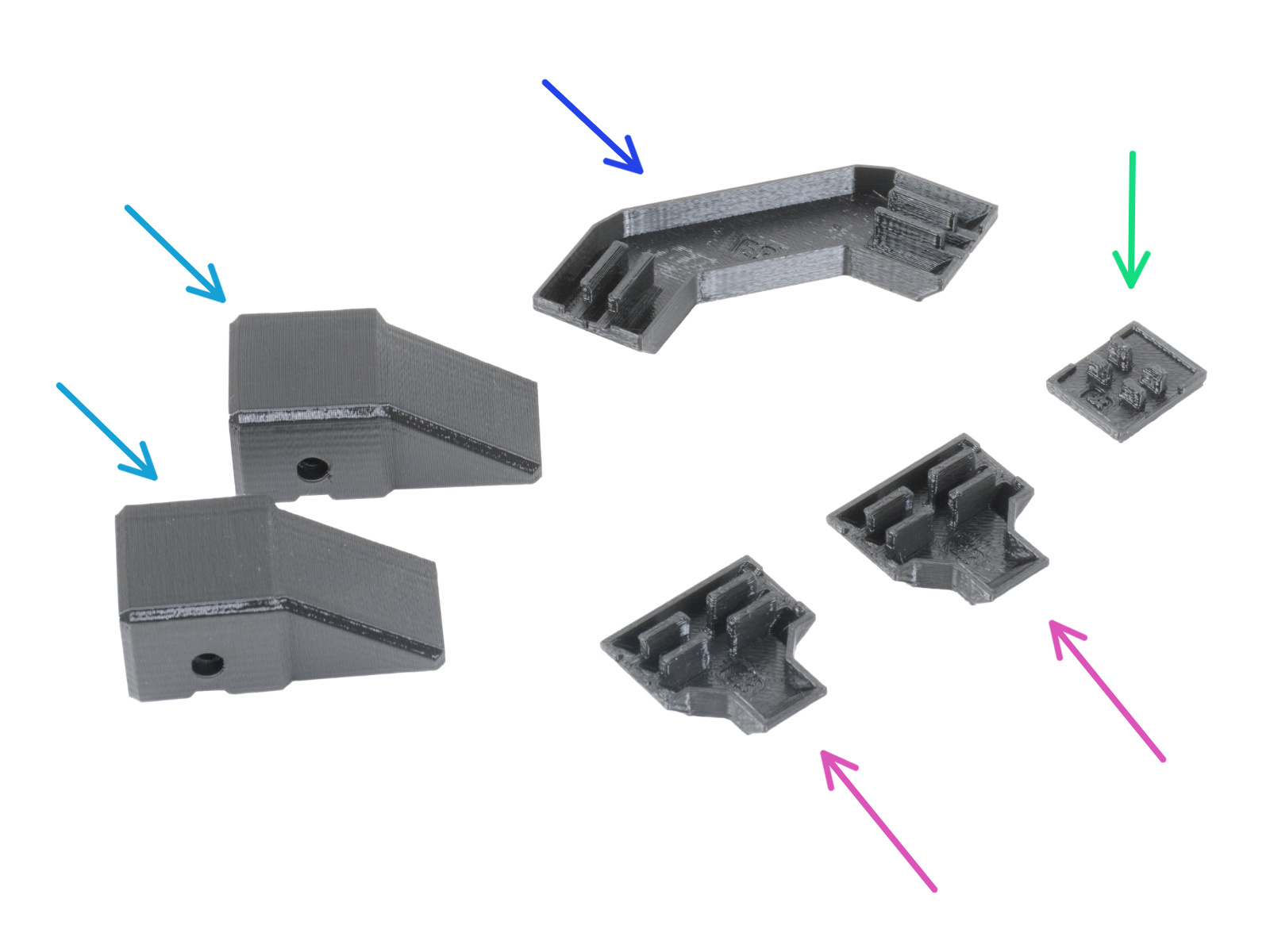
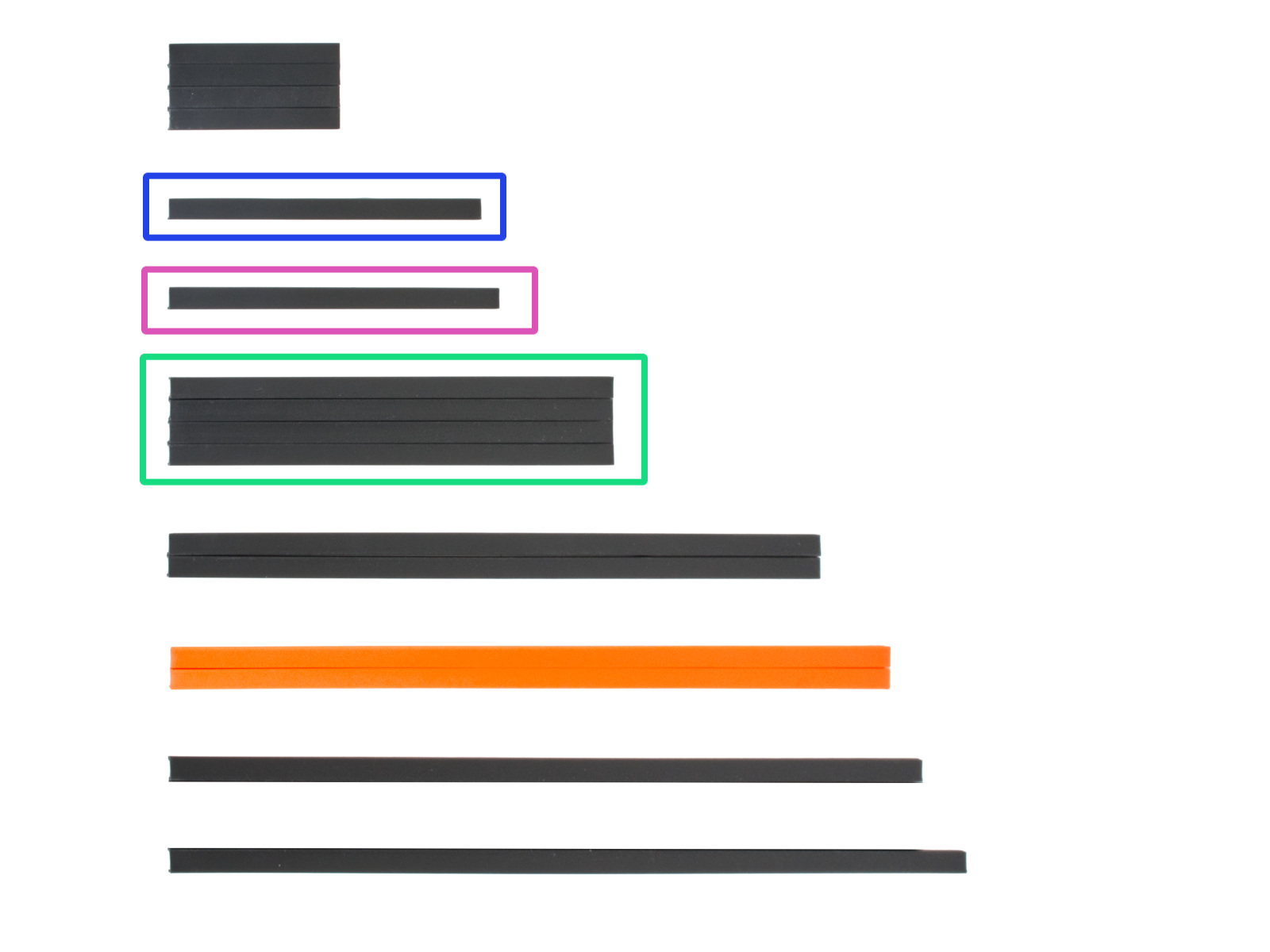













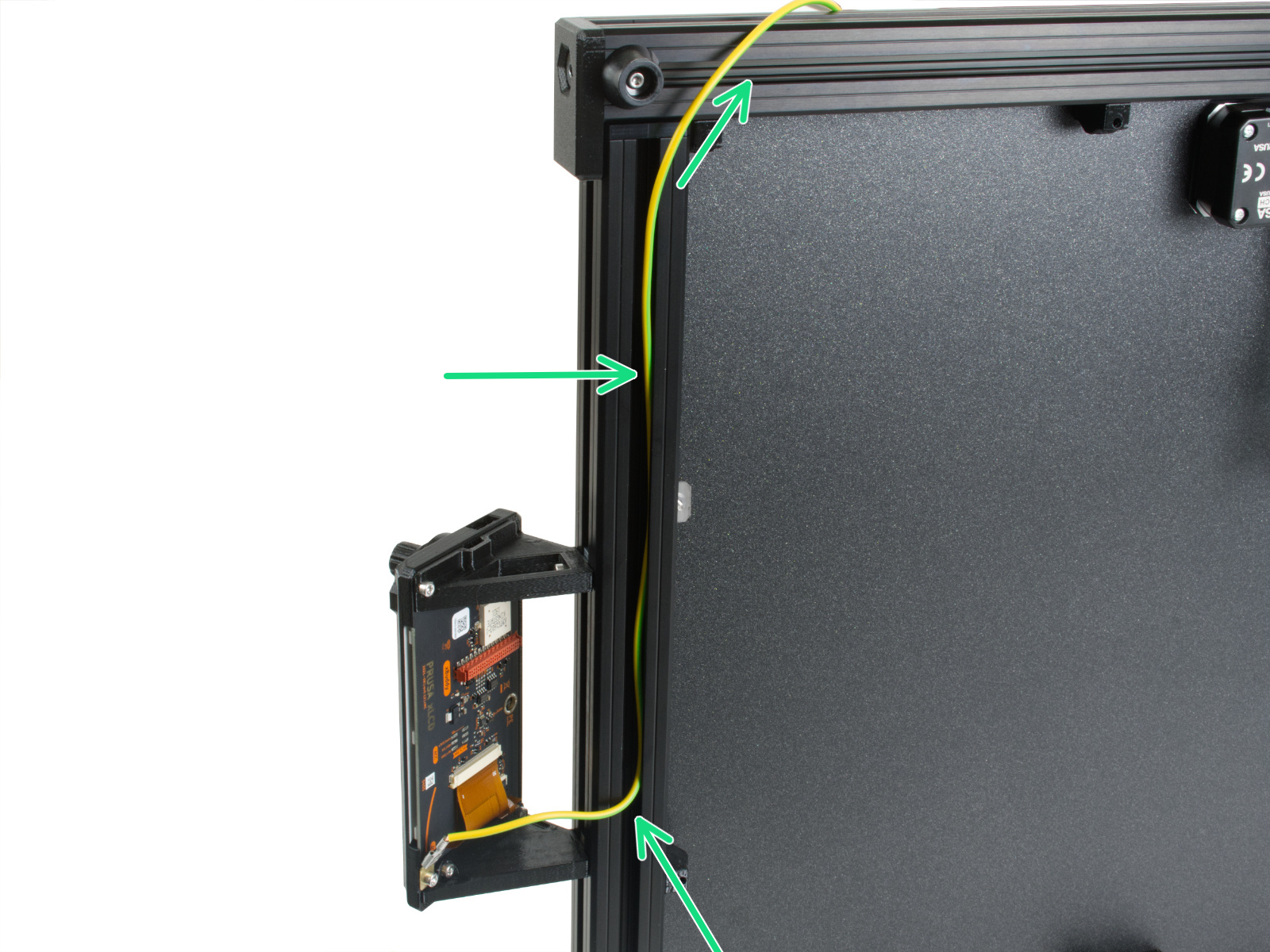

























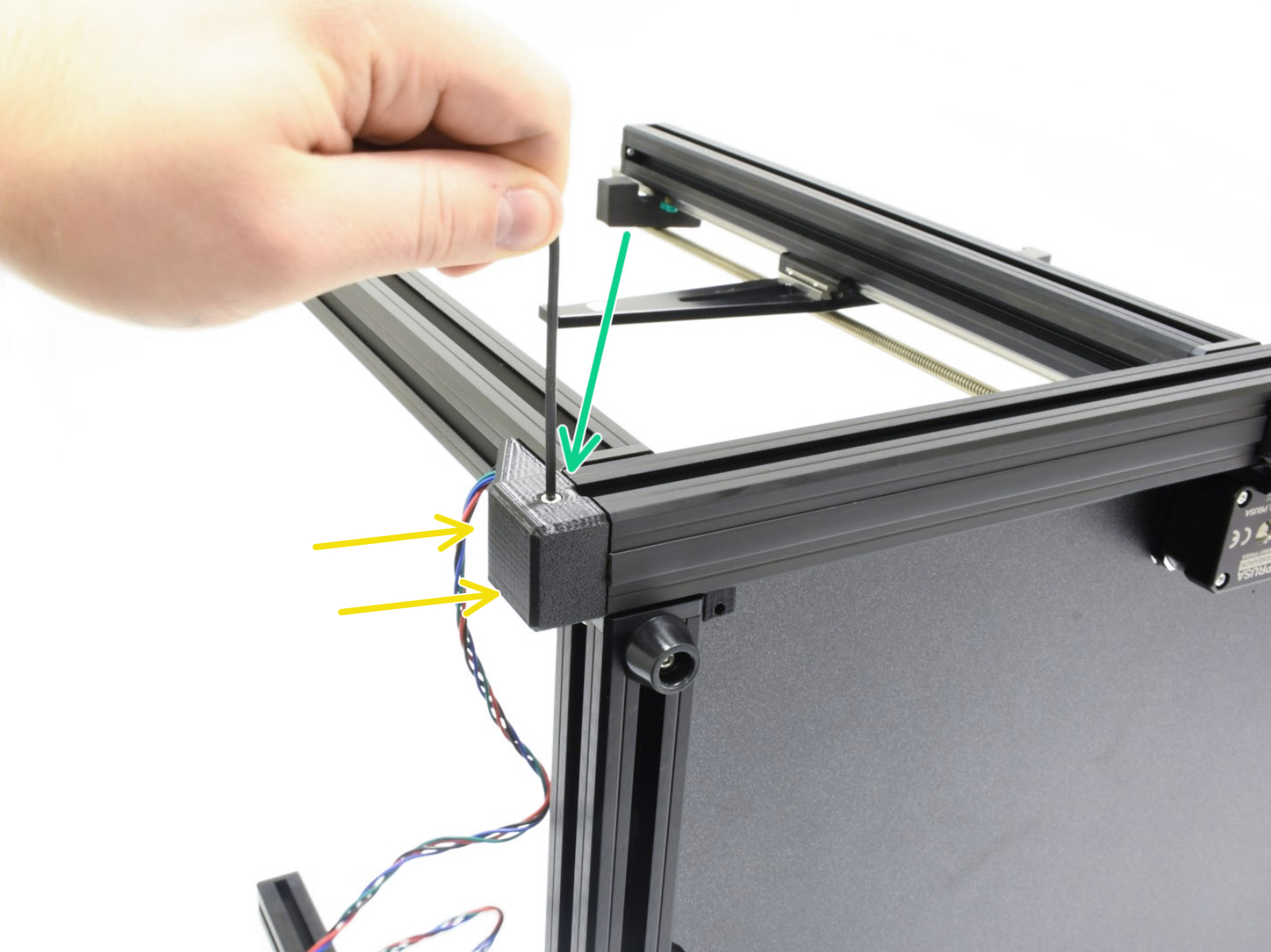


If you have a question about something that isn't covered here, check out our additional resources.
And if that doesn't do the trick, you can send an inquiry to [email protected] or through the button below.