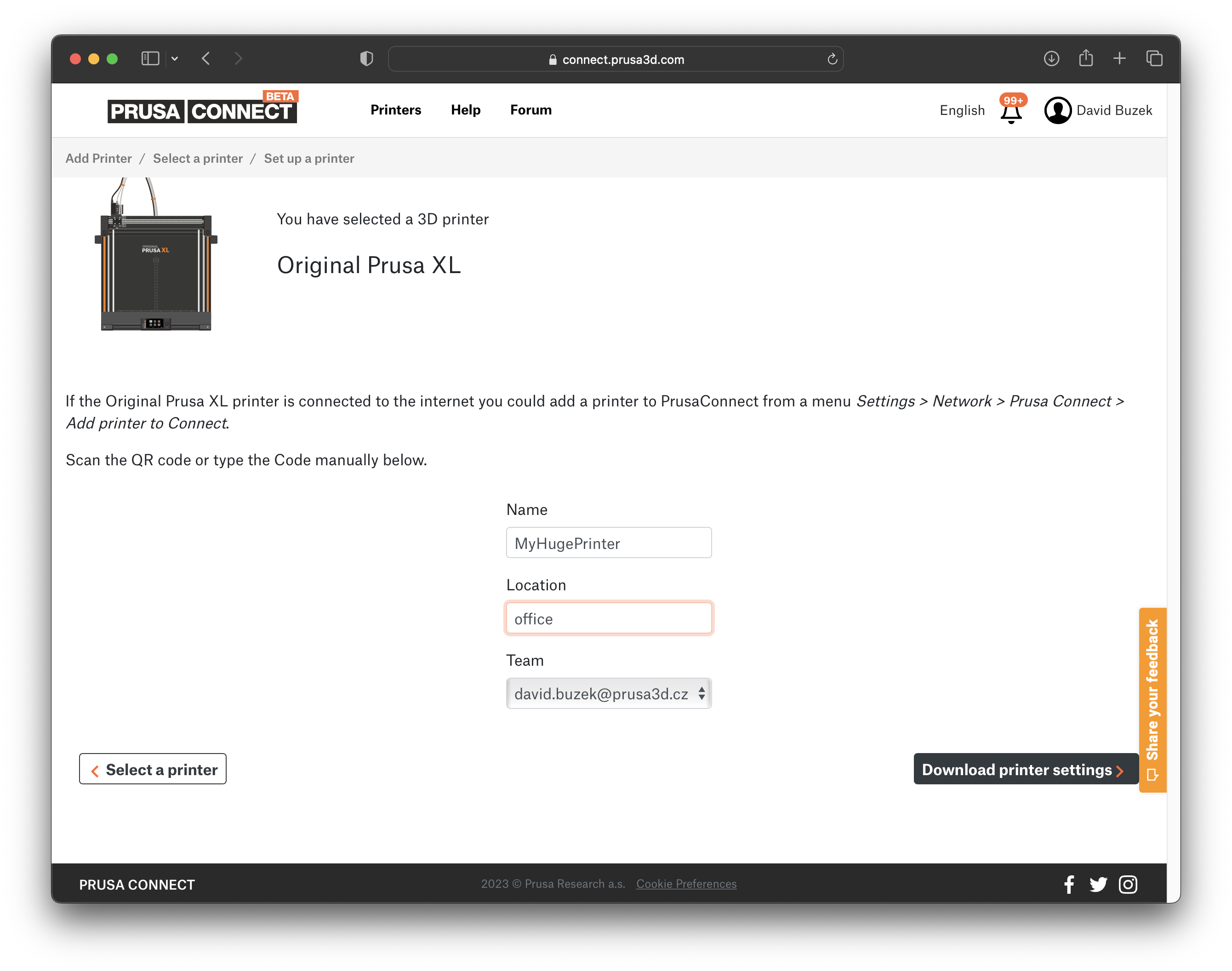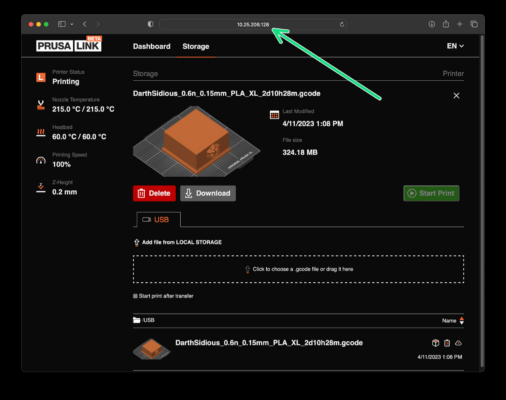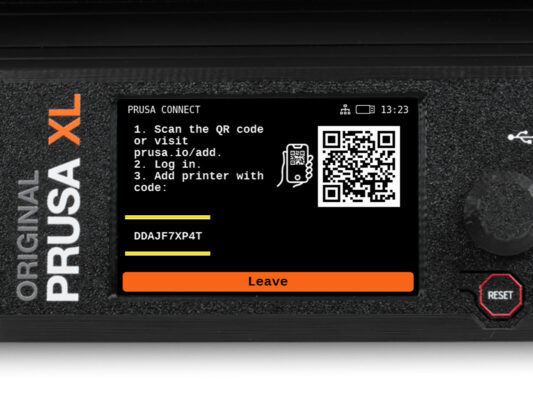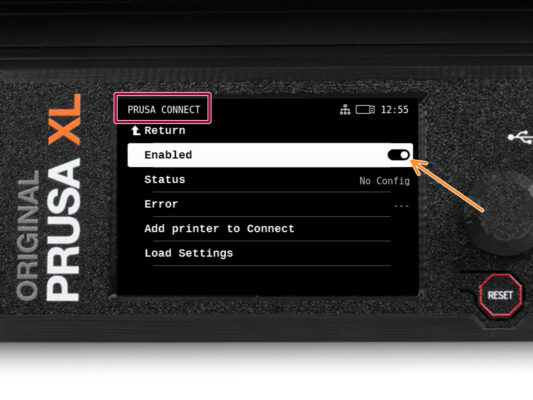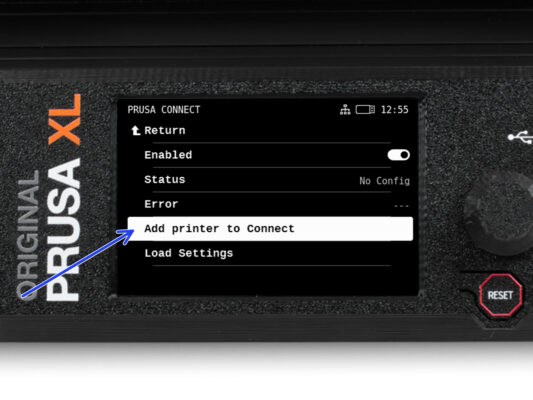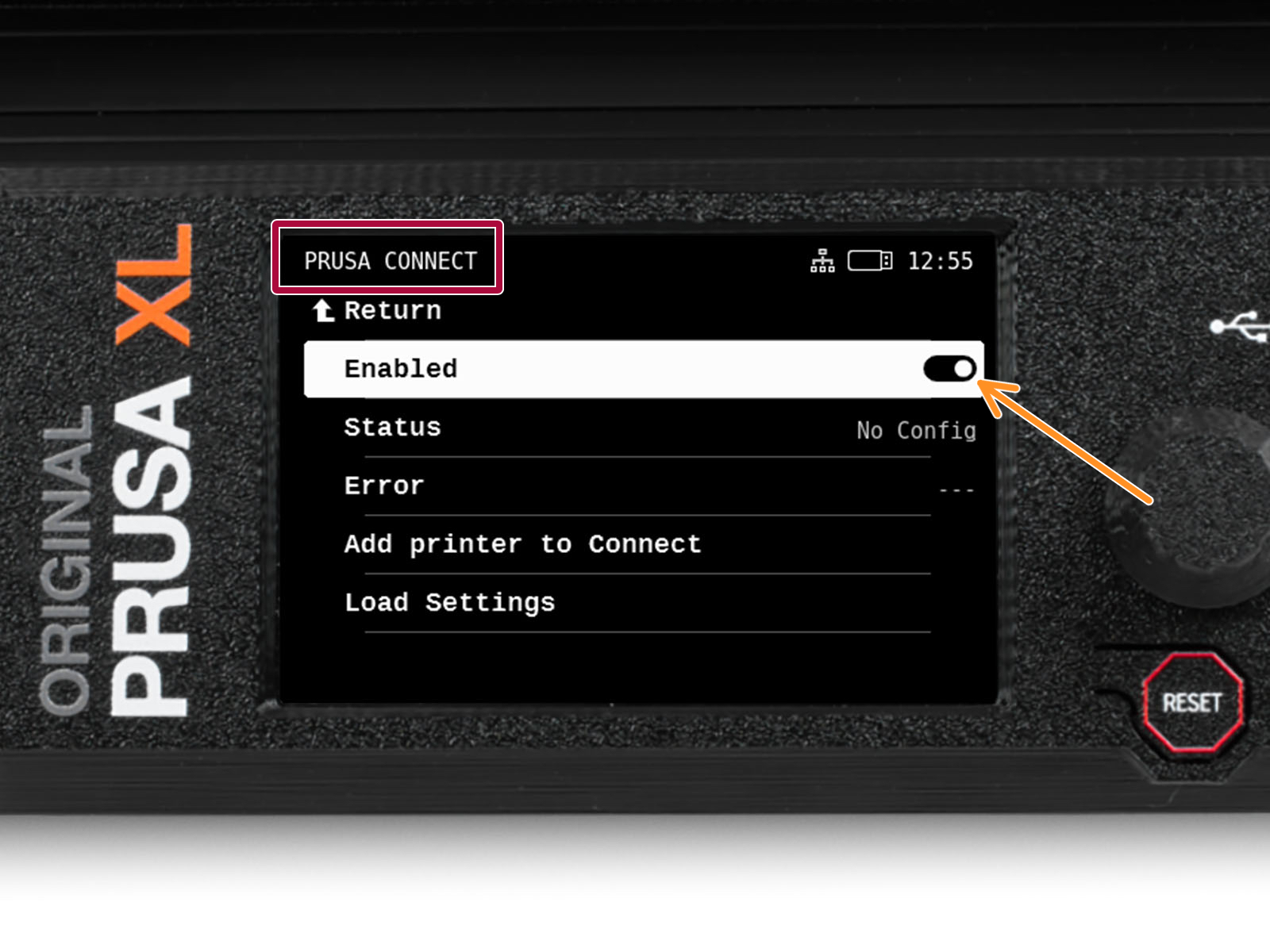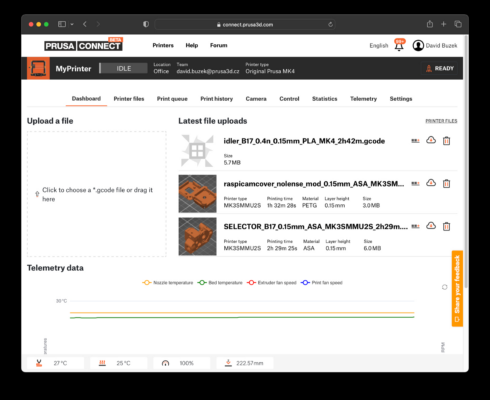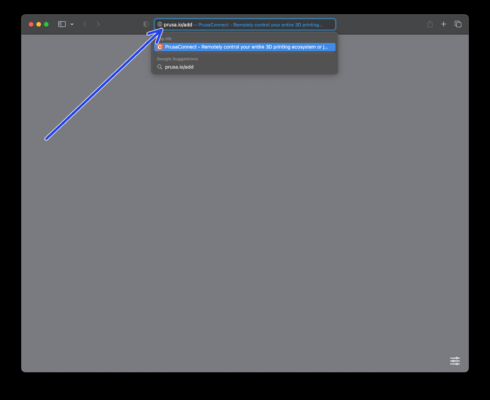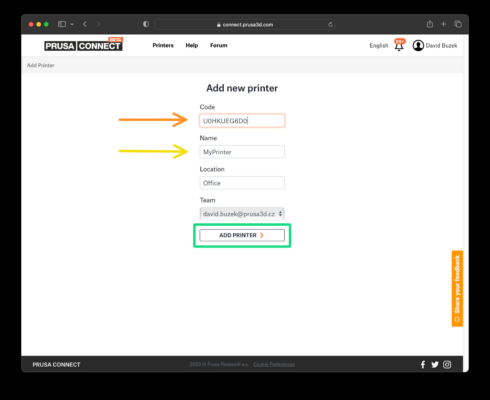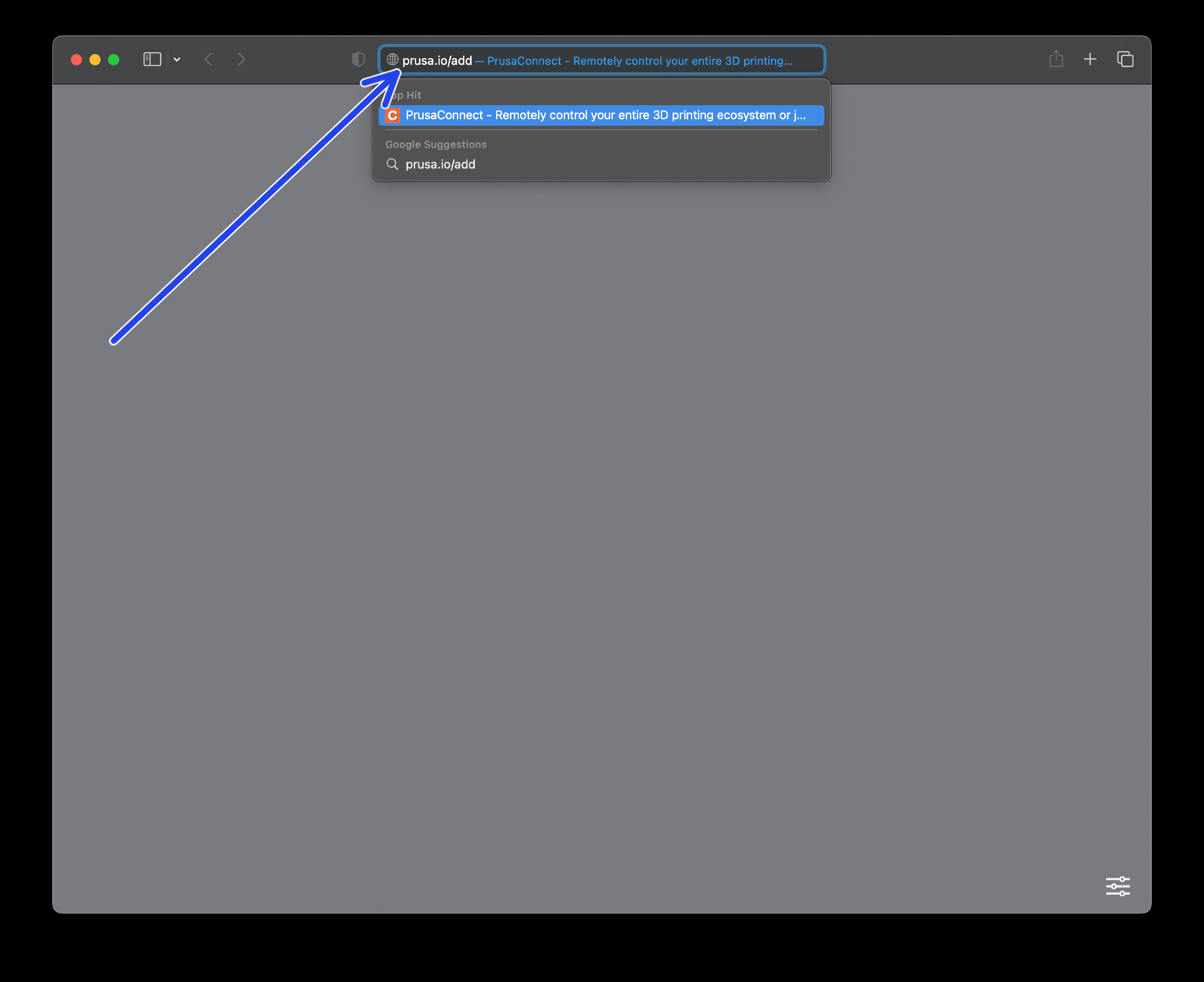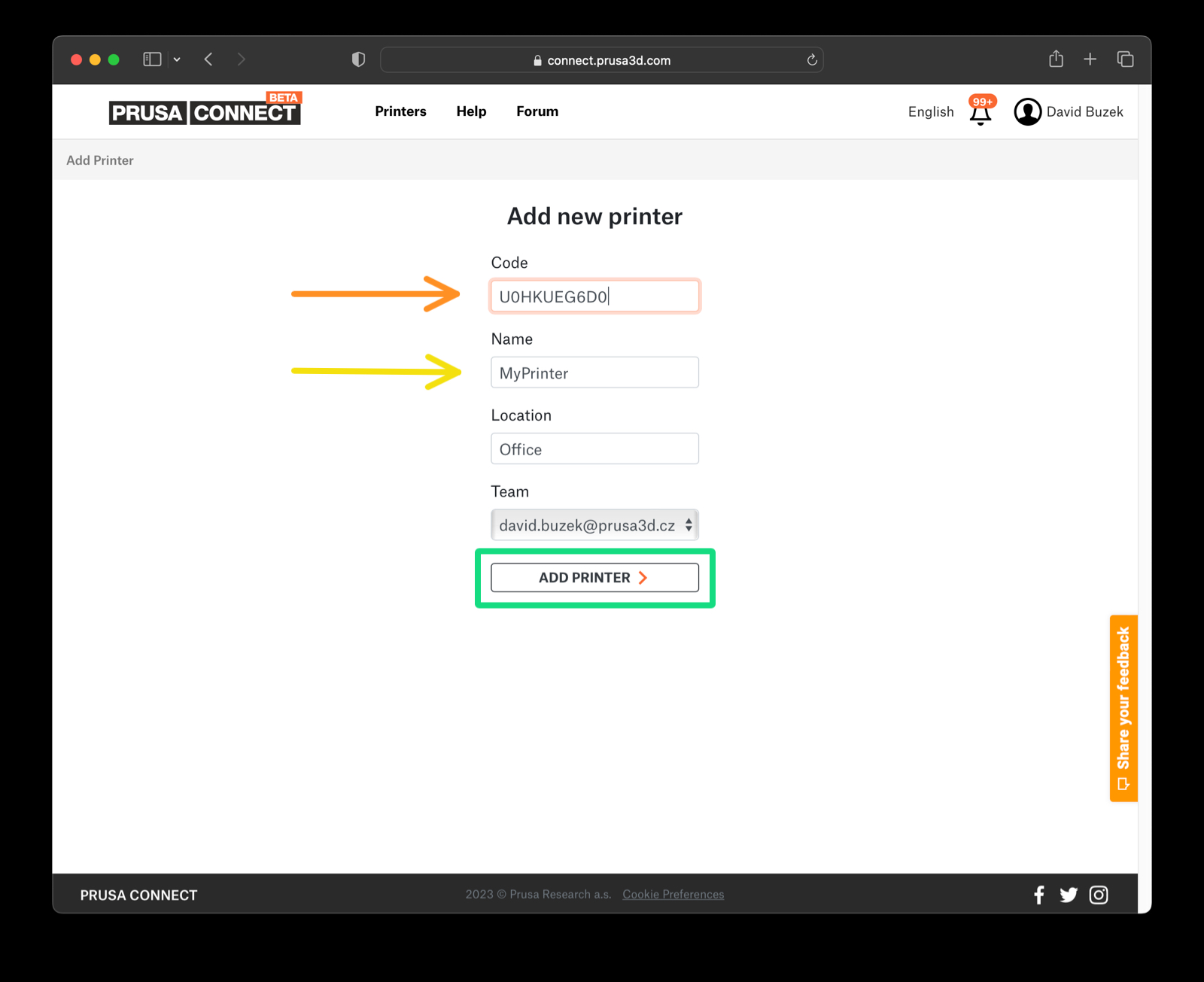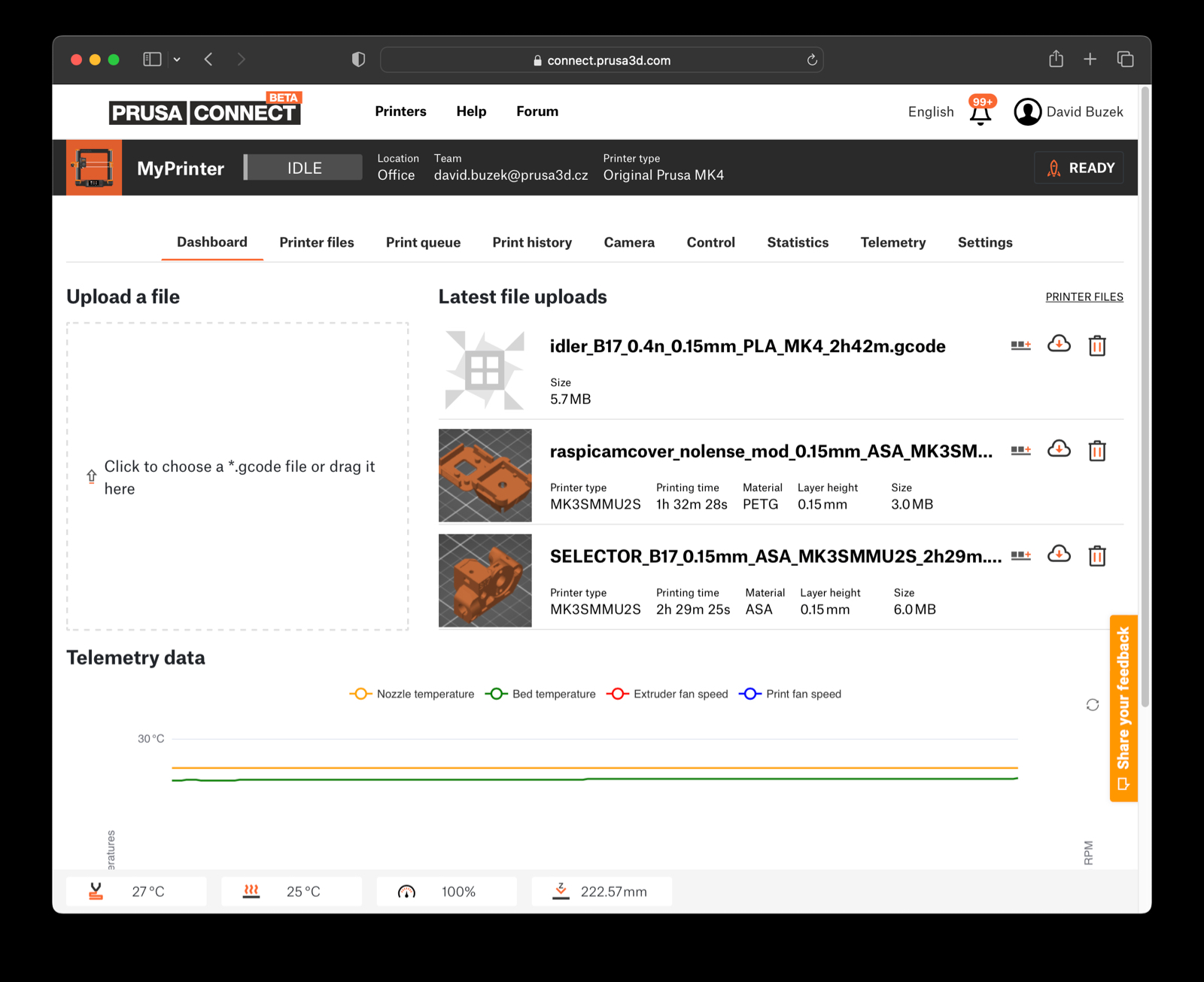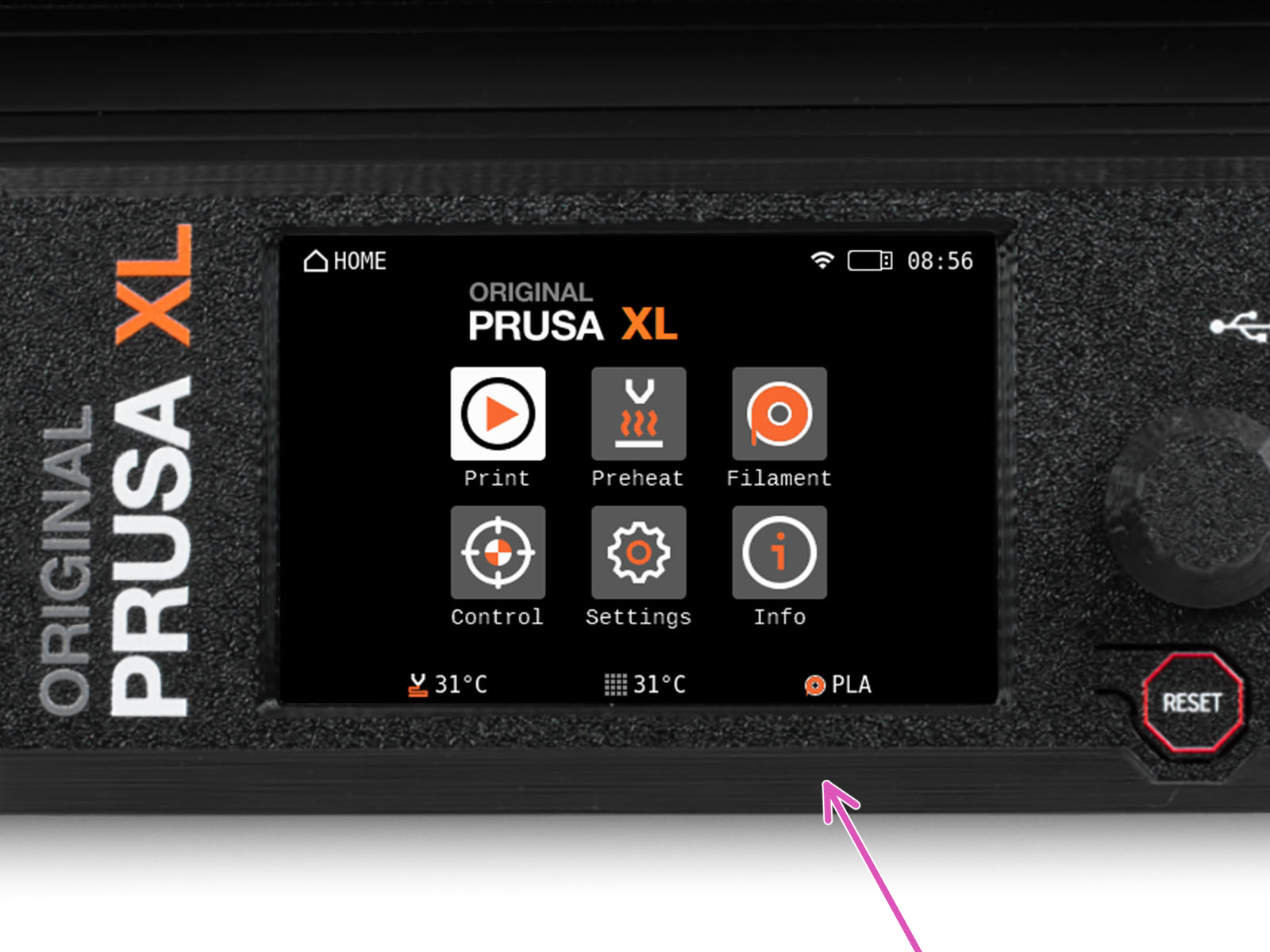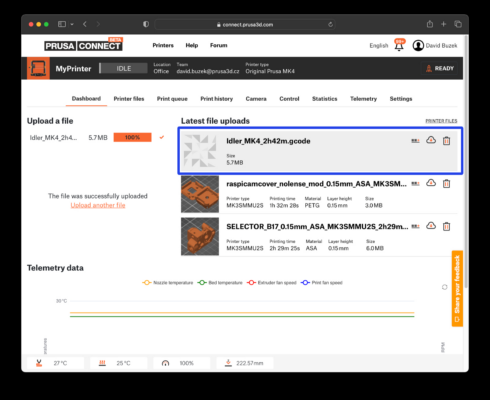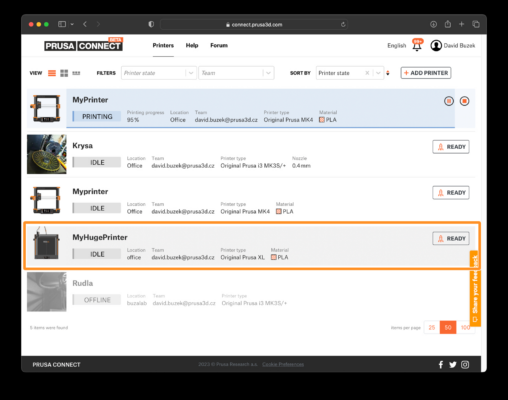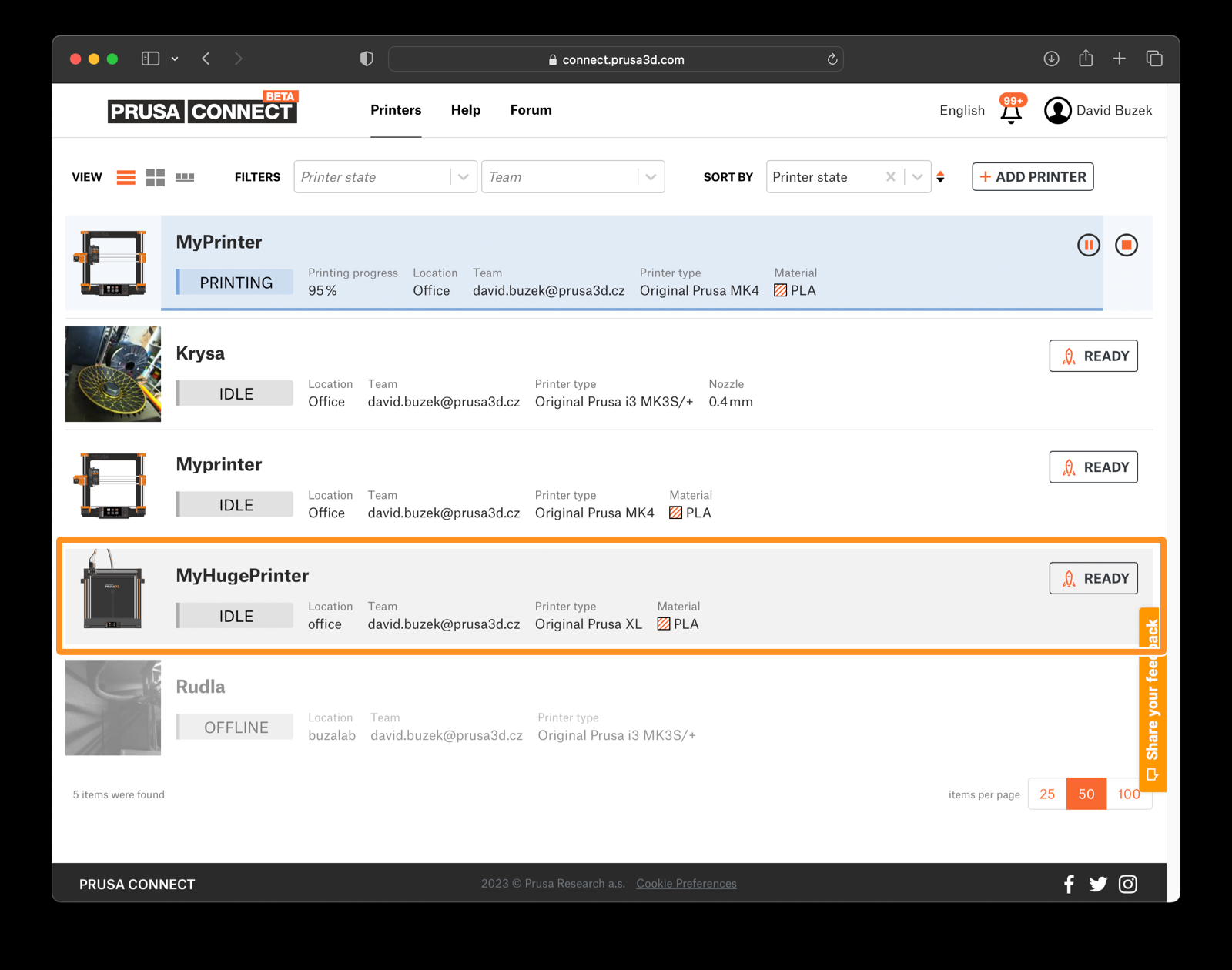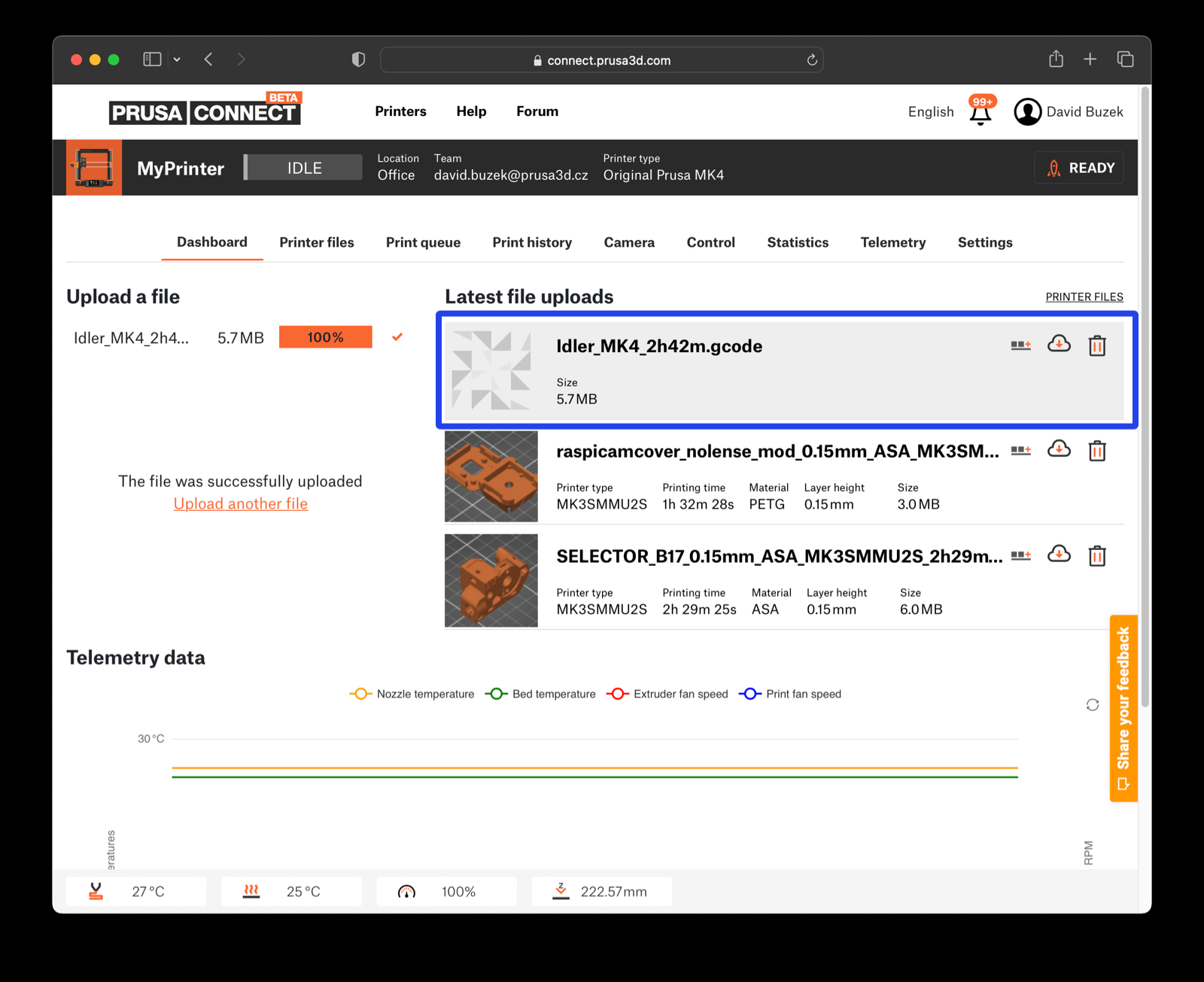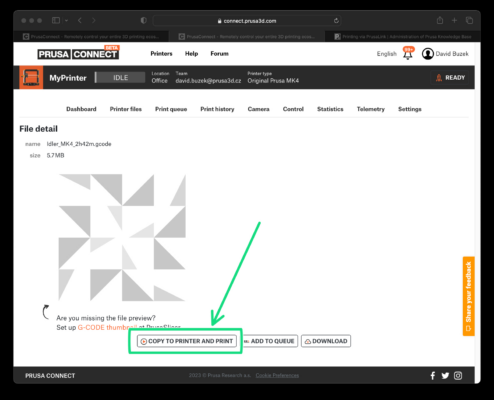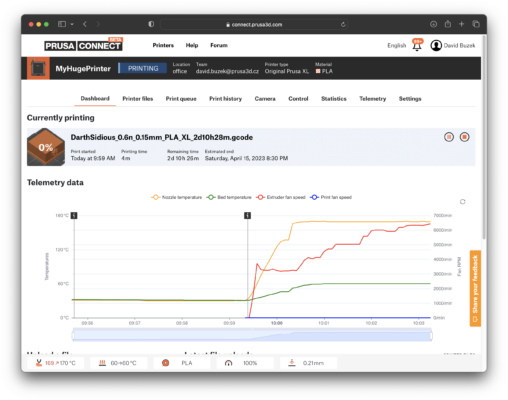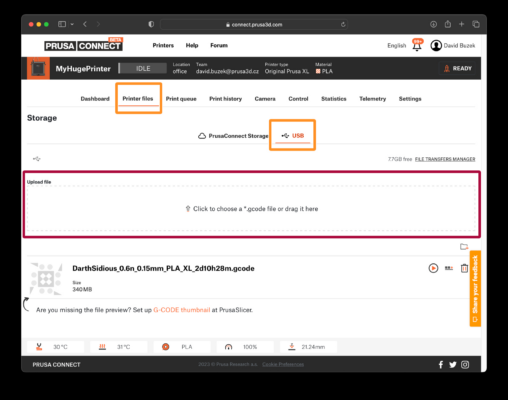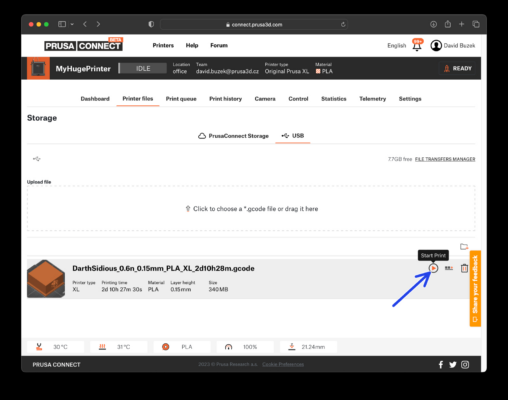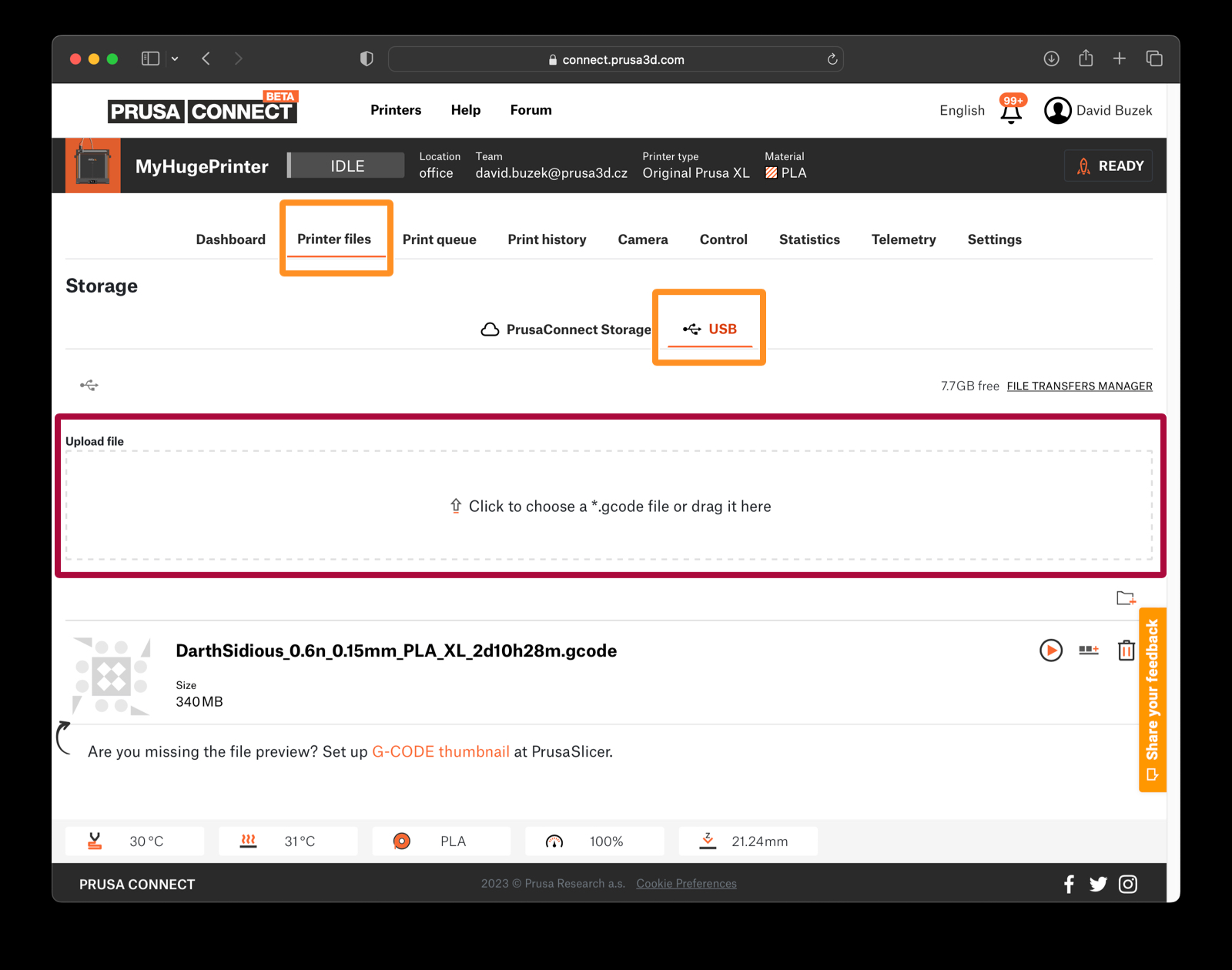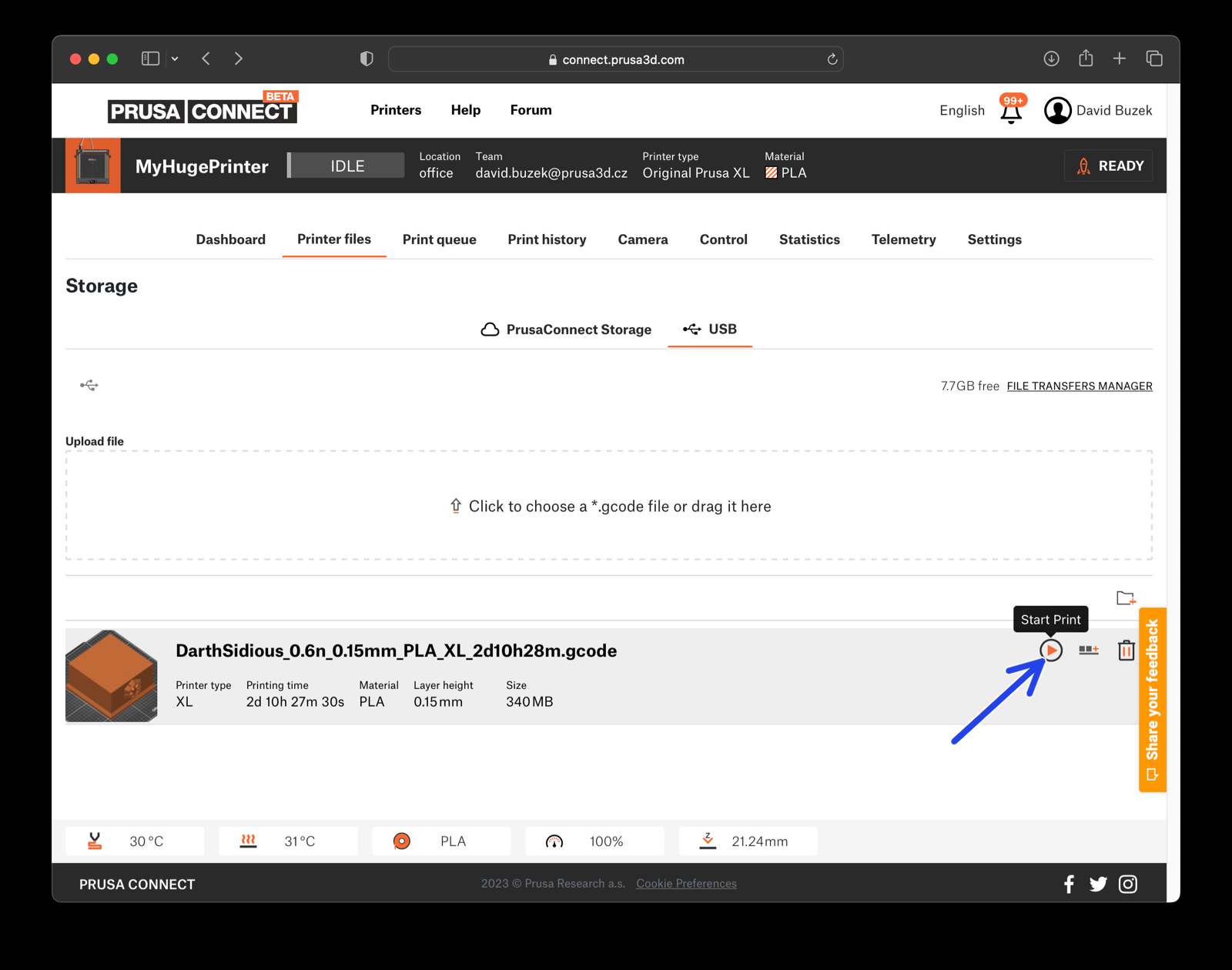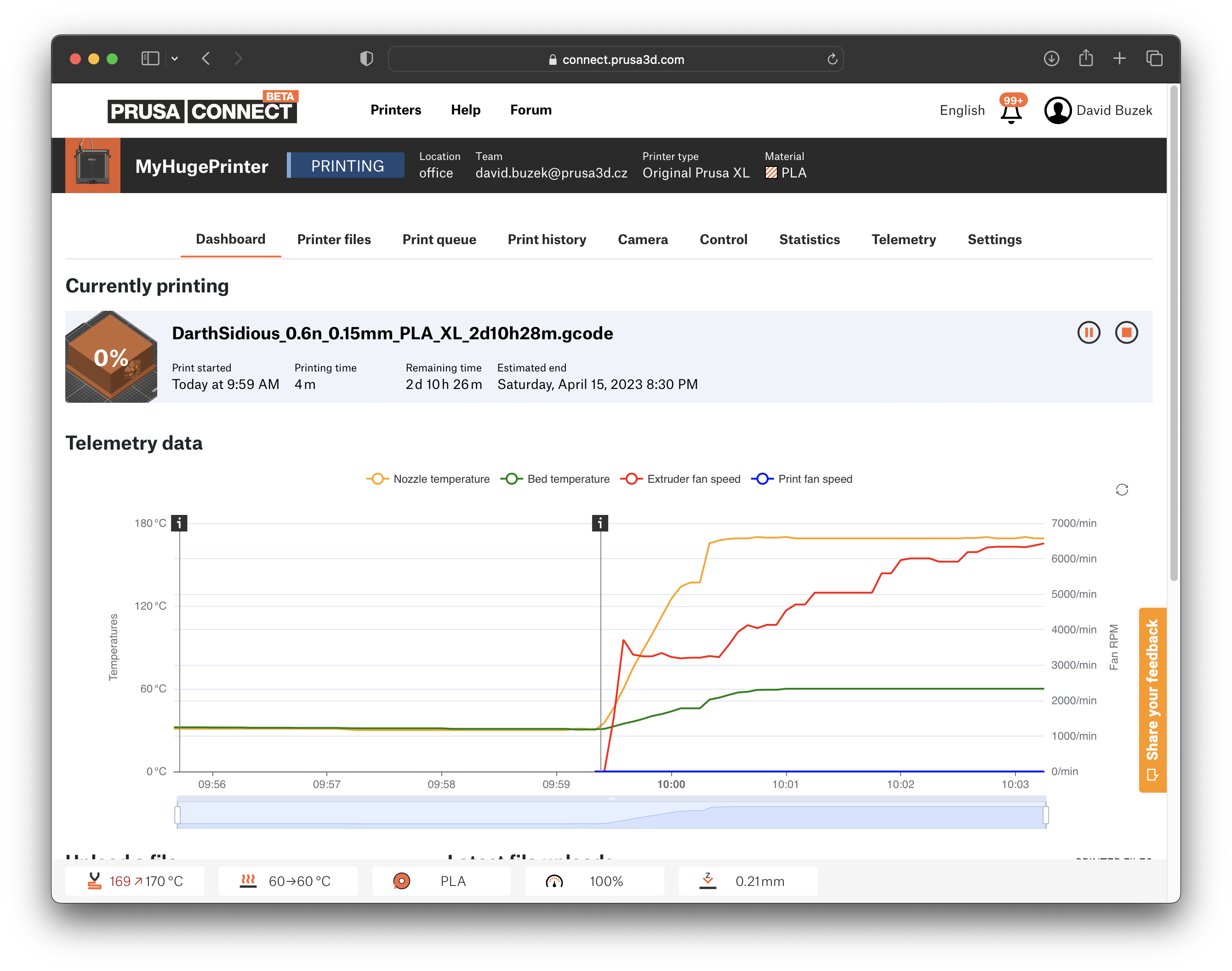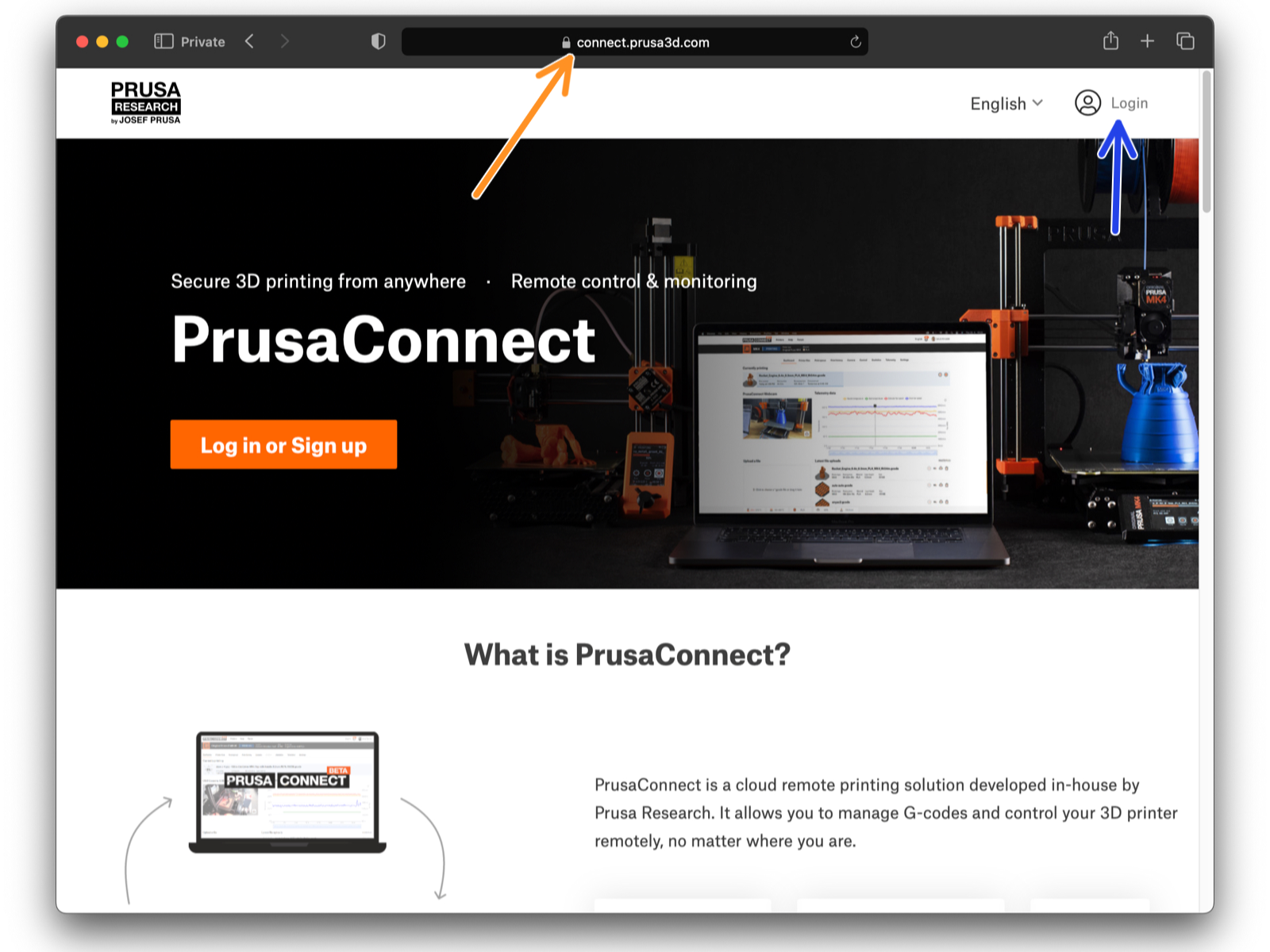
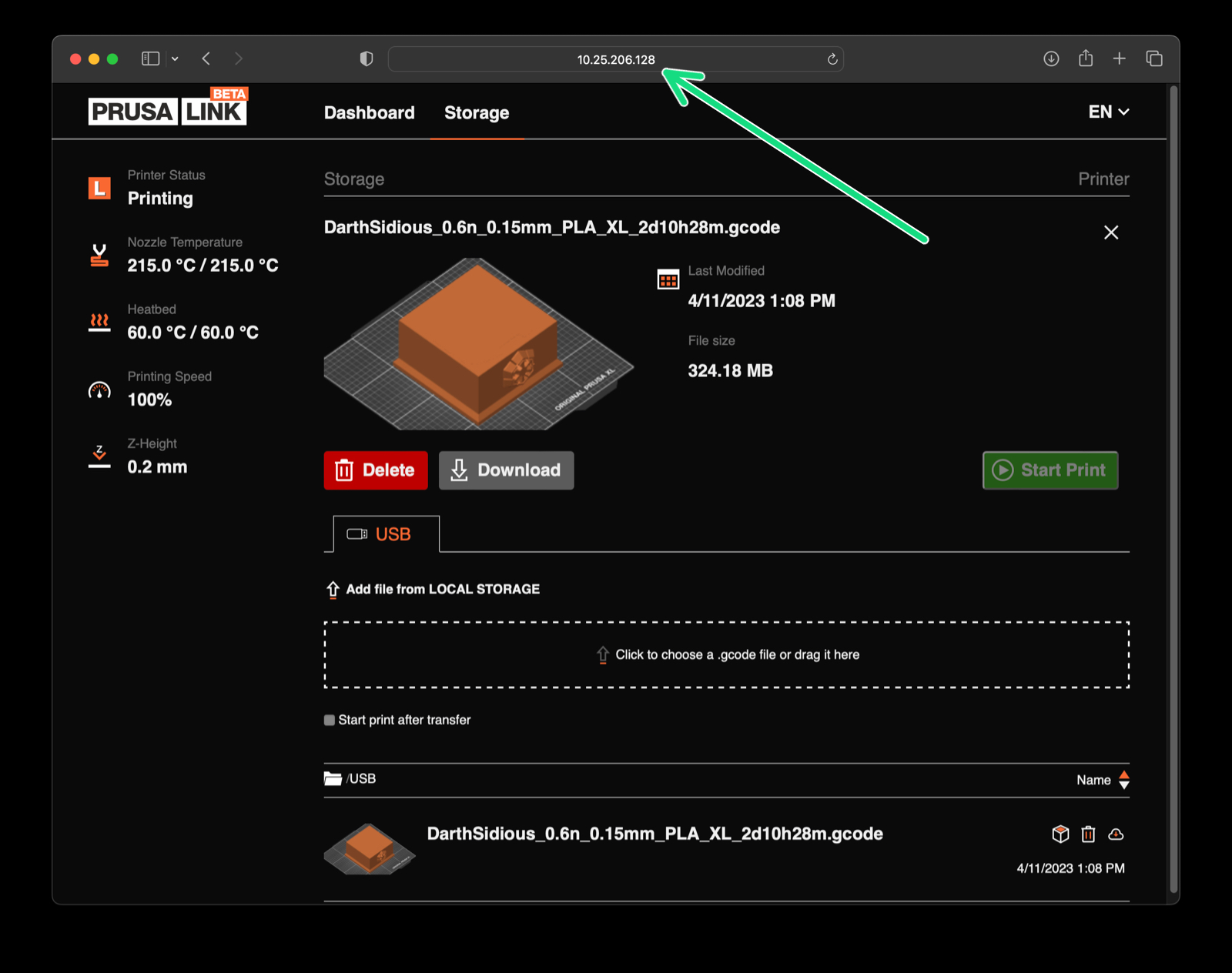
⬢In order to be able to control a printer from anywhere in the world, you have to add your printer into PrusaConnect.
⬢This guide is valid for Original Prusa XL machines running
If you plan to use another printer type or just crave for more info, visit the Prusa Connect and PrusaLink explained article.
If you plan to use another printer type or just crave for more info, visit the Prusa Connect and PrusaLink explained article.
This guide is valid for firmware versions up to 4.7.5 only!
Prusa Connect requires printer firmware version 4.7.1 or newer.
⬢First, make sure your printer successfully connected to the Internet and PrusaLink for the given printer works.
⬢Visit Connect.Prusa3D.com website and log in using your Prusa Account.