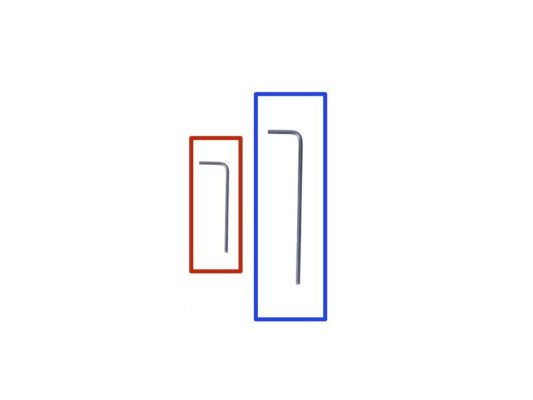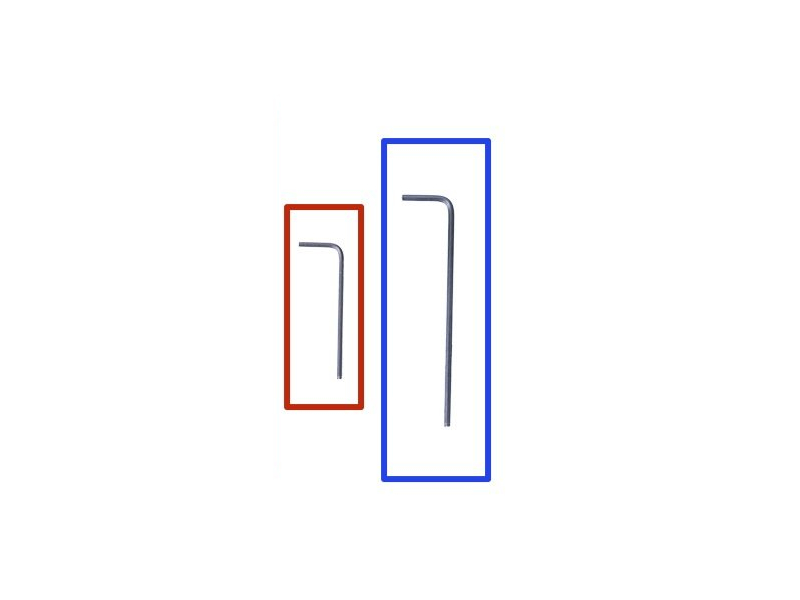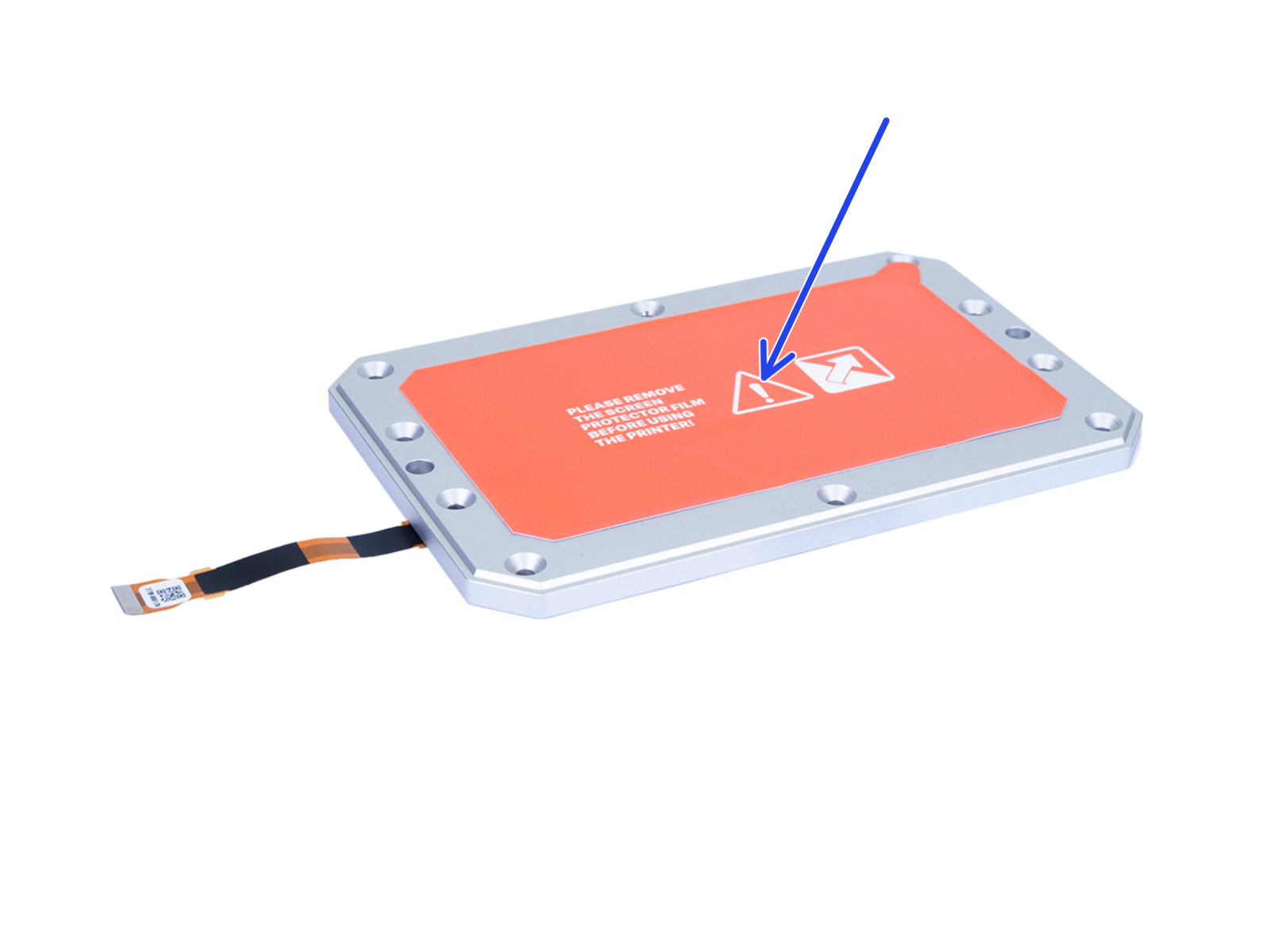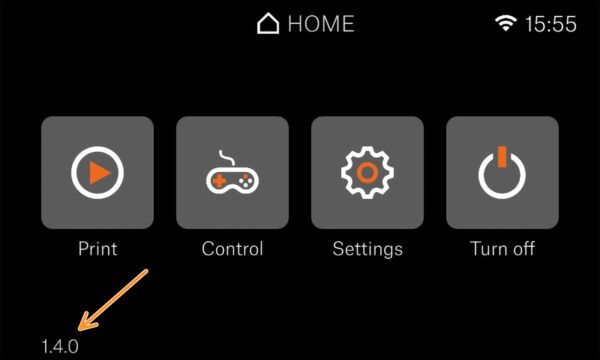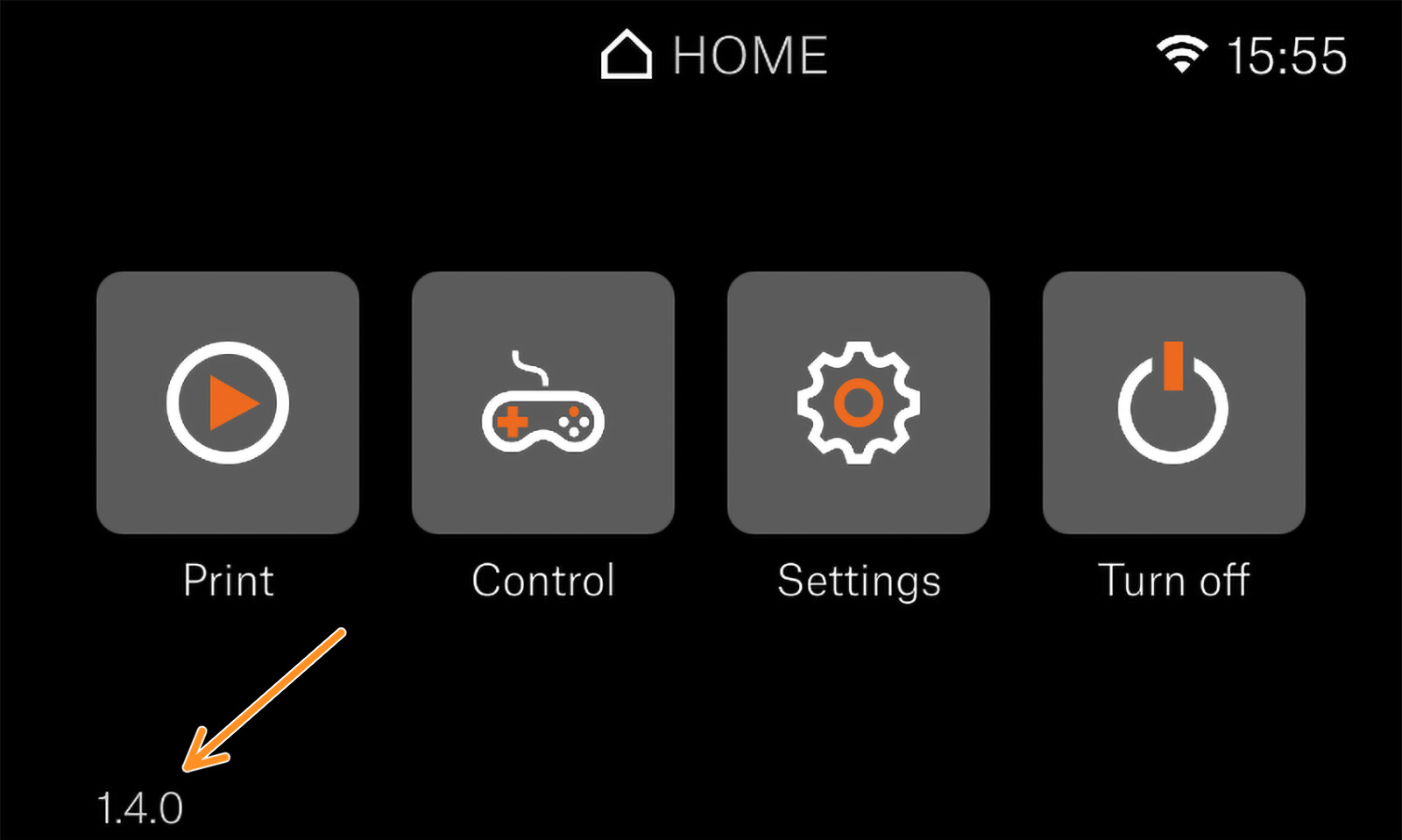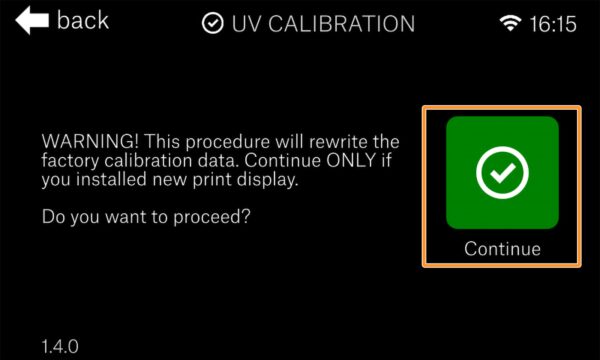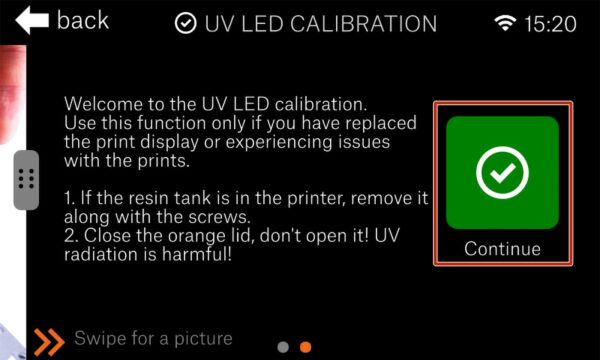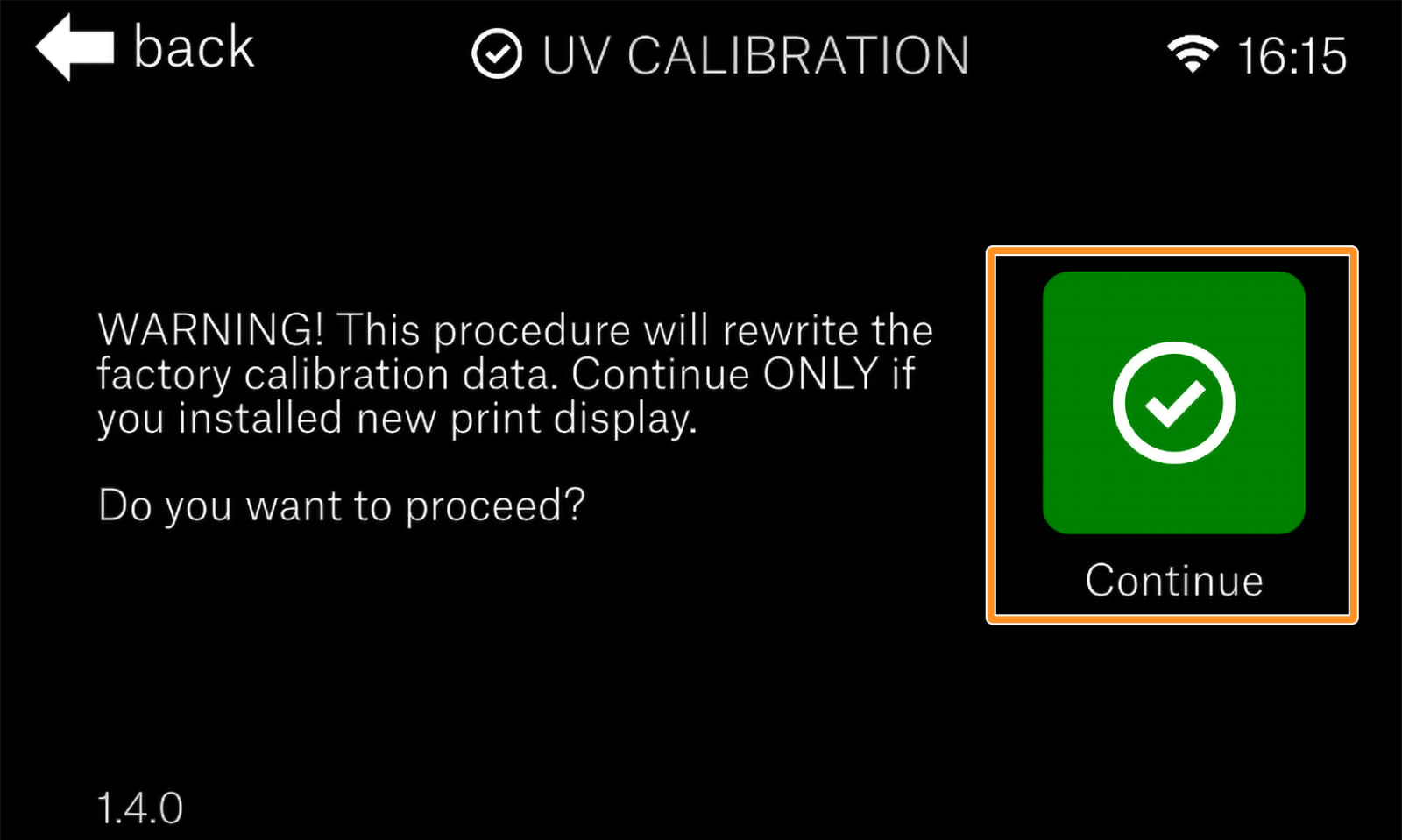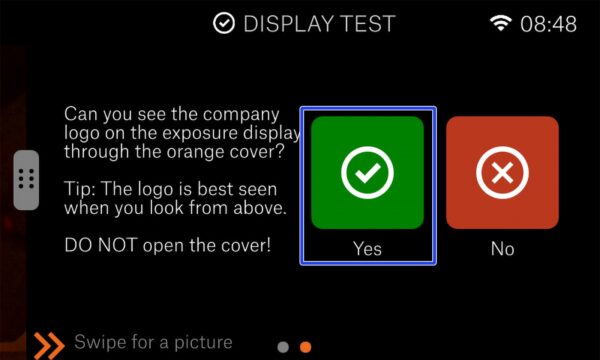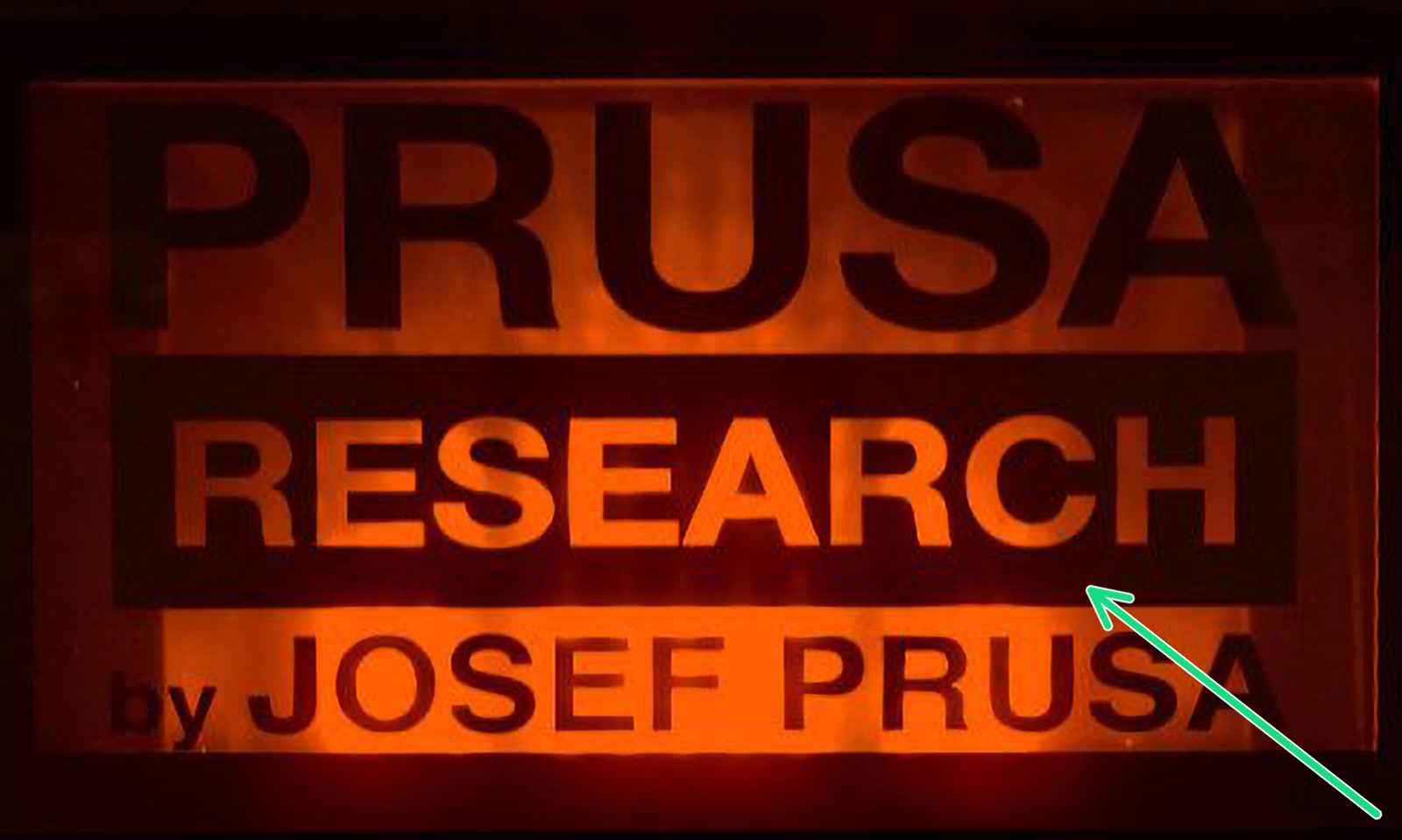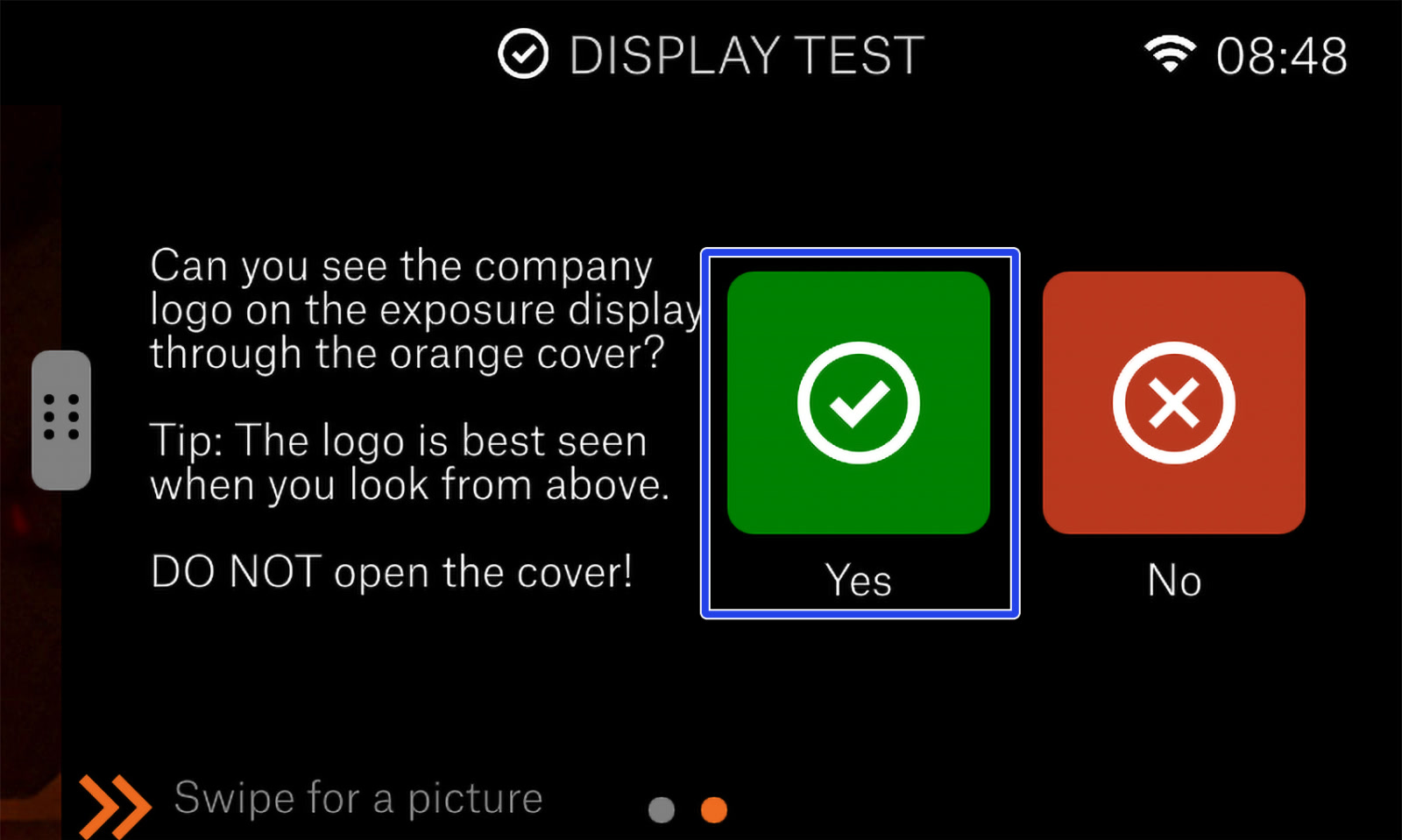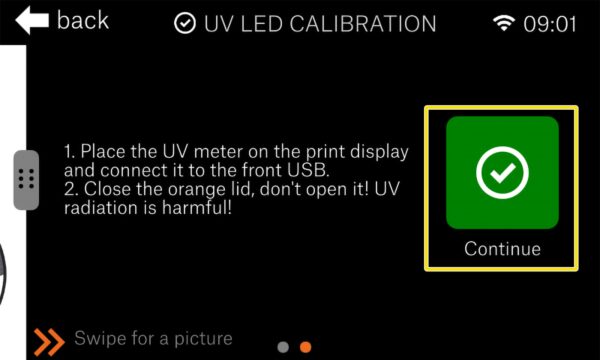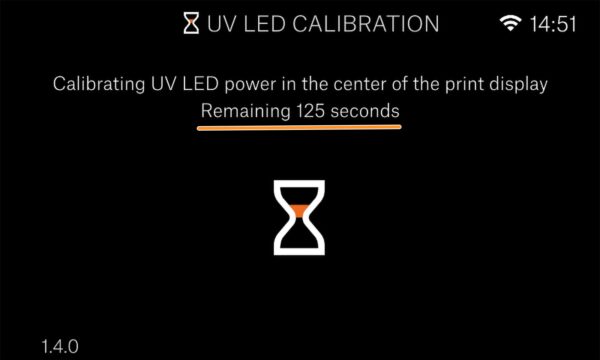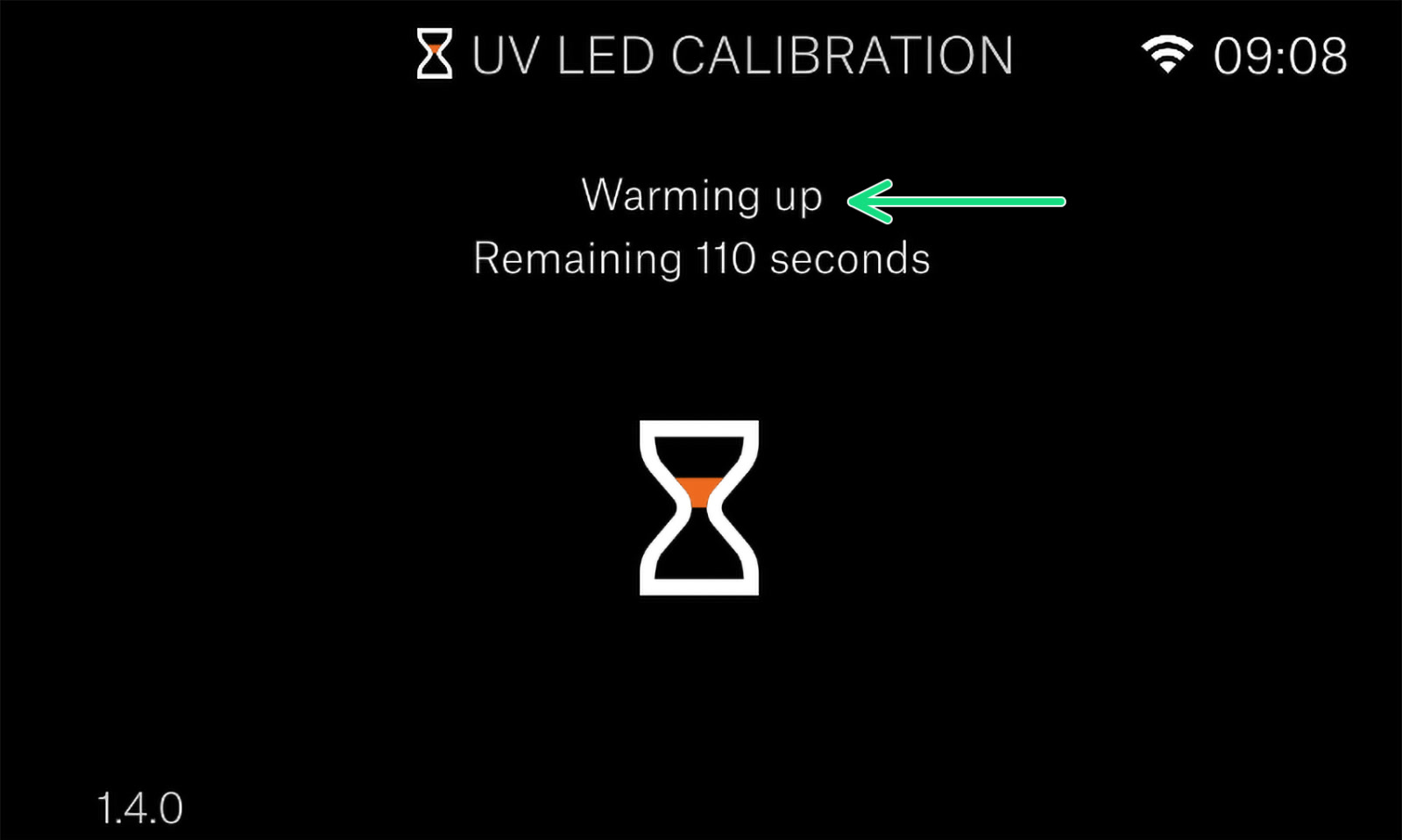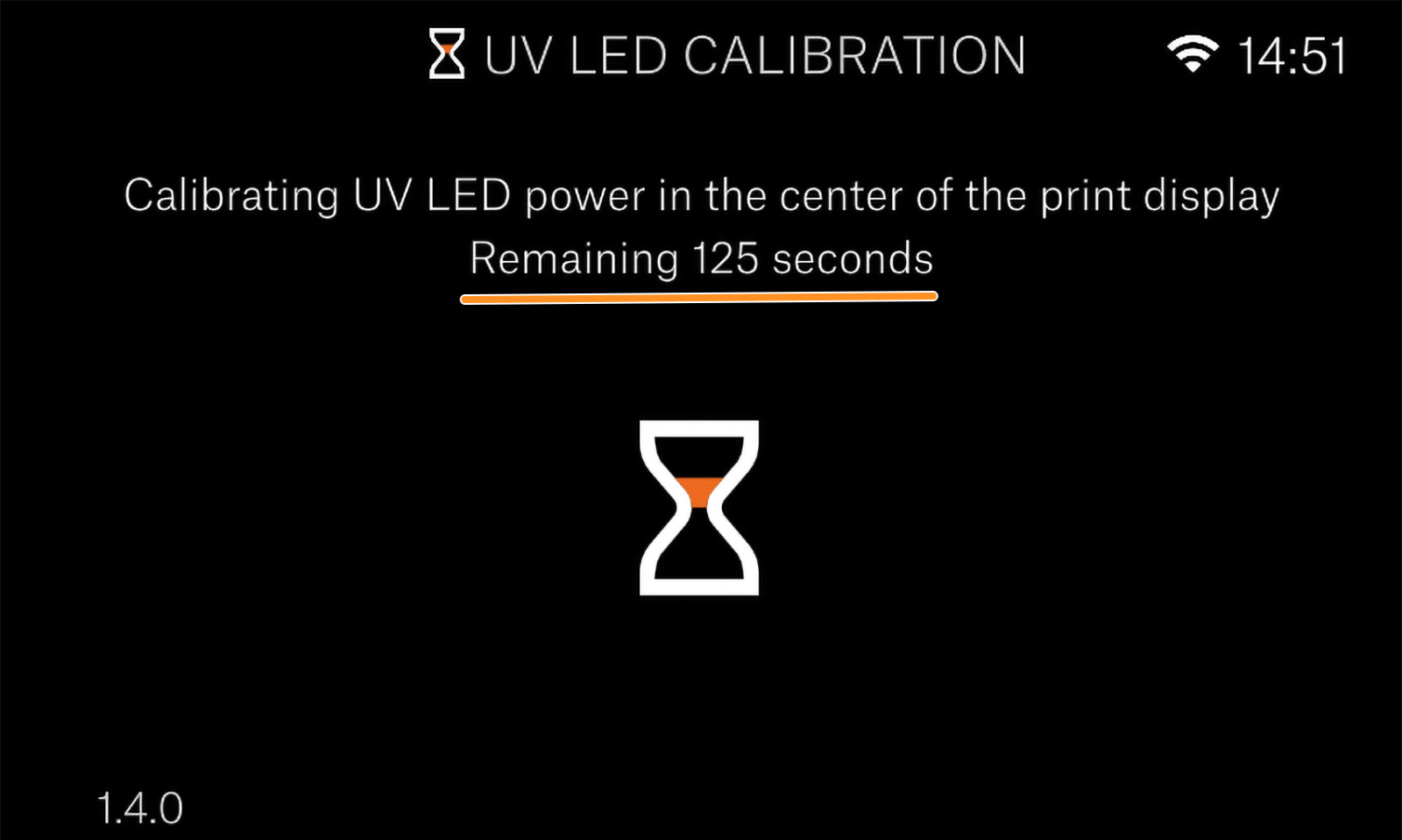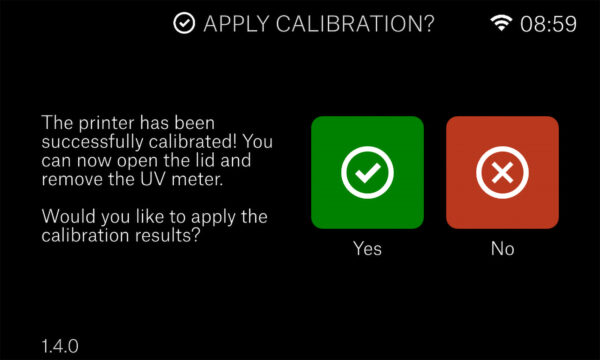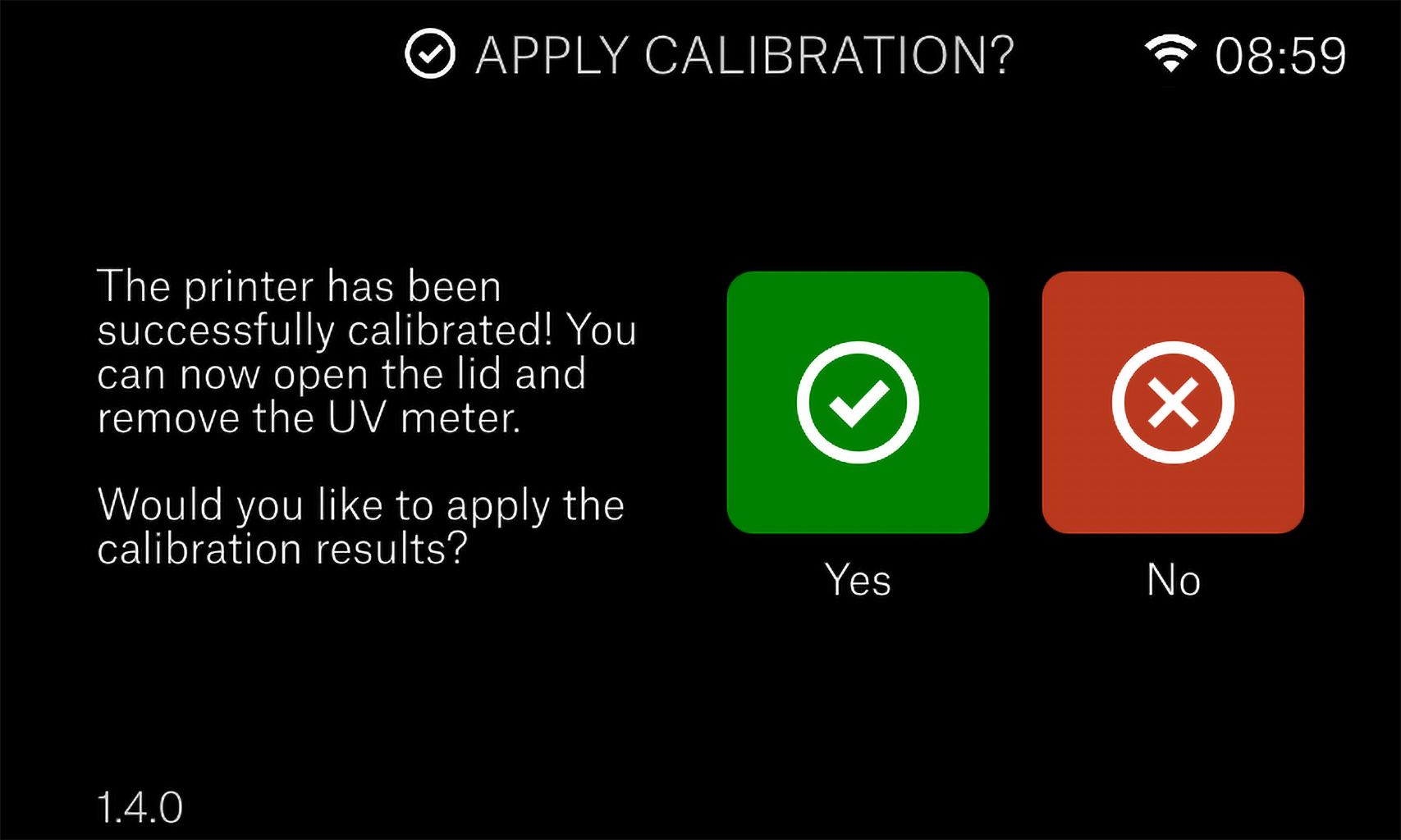This guide will take you through the replacement of the print display on the Original Prusa SL1.
⬢All necessary parts are available in our eshop https://shop.prusa3d.com.
Note that you have to be logged in to have access to the spare parts section.
⬢If you are looking for the SL1S SPEED print display replacement, please follow this guide: How to replace the print display (SL1S)
WARNING: This device utilizes UV light, which can harm your eyesight or skin. Do not turn the device ON until it is fully reassembled with all the covers installed!!!