PrusaSlicer consente di programmare il cambio di filamento a un determinato layer. Questo può essere utilizzato per stampare modelli multicolore di base. La stampante mette automaticamente in pausa la stampa non appena legge il cambio di colore nel G-code (comando M600) e chiede all'utente di procedere con il cambio di filamento.
- Effettuare lo slicing del modello normalmente. Un'anteprima mostrerà come verrà stampato il pezzo.
- Sul lato destro è presente un cursore di layer. Trascinare il cursore di livello verso il basso per selezionare il layer di destinazione.
- Fare clic destro sull'icona arancione più
- Selezionare Inserisci pausa stampa (M601)
- La pausa verrà inserita prima che il layer selezionato venga stampato
- Inserire un breve messaggio da visualizzare sullo schermo della stampante quando la stampa è in pausa
- per es. “Posiziona i cuscinetti negli slot e riprendi la stampa”
- Conferma la pausa premendo su OK
È possibile rimuovere la pausa spostando il cursore di scorrimento fino al layer con la pausa e facendo clic sinistro sull'icona a croce grigia.
È anche possibile modificare il messaggio della pausa cliccando con il tasto destro sull'icona a croce grigia.
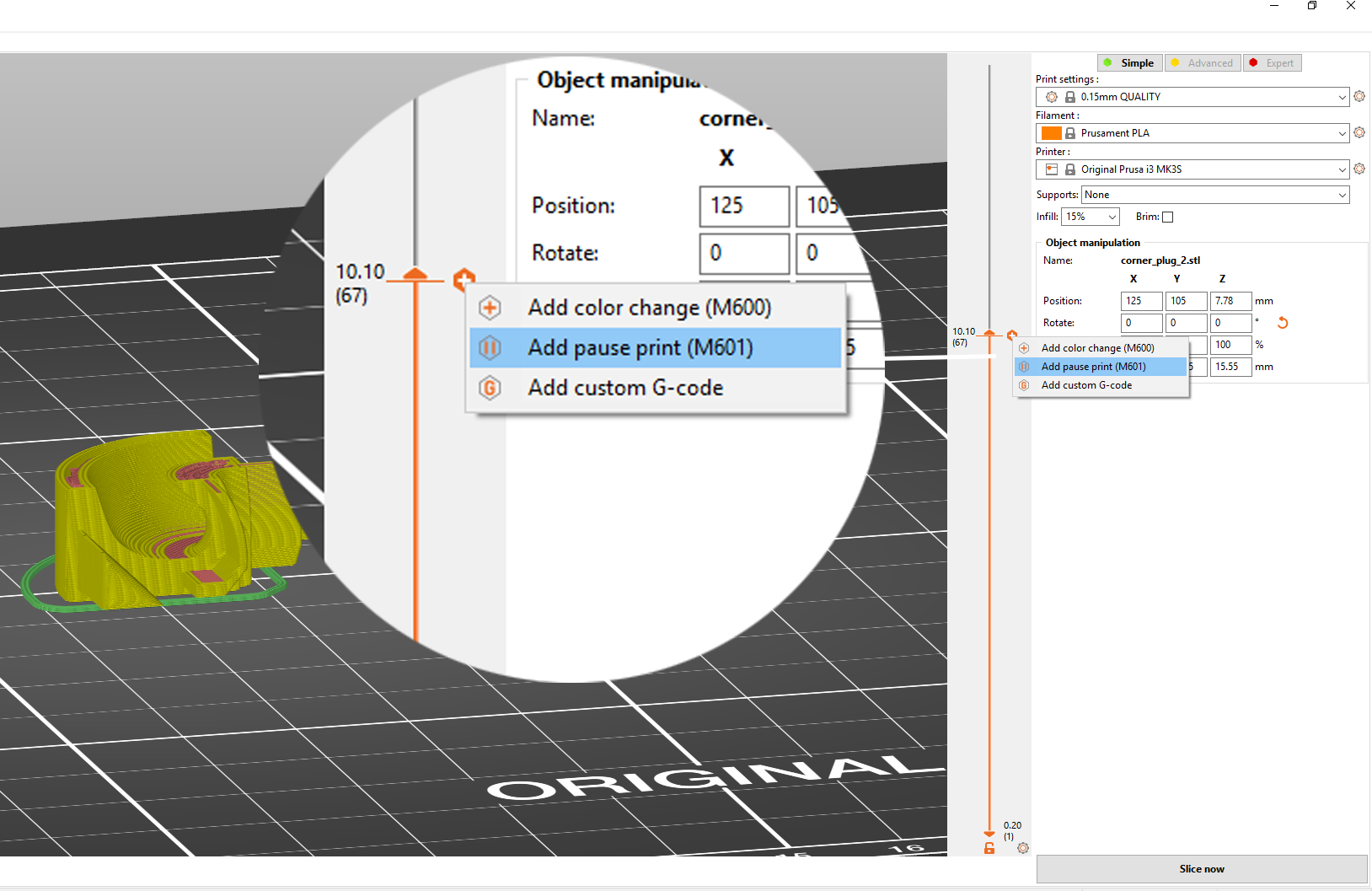
È necessario PrusaSlicer 2.2 o più recente per accedere alle funzioni Inserisci pausa e Inserisci G-code personalizzato. Entrambe le funzioni non funzionano se è attivata la funzione Stampa sequenziale.
Questa funzione non è inoltre supportata dalle vecchie versioni del firmware della stampante (per la MK3/S/+ è necessario almeno il firmware 3.9.1).
Quando si effettua un nuovo slicing della stampa con pause di stampa inserite, si ottiene una stima del tempo fino a ciascuna pausa. La stampante segnalerà inoltre la pausa con un segnale acustico.
Inserire un G-code personalizzato ad un determinato layer
L'inserimento di un G-code personalizzato può essere utile agli utenti esperti nella creazione di G-code di calibrazione, come una torre di temperatura.
Verifica due volte di aver inserito i G-code corretti e di aver capito cosa fanno. Ad esempio, con alcuni G-code potresti accidentalmente sovrascrivere i valori EEPROM o spostare l'ugello nel piano di stampa.
- È possibile inserire un G-code personalizzato dalla finestra Anteprima
- Trascinare il cursore di scorrimento dei layer sulla destra per selezionare il layer interessato
- Fare click destrosull'icona arancione più
- Selezionare Aggiungi G-code personalizzato
- Il G-code personalizzato verrà inserito prima che il layer selezionato venga stampato
- Inserire il G-code personalizzato nella finestra che appare. È possibile aggiungere più comandi contemporaneamente, basta premere Invio per inserire una nuova riga
- Confermare premendo su OK
È possibile rimuovere il G-code personalizzato spostando il cursore di scorrimento fino al layer con la pausa e facendo clic sinistro sull'icona a croce grigia.
YÈ anche possibile modificare il G-code personalizzato cliccando con il tasto destro sull'icona a croce grigia.
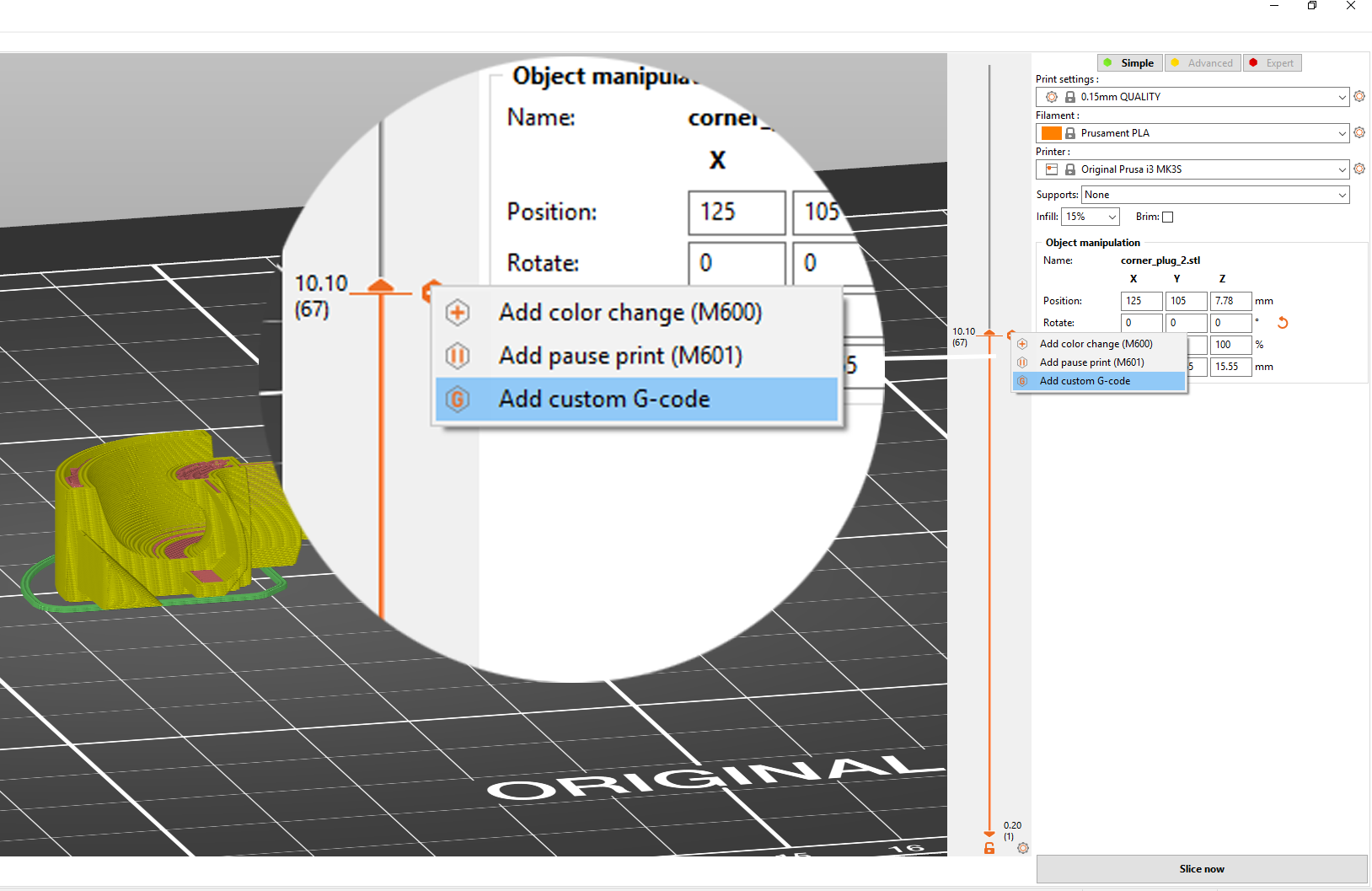
Comandi G-code personalizzati più comunemente usati
M104 - Imposta temperatura Hotend
M104 S260 ; imposta la temperatura corrente dell'hotend a 260 gradi
Si può usare questo comando per creare una torre di temperatura cambiando la temperatura dell'hotend in vari strati.
M109 - Attendere la temperatura di Hotend
M109 S260 ; attendere che l'hotend raggiunga i 260 gradi prima di procedere
Se la temperatura è impostata con la lettera S, allora M109 aspetta solo quando si riscalda. Se la temperatura è impostata con la lettera R, allora M109 attenderà anche che la temperatura scenda.