
Questo capitolo mostra una breve descrizione della Configurazione guidata. Tieni presente che le schermate sono illustrative e potrebbero differire da quelle del firmware.
Assicurati di utilizzare il Firmware 5.1.2 o più recente





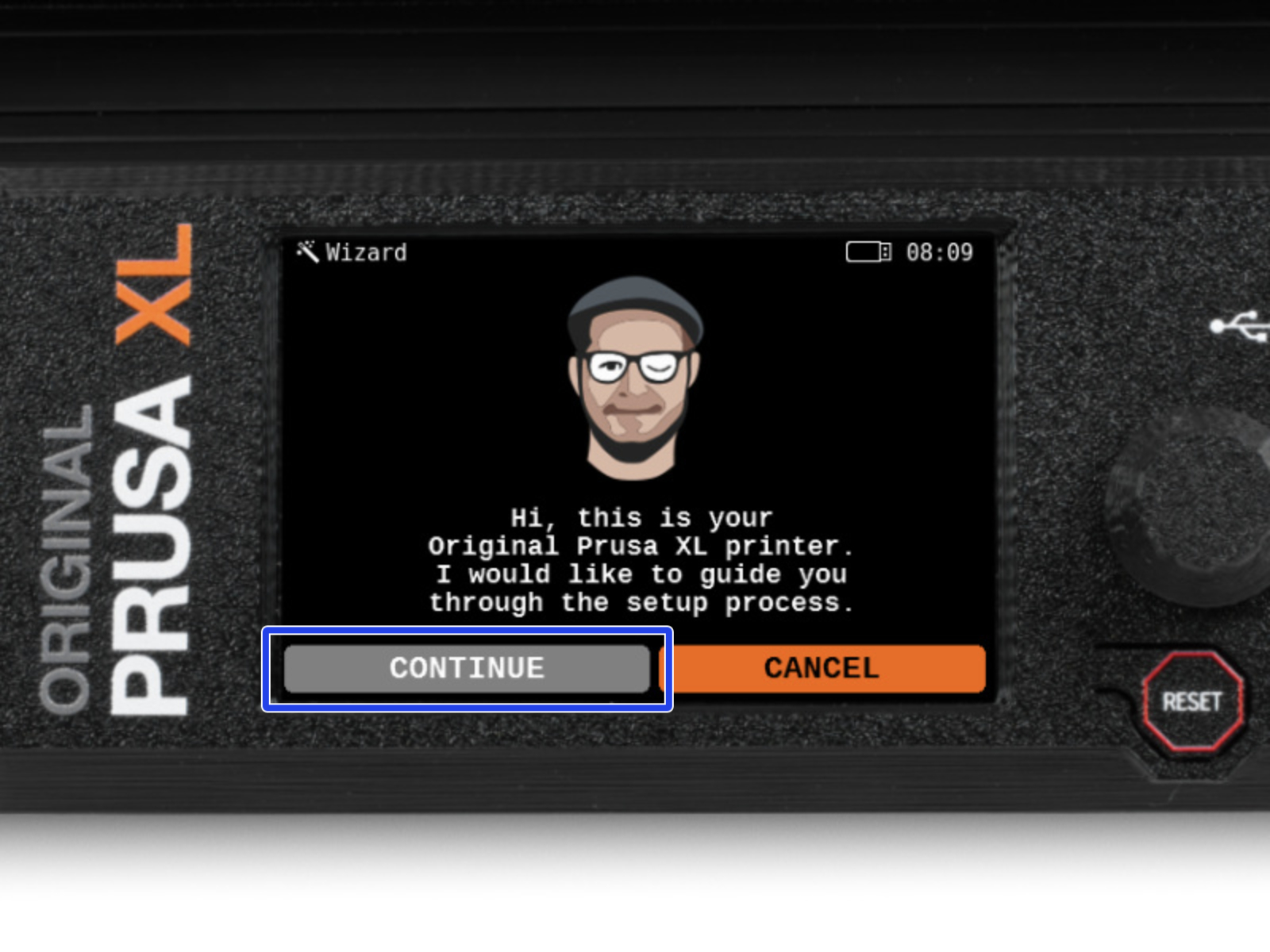
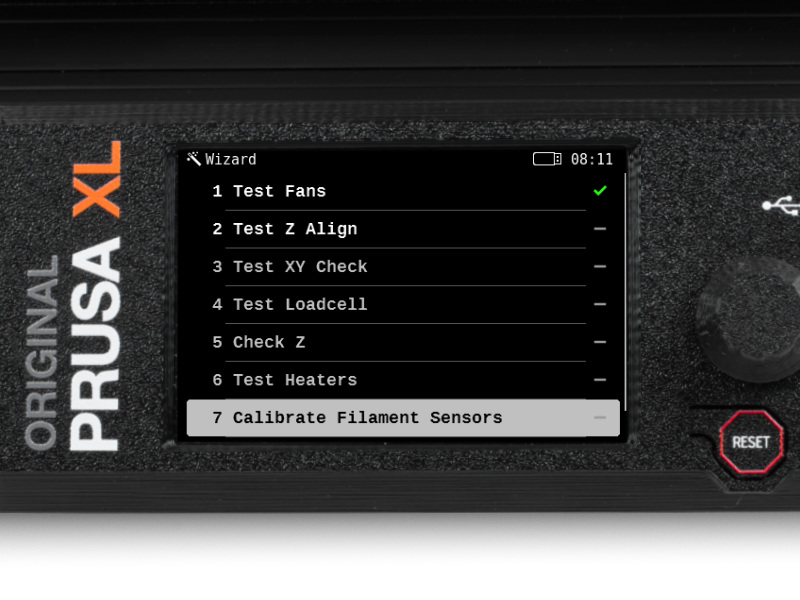
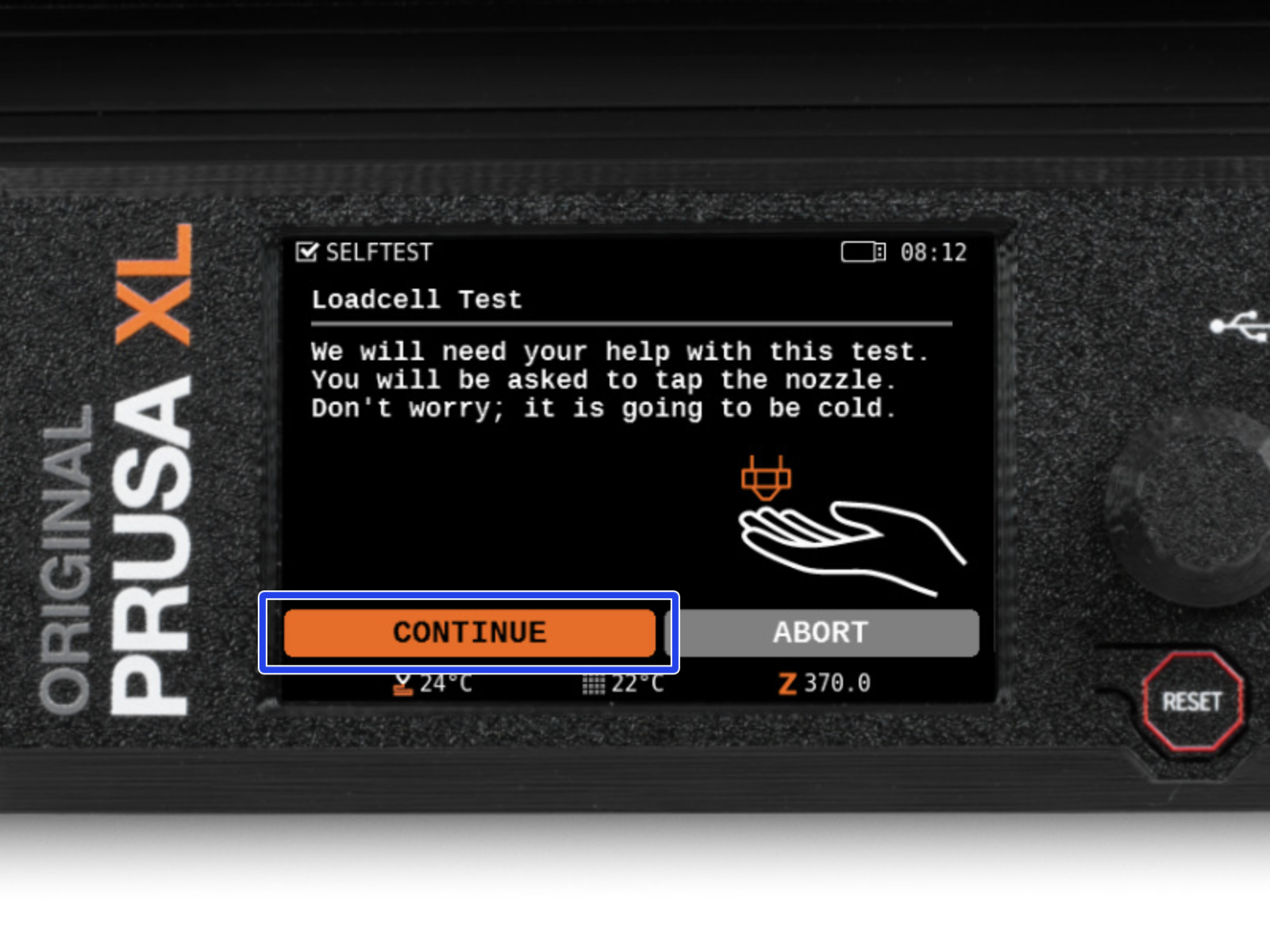
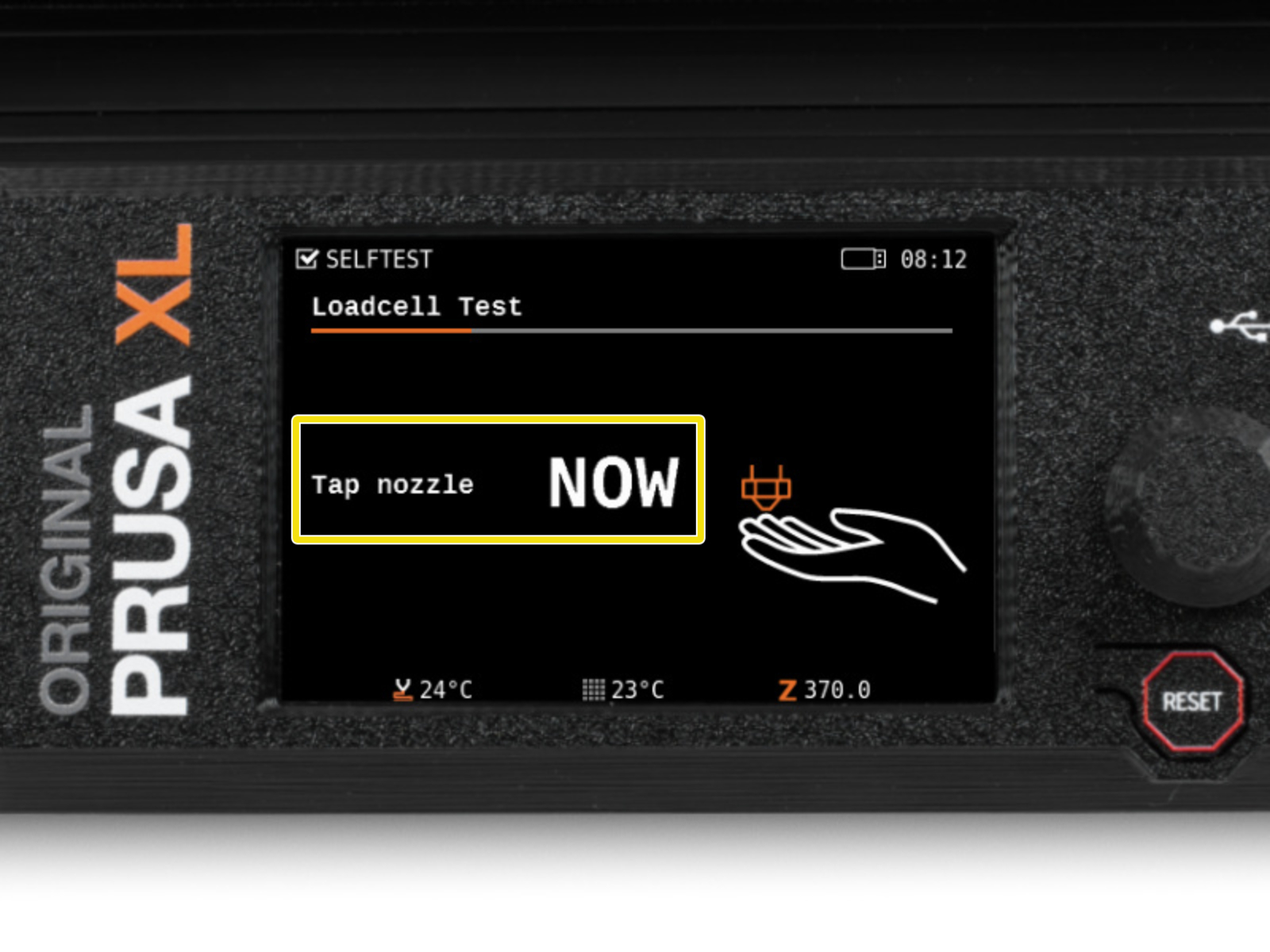

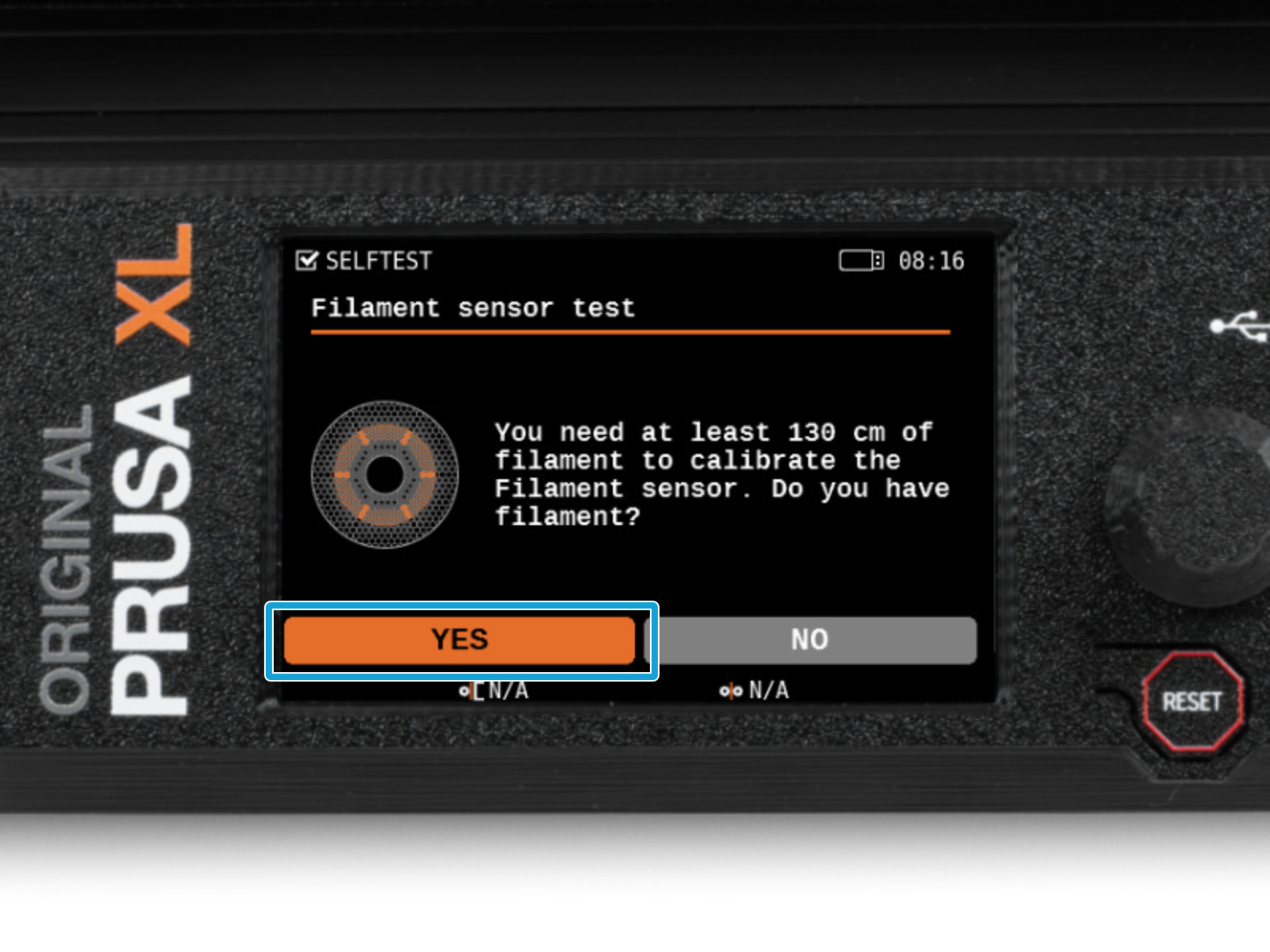
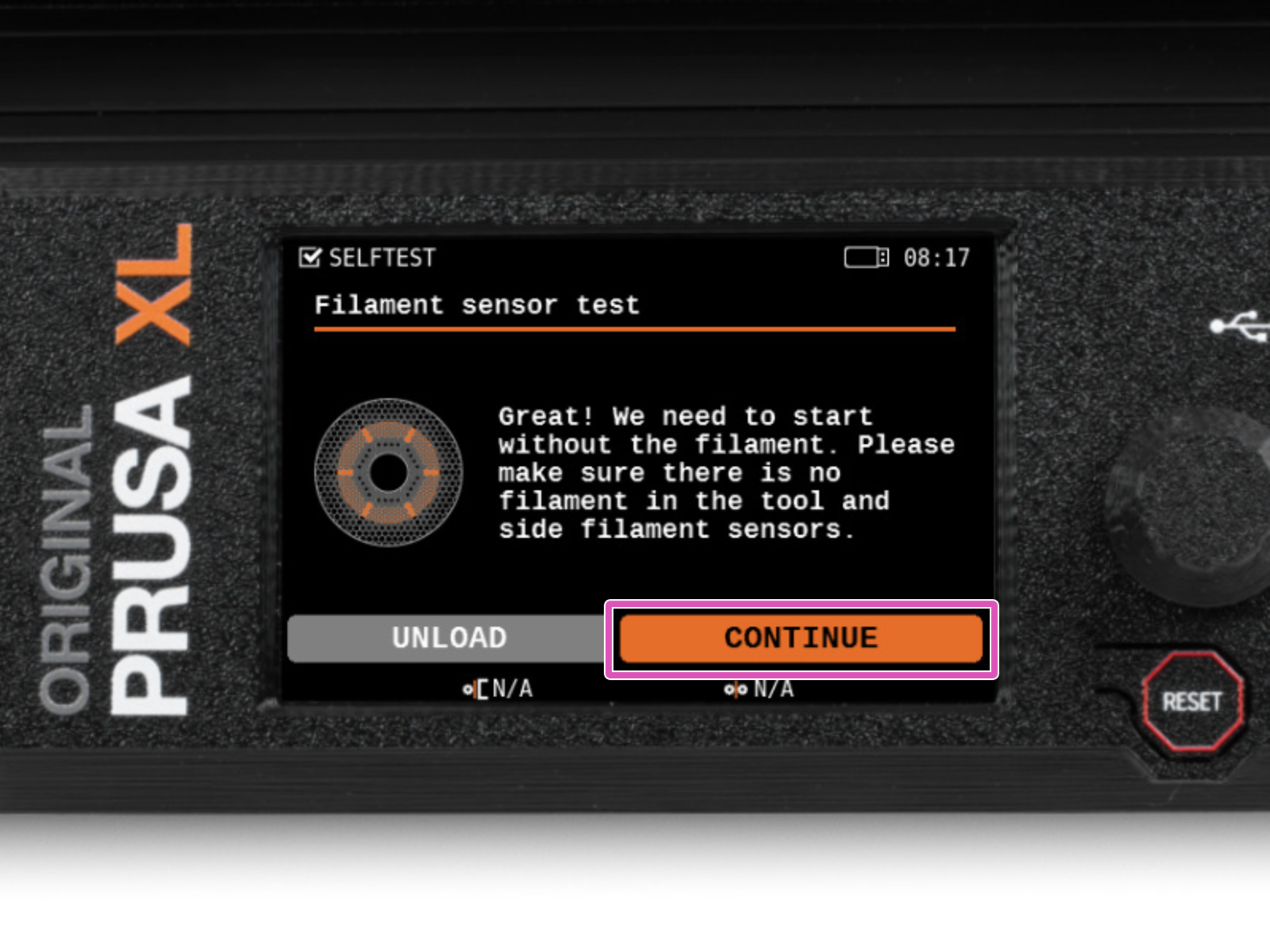
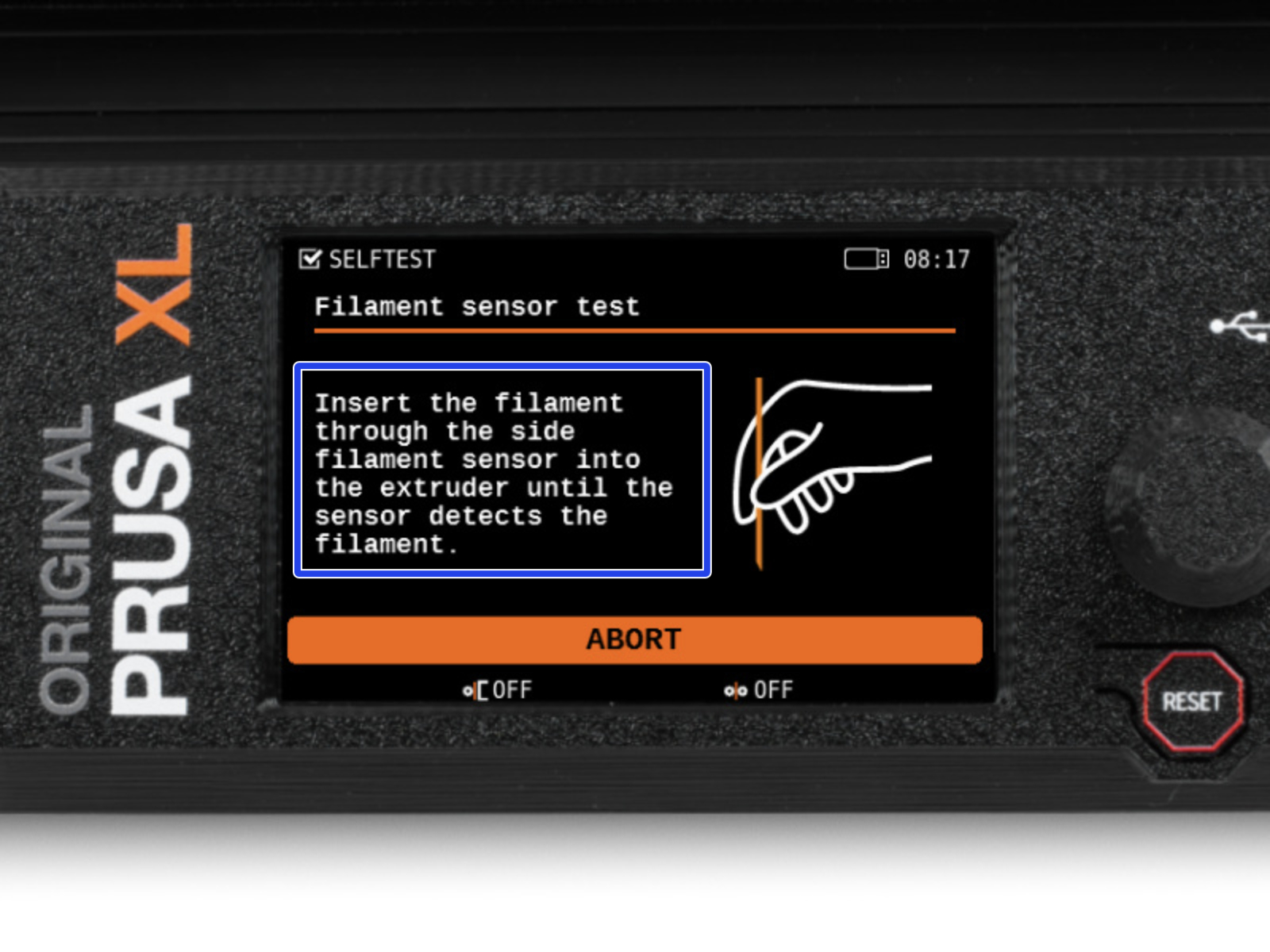

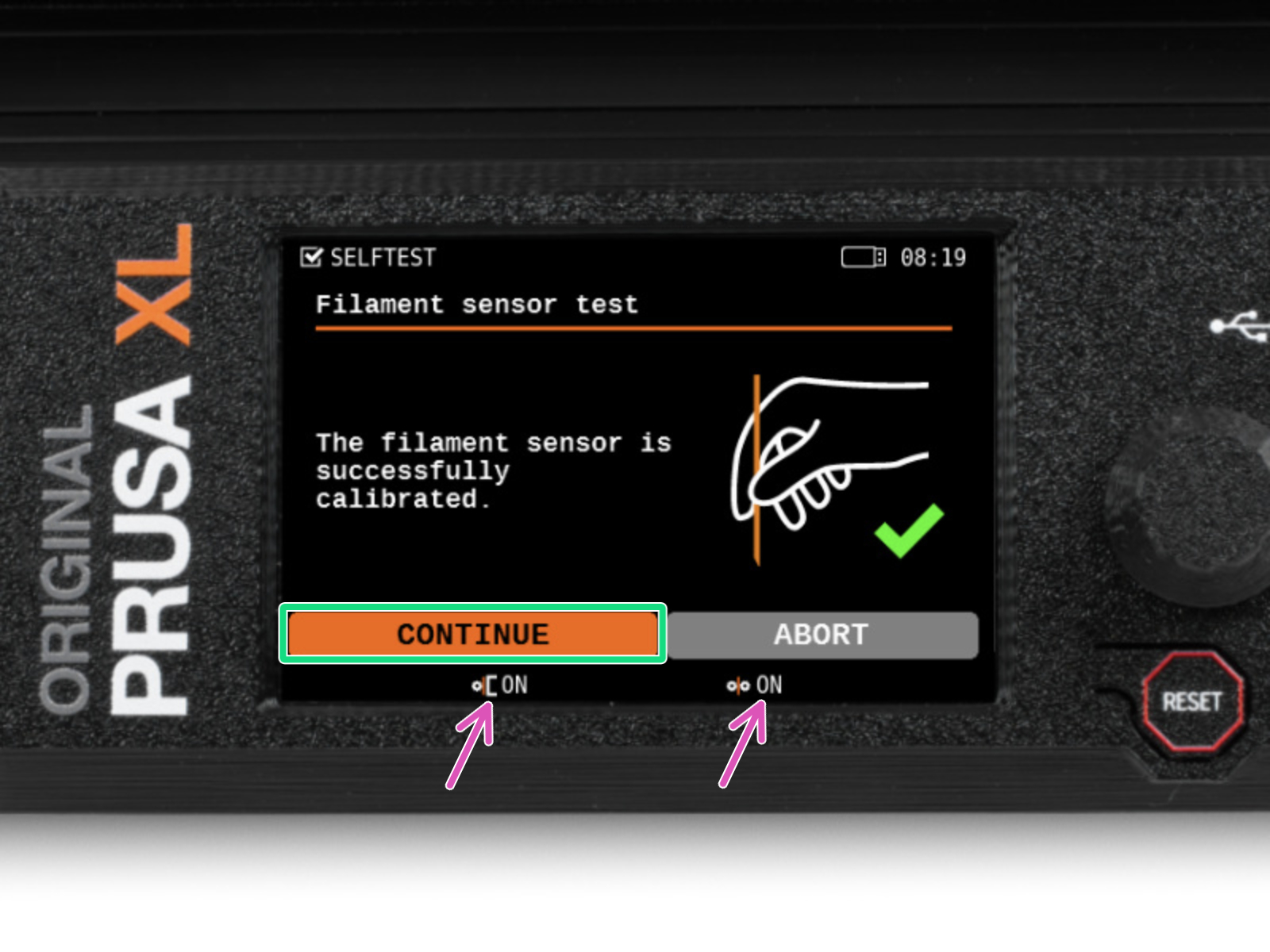
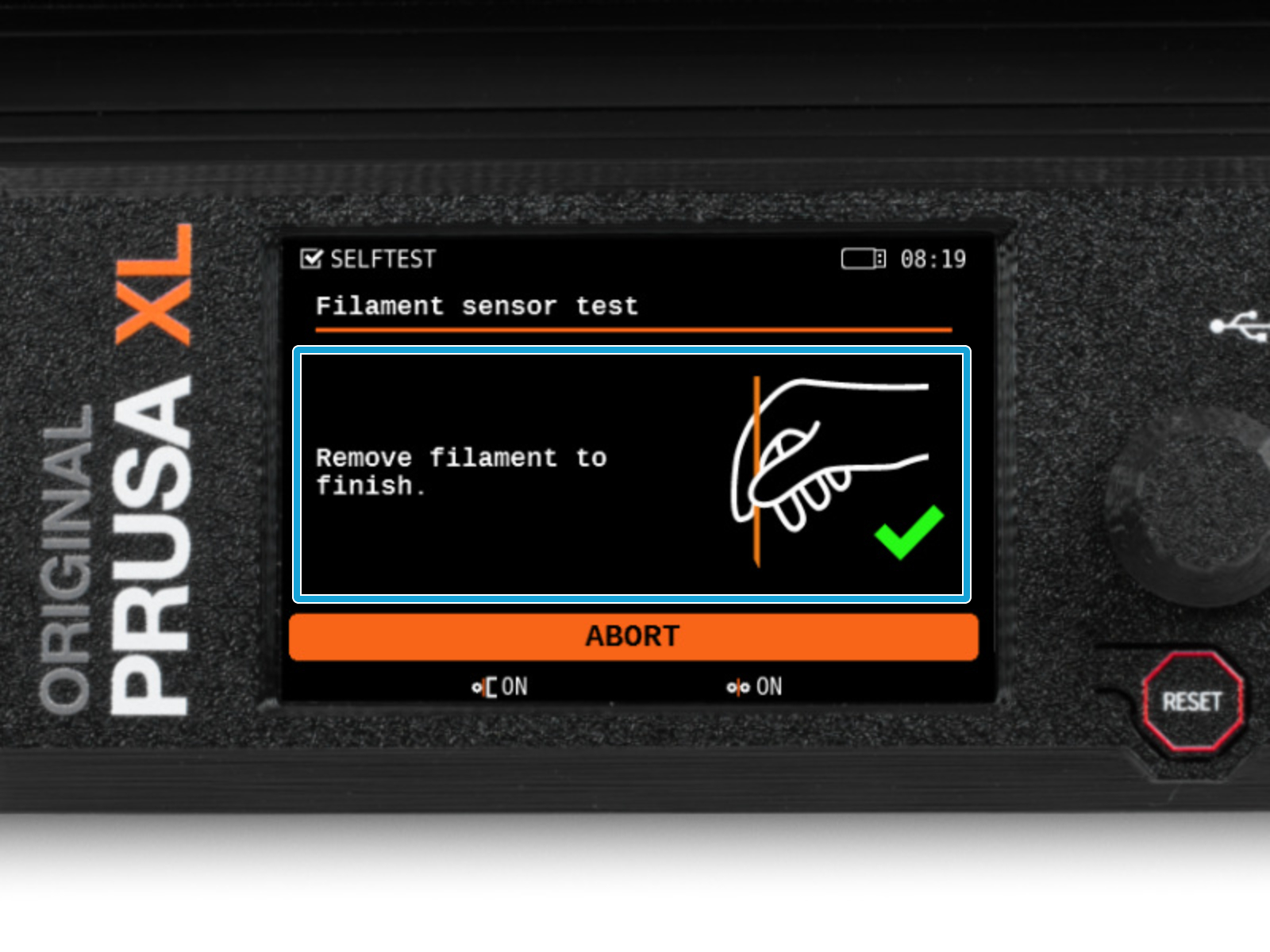
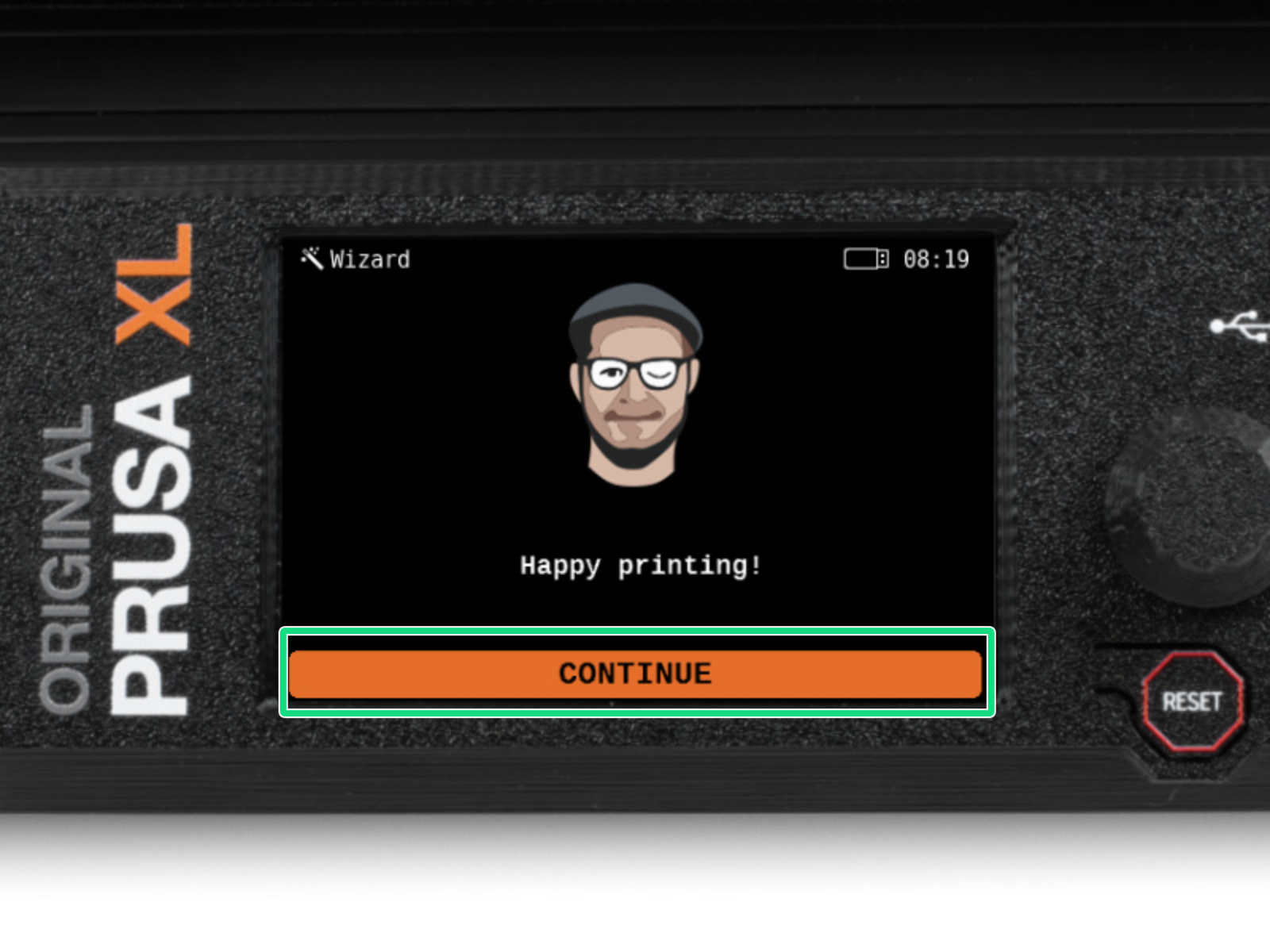

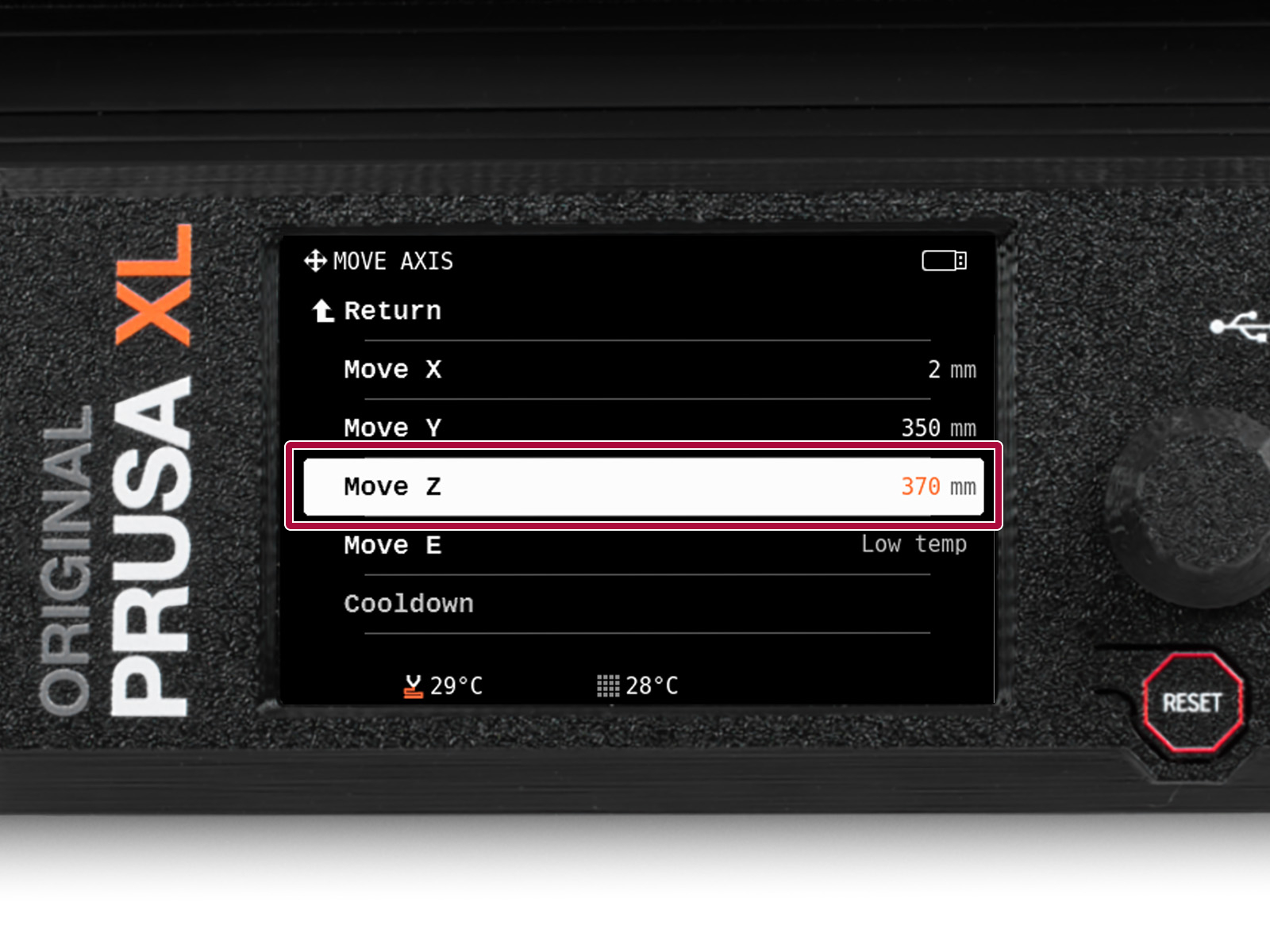


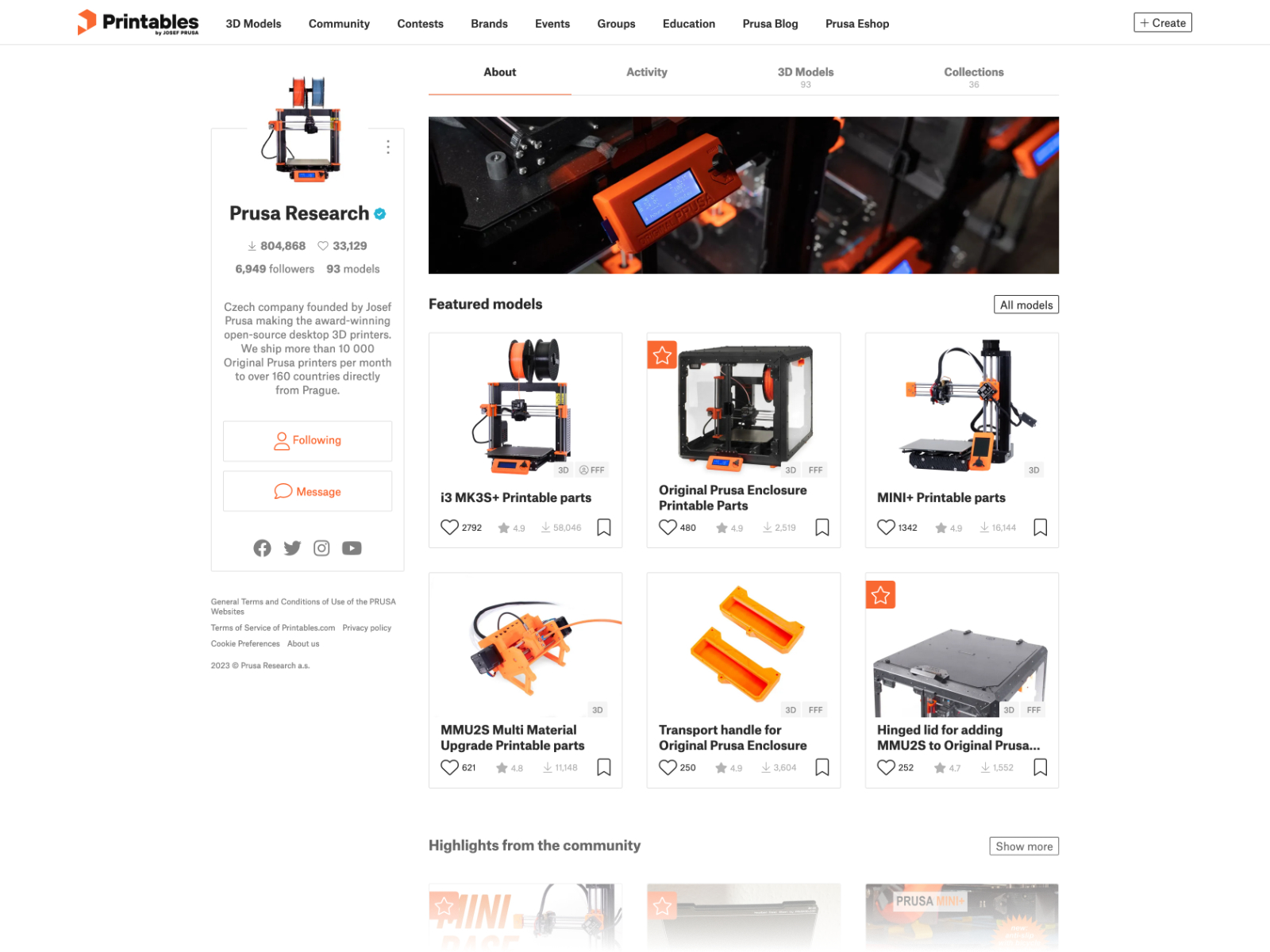
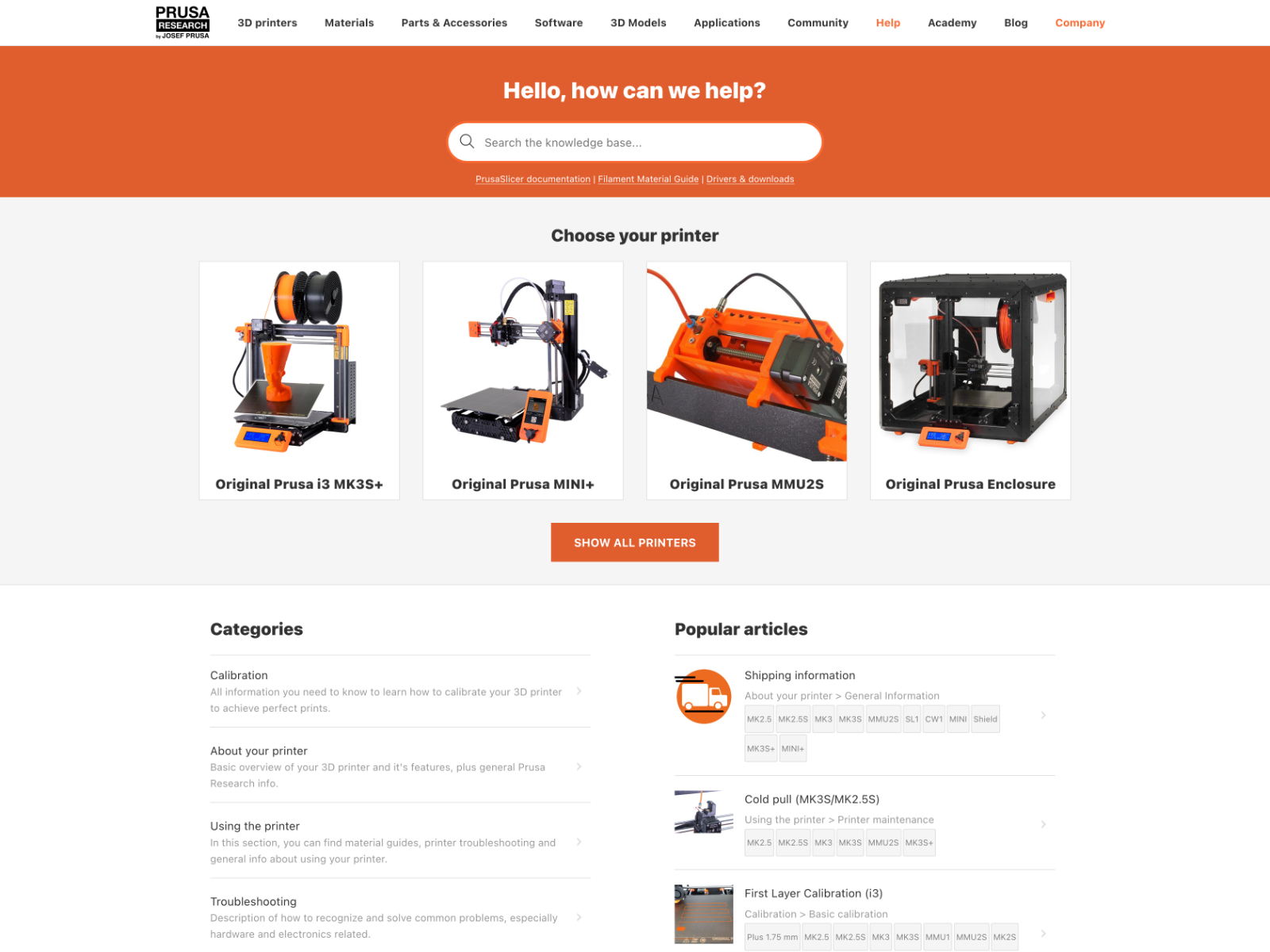
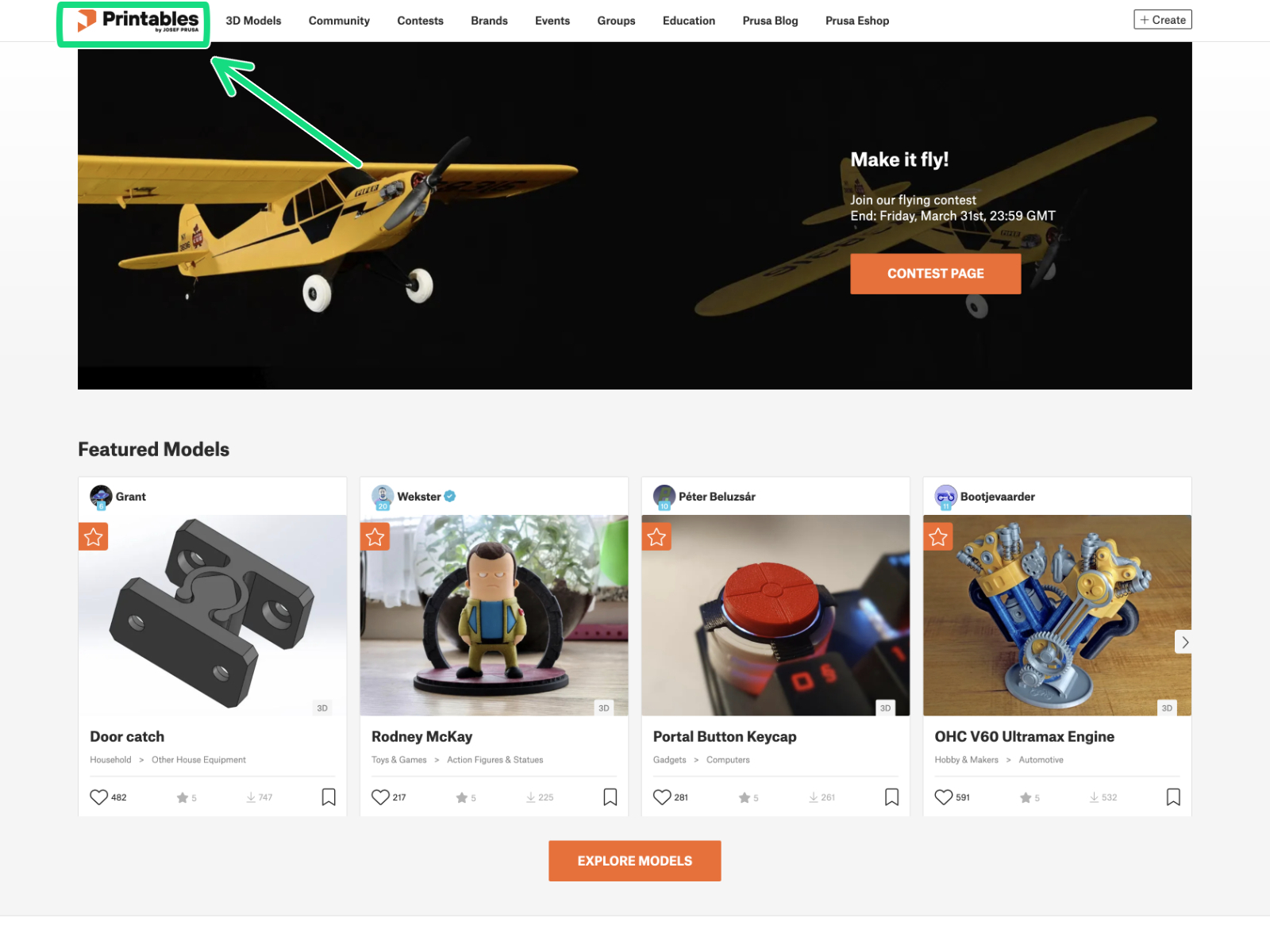
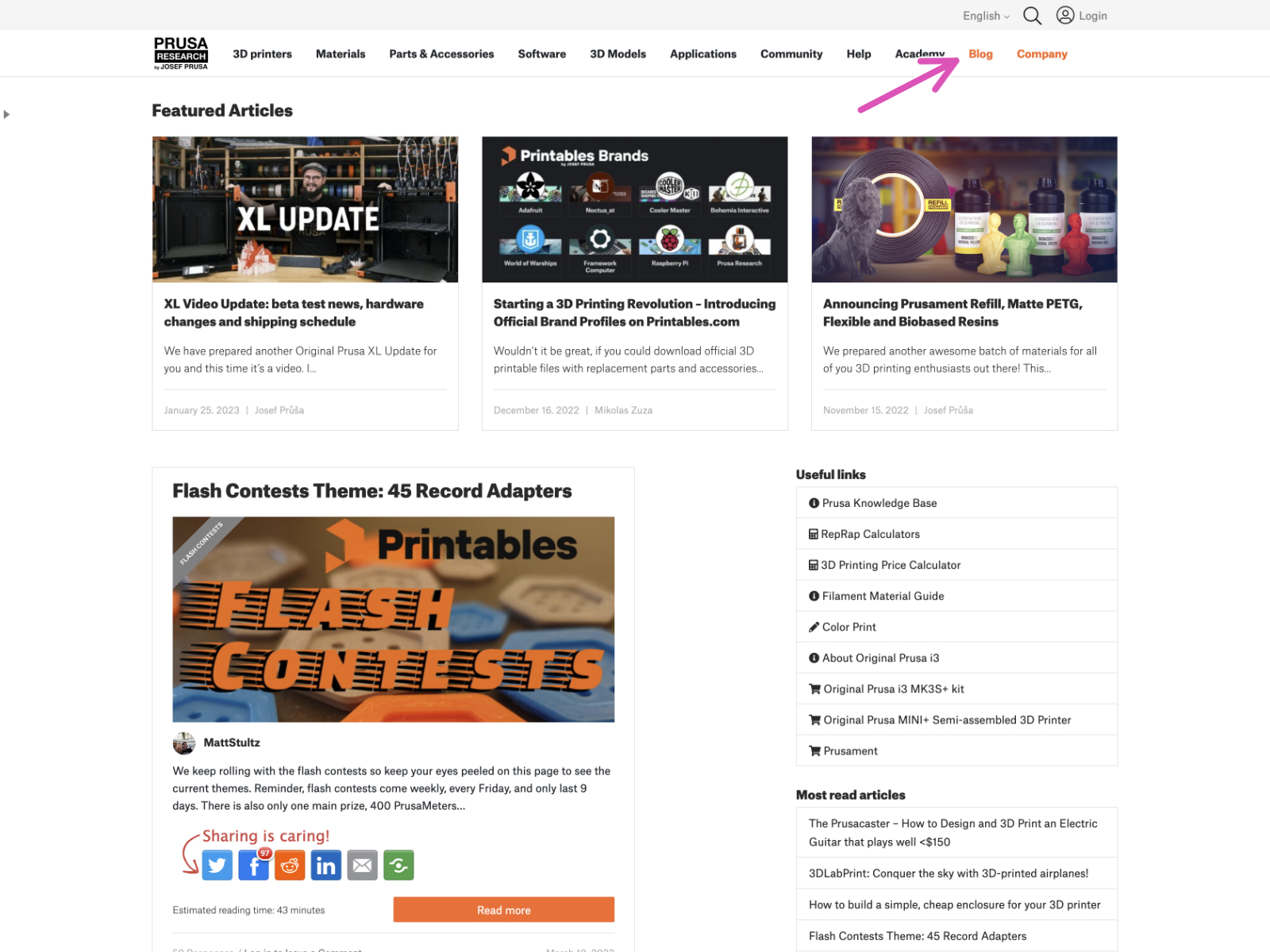

Se hai una domanda su qualcosa che non è trattato qui, dai un'occhiata alle nostre risorse aggiuntive.
E se questo non dovesse funzionare, è possibile inviare una richiesta a [email protected] o tramite il pulsante qui sotto.