




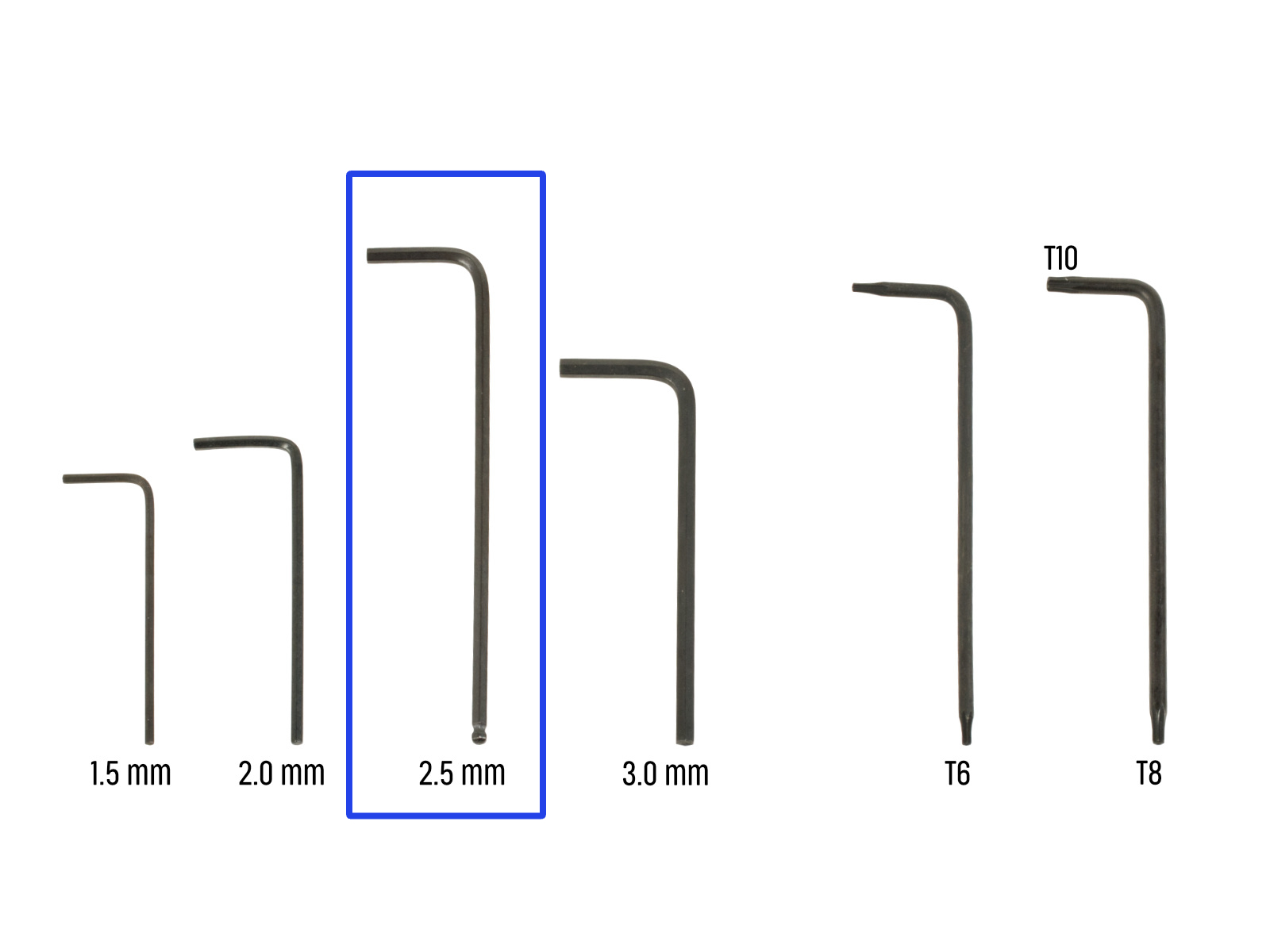
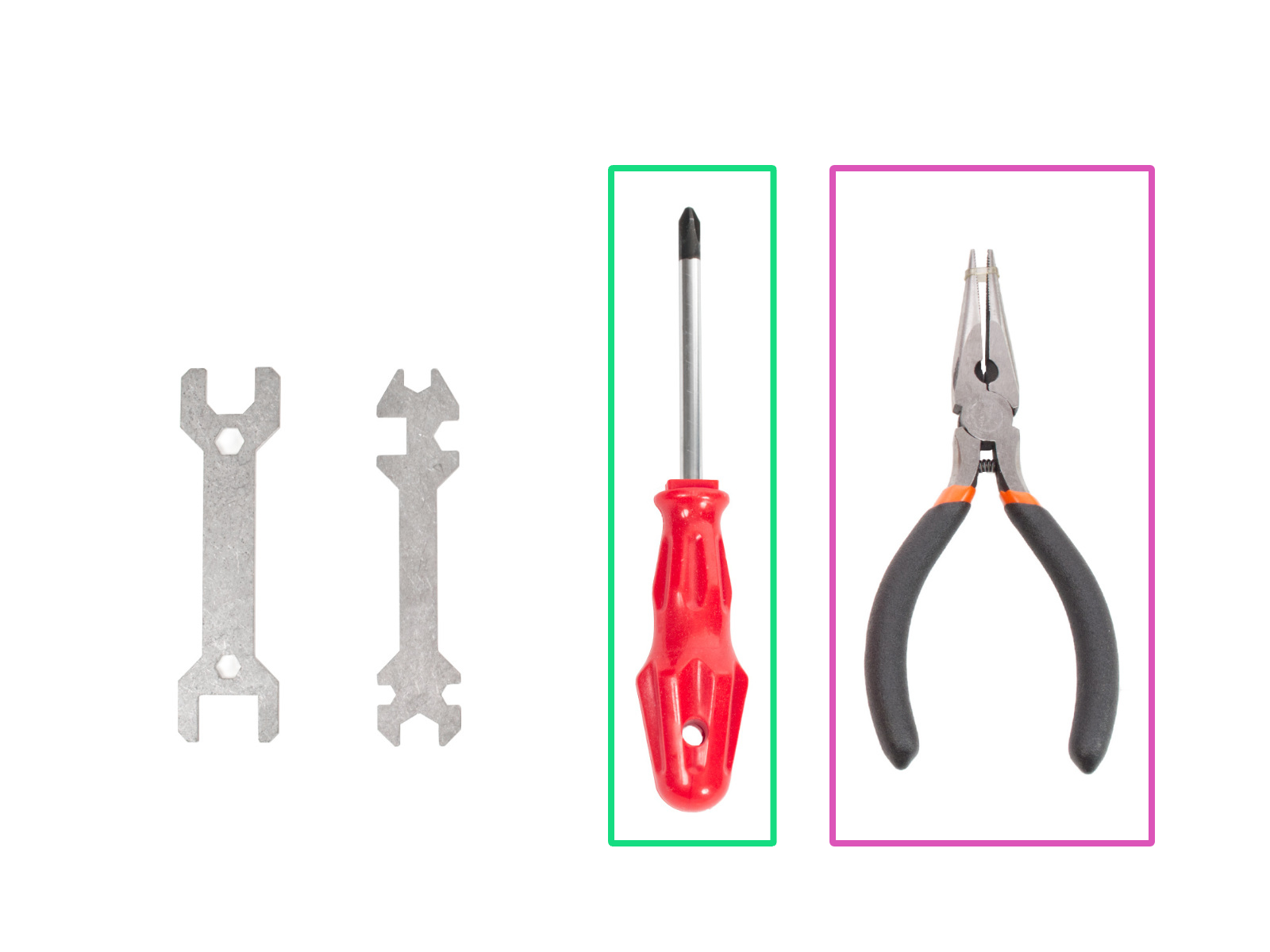





エクステンションケーブルホルダーをxBuddyボックスの上部に固定している2つのM3x10のネジを外します。



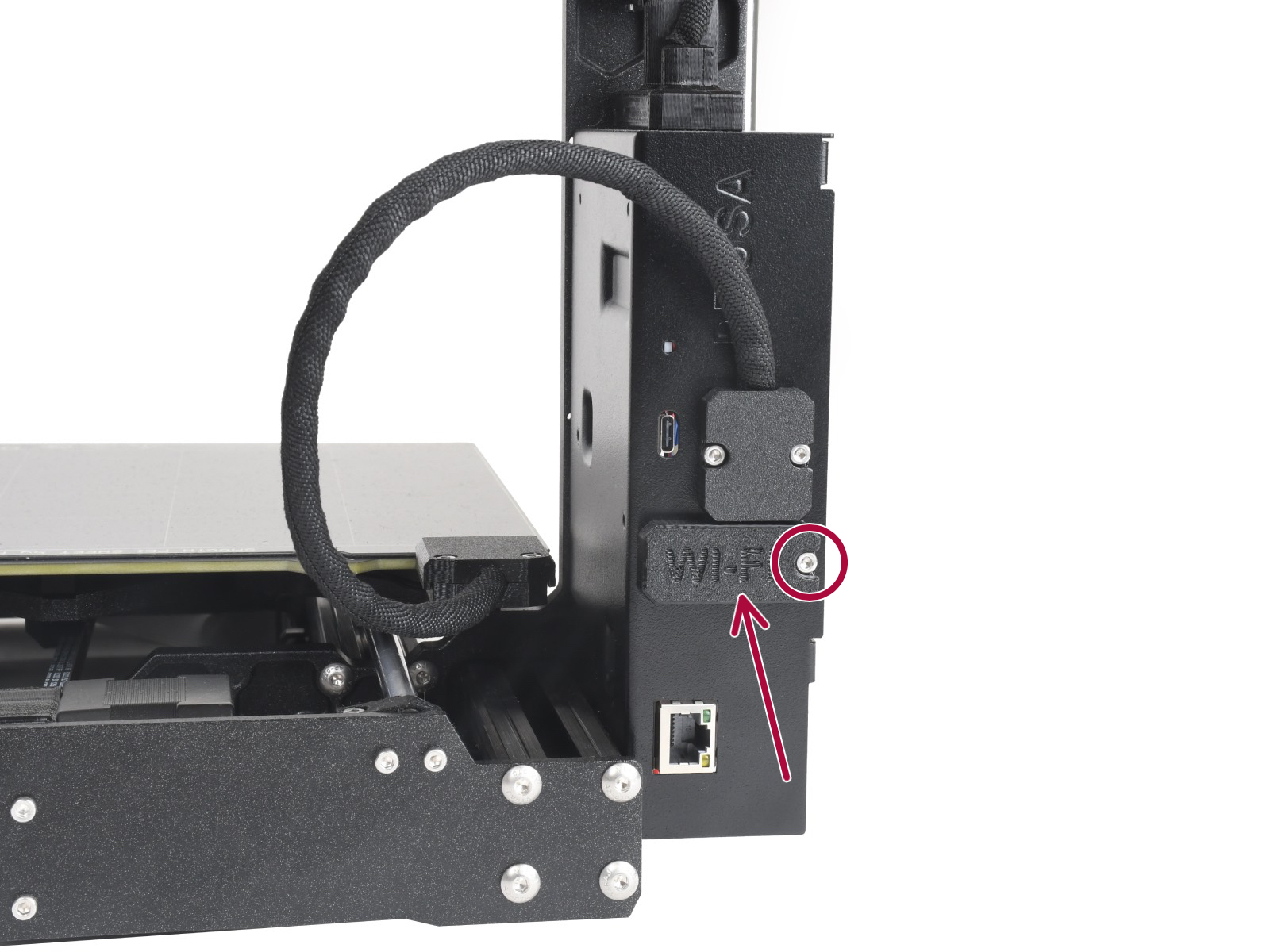





2.5mmの六角レンチを使い、PEケーブルコネクターを固定しているM3x6のネジを外し、コネクターを取り外します
。


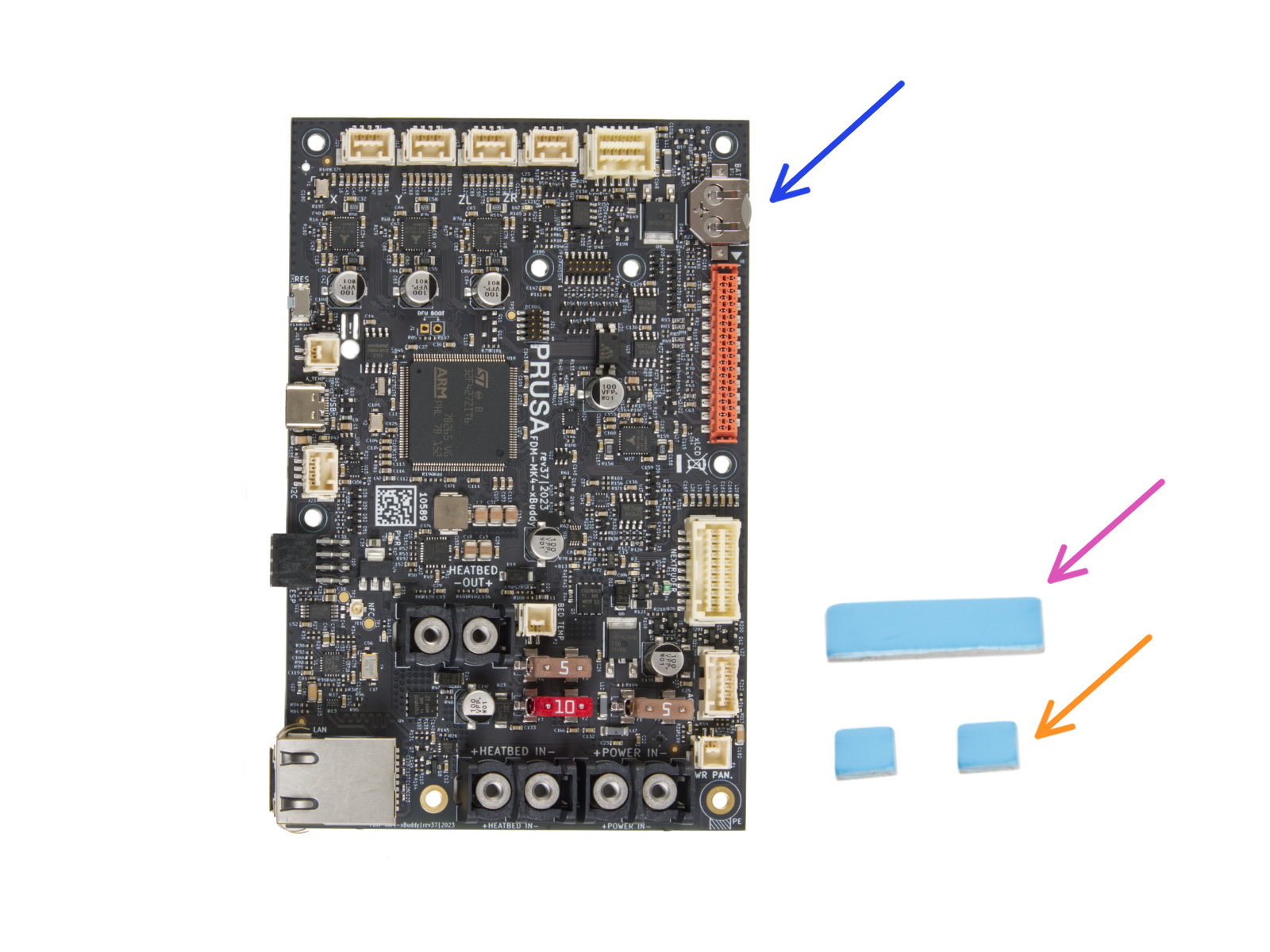
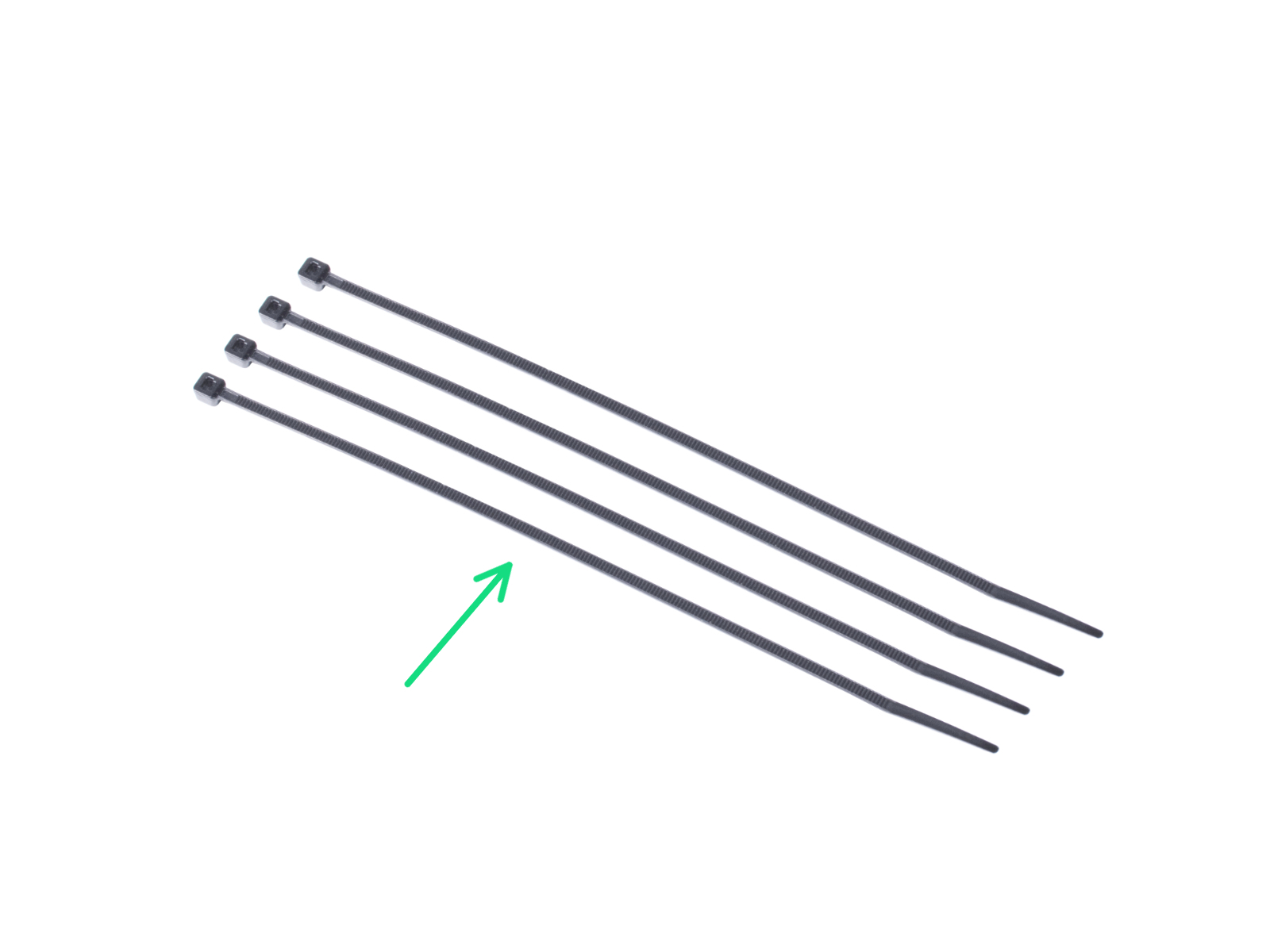

Xホルダー(1個) オプション
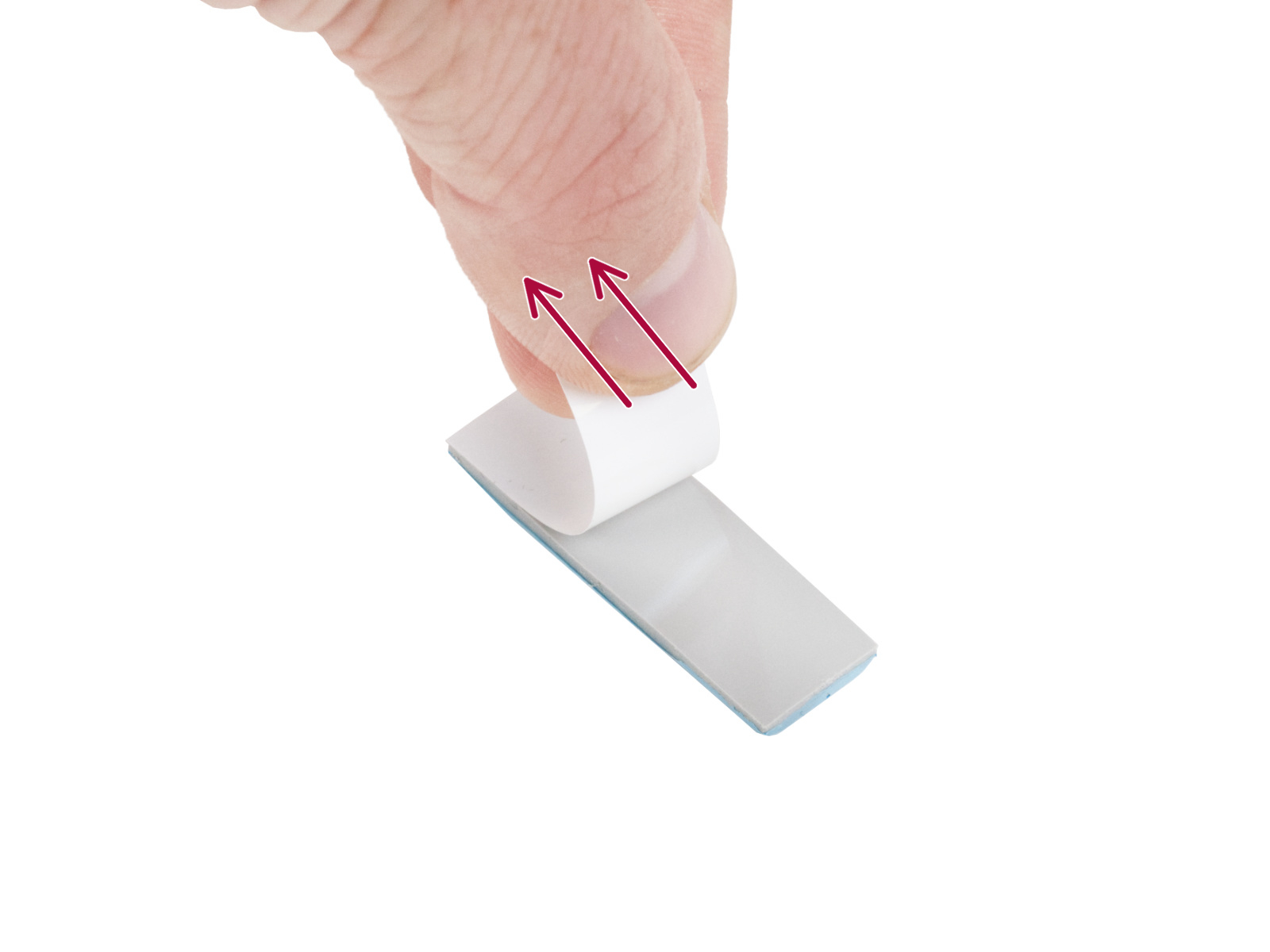













底面にある2本の結束バンドだけで、ケーブル束を固定します。ケーブルが所定の位置に固定されるように結束バンドを締めます。余った結束バンドは慎重に切り落とします。





エクストルーダーと X 軸モーターのケーブル束を xBuddy ボックスに戻します。
ケーブルホルダーをxBuddyボックスの上部に再び取り付けます。ケーブルが挟まっていないことを確認します。
ケーブルが所定の位置に固定されるように2本の結束バンドを締めます。余った結束バンドは慎重に切り落とします。

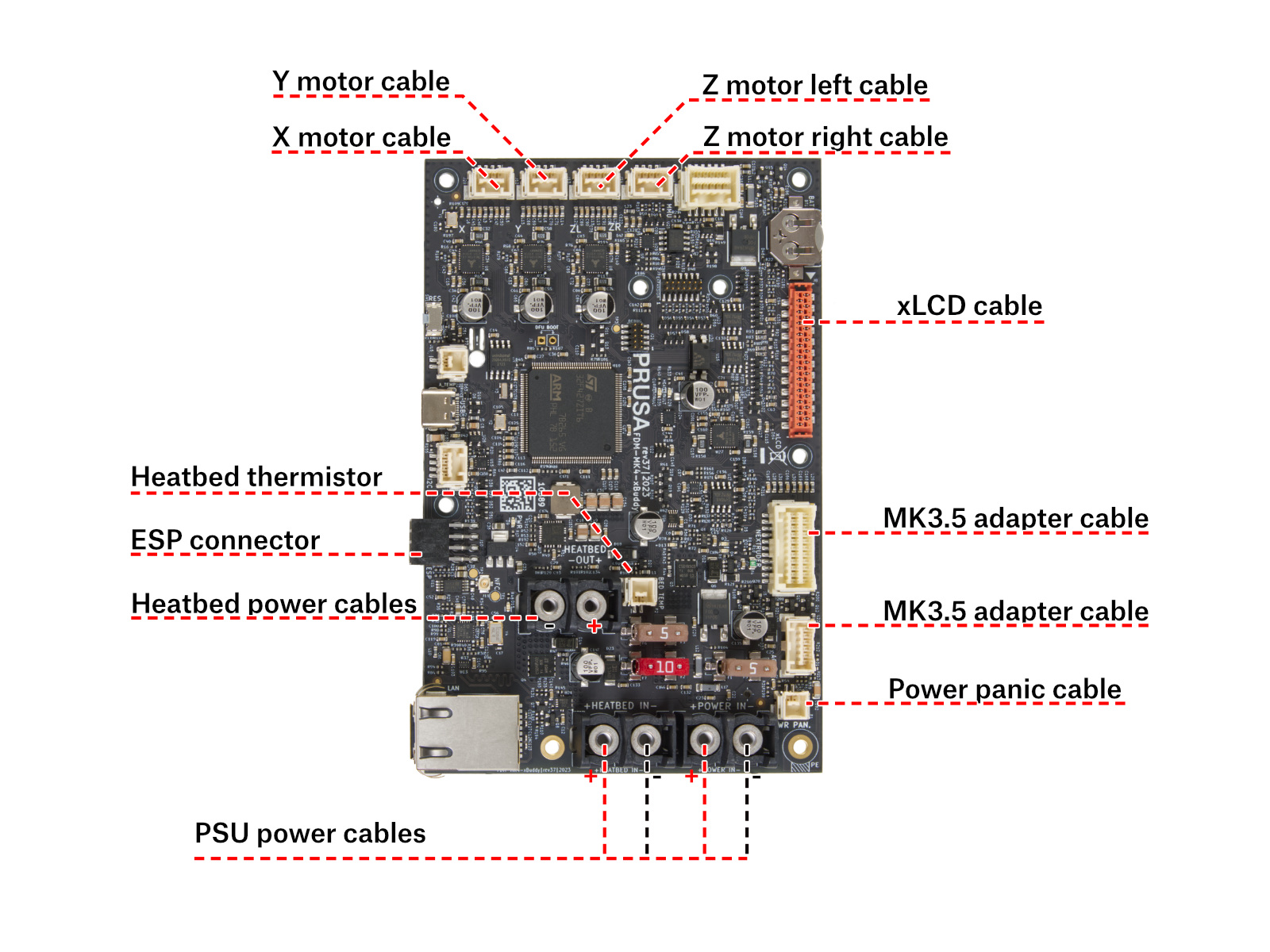


Re-install the the two heatbed power cables into the terminals. Note that the positive (+ / red) cable goes into the terminal on the right.
Using the Phillips screwdriver, fully tighten the terminals.
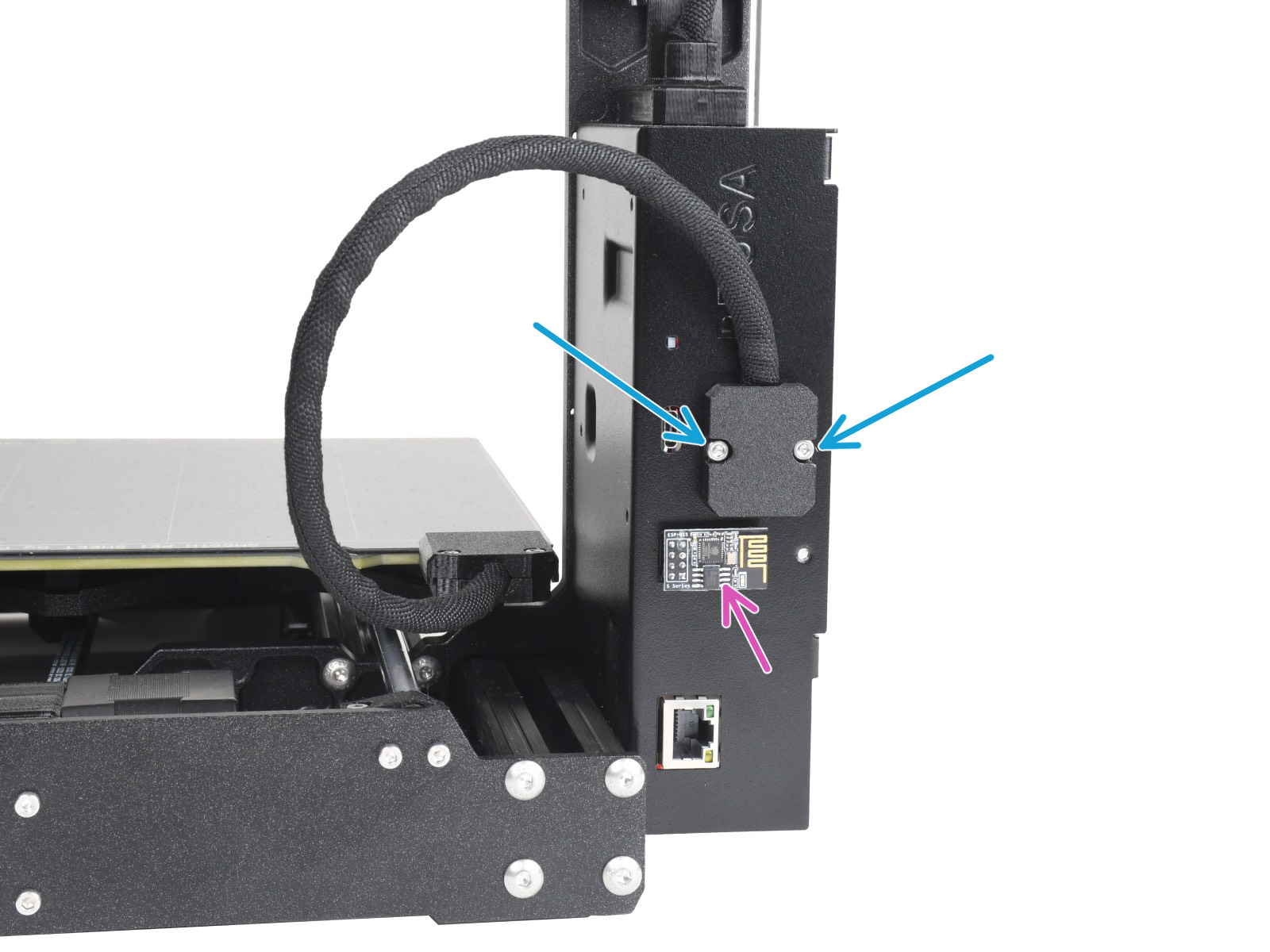
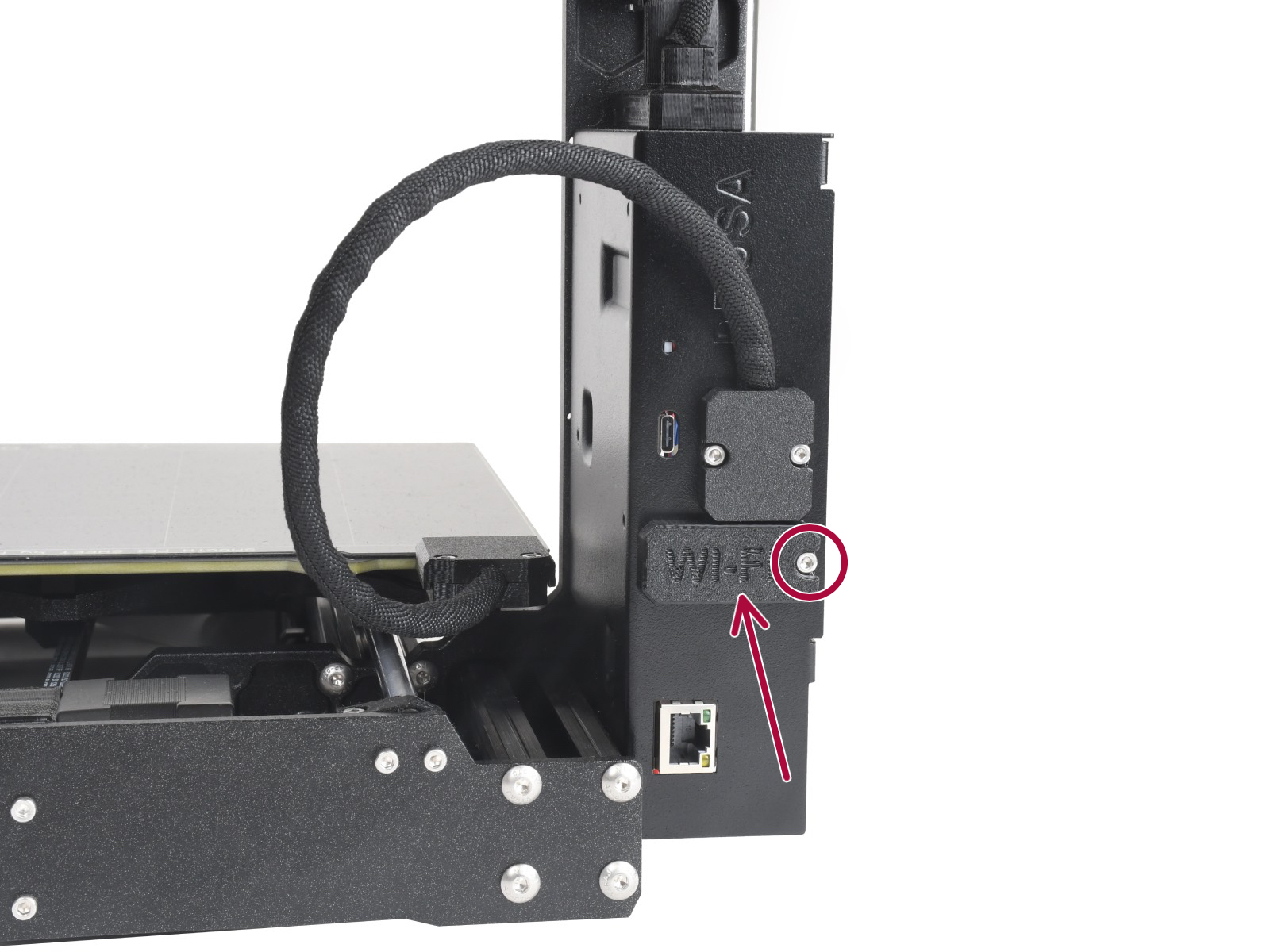


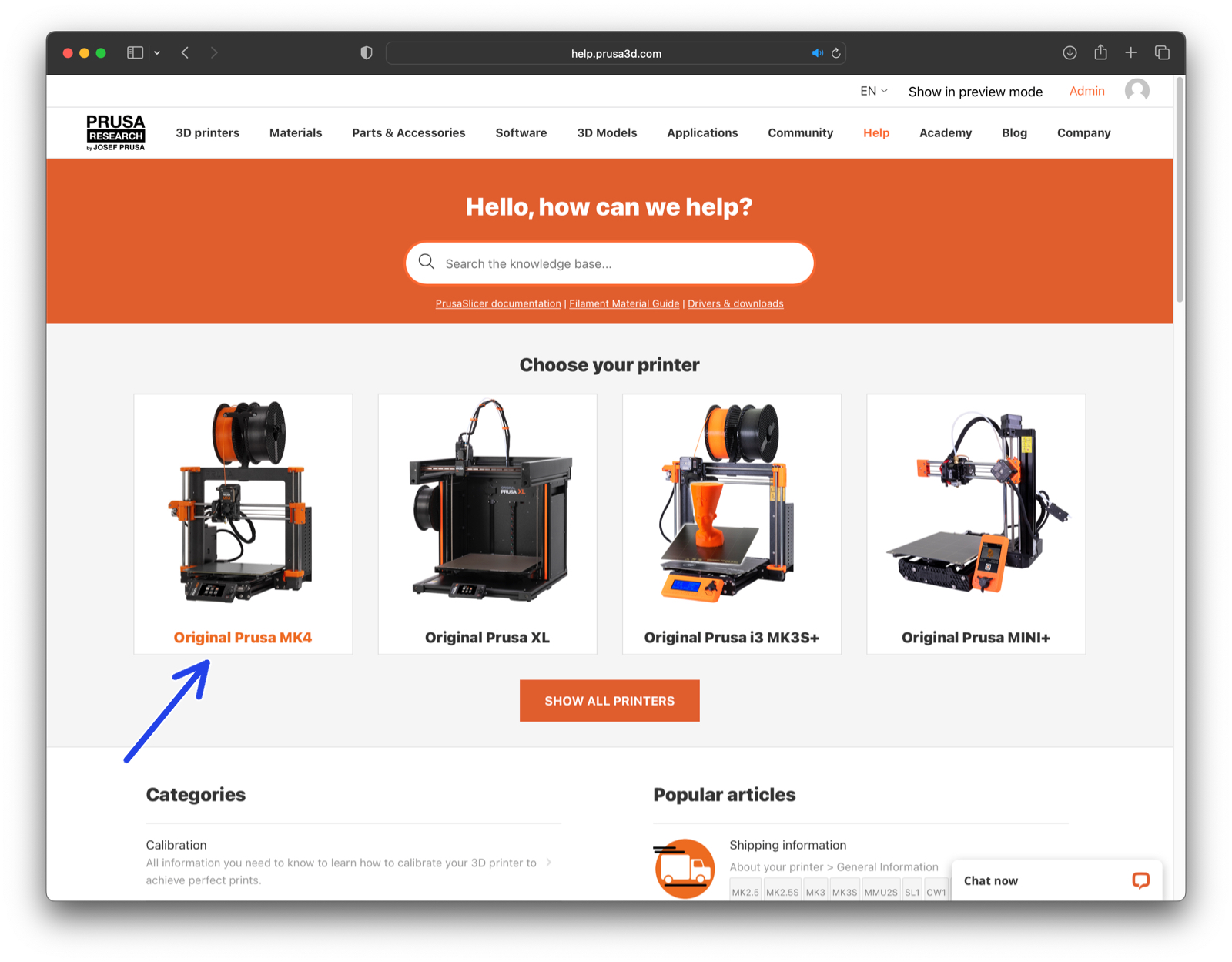
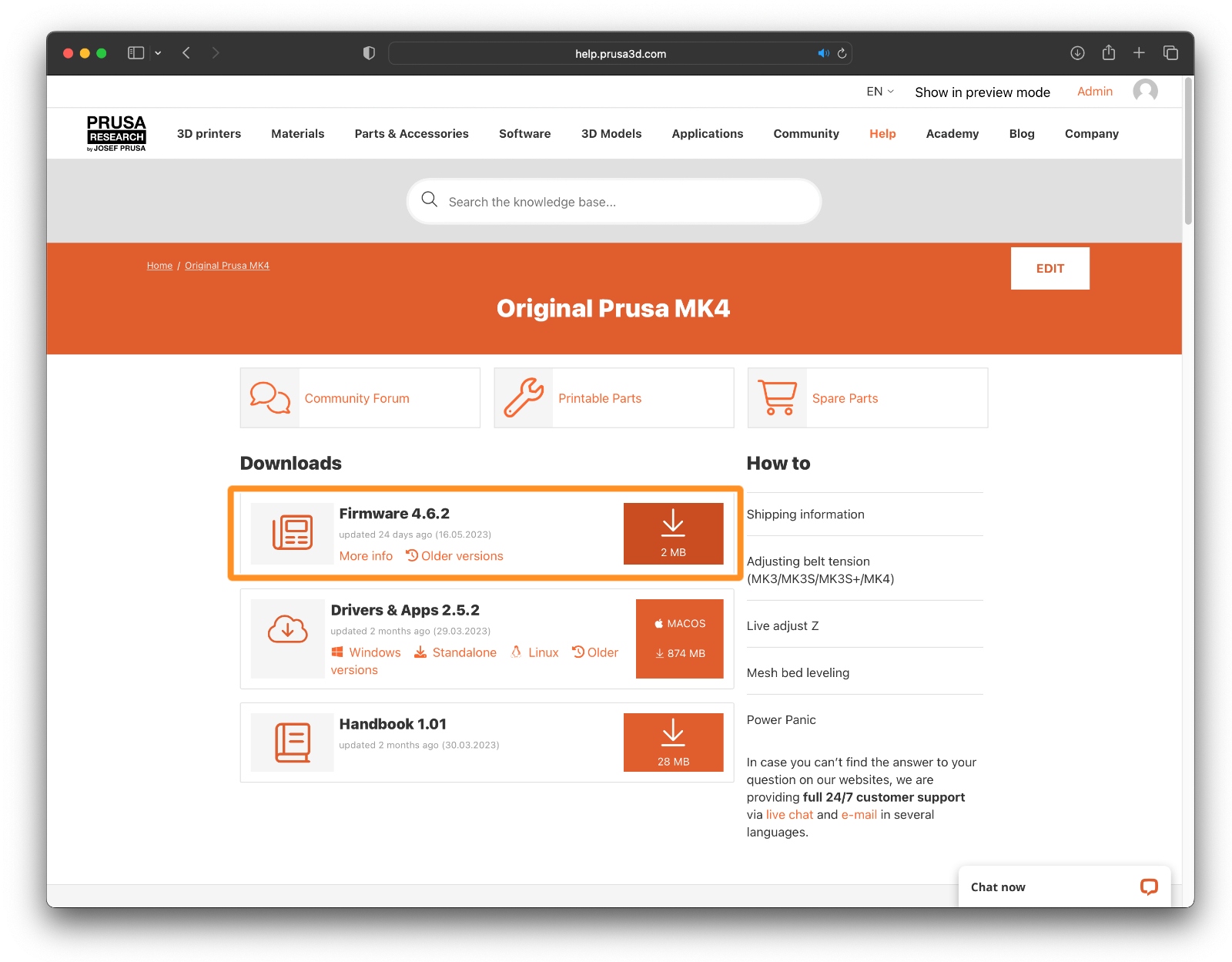



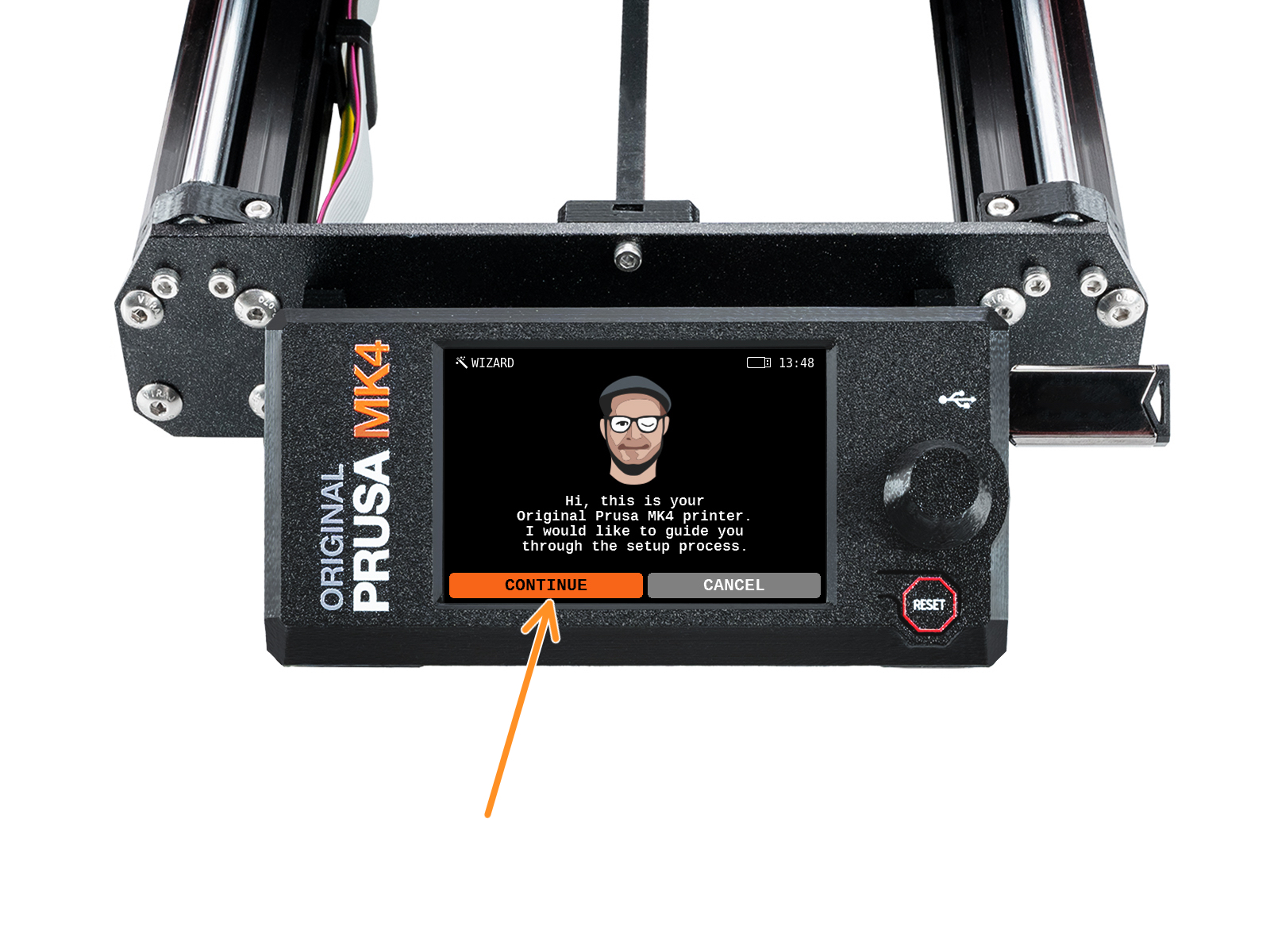
If you have a question about something that isn't covered here, check out our additional resources.
And if that doesn't do the trick, you can send an inquiry to [email protected] or through the button below.