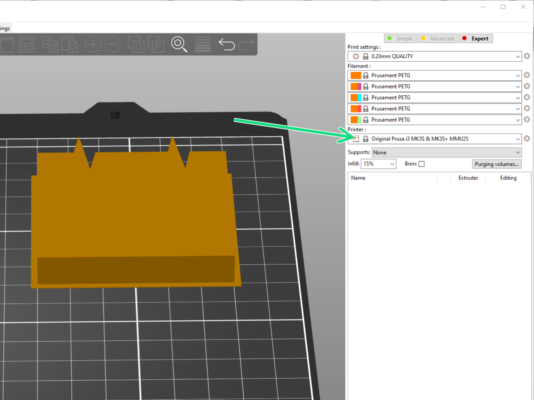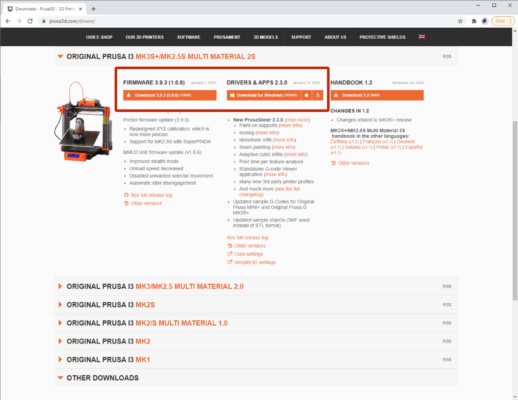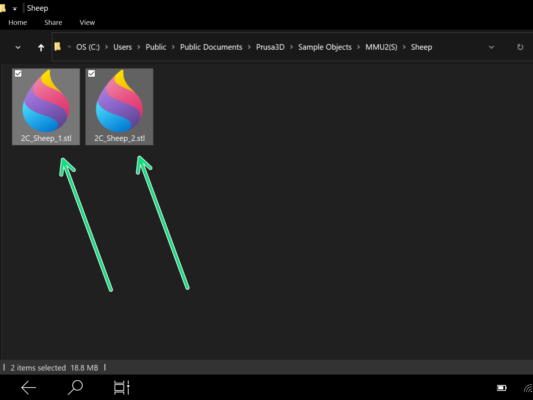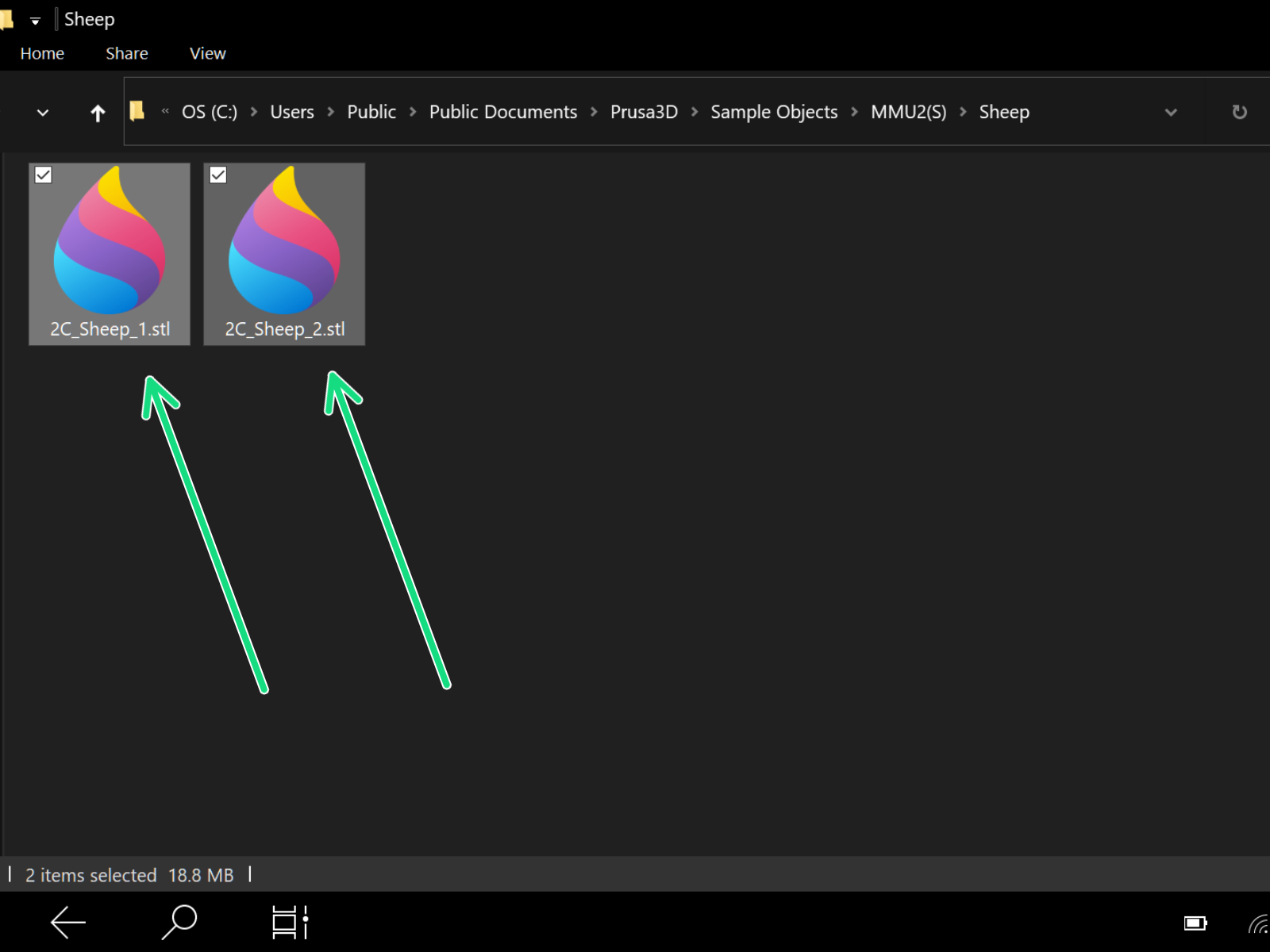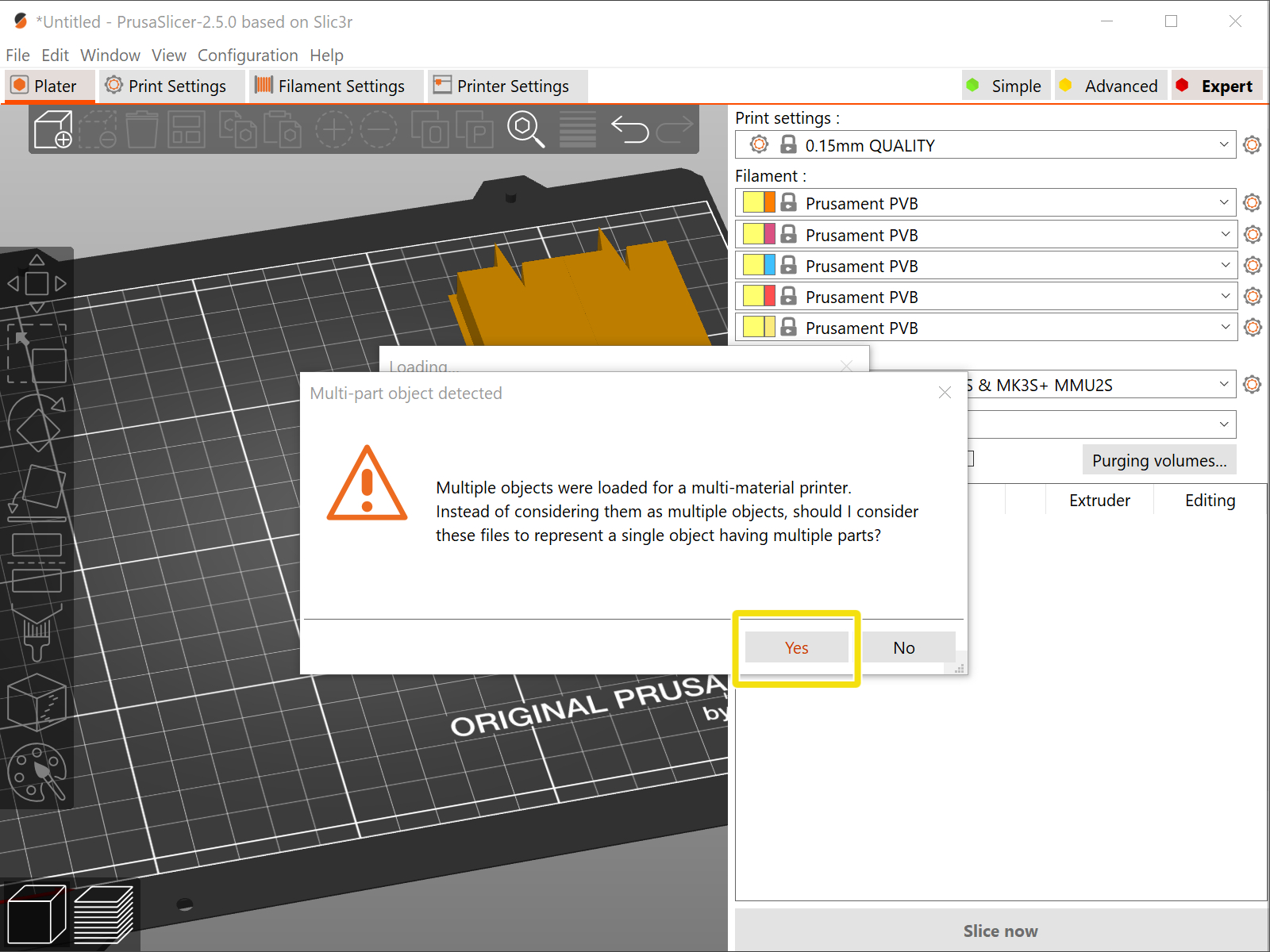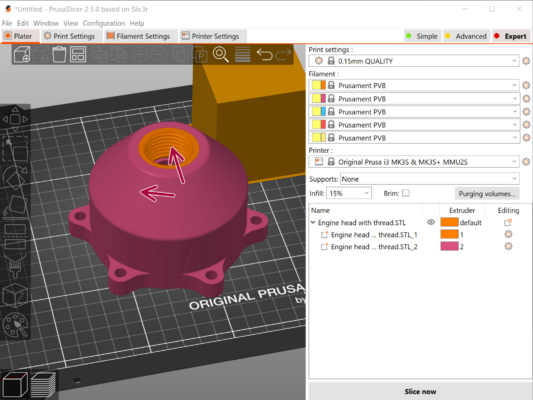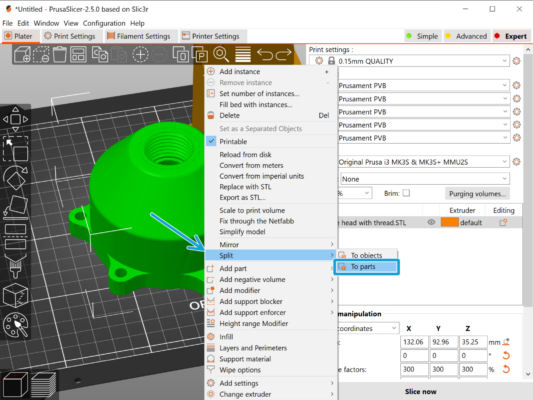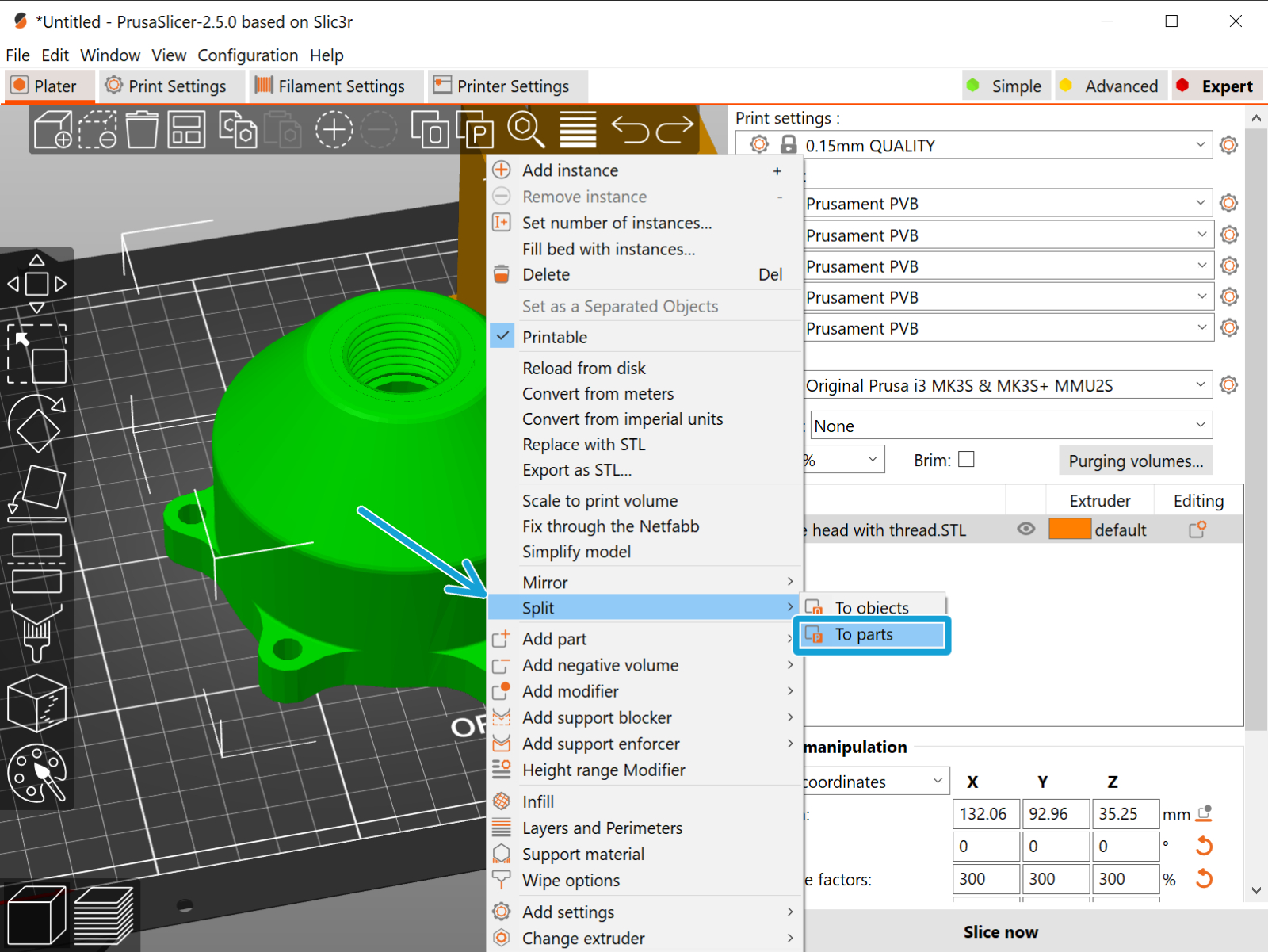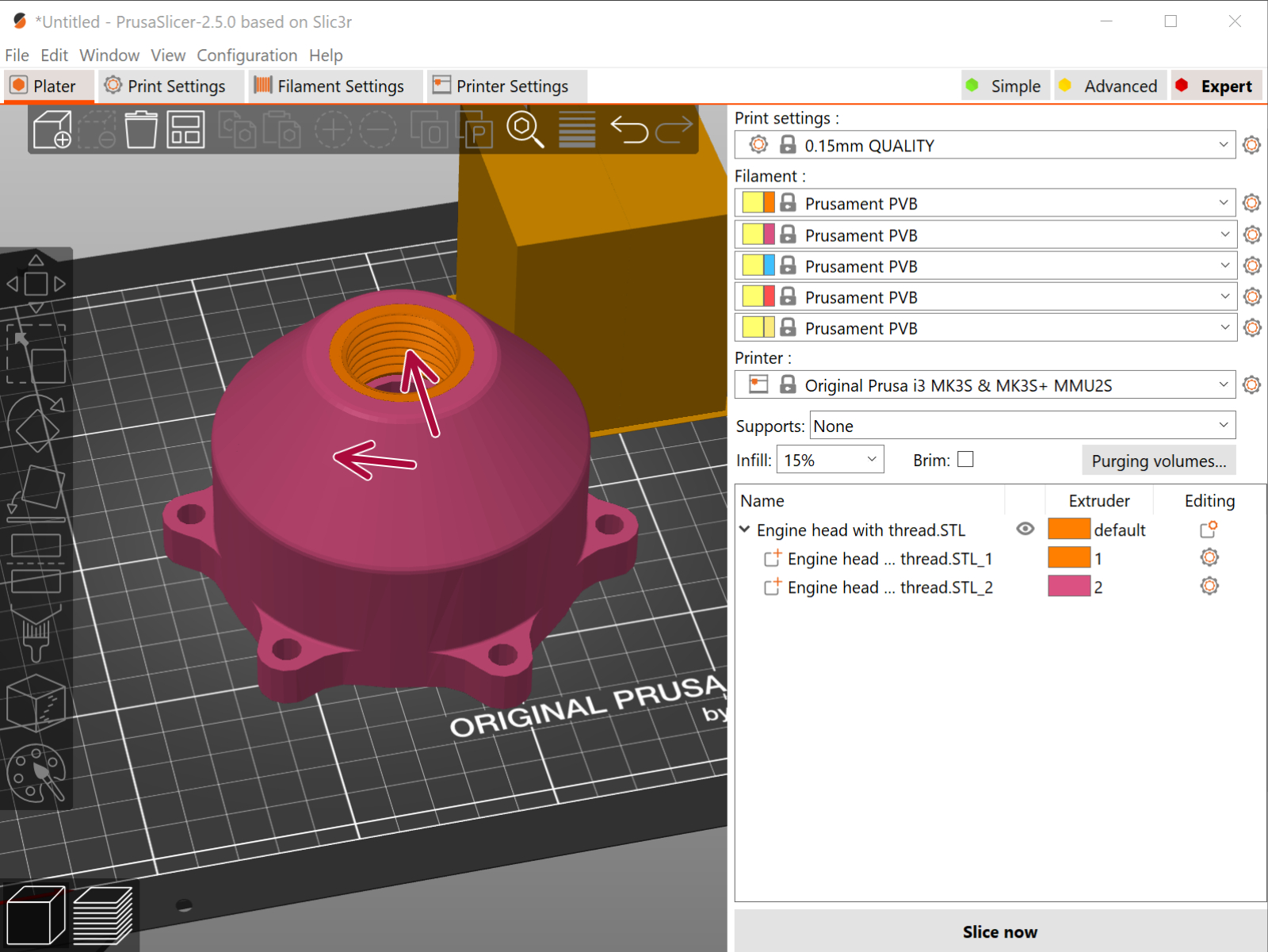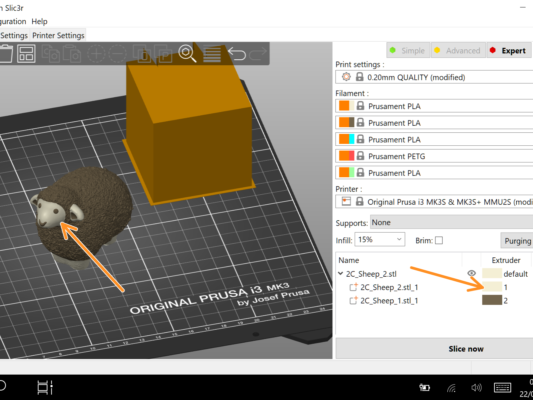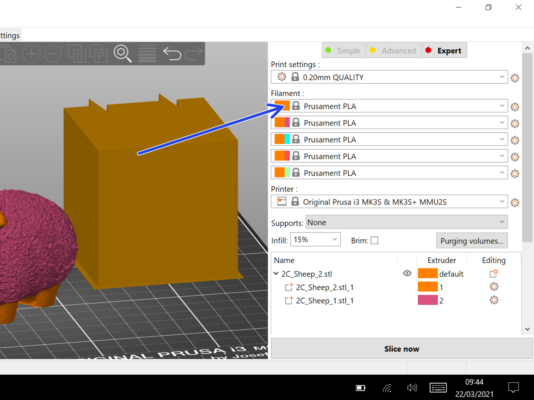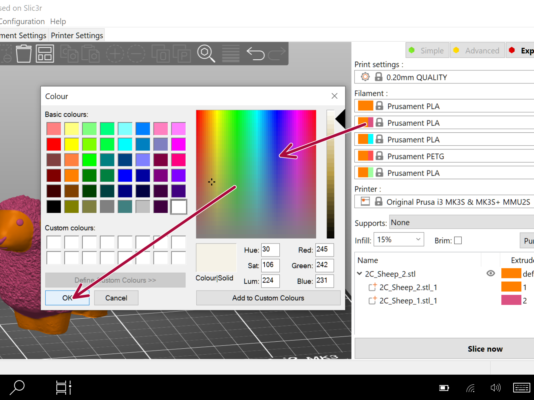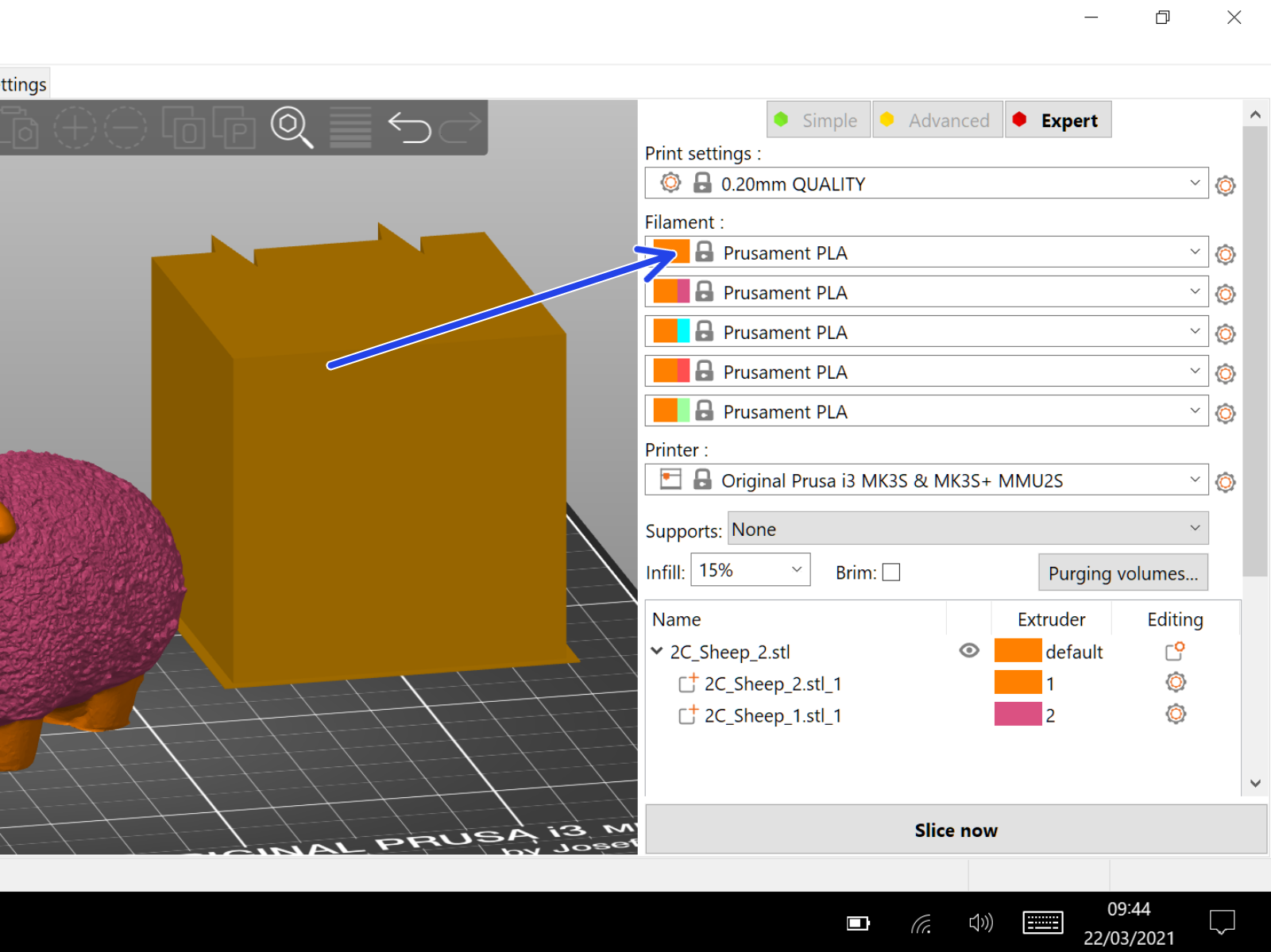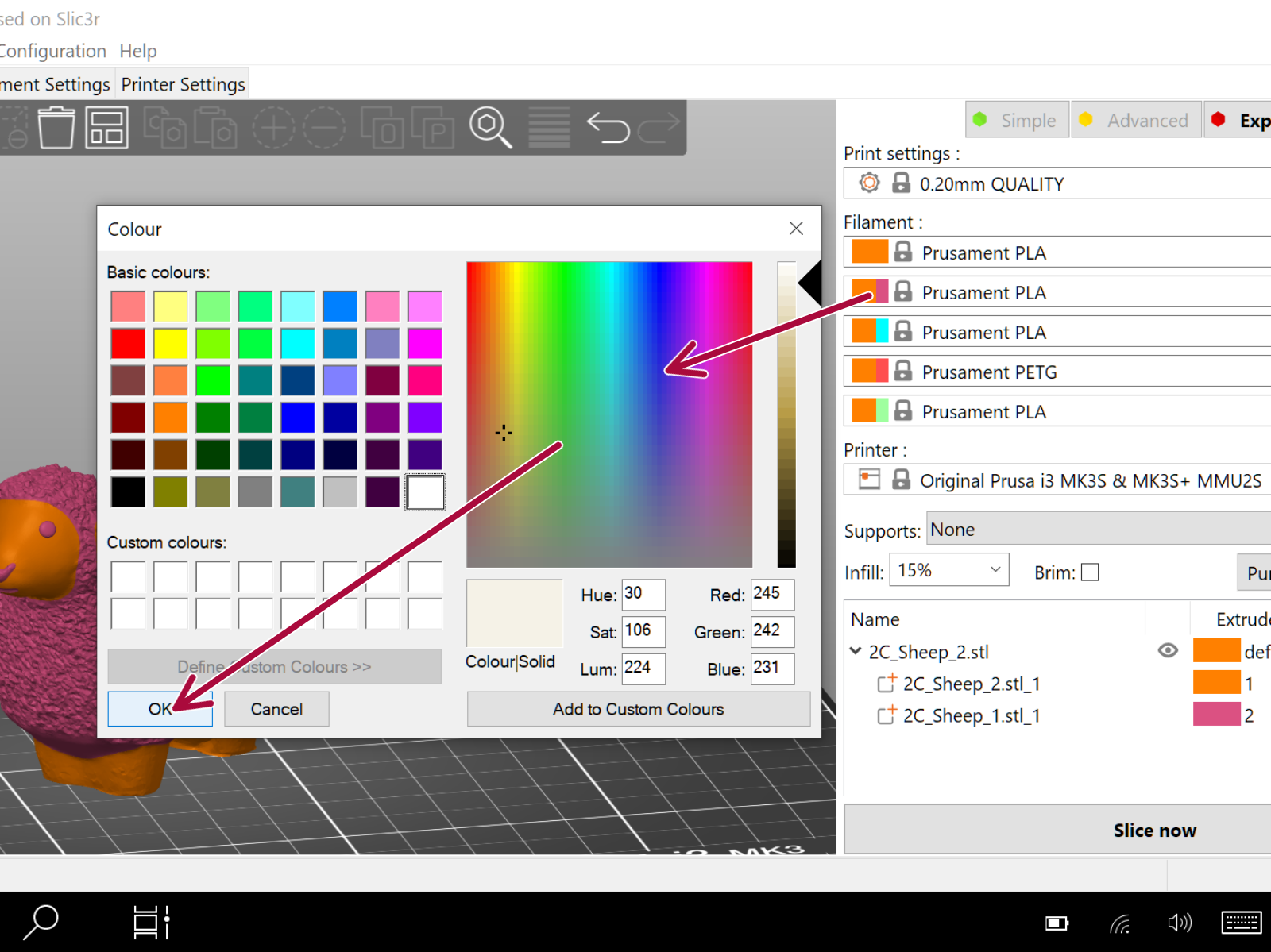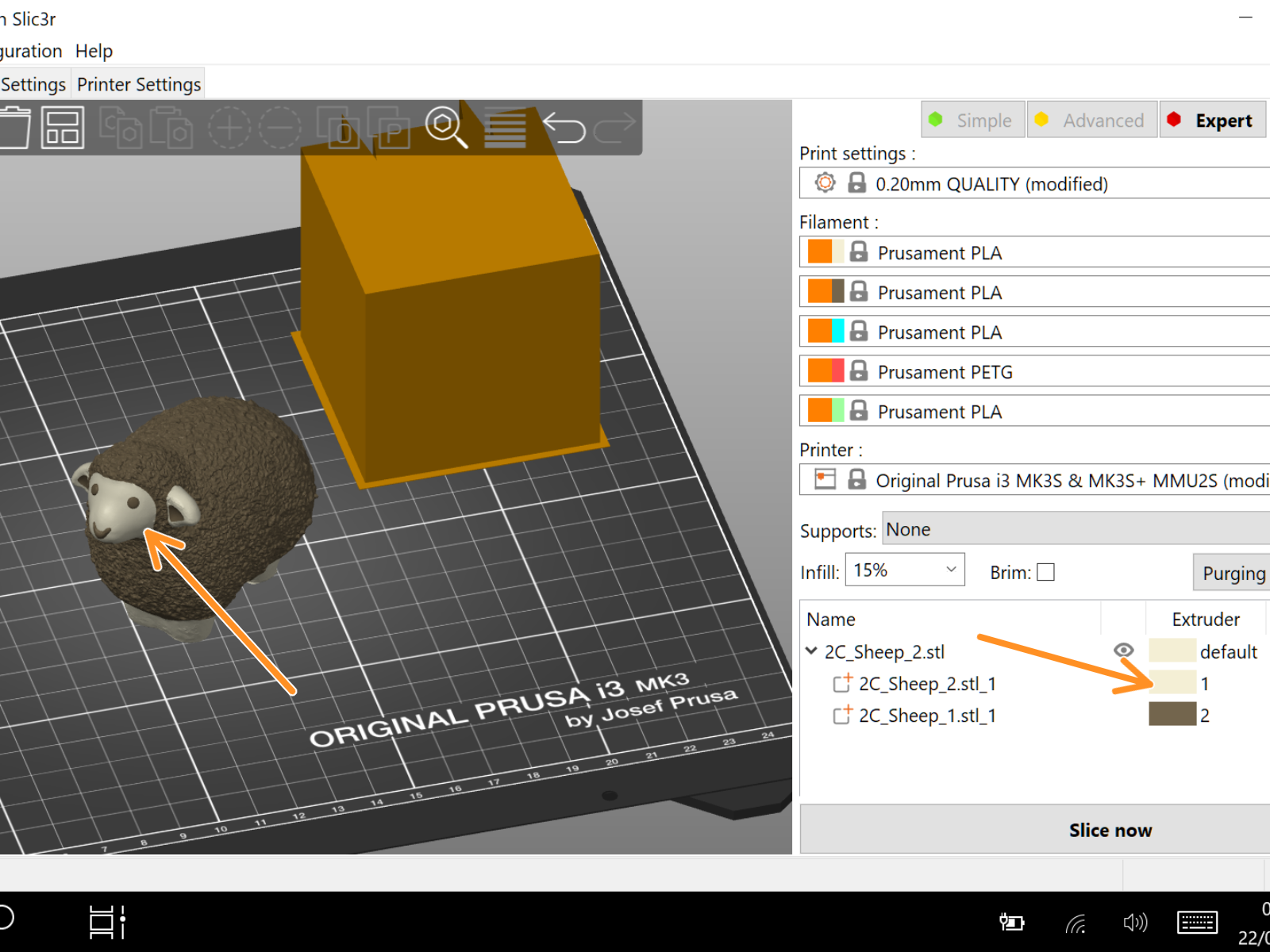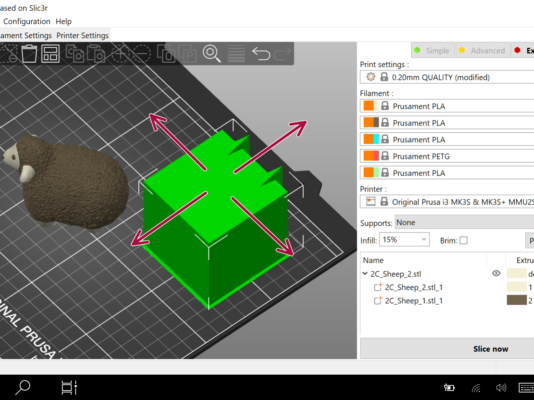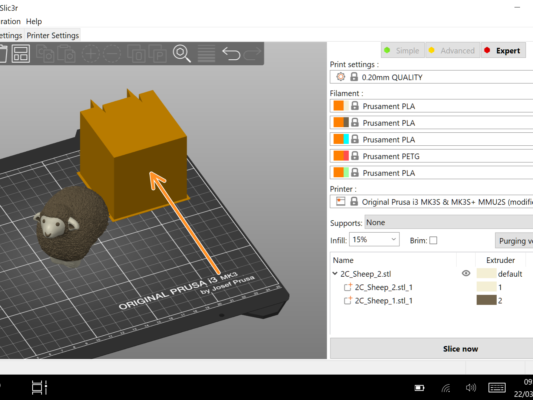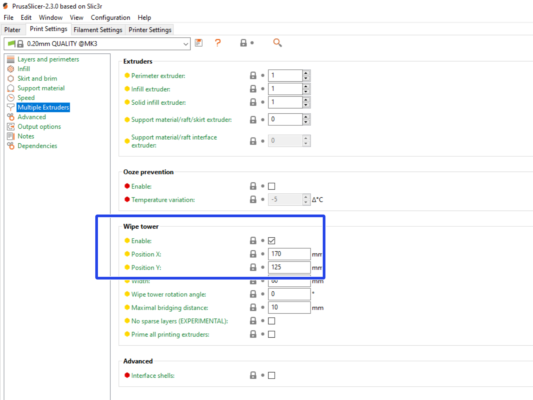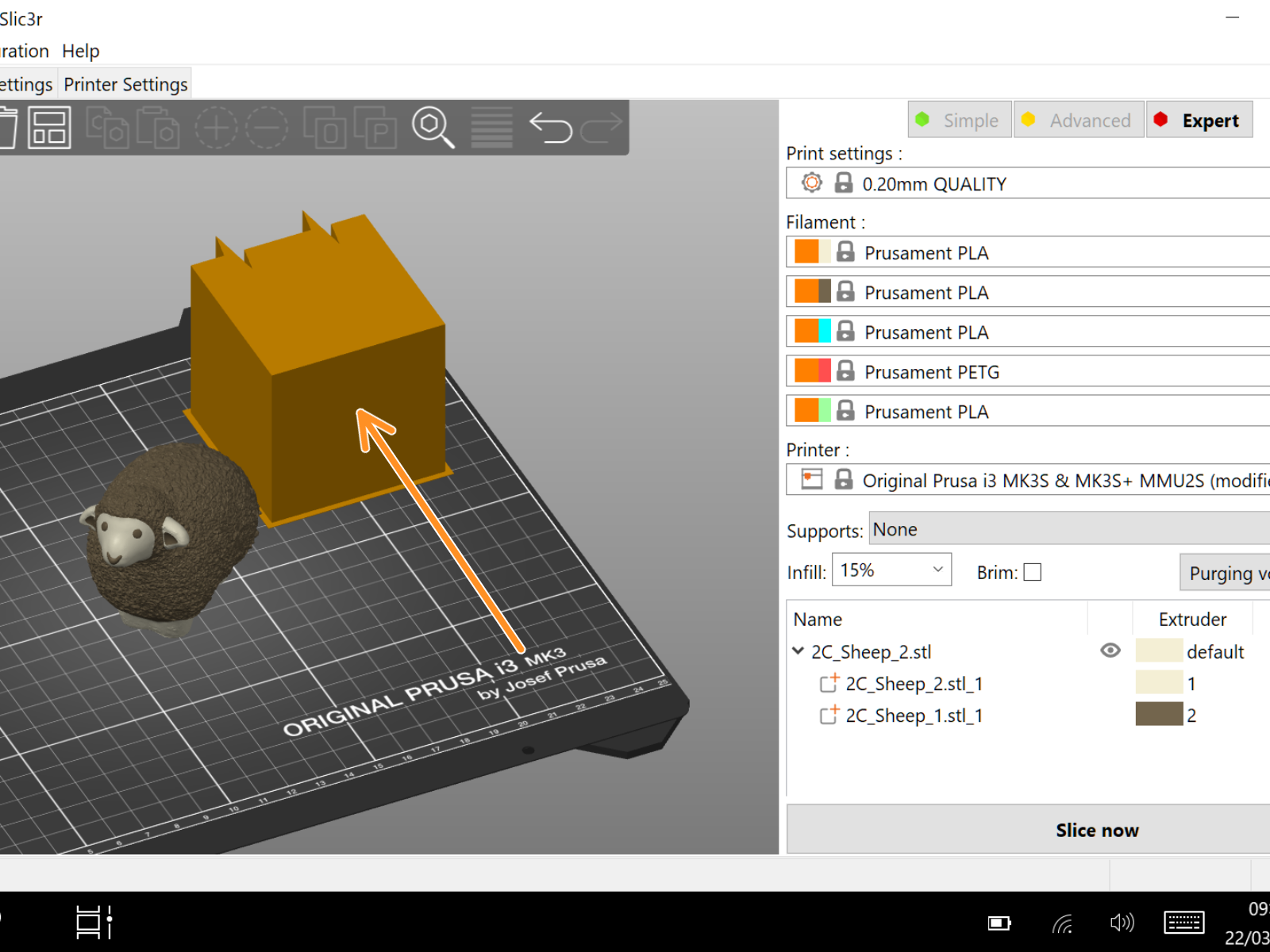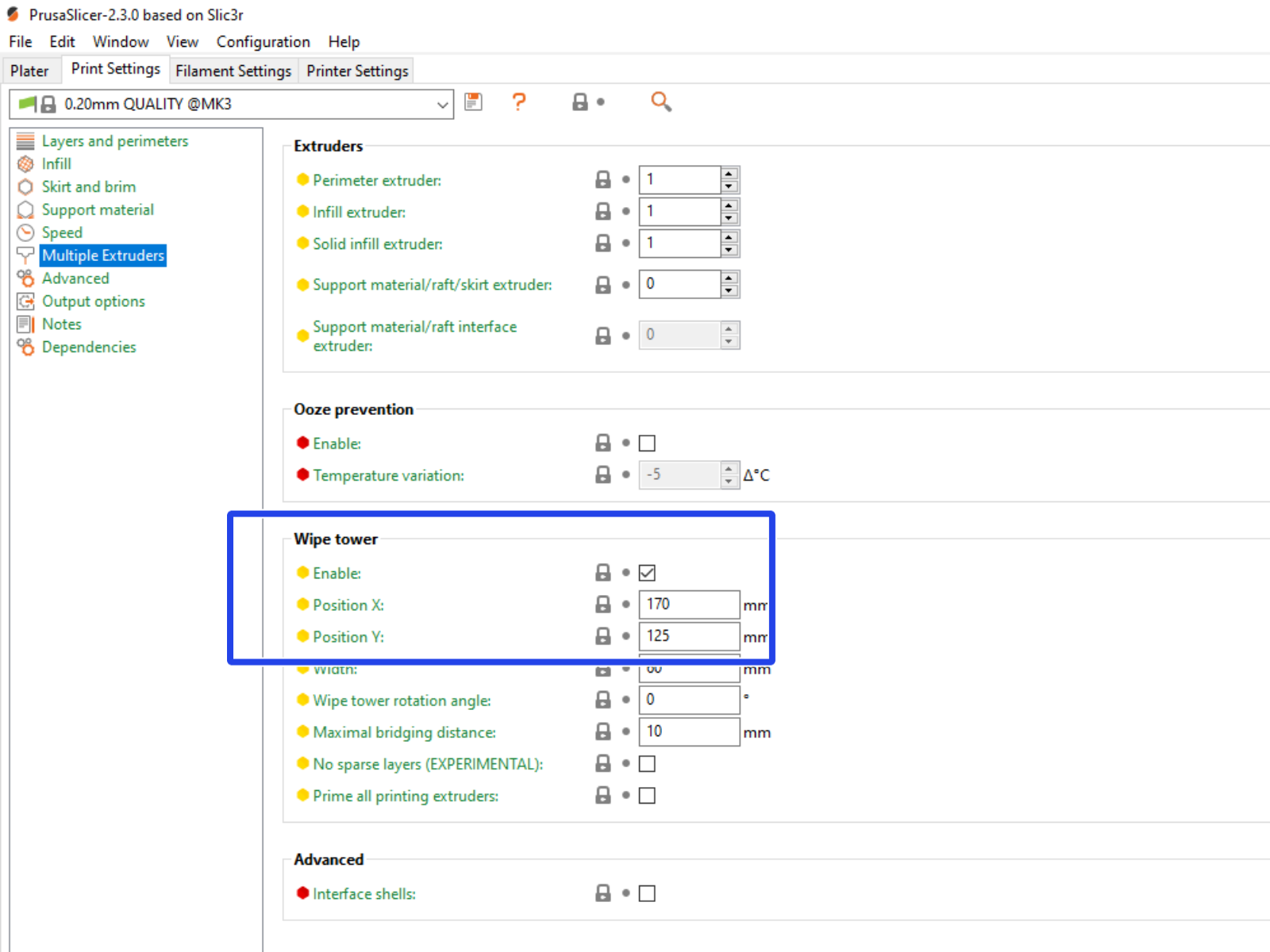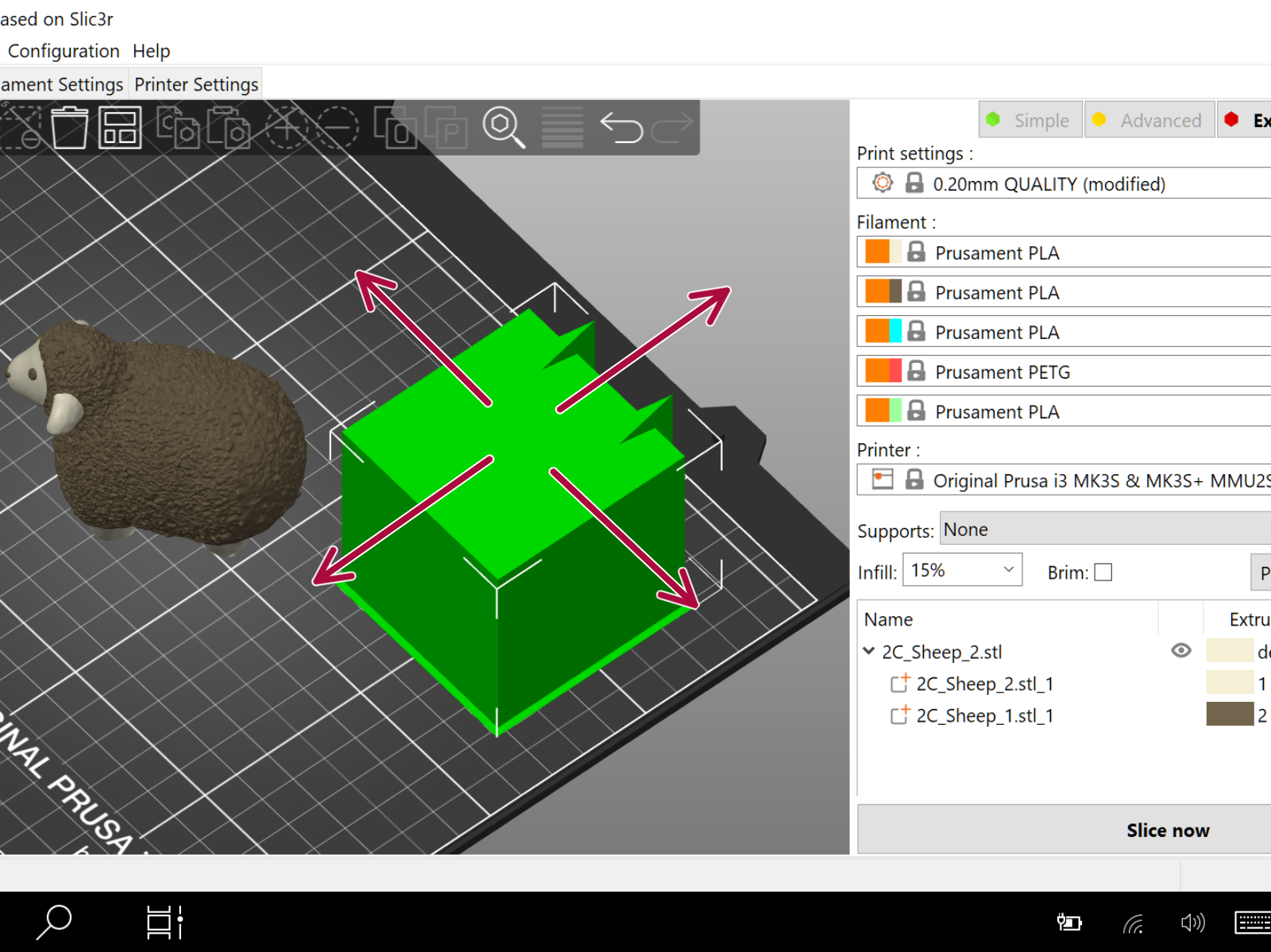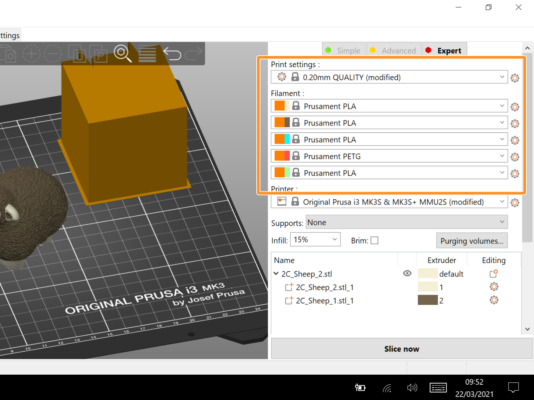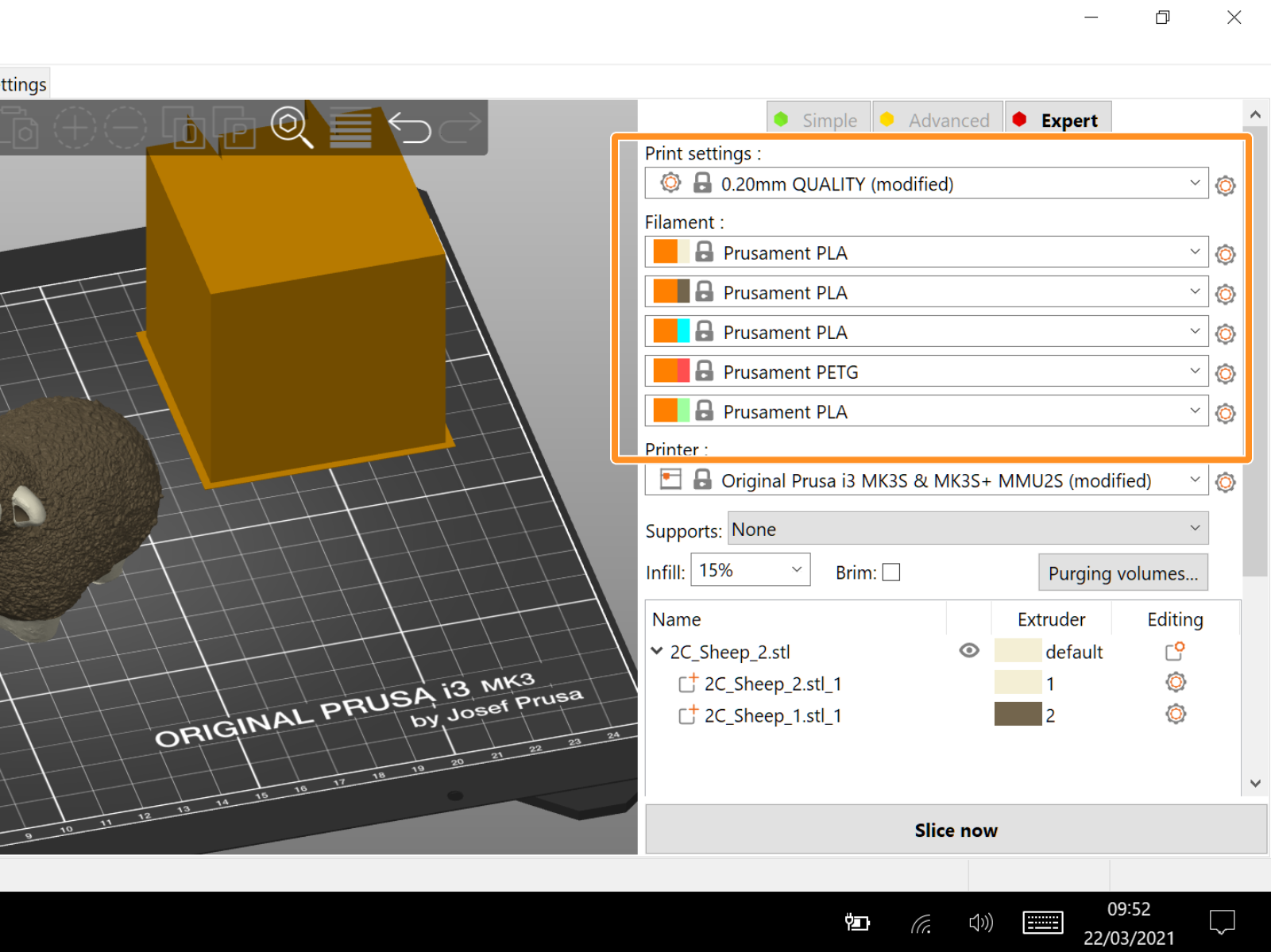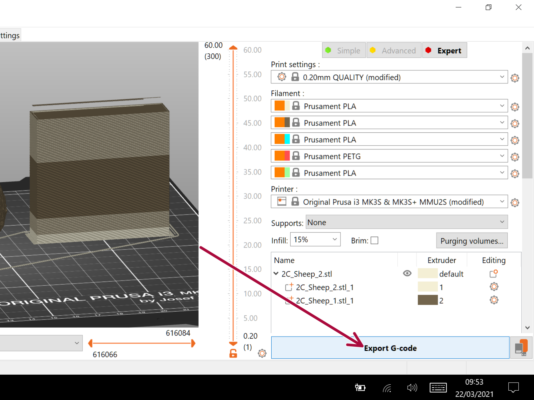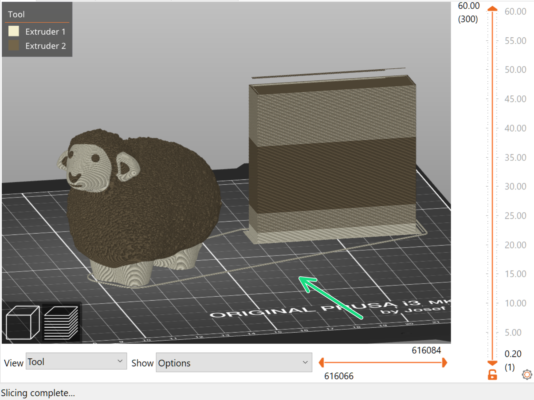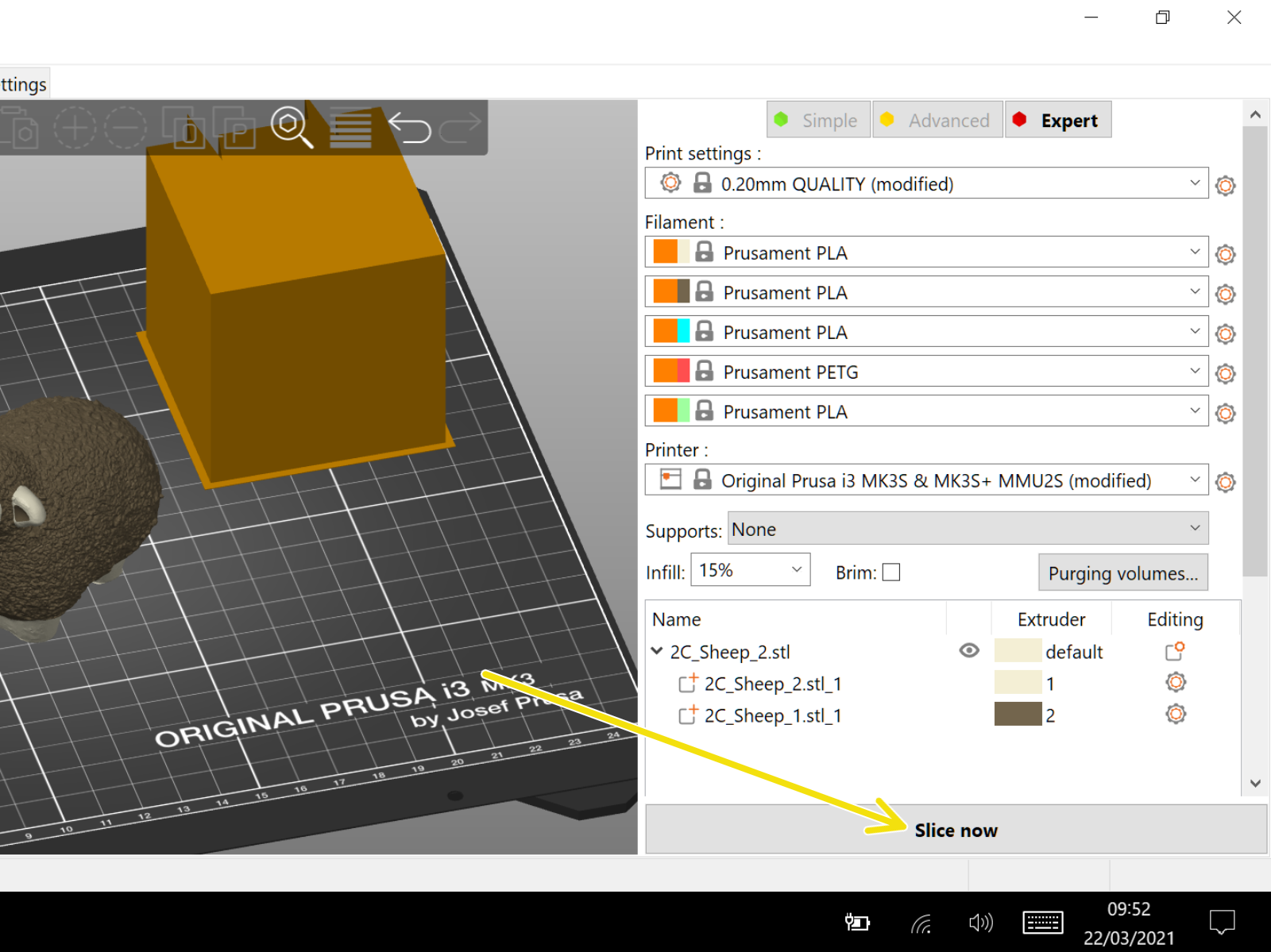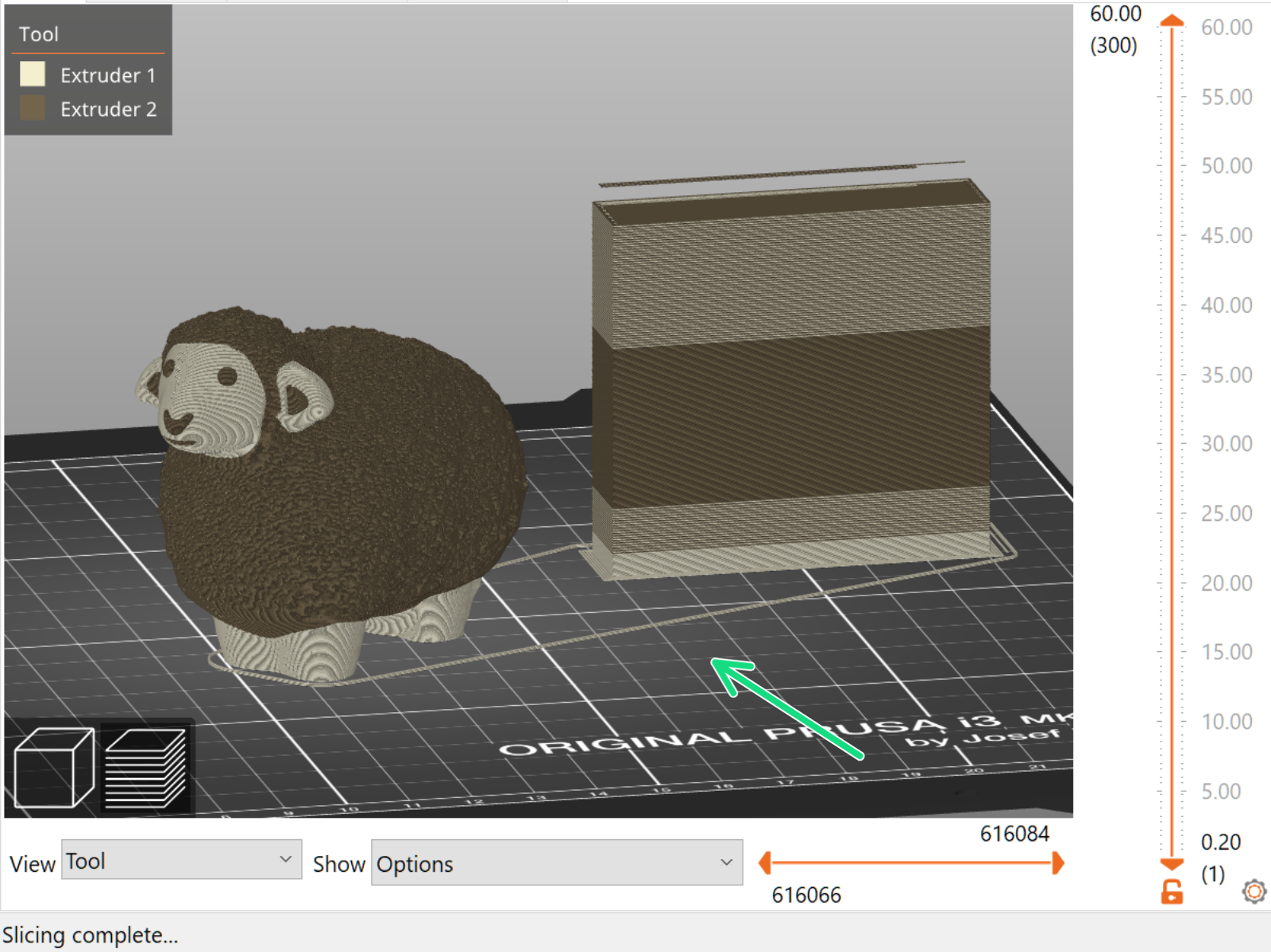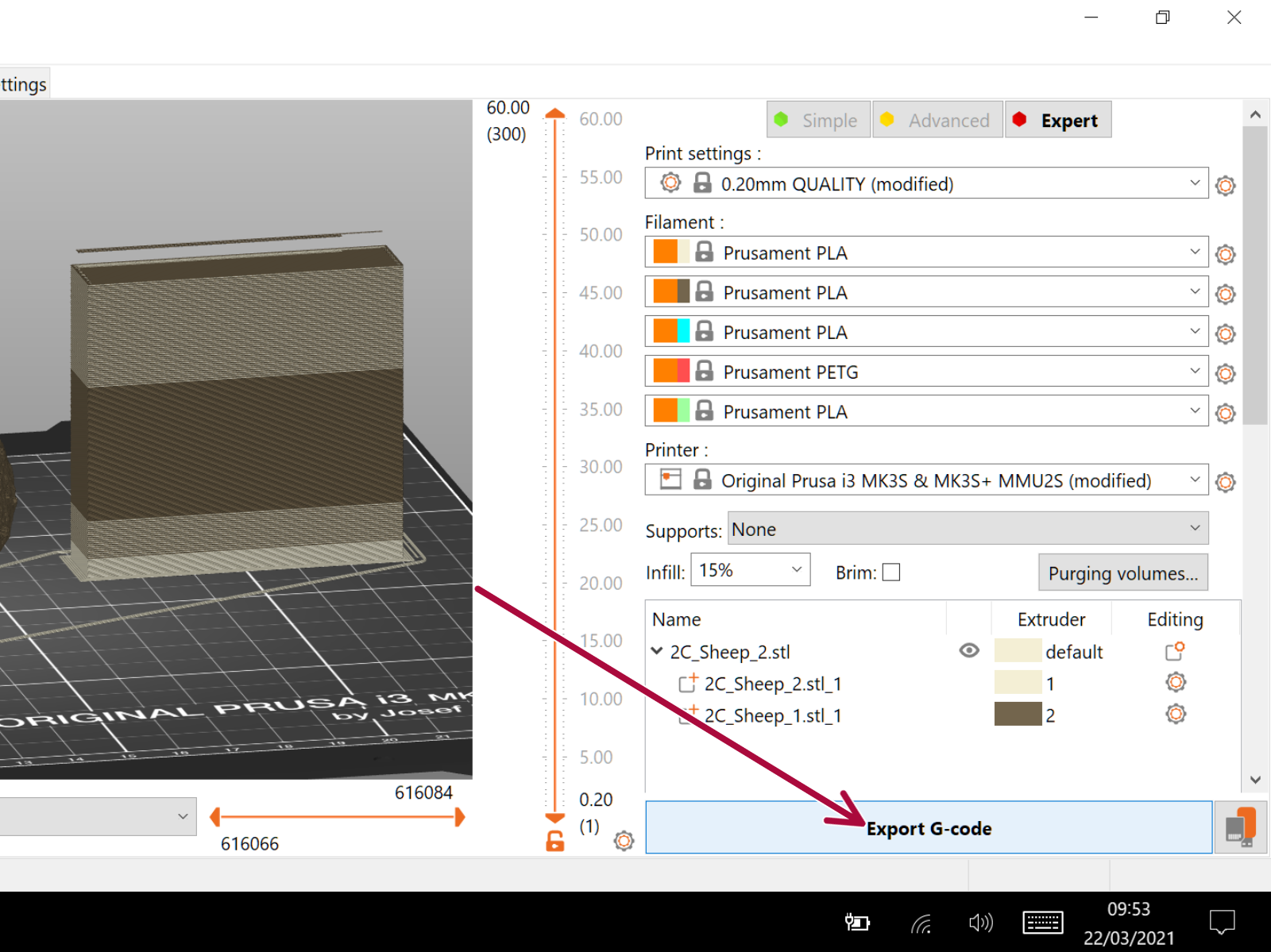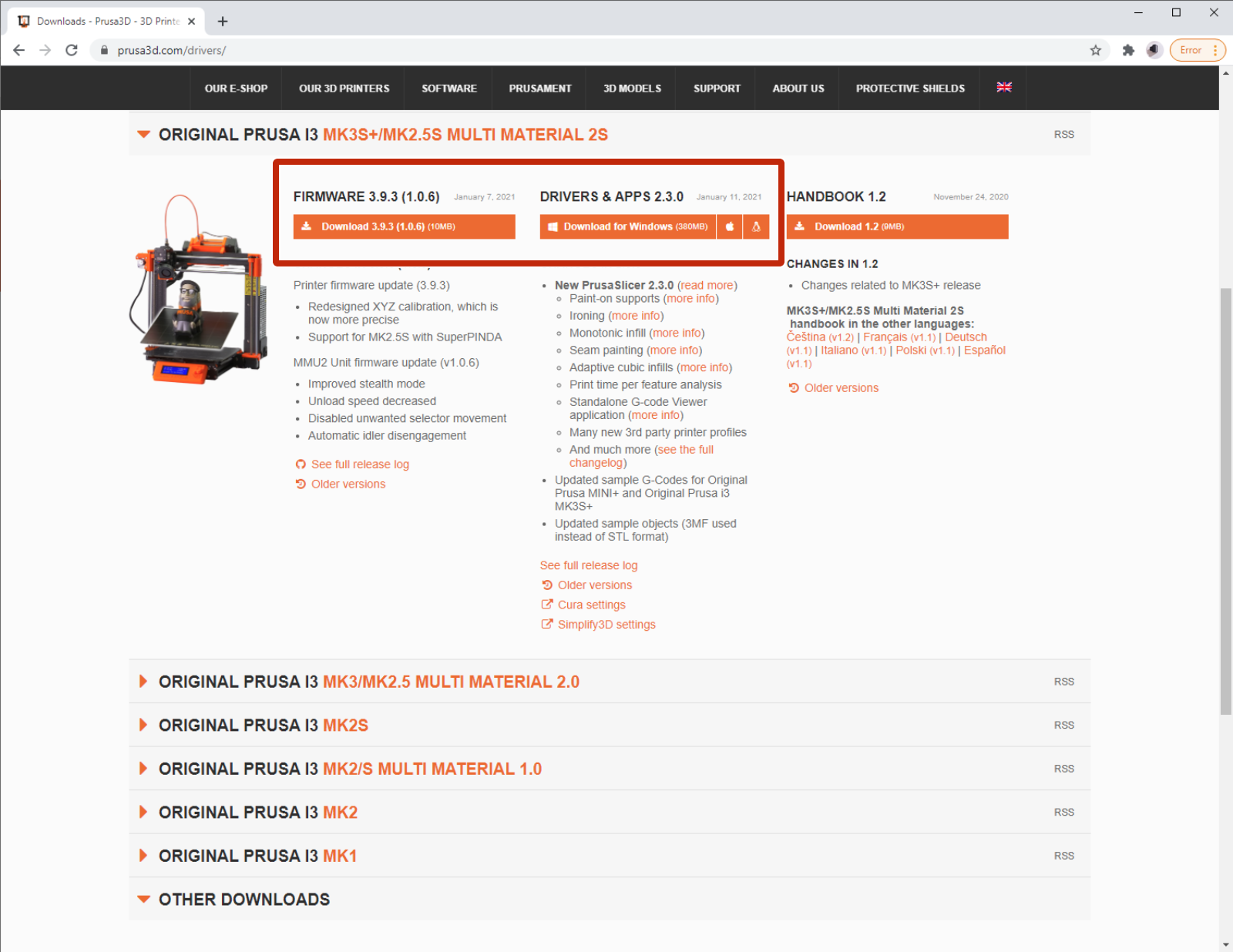
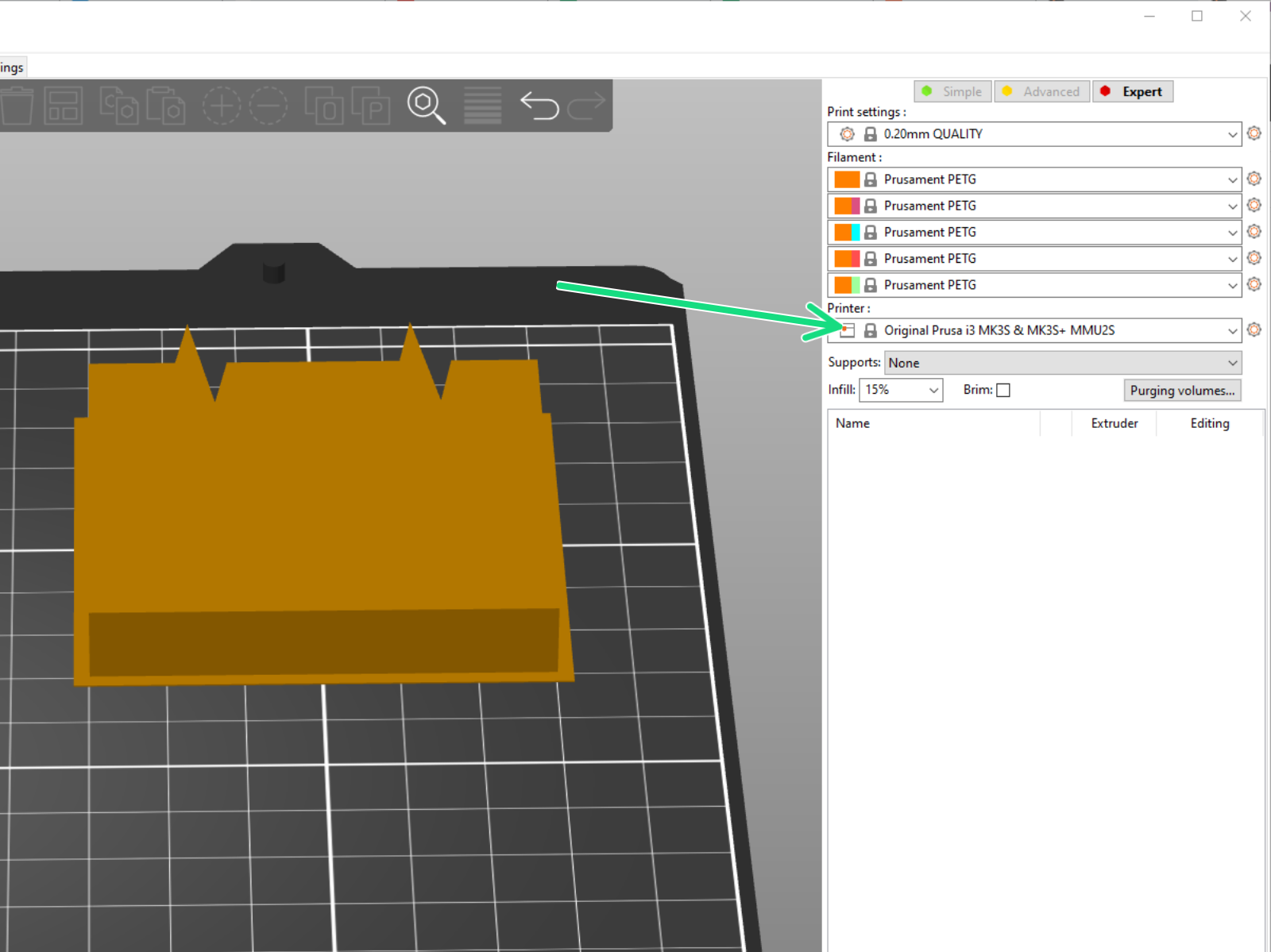
⬢Zalecamy instalowanie zawsze najnowszej wersji firmware i sterowników Prusa, które możesz pobrać z: prusa3d.pl/sterowniki
⬢Po zakończeniu instalacji uruchom PrusaSlicer.
⬢Upewnij się, że wybierasz odpowiedni profil ustawień dla druku wielomateriałowego - w panelu po prawej wybierz drukarkę MMU2S.
Jeśli na liście nie ma MMU2, kliknij na Dodaj/usuń drukarki na liście drukarek, następnie Dodaj/usuń zestawy ustawień.
Ten poradnik opiera się na paczce sterowników w wersji 2.3.0.