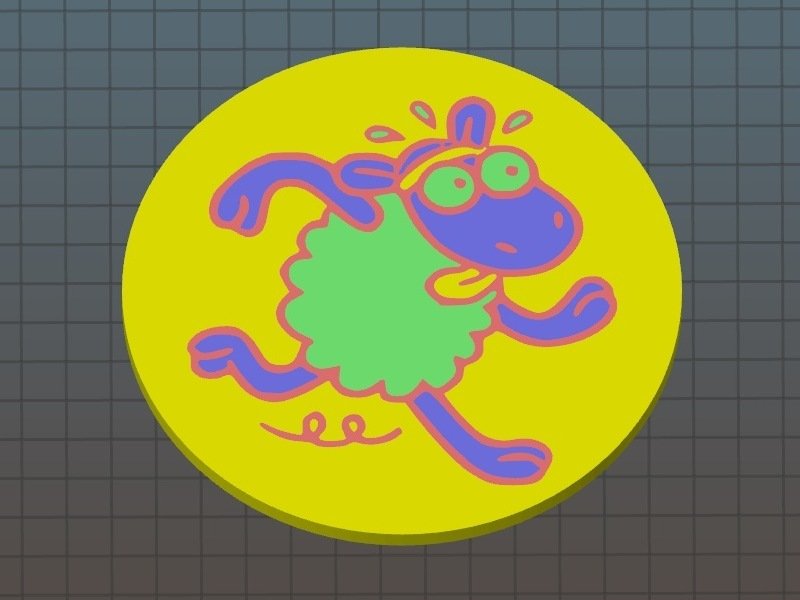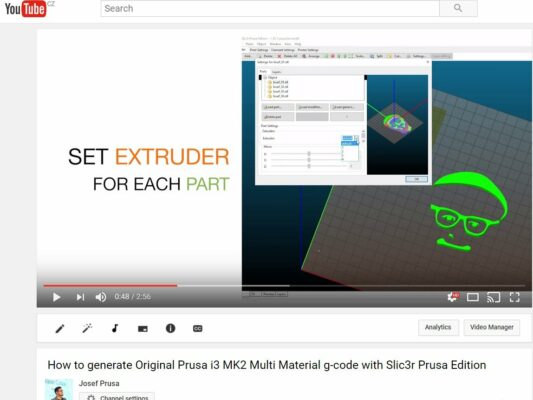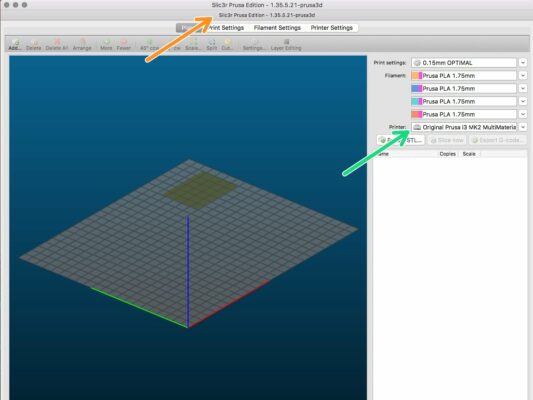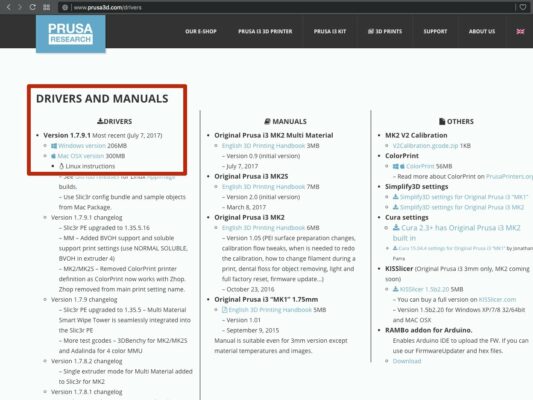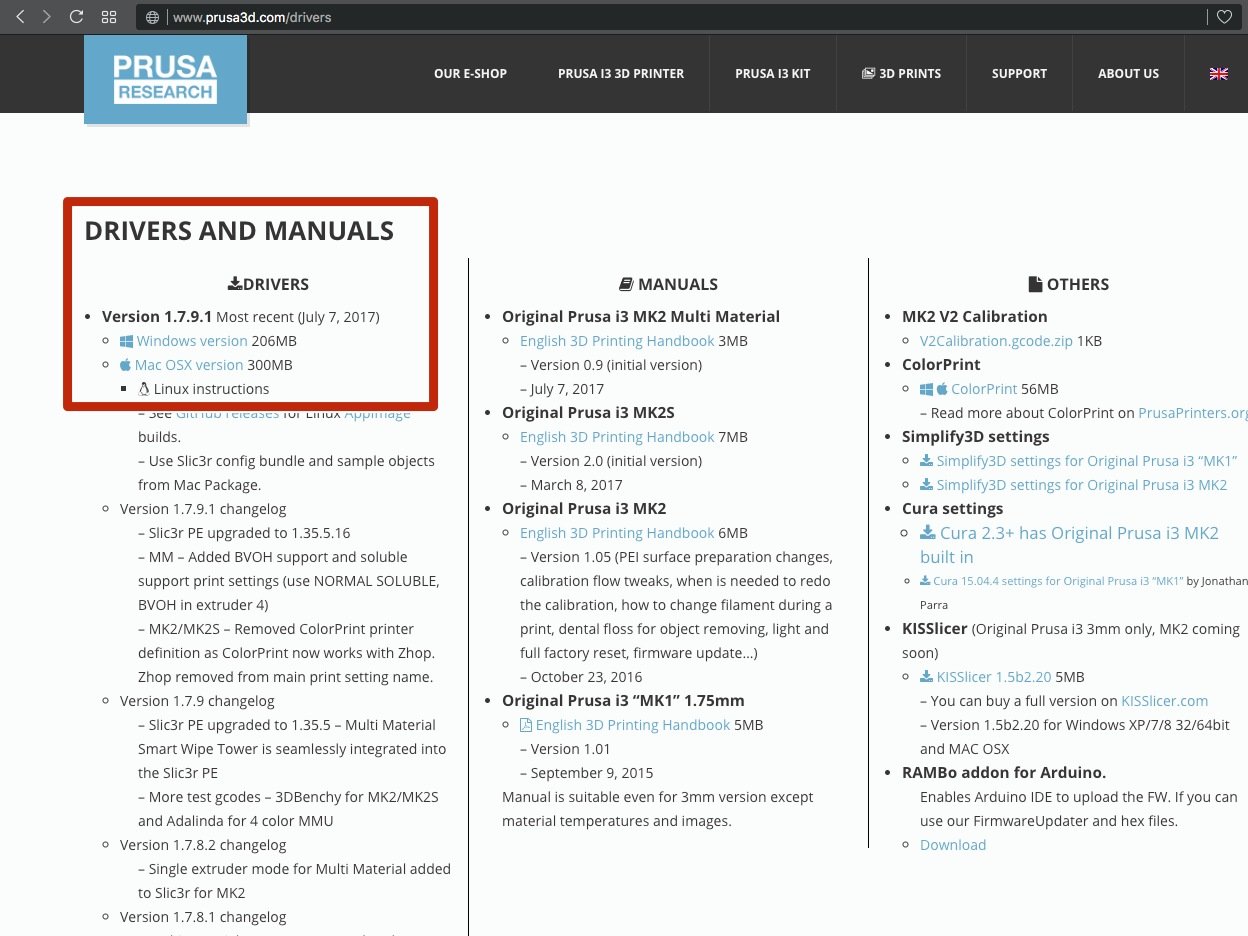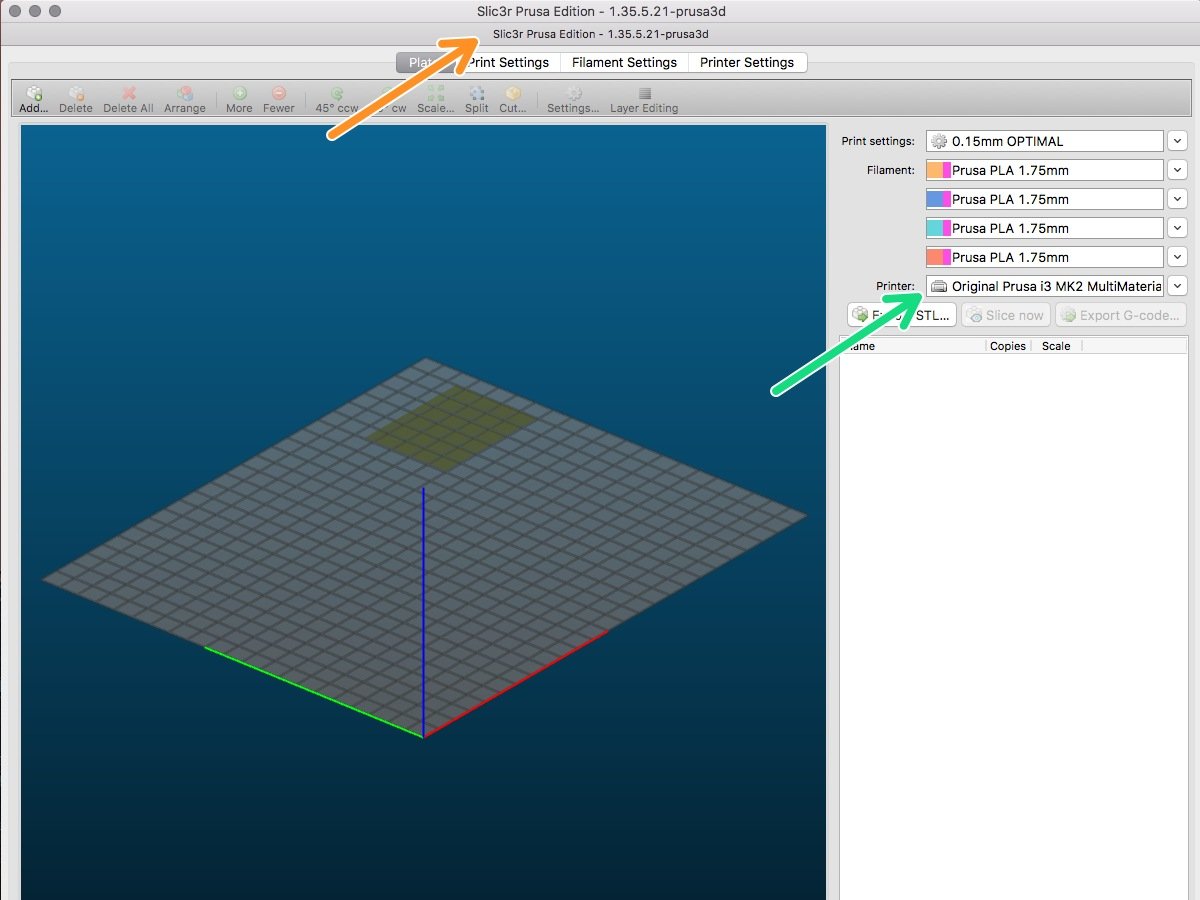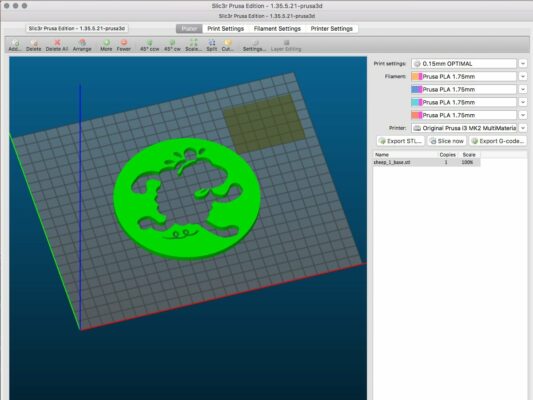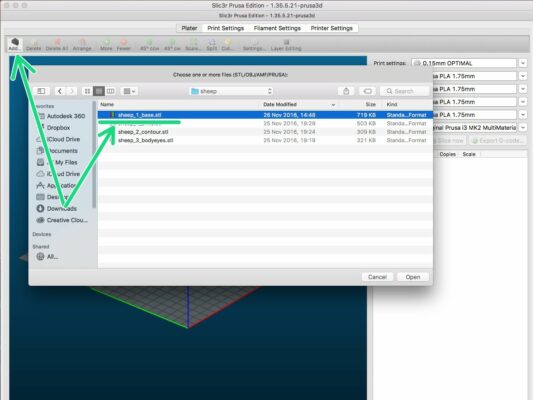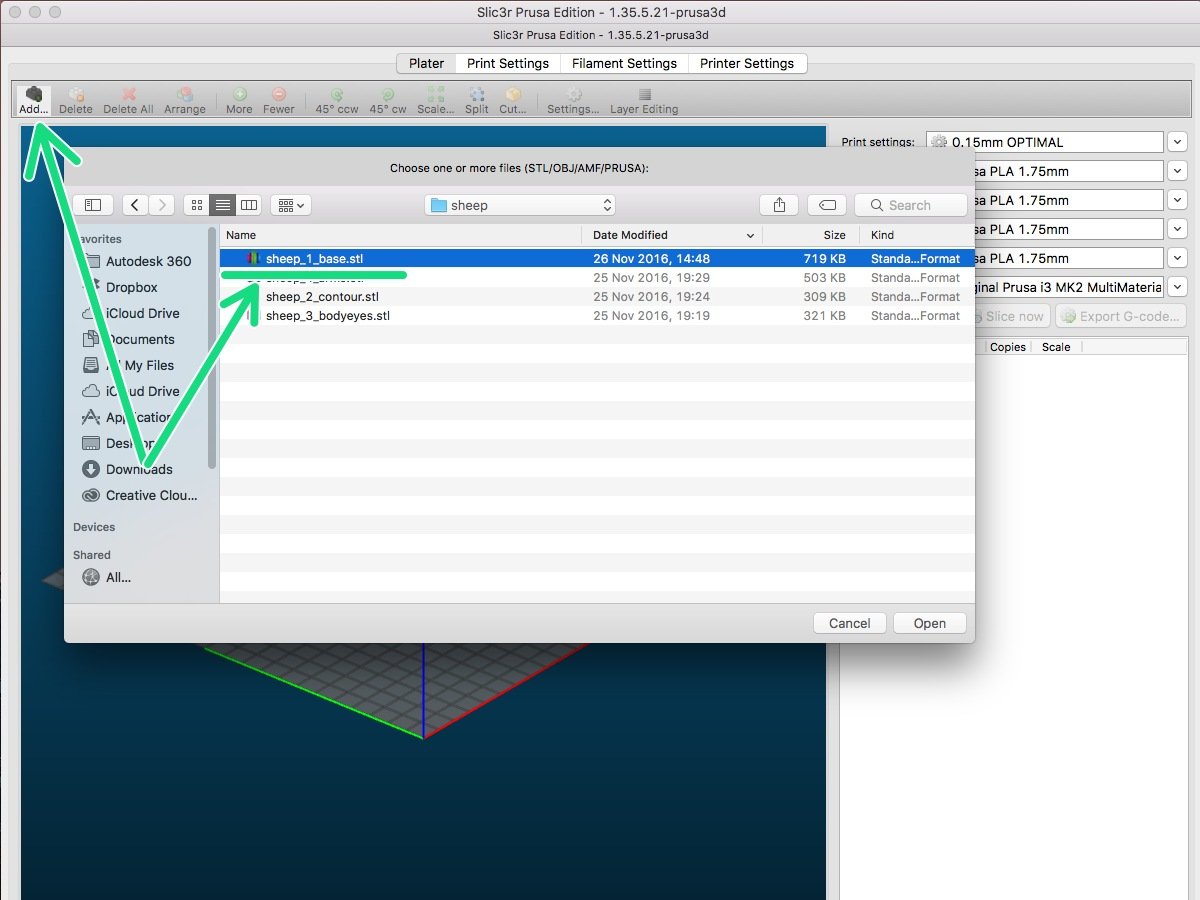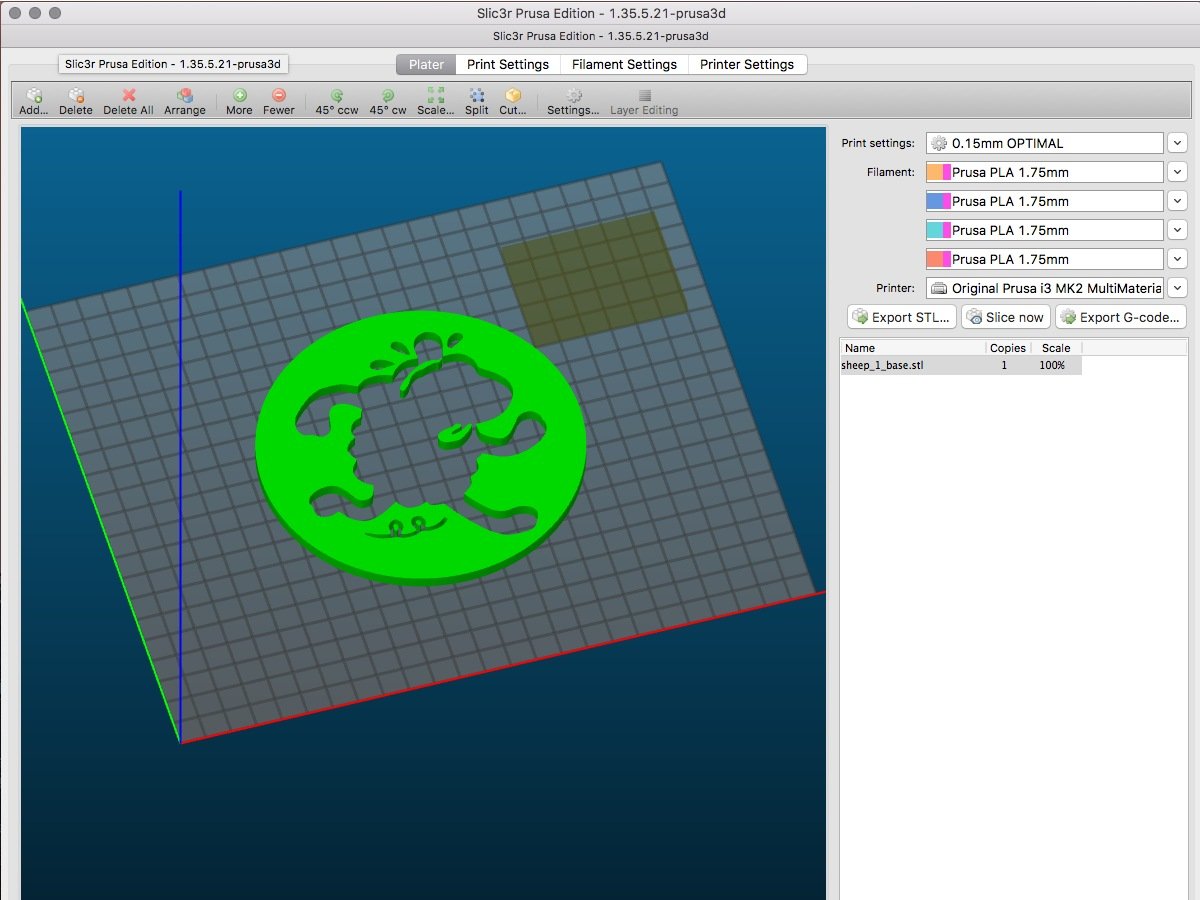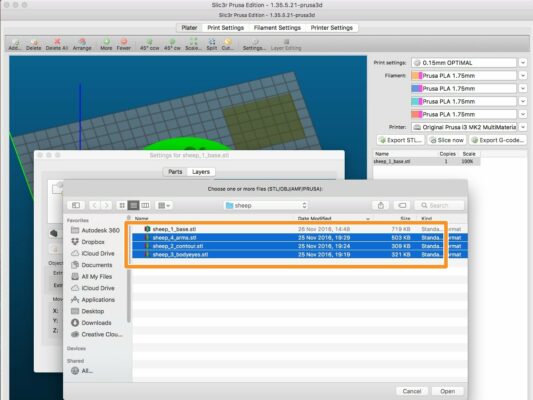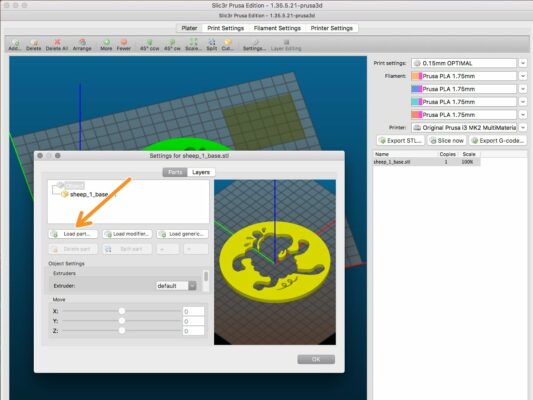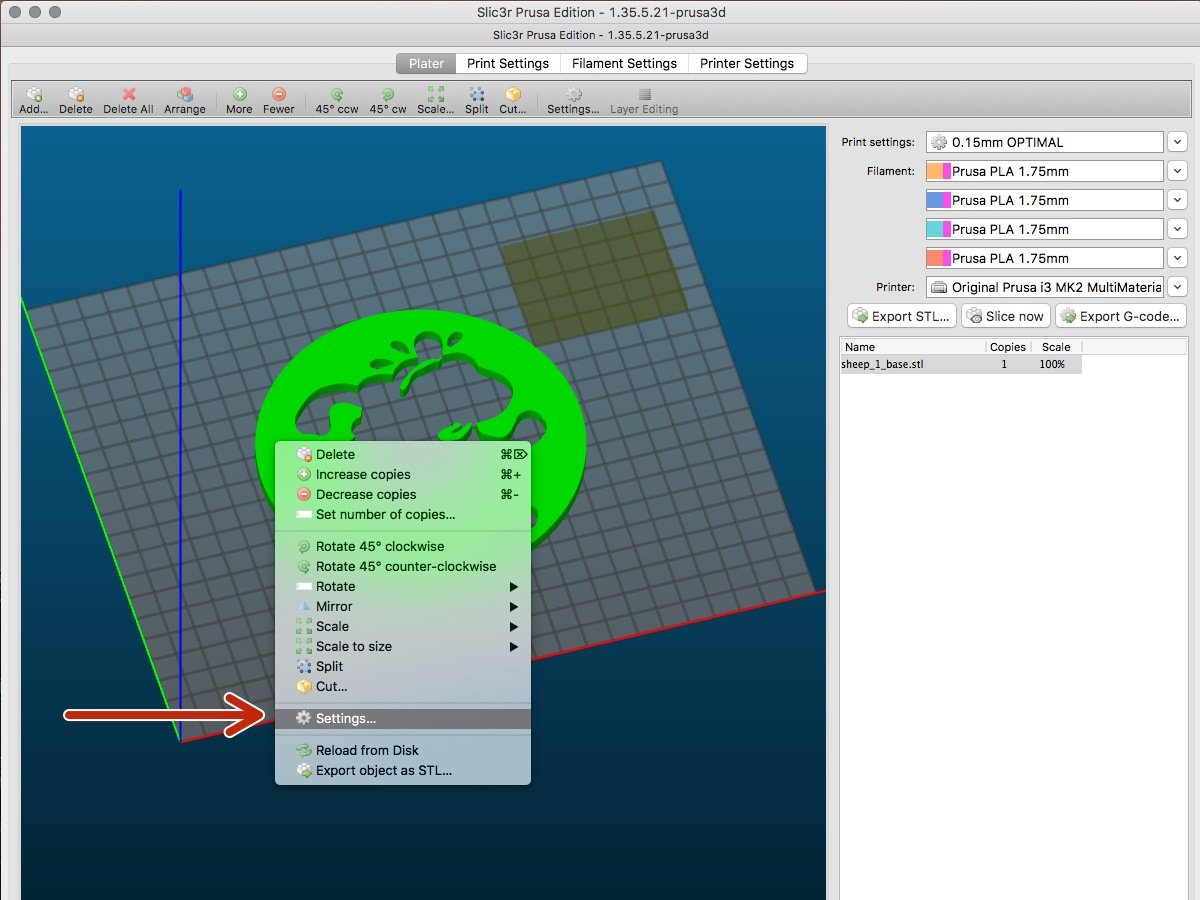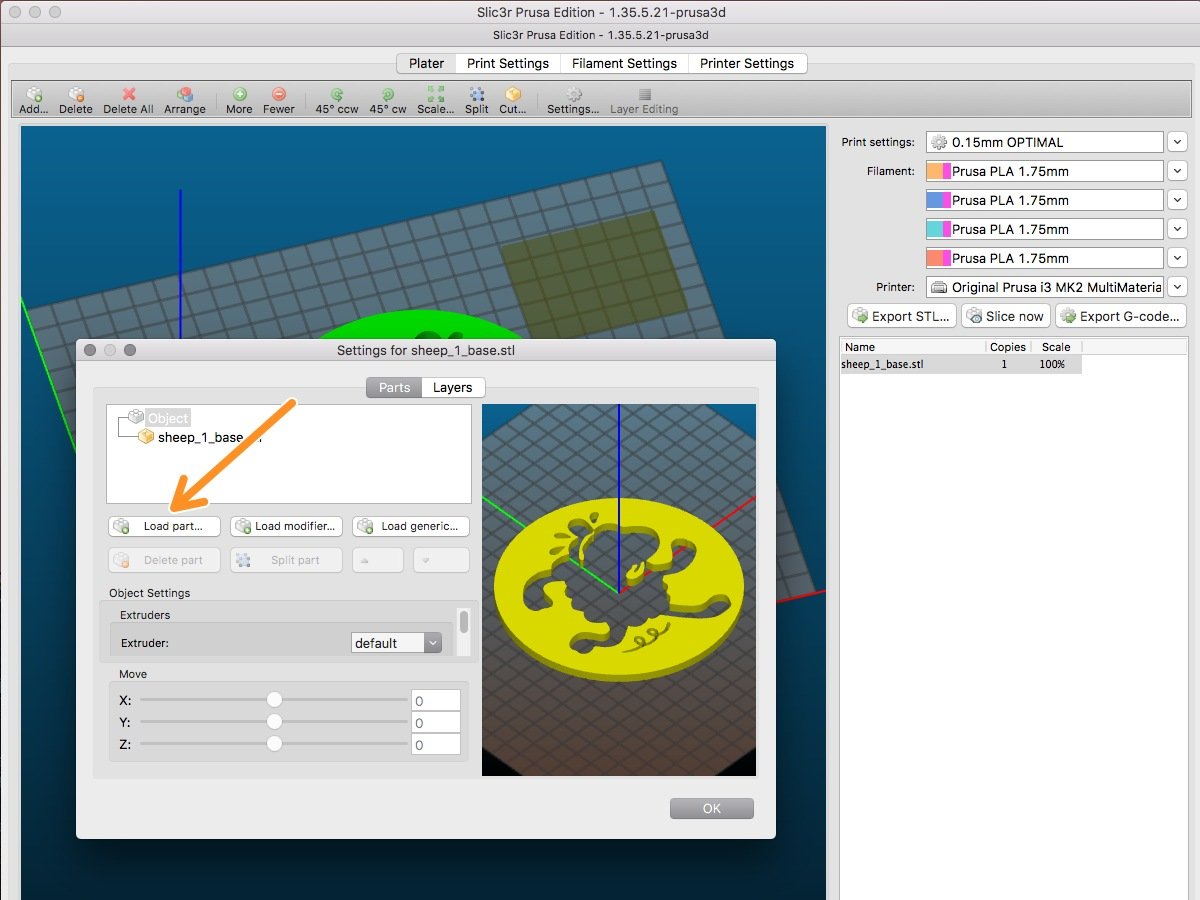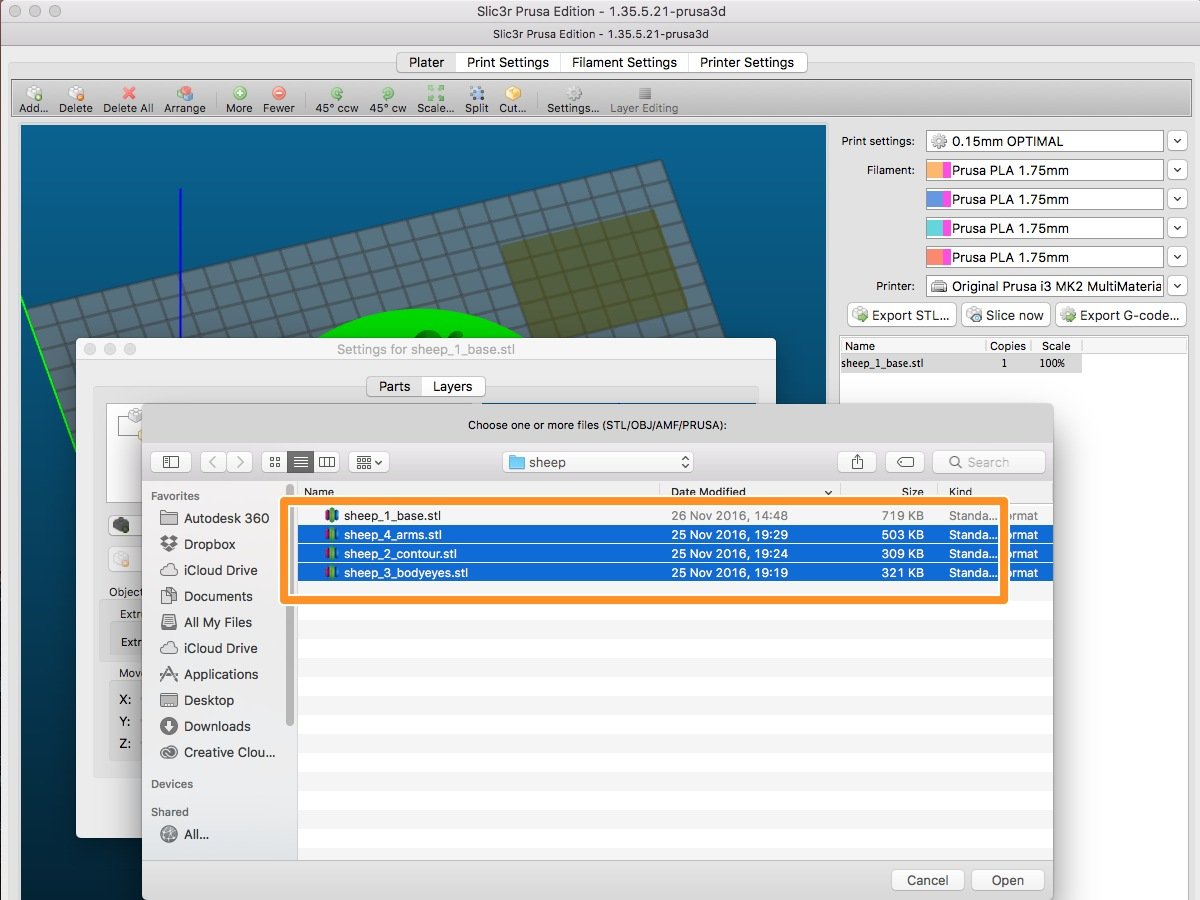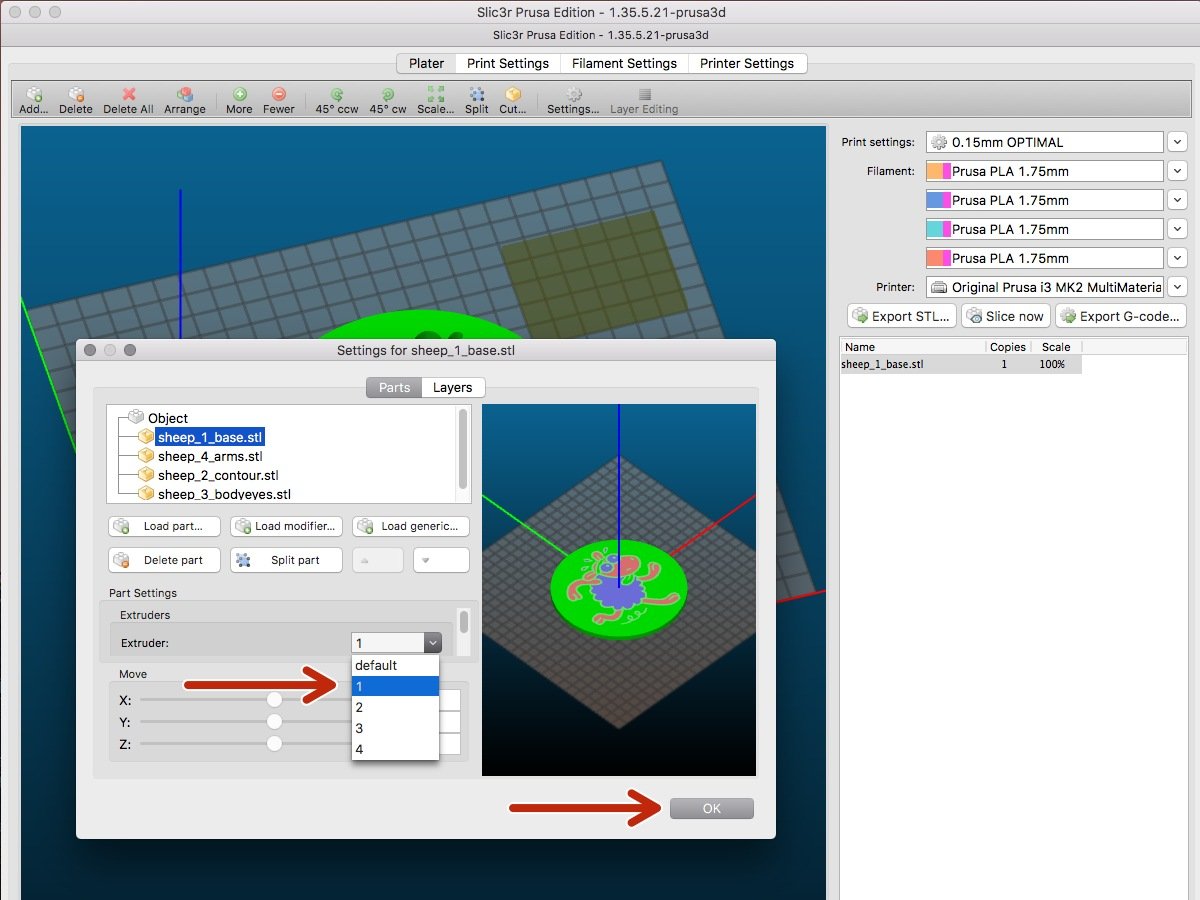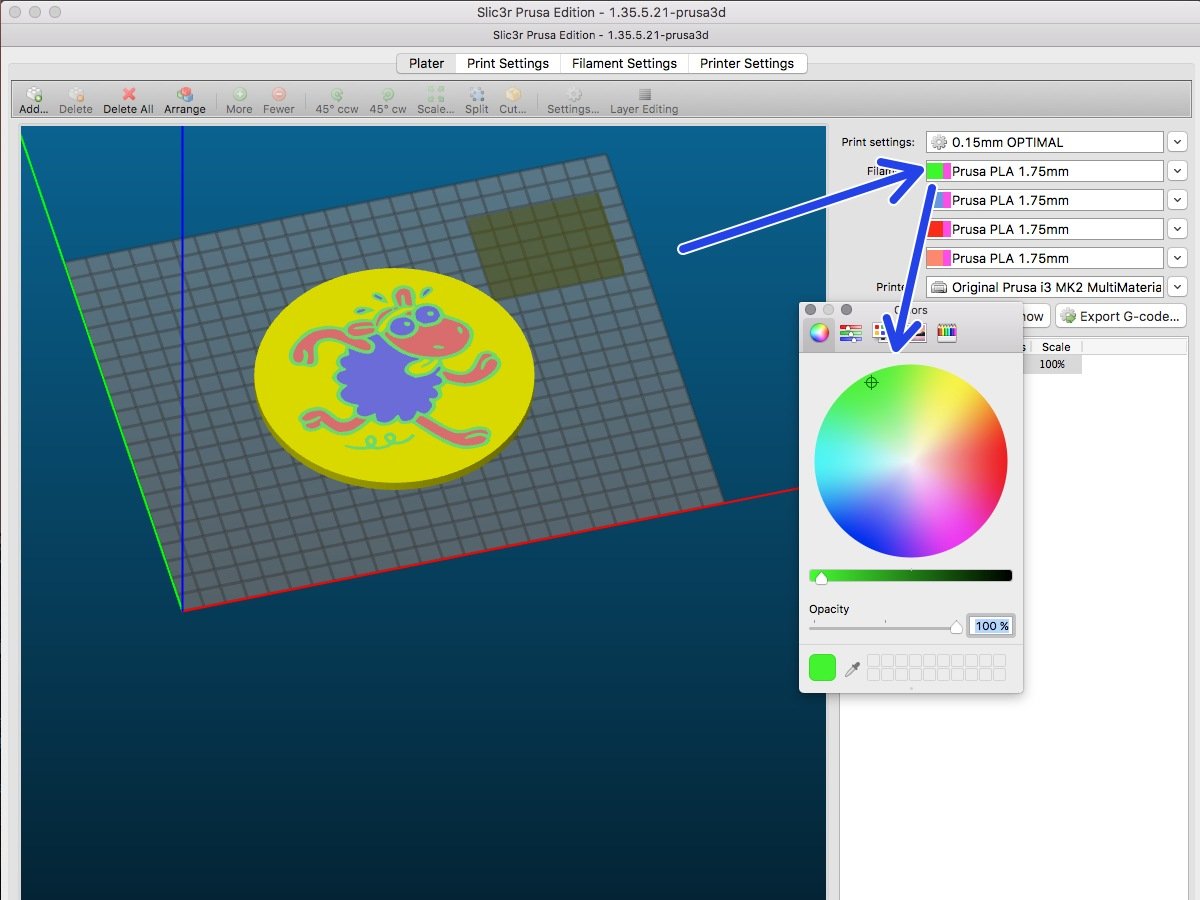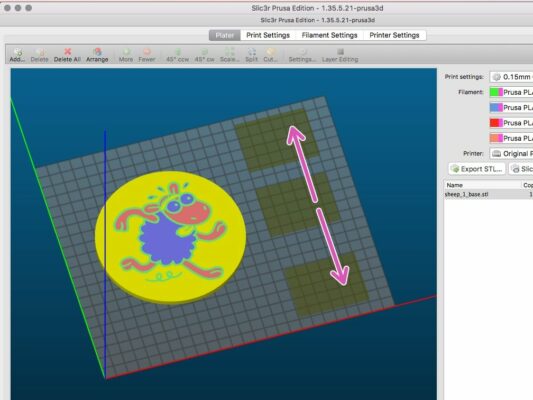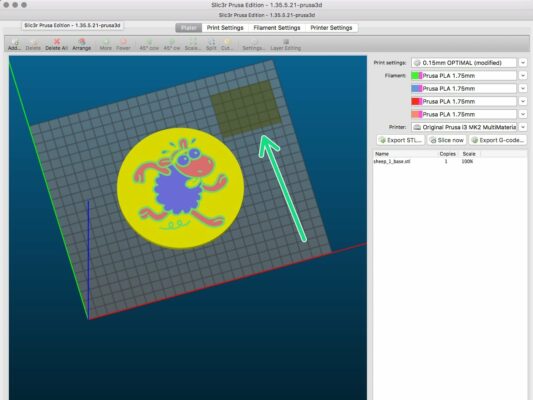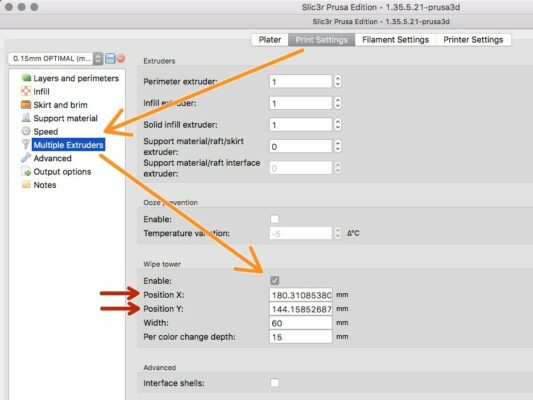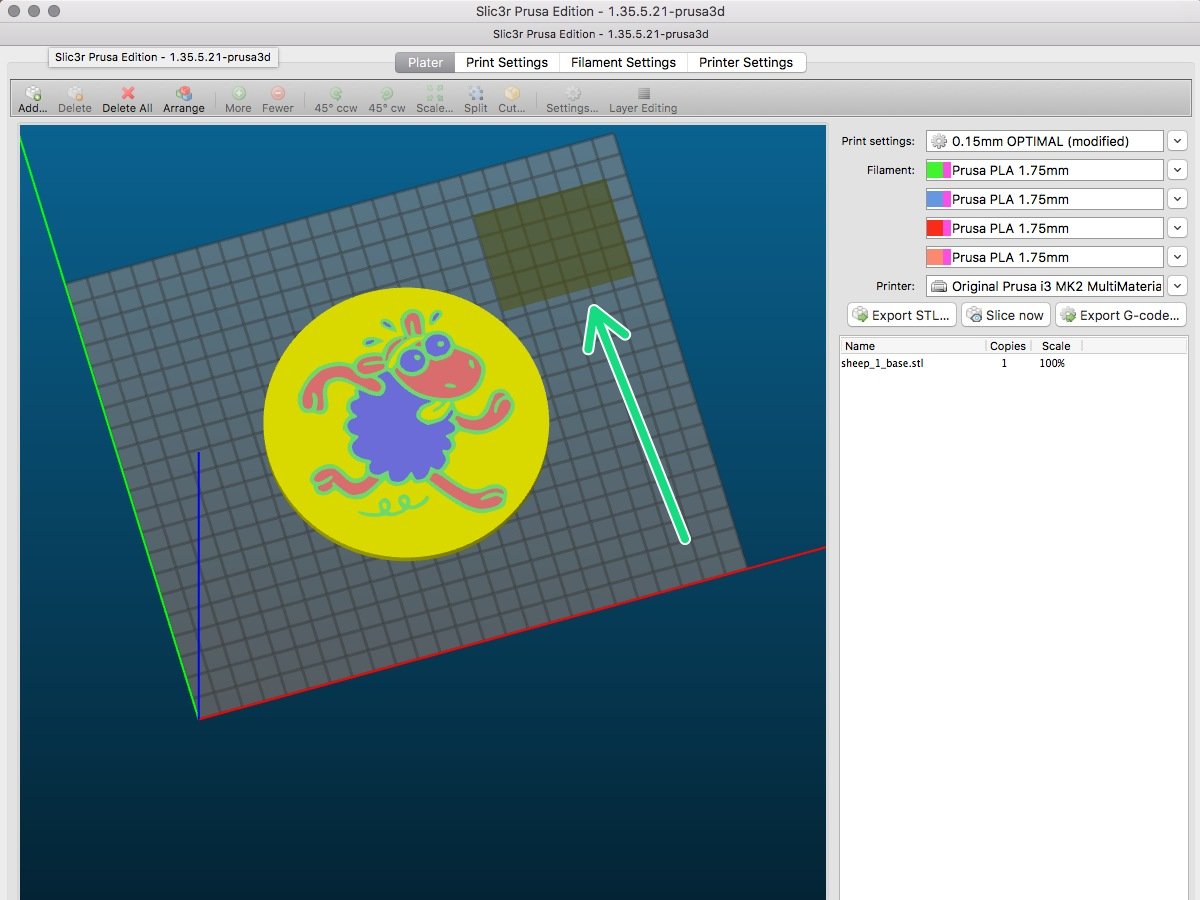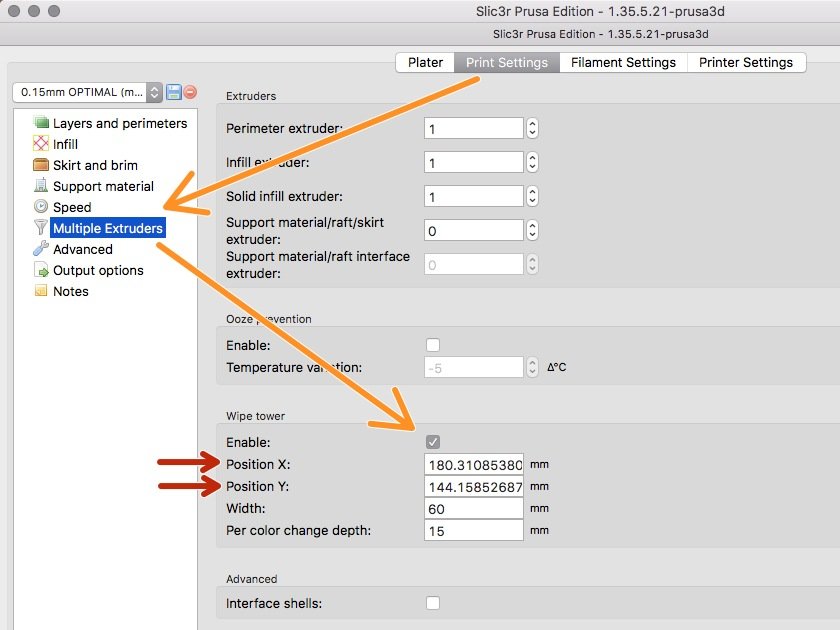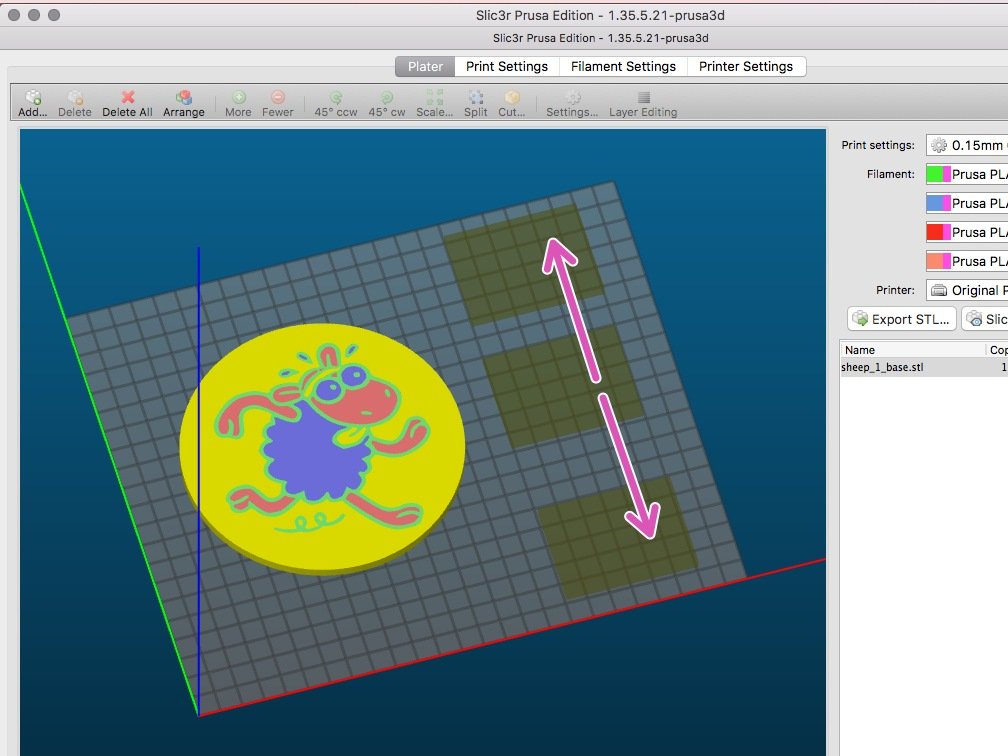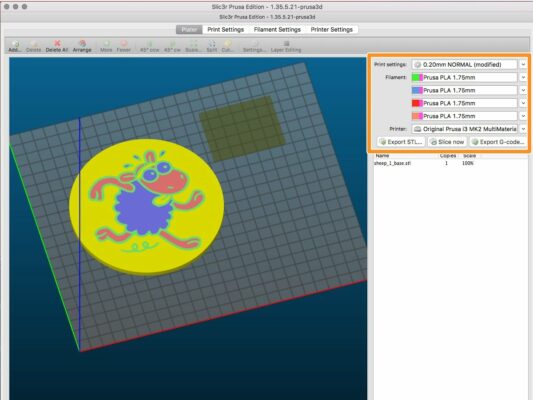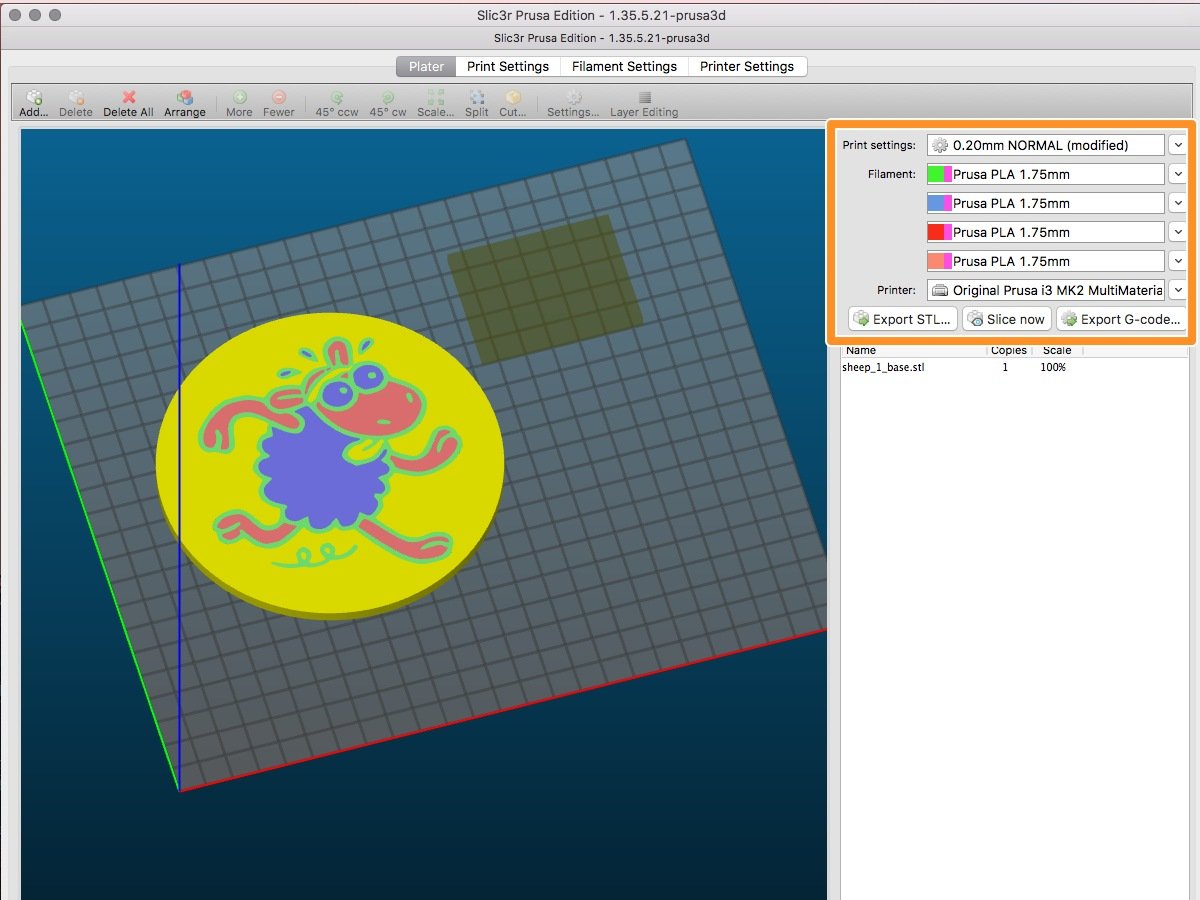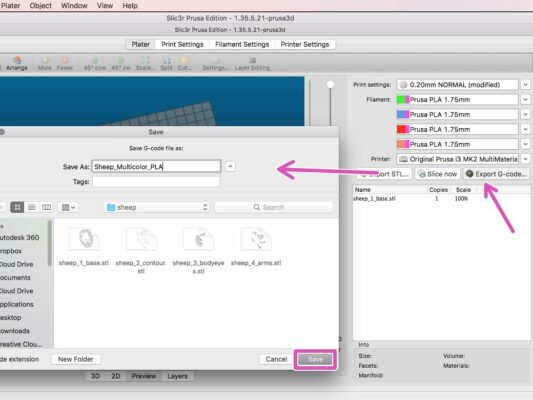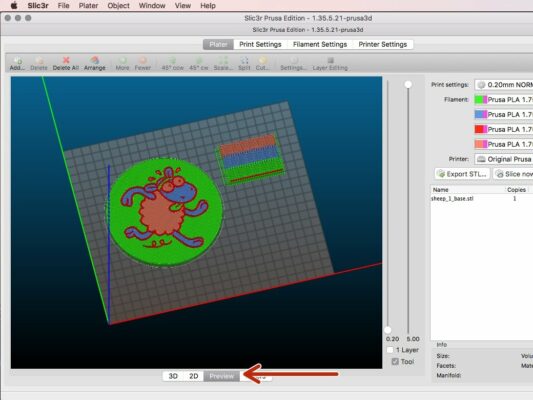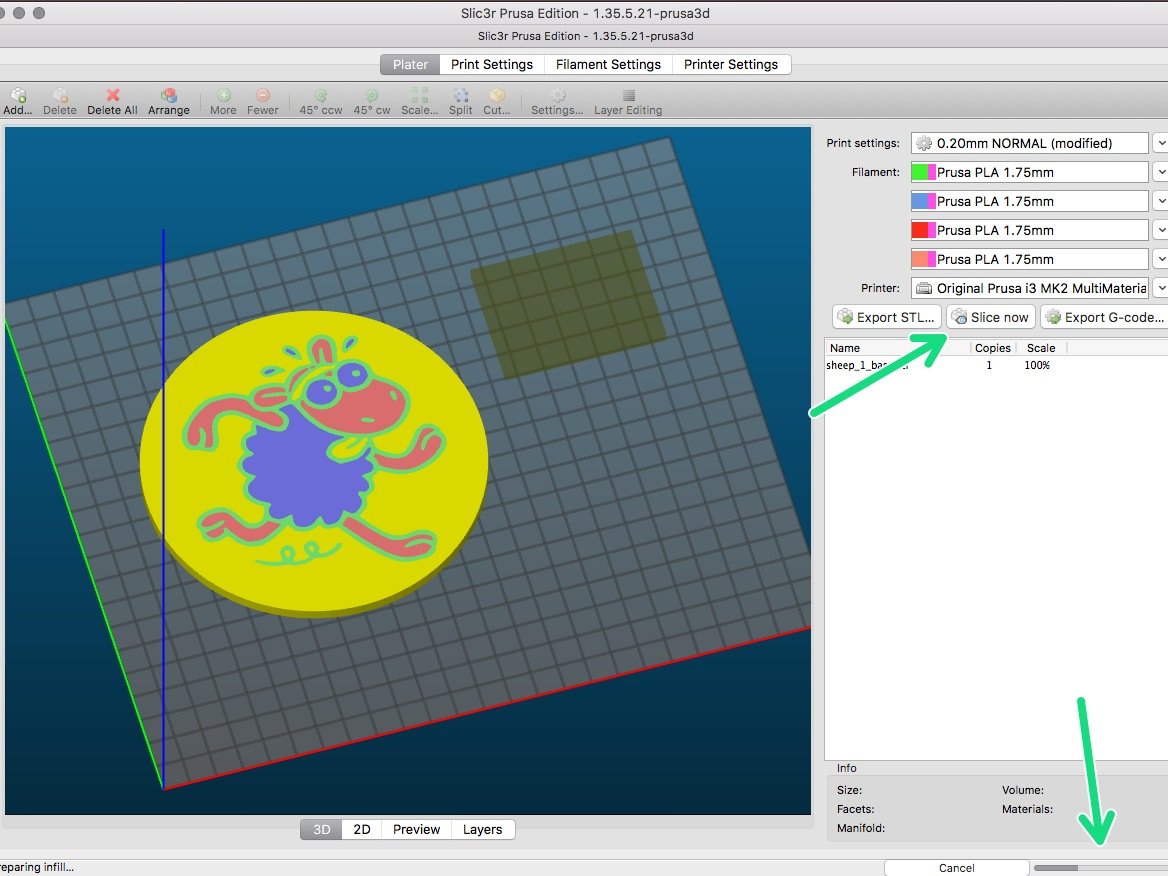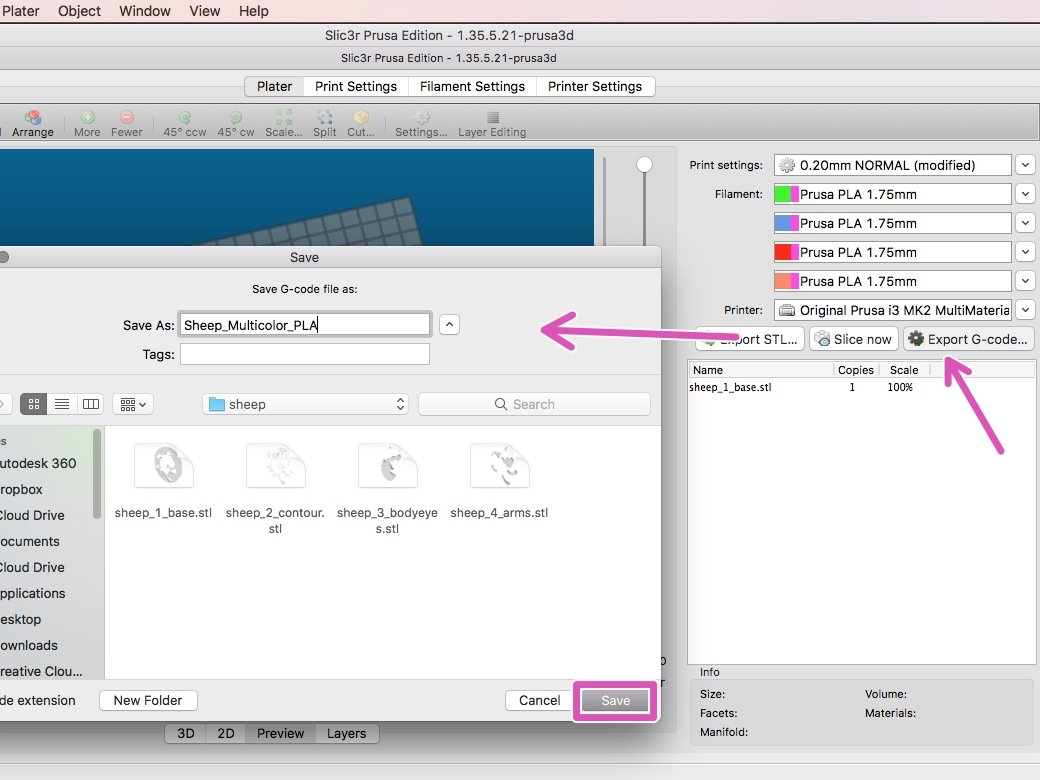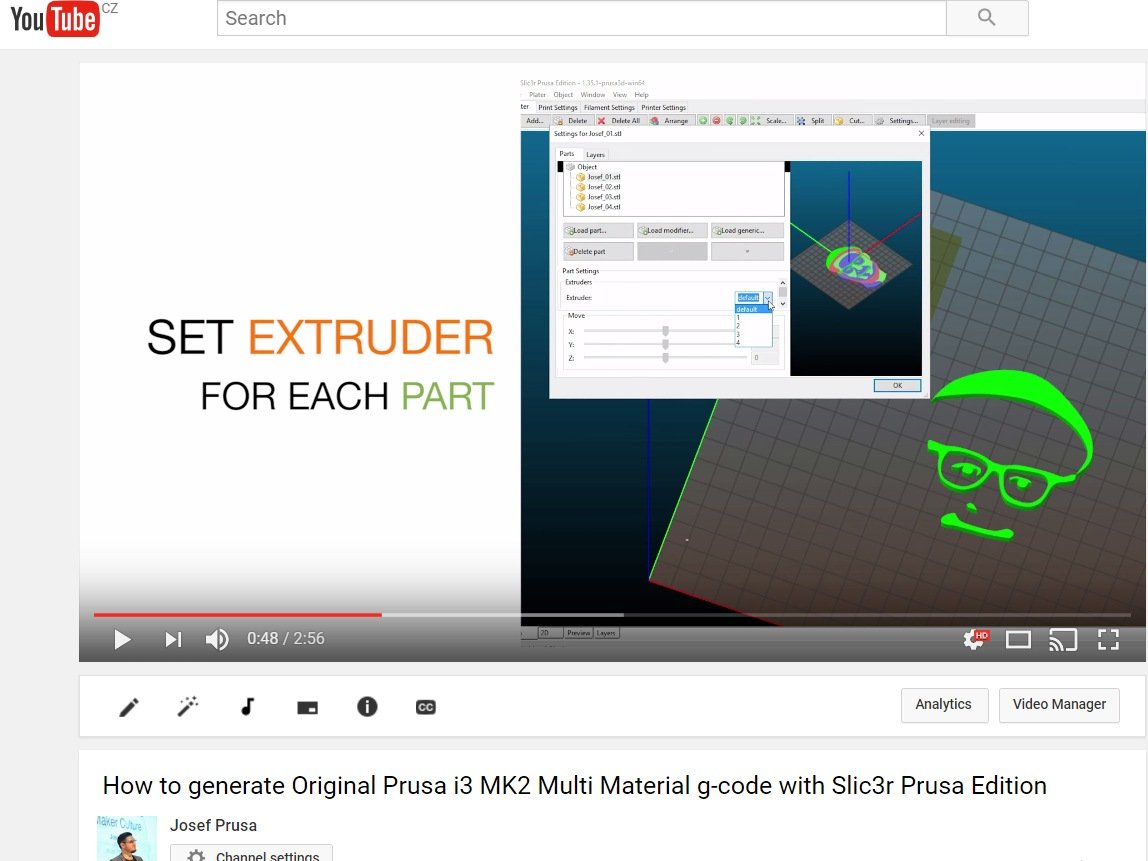
To jest przewodnik dla starszej wersji. Przewodnik dla obecnie obowiązującej wersji i jednostkiMMU2S znajdziesz tutaj: Przygotowanie G-code do MMU2S
⬢Masz następujące możliwości wygenerowania G-code dla Multi-Material:
⬢Obejrzyj wideo na YouTube: http://www.prusa3d.com/mmuvideo
⬢Lub podążaj za tym przewodnikiem. Metoda jest taka sama.