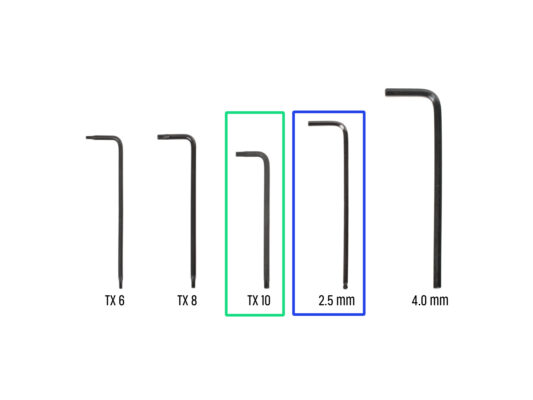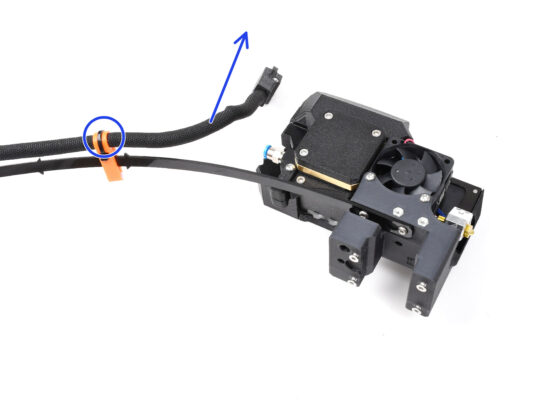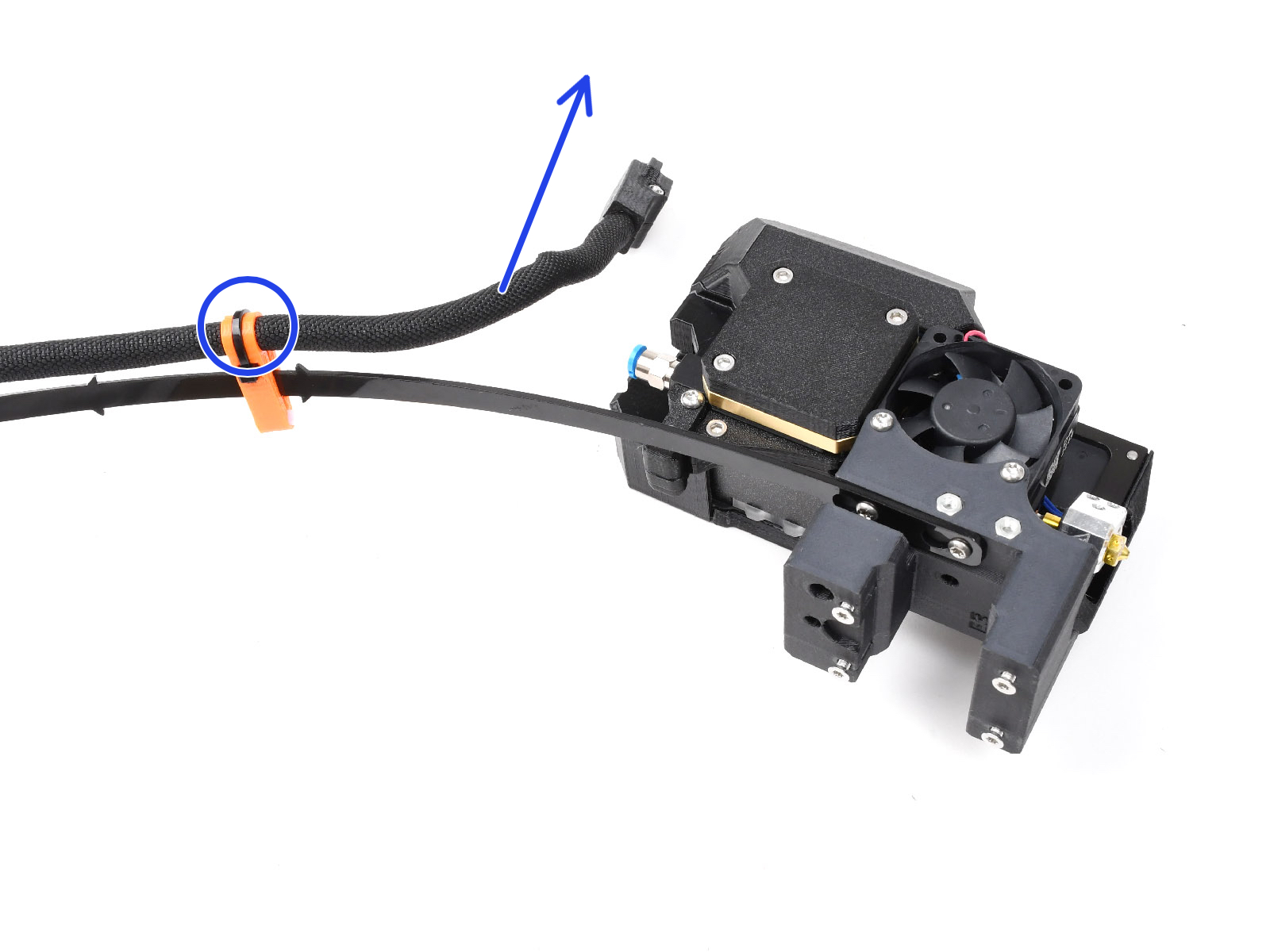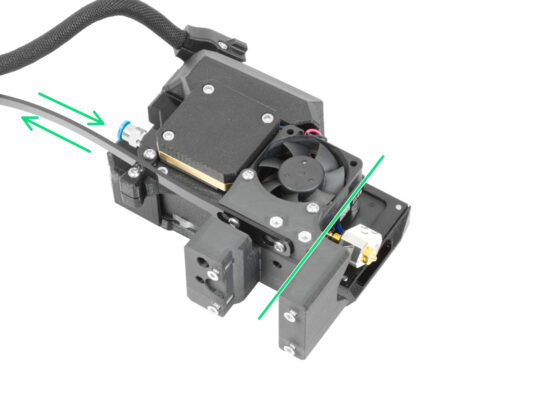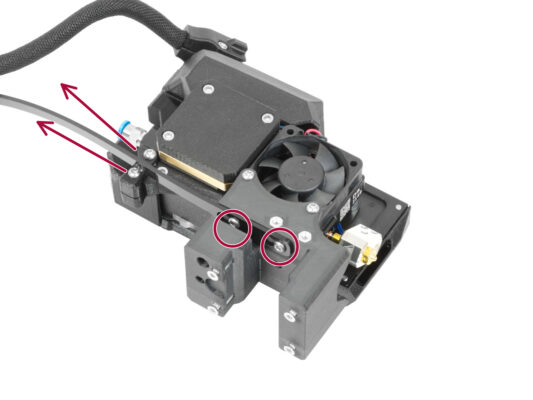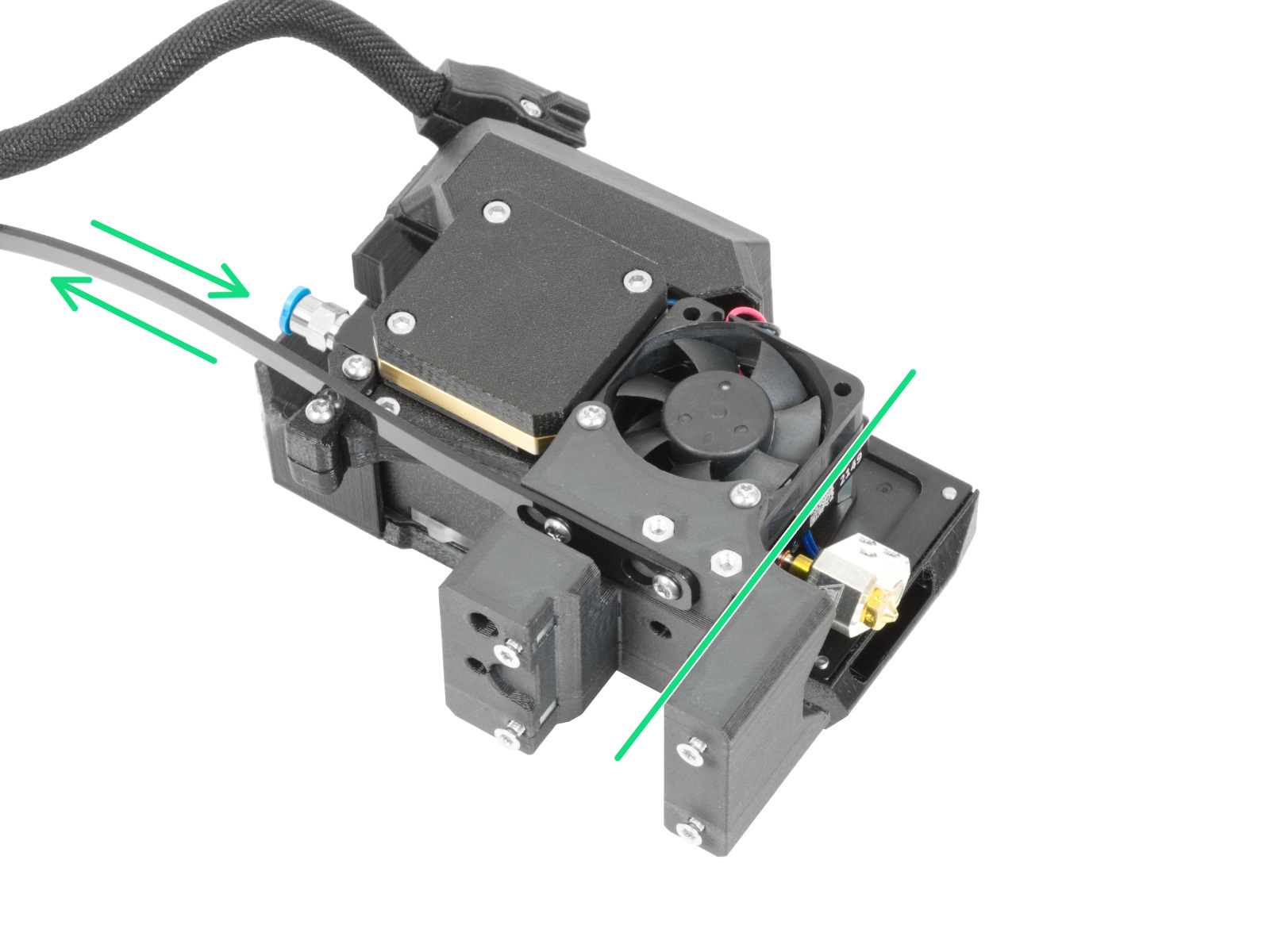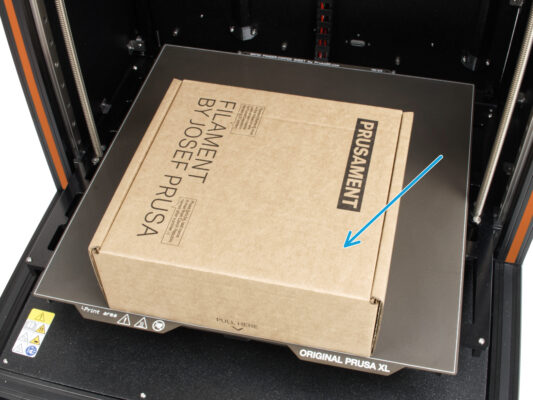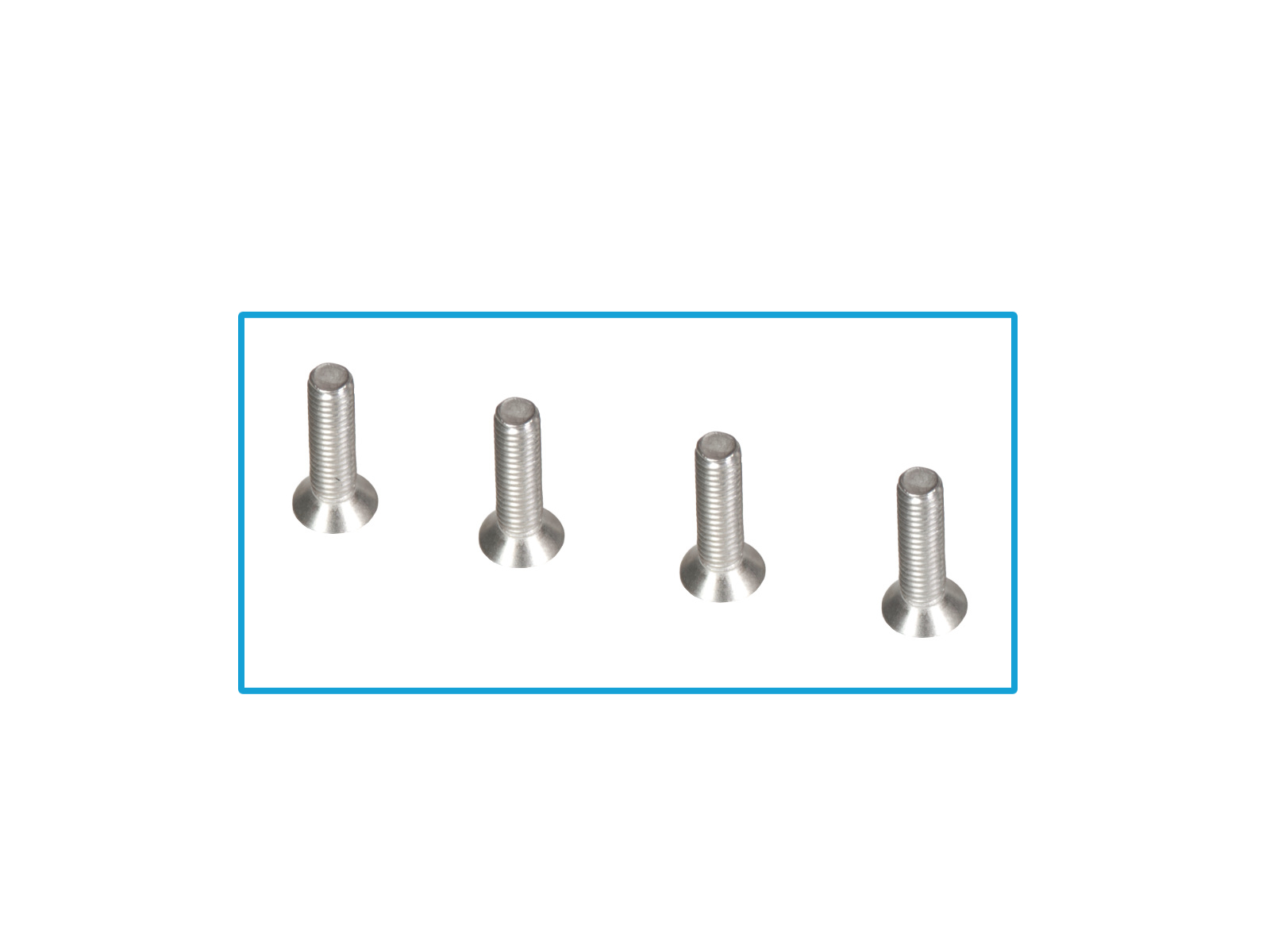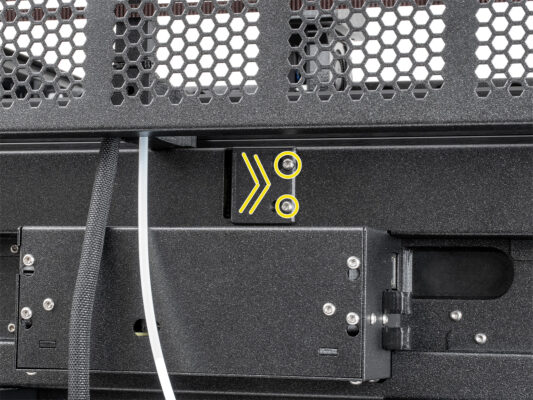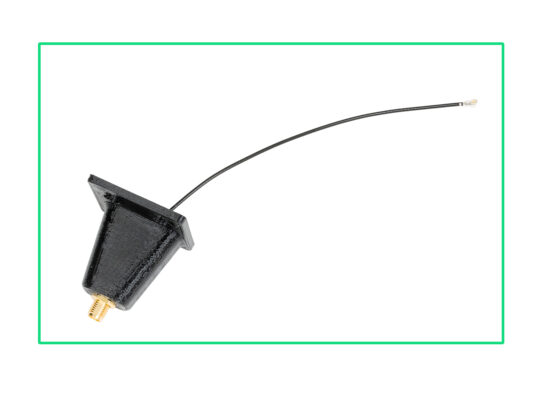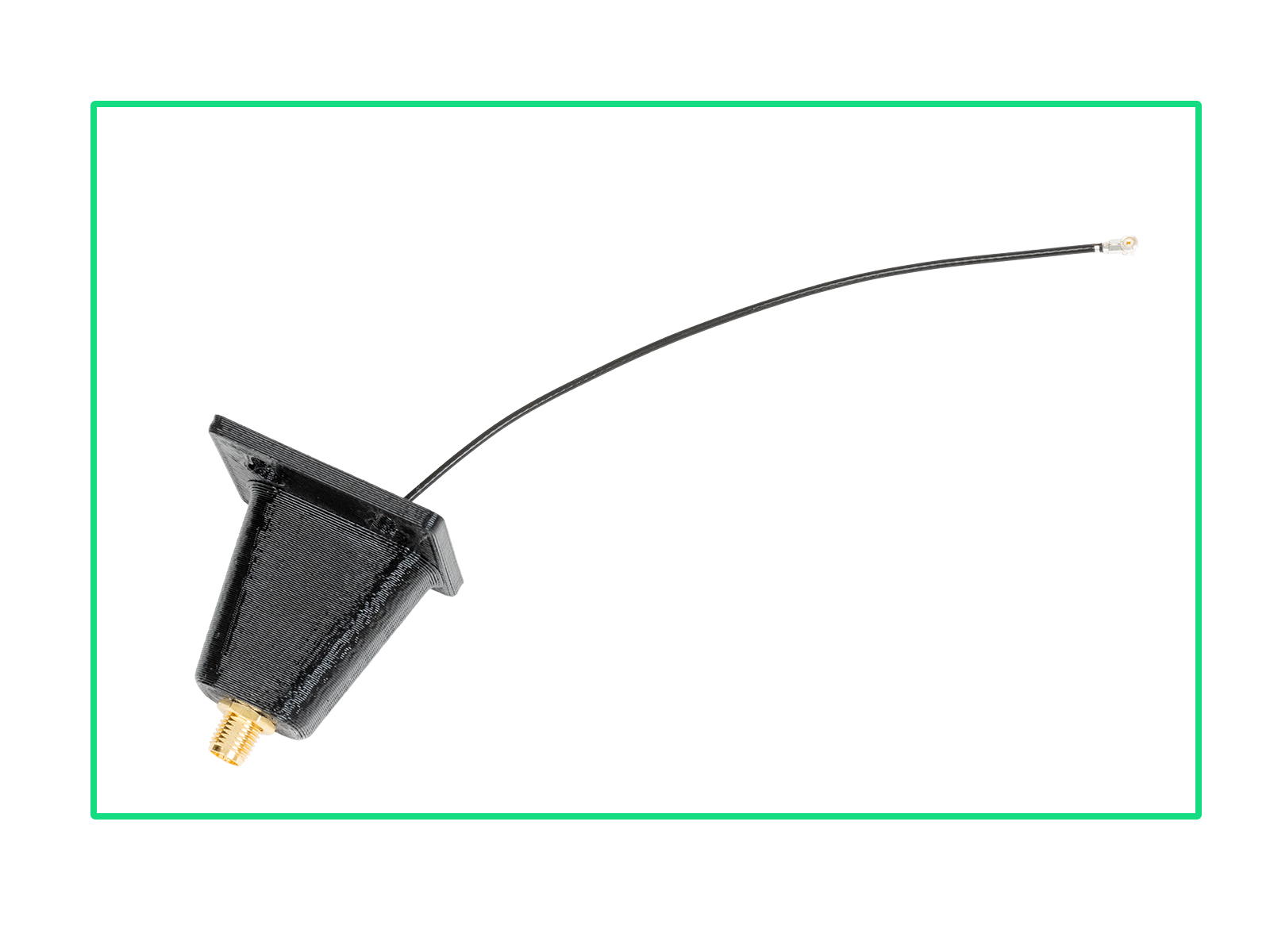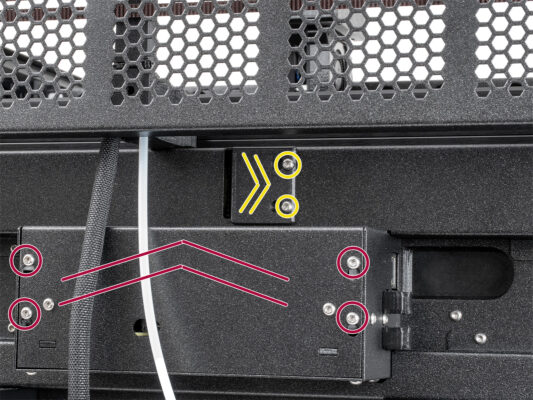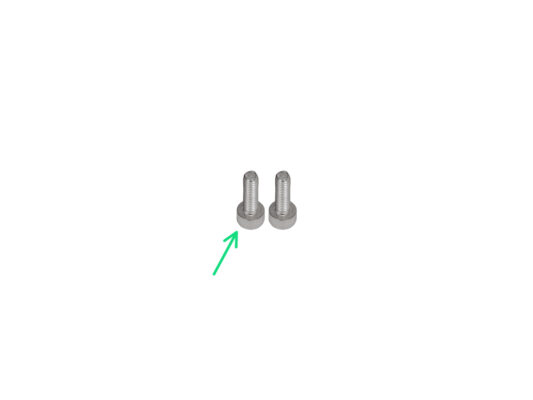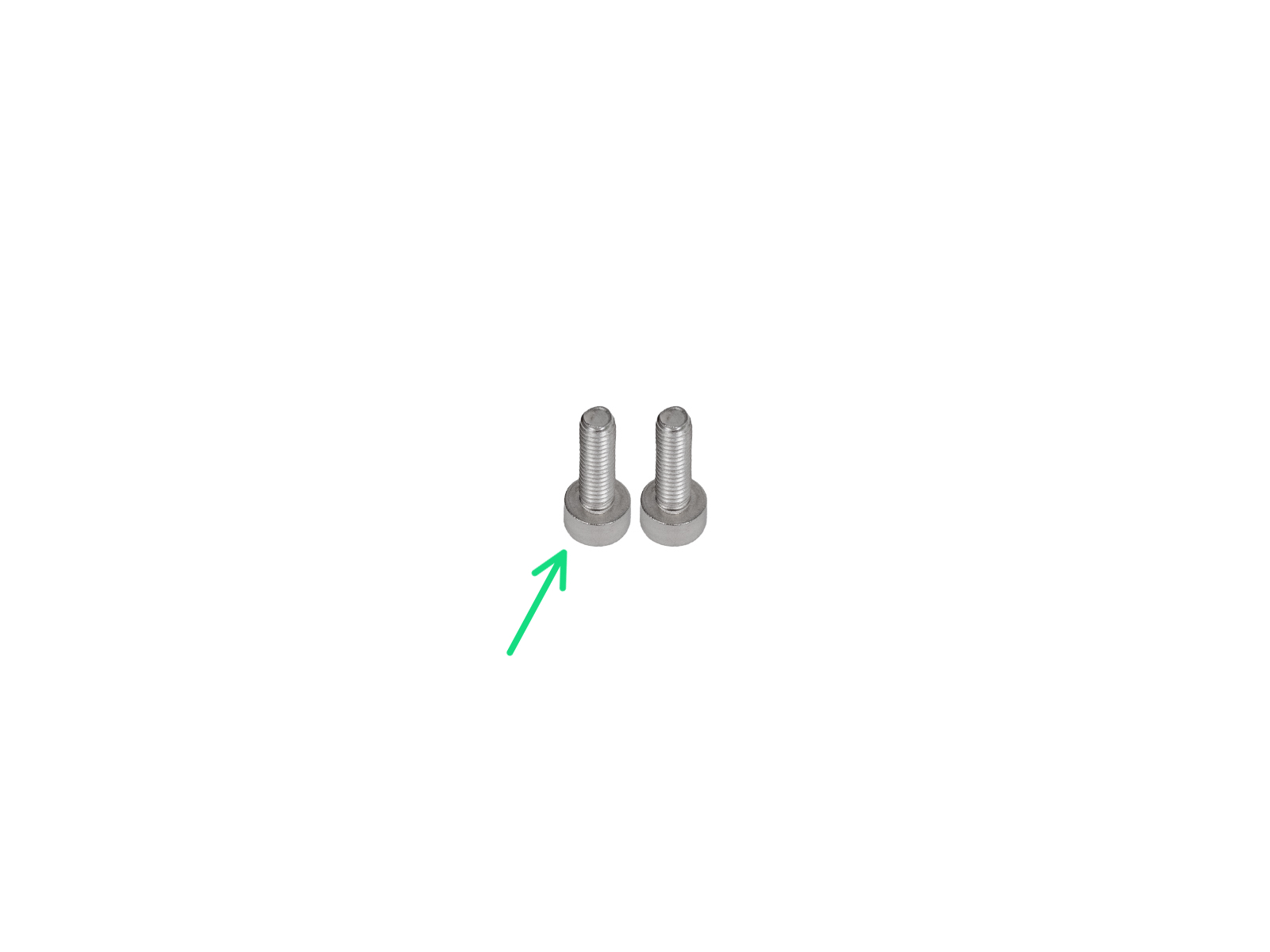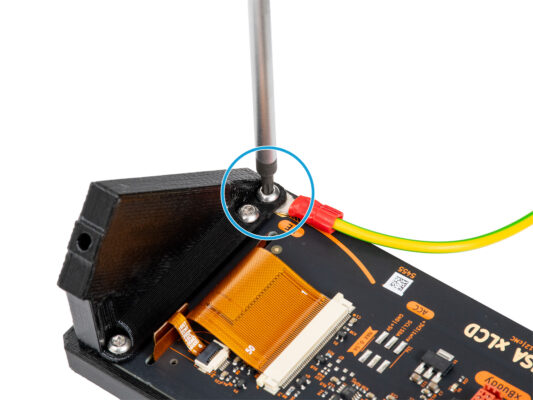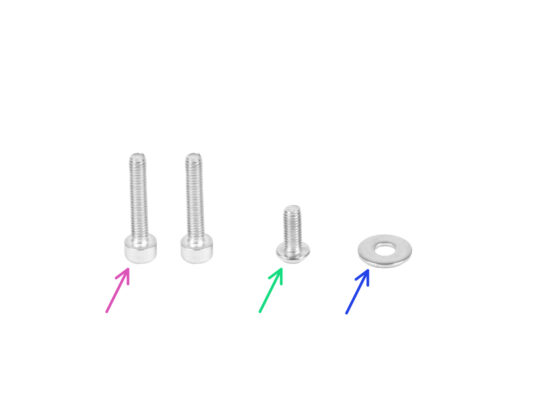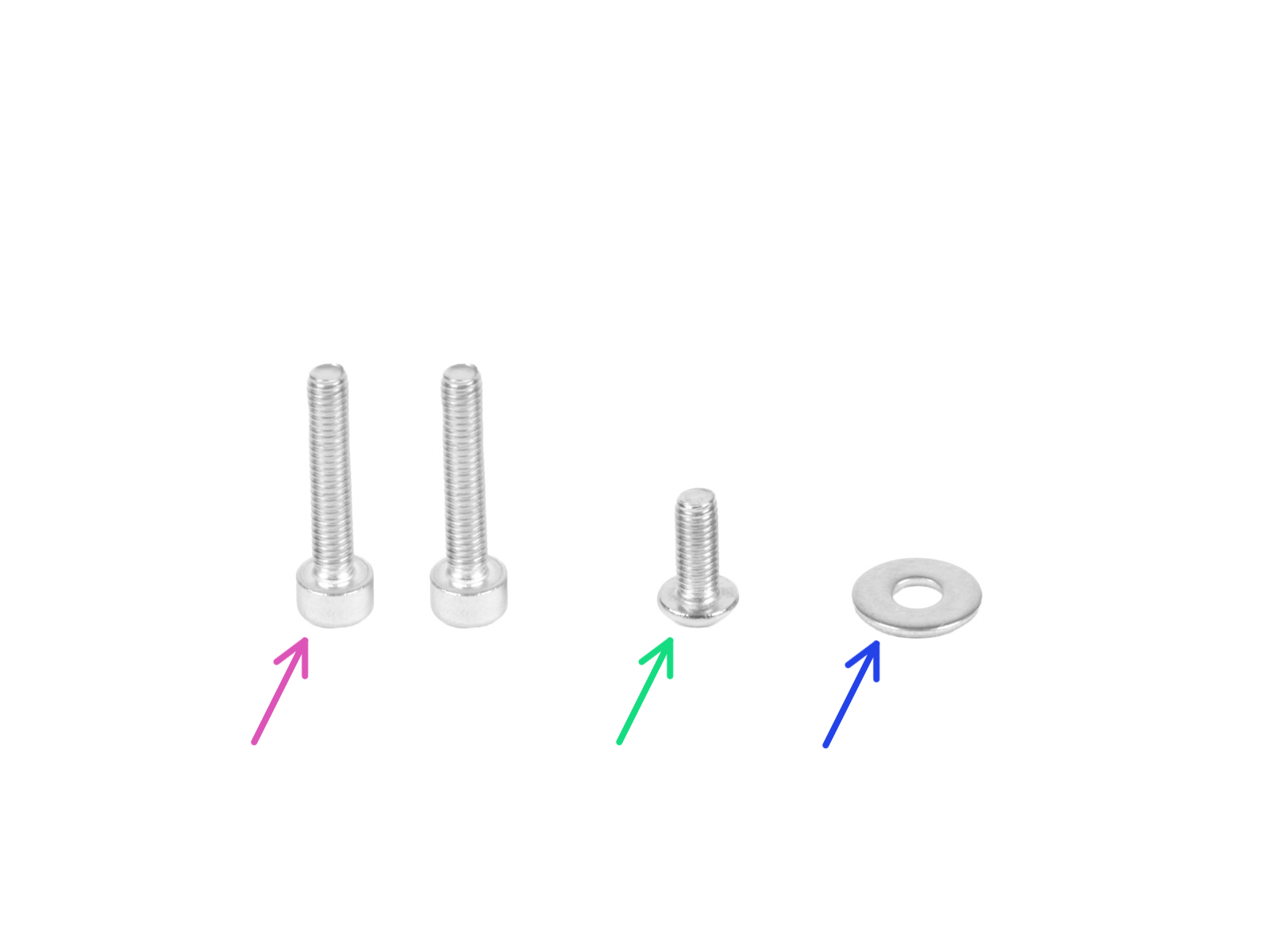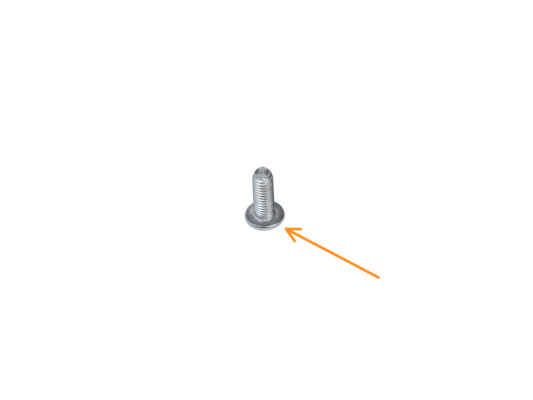⬢Bereiten Sie bitte für dieses Kapitel vor:
⬢Innensechsrund TX10-Schlüssel
⬢2,5mm Innensechskantschlüssel
⬢Ein Pappkarton benutzt zum Schutz des Heizbetts während des Einrichtens. Tipp: Sie können den Prusament Karton, der mit Ihrem Drucker geliefert wurde, verwenden.