

⬢For this chapter, please prepare:
⬢TX 10 Torx key
⬢2.5mm Allen key
⬢A cardboard box to be used as a heatbed protection during the set up. Hint: you can use the Prusament box shipped with your printer.









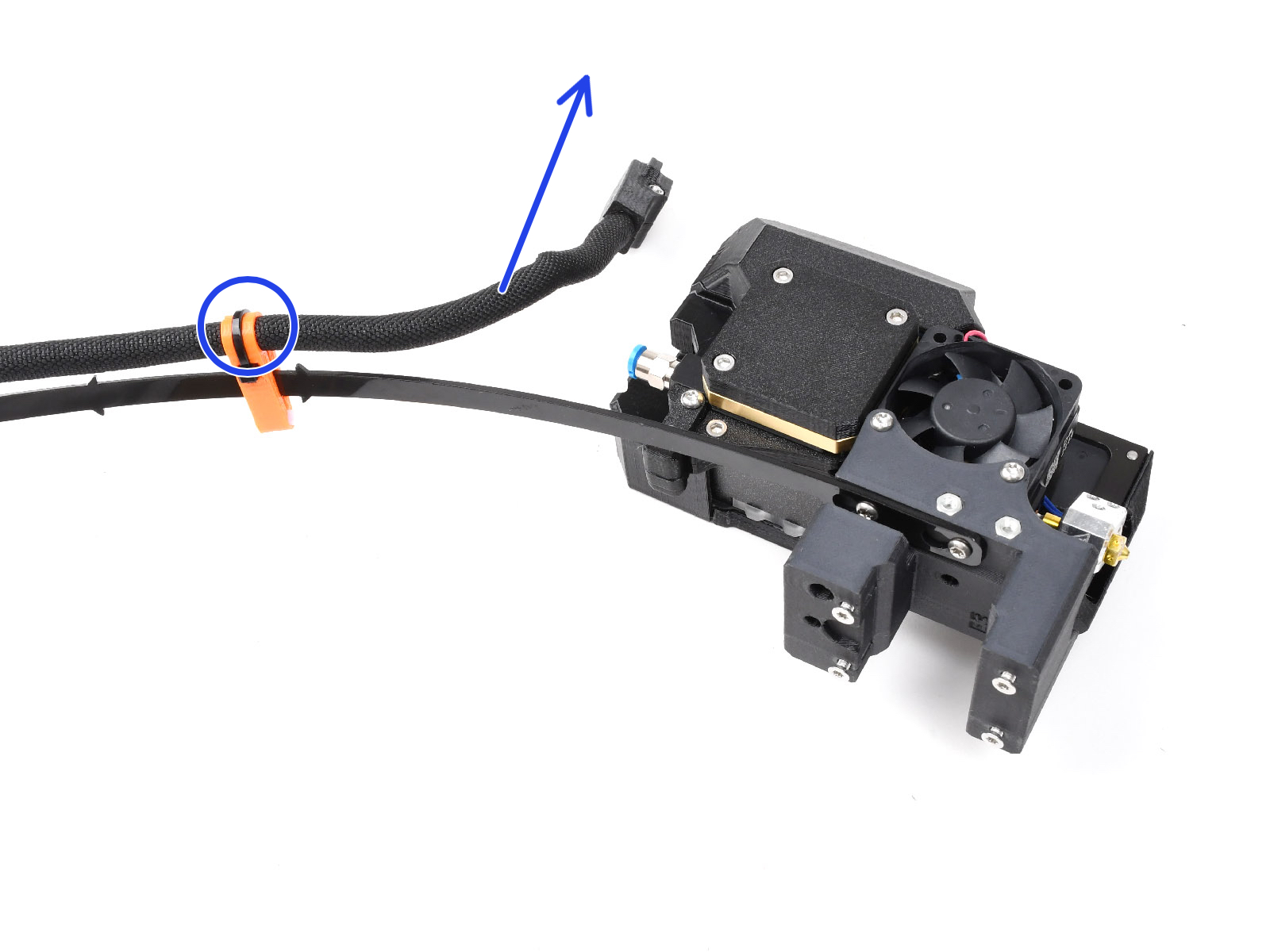


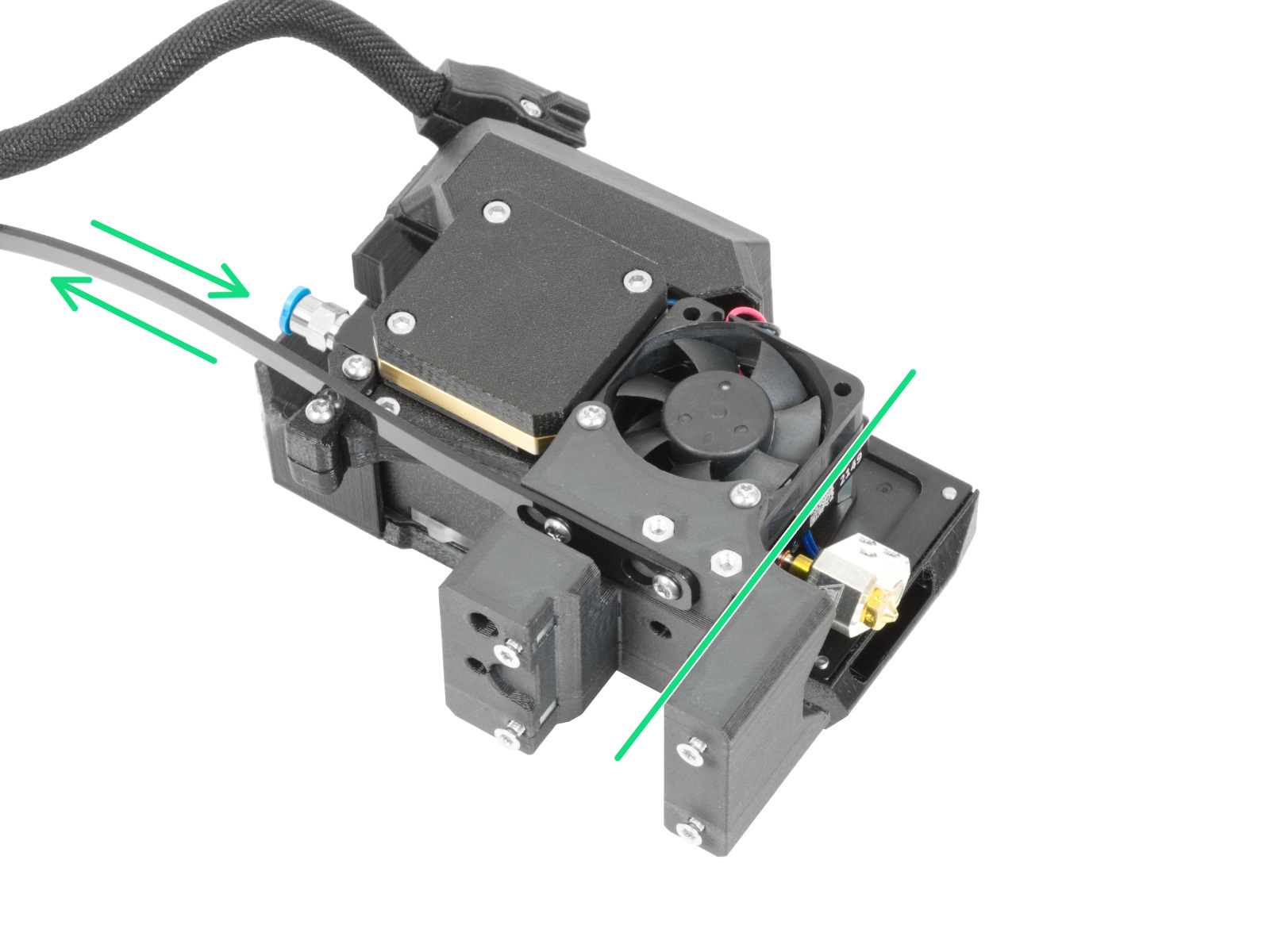
Pull the flexible line up so that the screws engage into the narrower part of the keyhole openings.


Insert the semi-transparent PTFE tube into the FESTO fitting on the nextruder.
Push it all the way in.




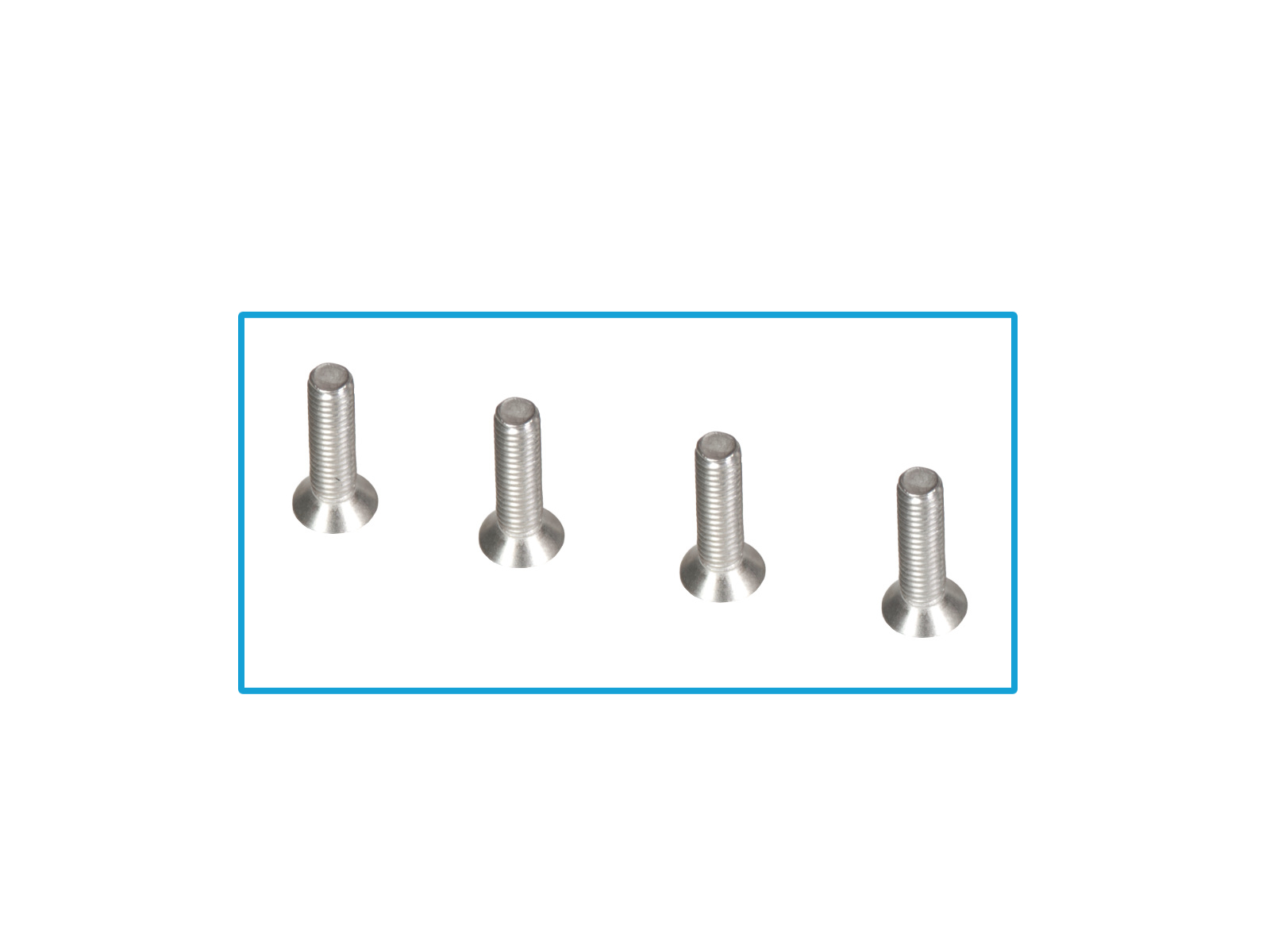


























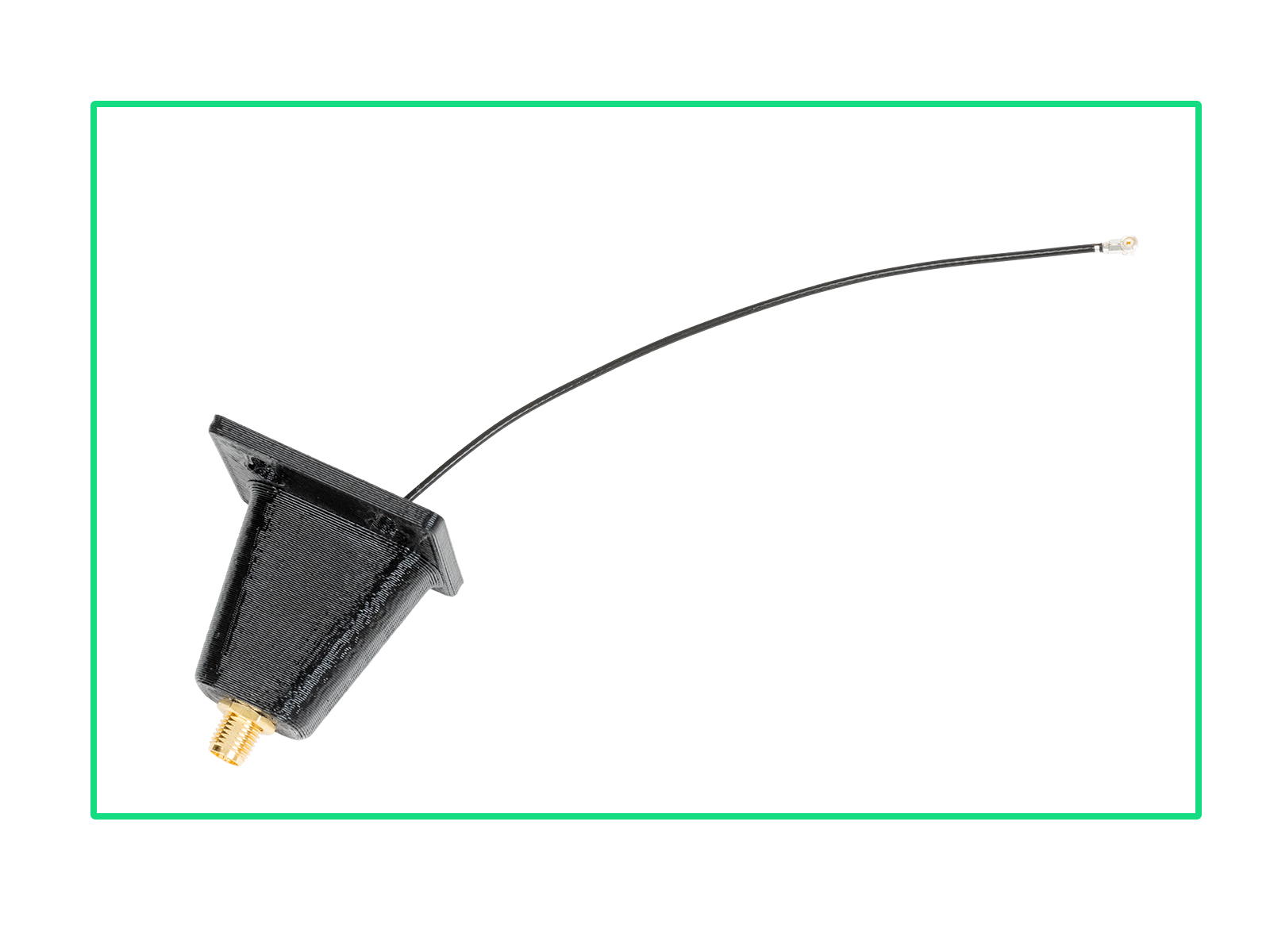






























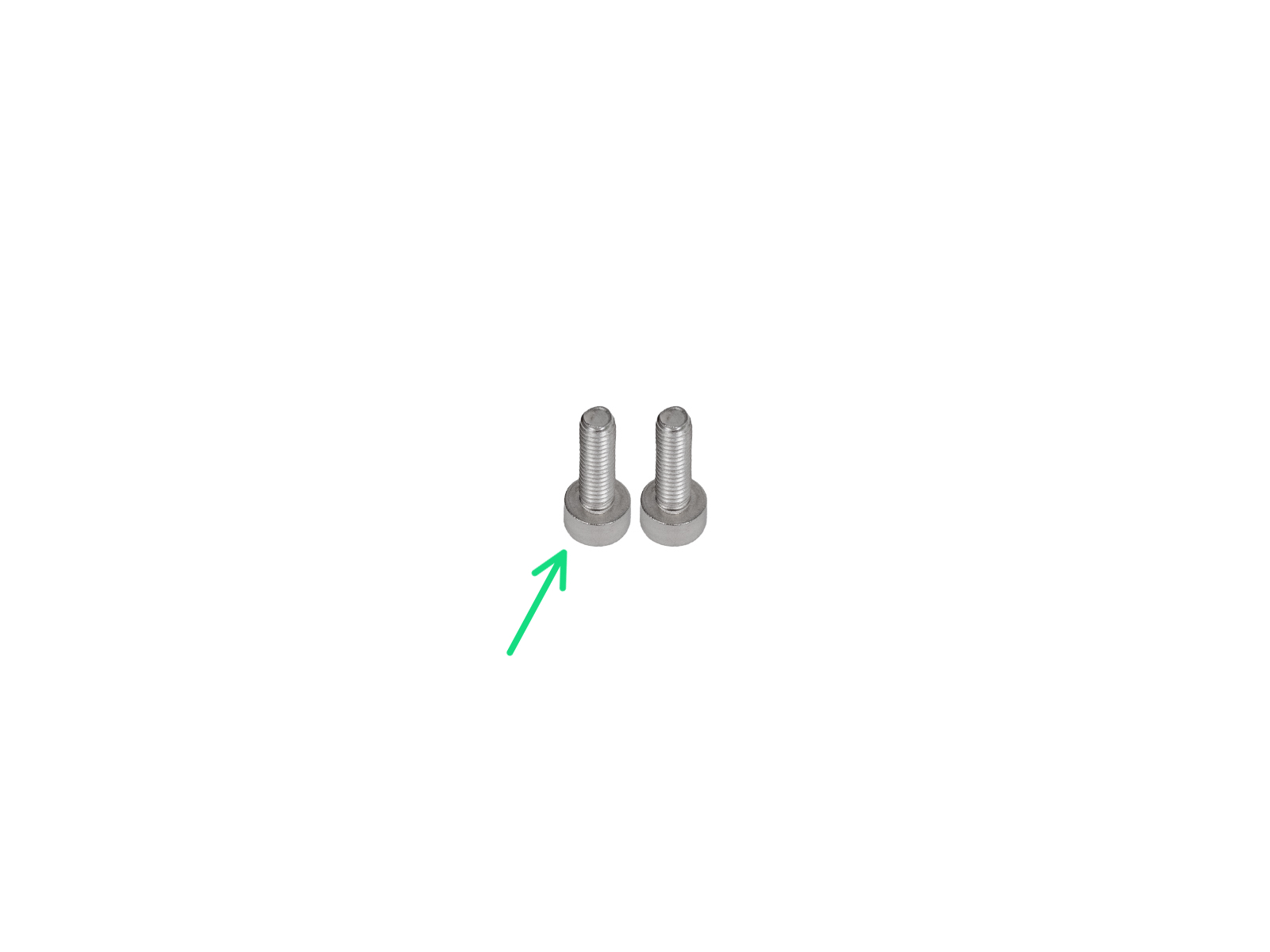










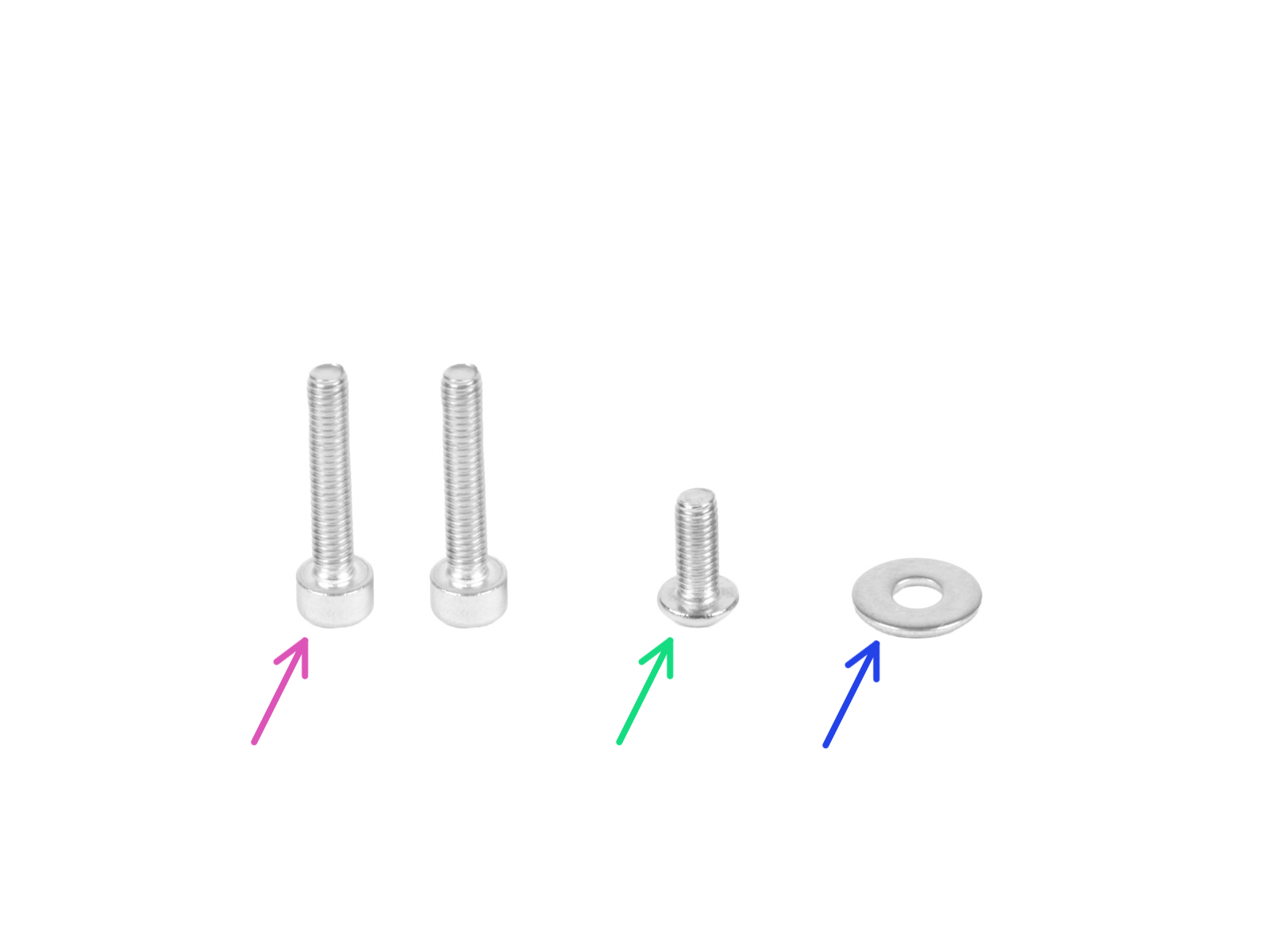













If you have a question about something that isn't covered here, check out our additional resources.
And if that doesn't do the trick, you can send an inquiry to [email protected] or through the button below.