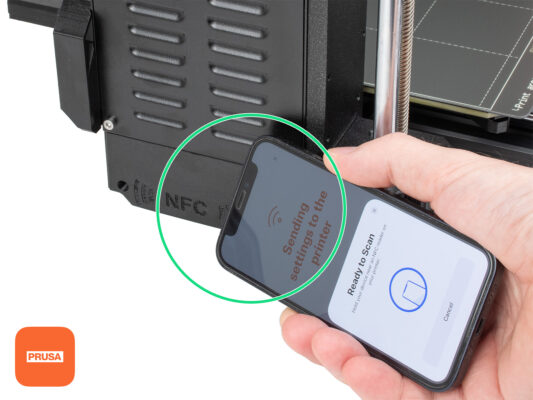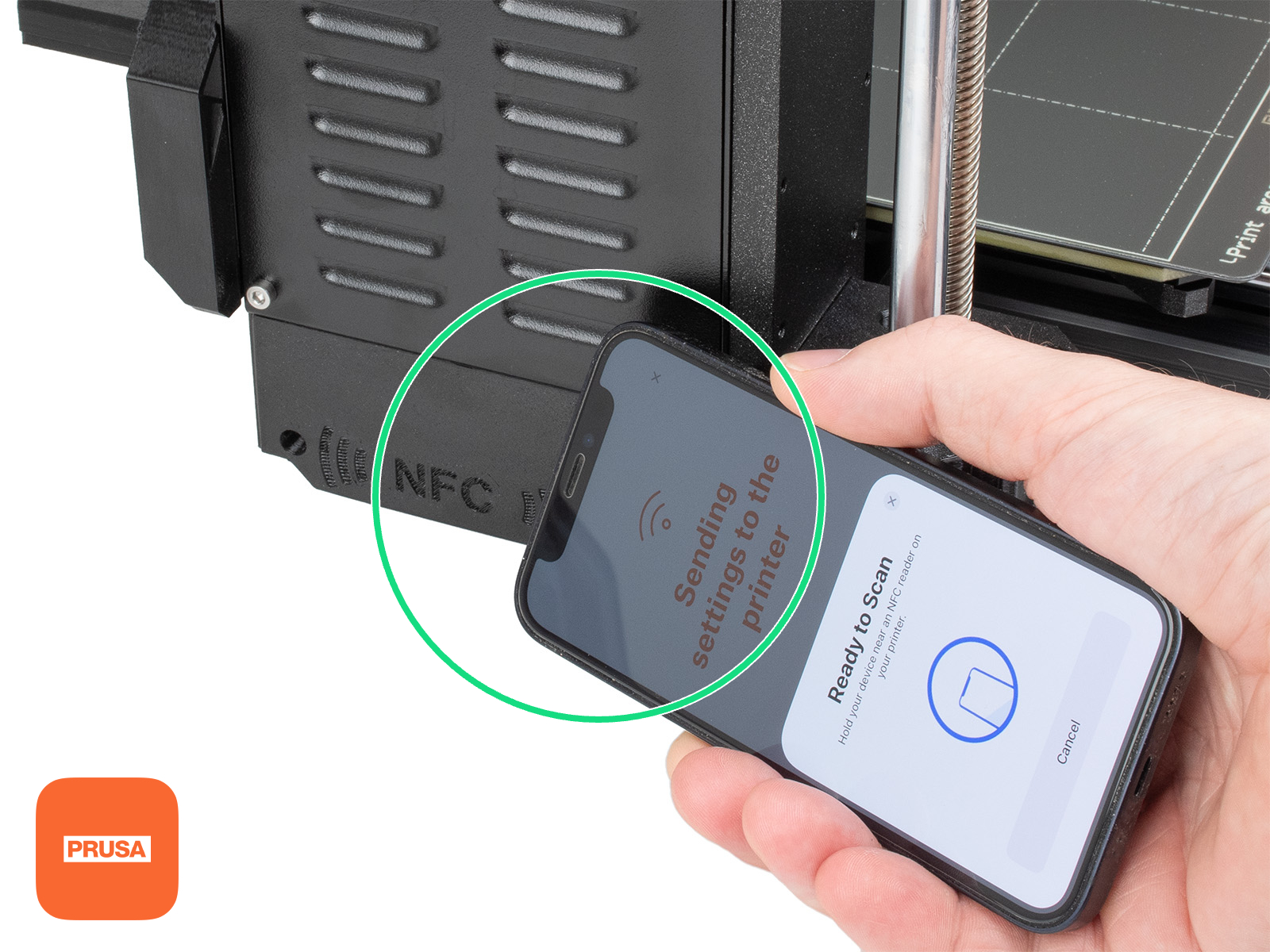Asegúrate de que no haya nada sobre la base calefactable. La base calefactable debe estar limpia. Cualquier suciedad puede dañar la superficie tanto de la base calefactable como de la lámina de acero.
⬢Fija la lámina alineando primero el recorte trasero con los pasadores de bloqueo de la parte trasera de la base calefactada (marcado en naranja en la imagen de arriba). Sujeta la lámina por las dos esquinas delanteras y colócala lentamente sobre la base calefactable - ¡Cuidado con los dedos!
⬢Mantén la lámina de acero limpia para un rendimiento óptimo.
⬢La causa Nº1 de que las impresiones se despeguen de la superficie de impresión es una lámina de acero grasienta. Utiliza IPA (alcohol isopropílico) para desengrasarla si has tocado antes su superficie.
Utilizamos una lámina de acero con superficie lisa. No obstante, el mismo procedimiento se aplica a otras variantes.