English
1. 3D Printing Handbook
Step 1 of 15 (Chapter 8 of 9)
Contents
Comments
⬢To make this chapter easier to follow, refer to the 3D Printing Handbook included in your kit which is in English only. Or visit our latest online version in other languages.
The latest version is always available at help.prusa3d.com
The handbook contains more detailed descriptions of the important procedures in this chapter and other very useful things for future printing.
Read the Disclaimer and Safety instructions chapters.
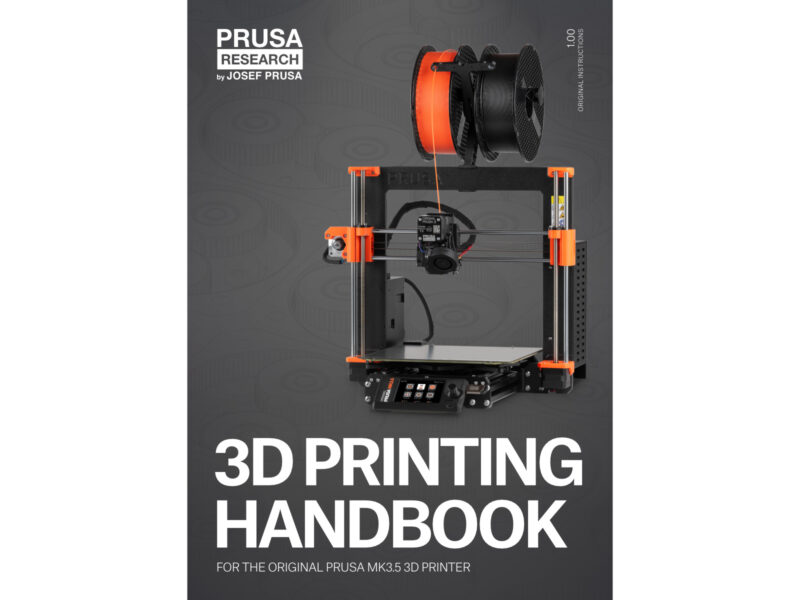

Contents
Original Prusa i3 MK3S/MK3S+ to MK3.5 upgrade (1.0)
- 1. Introduction
- 2. Parts check
- 3. Printer dissasembly
- 4. xBuddy assembly
- 5. xLCD & PSU assembly
- 6. Heatbed upgrade
- 7. Extruder upgrade
- 8. Preflight check
- 3D Printing Handbook
- Attaching the print sheet
- Firmware update (part 1)
- Firmware update (part 2)
- Wizard - Selftest start
- Wizard - First layer calibration
- Wizard - First layer calibration
- Wizard complete
- Reward yourself!
- Printable 3D models
- PrusaSlicer for MK3.5
- PrusaLink and Prusa Connect
- Print your first model
- Prusa knowledge base
- Join Printables!
- Manual changelog MK3.5 upgrade
Comments
Log in to post a comment
No comments