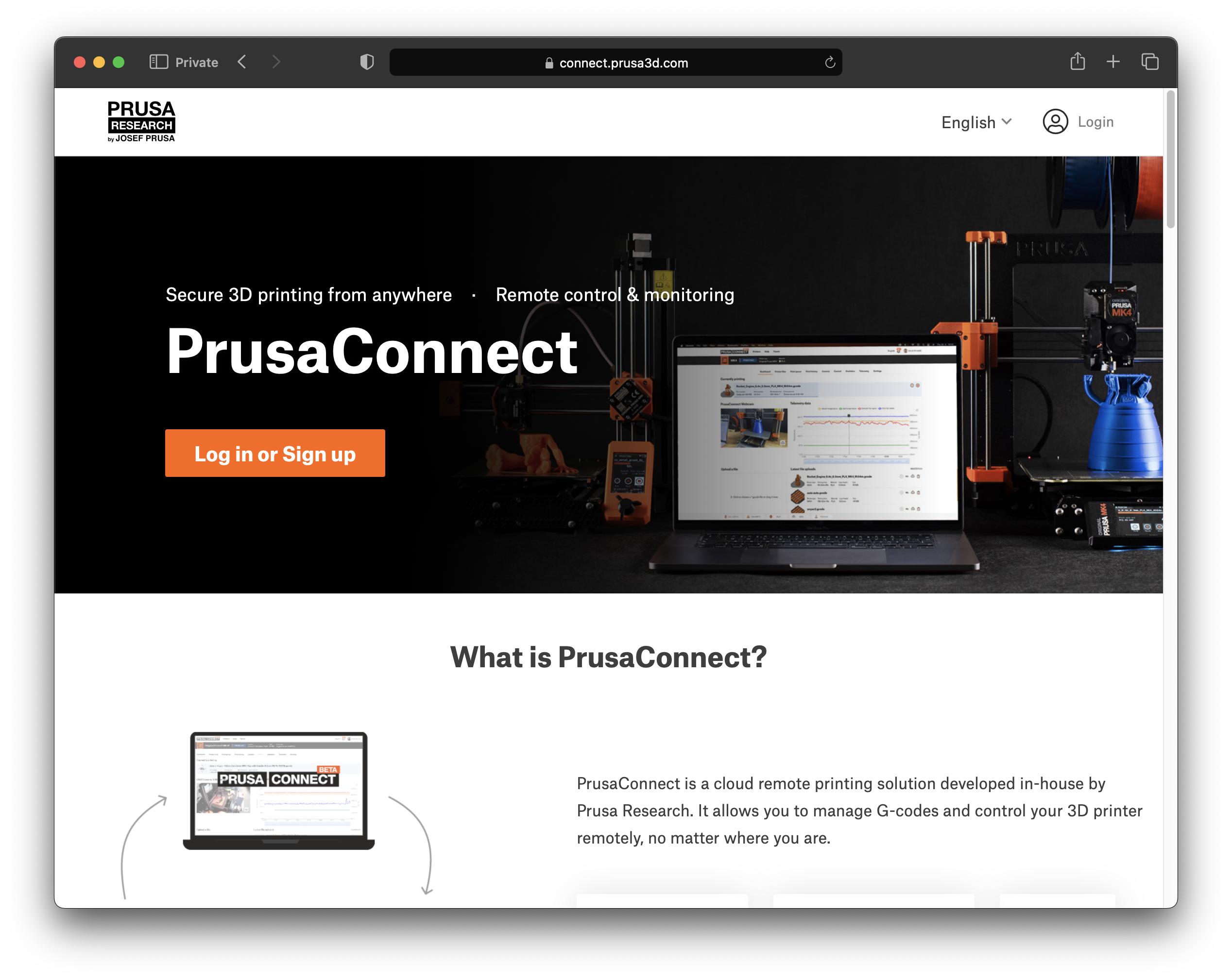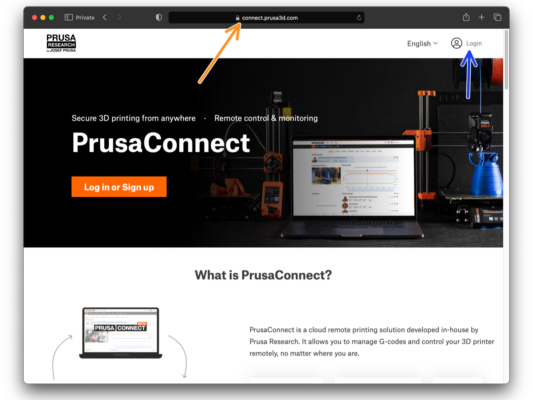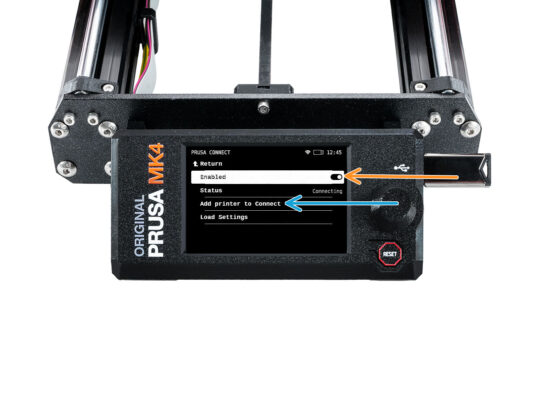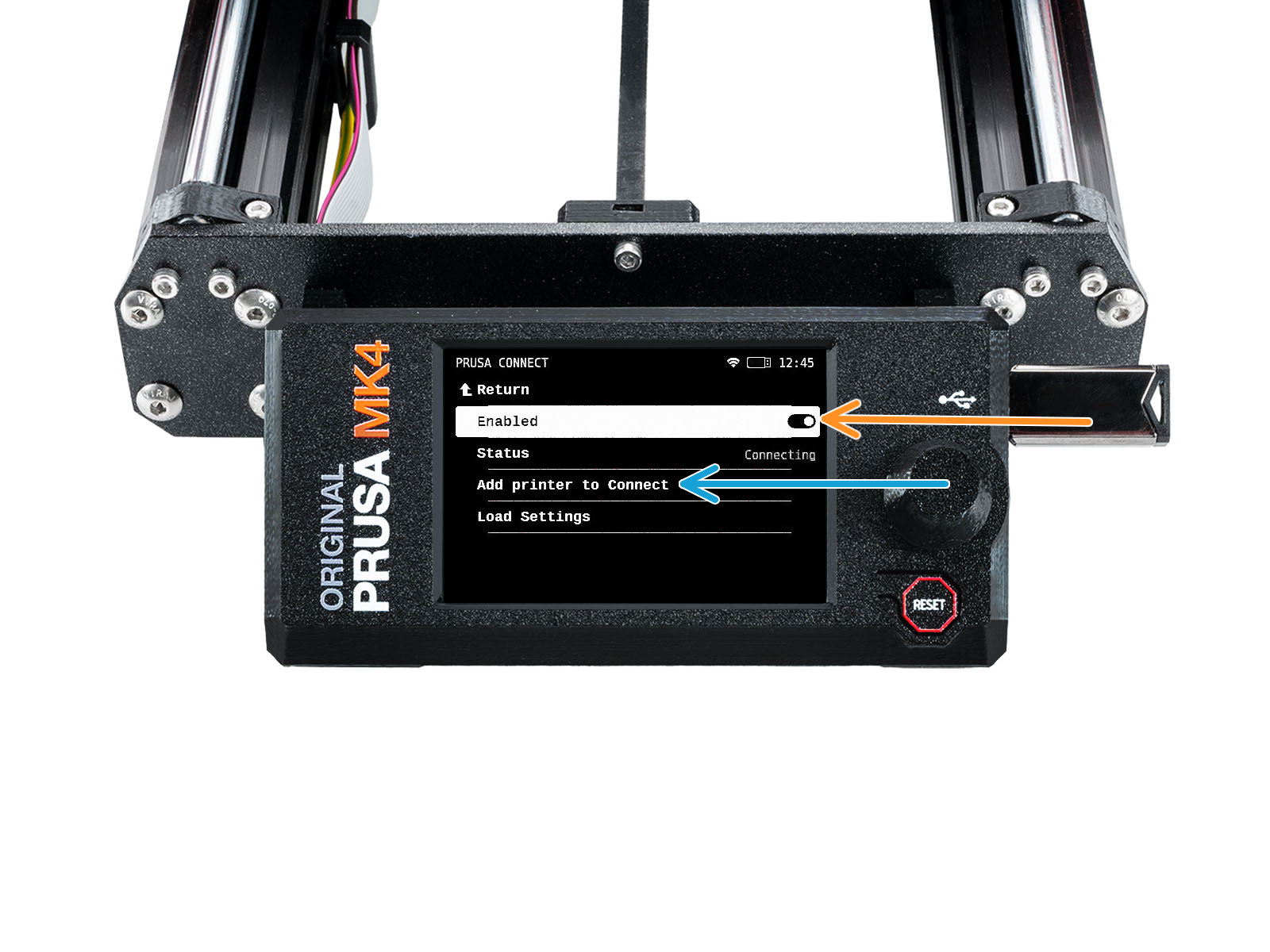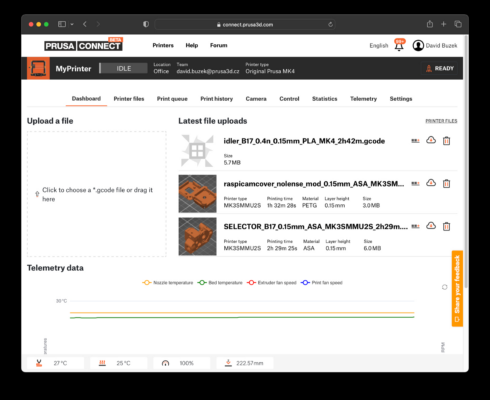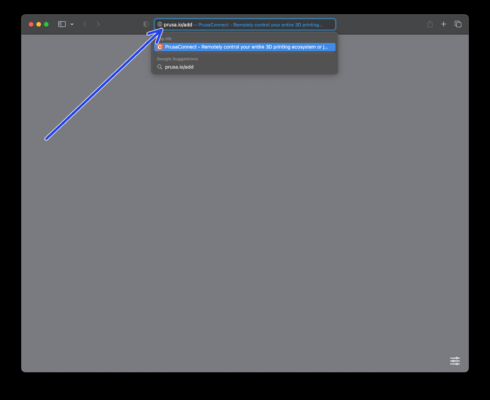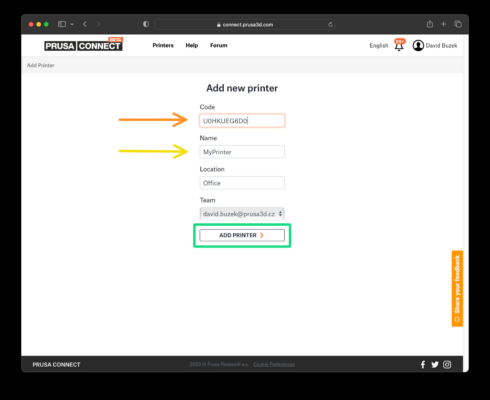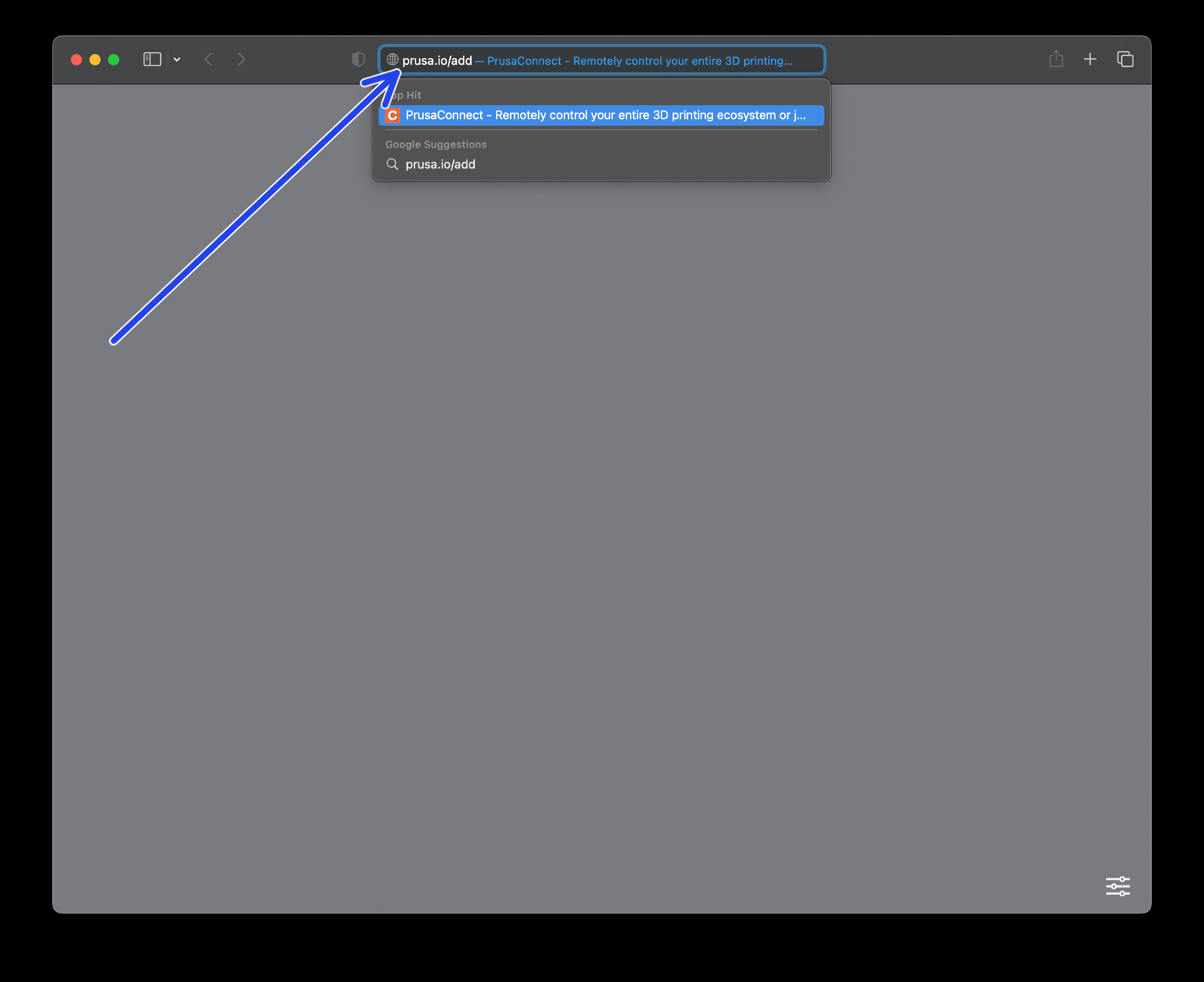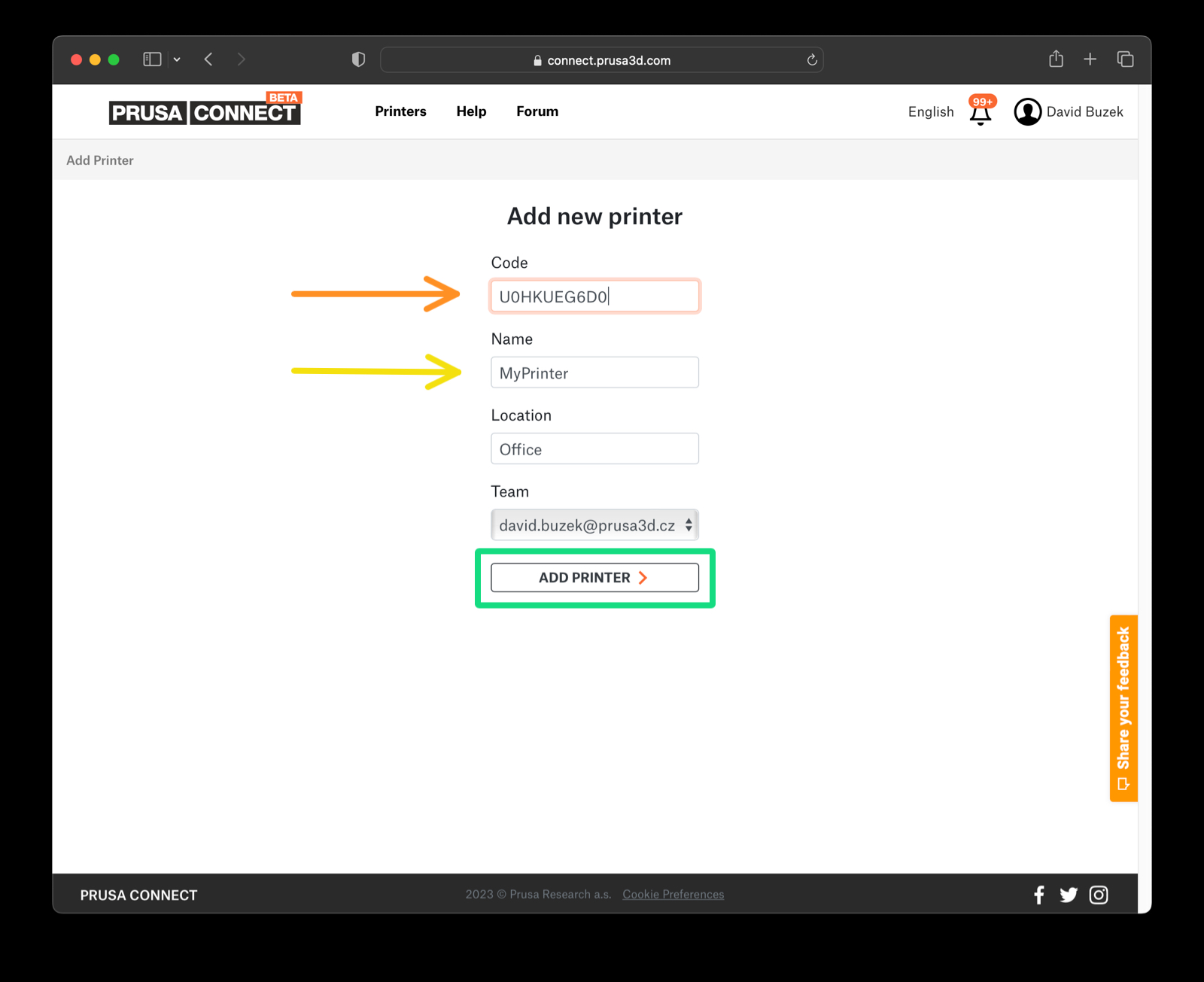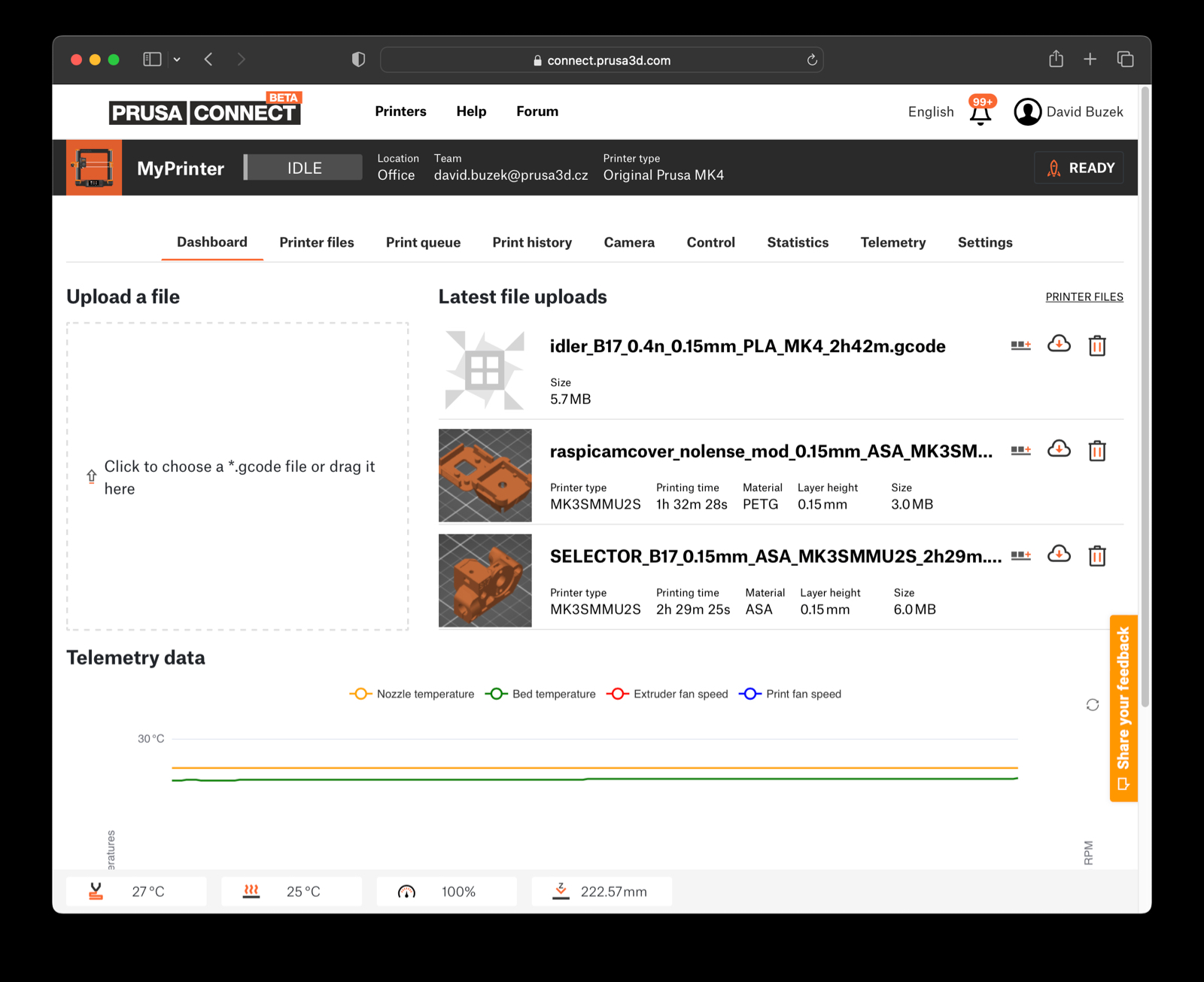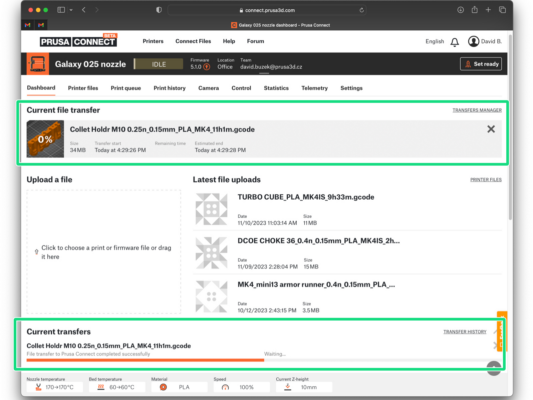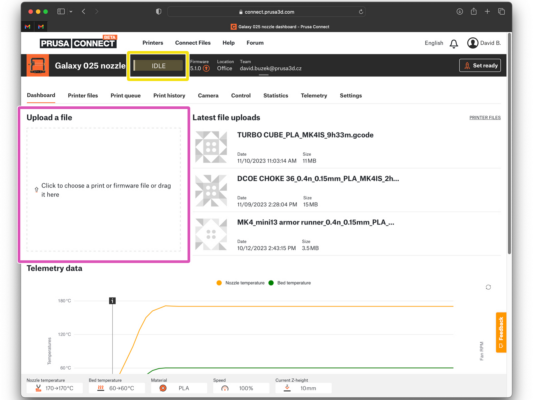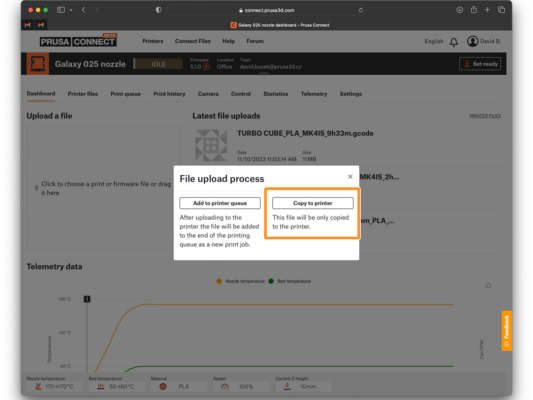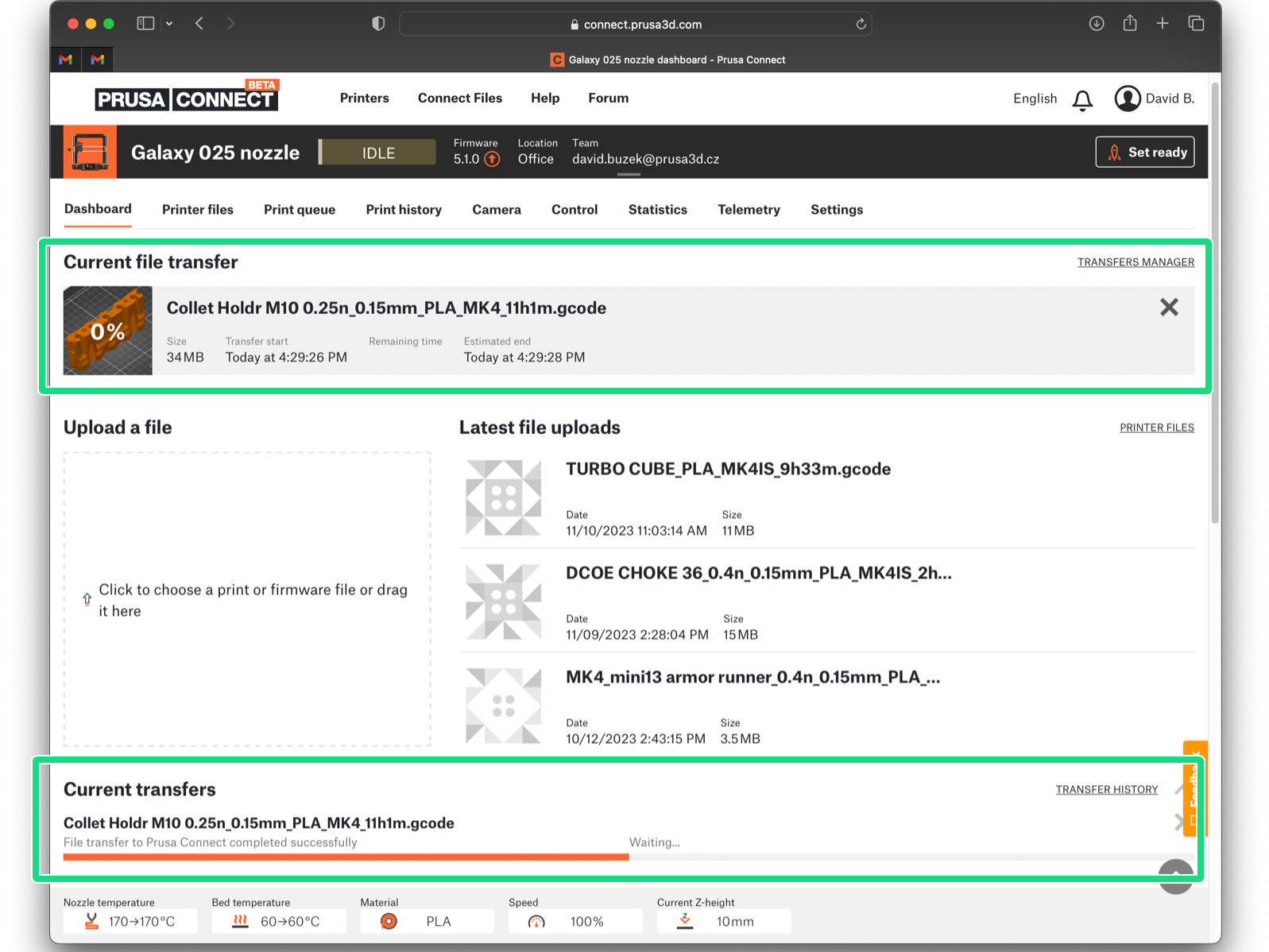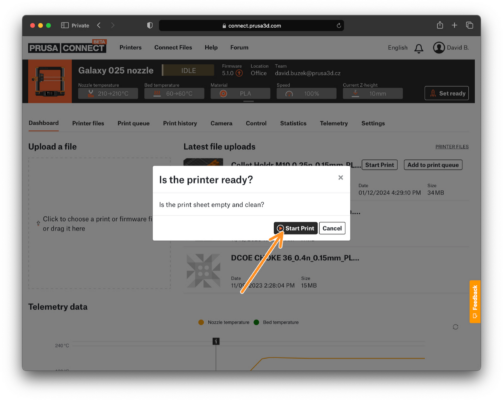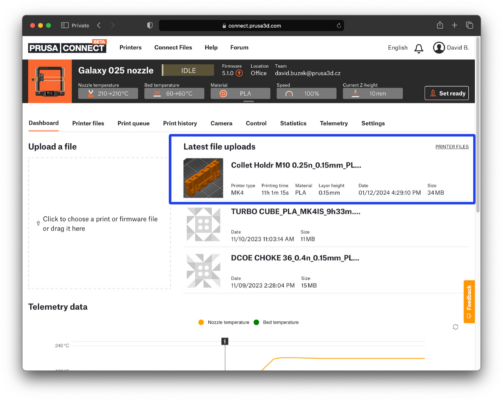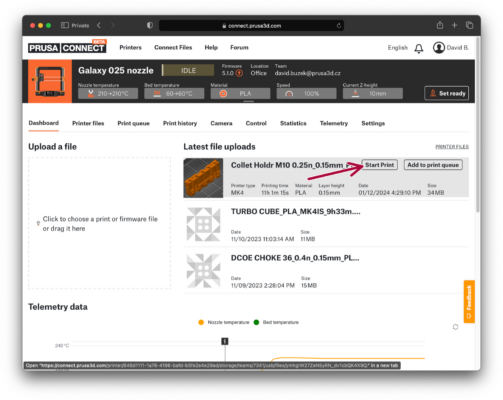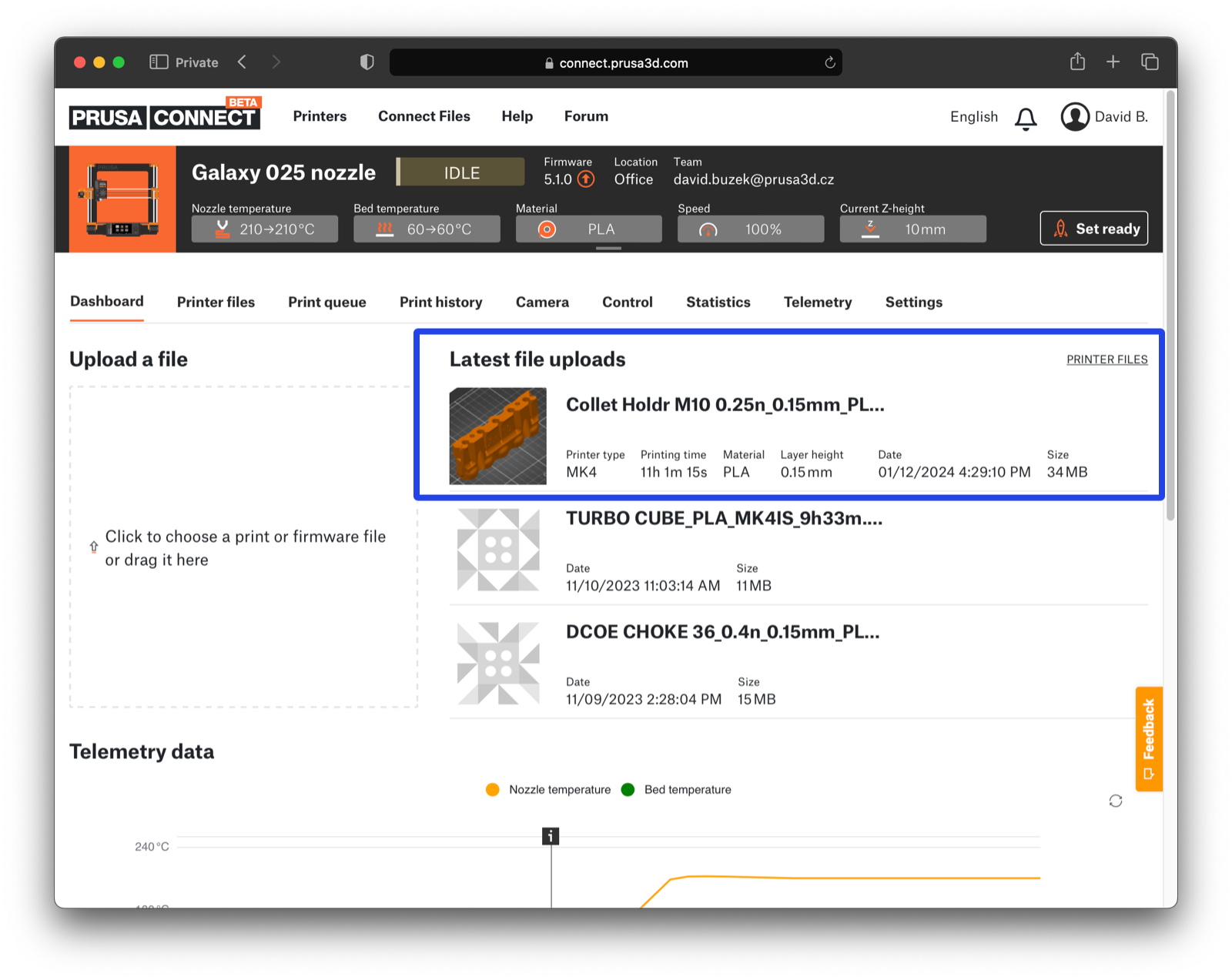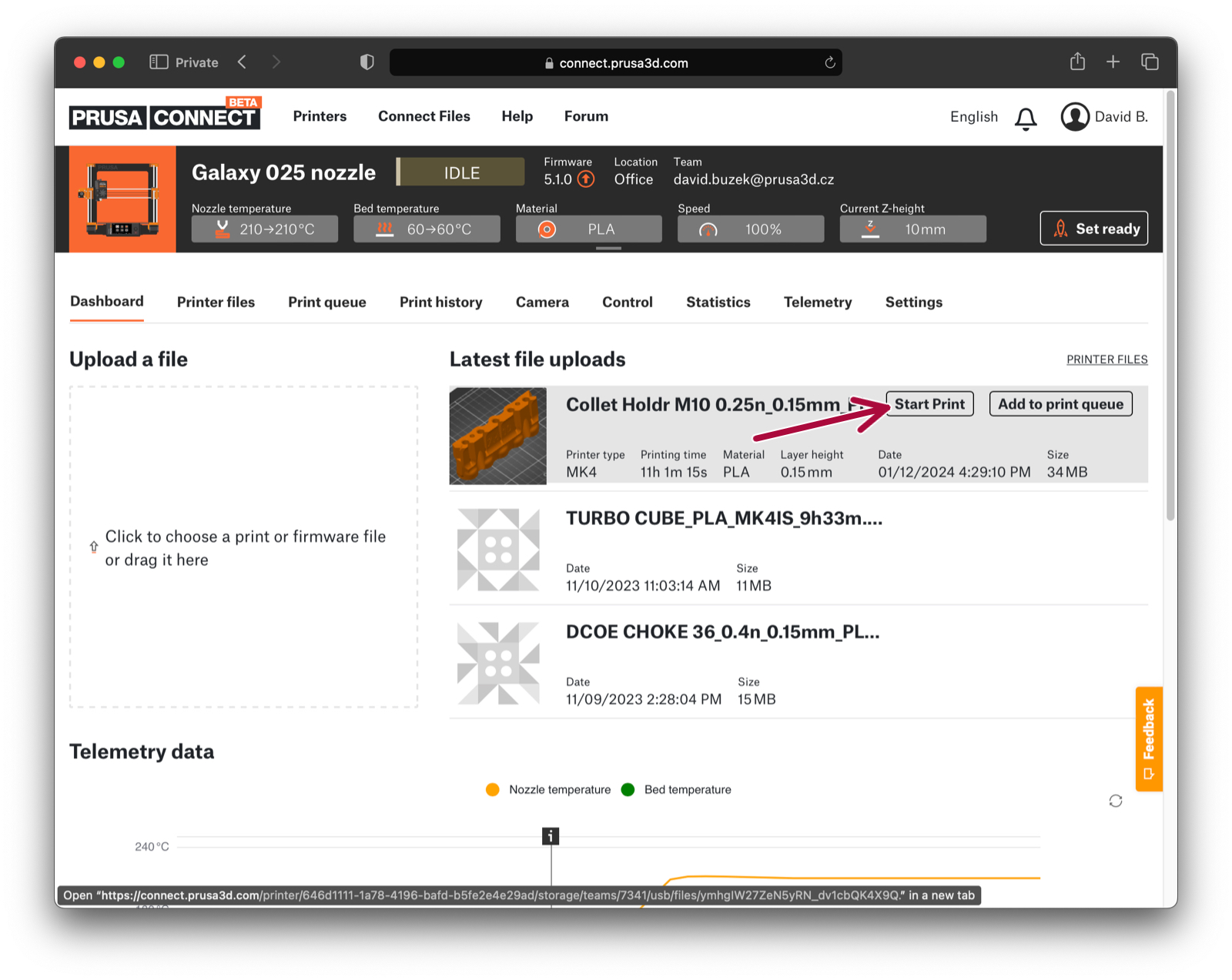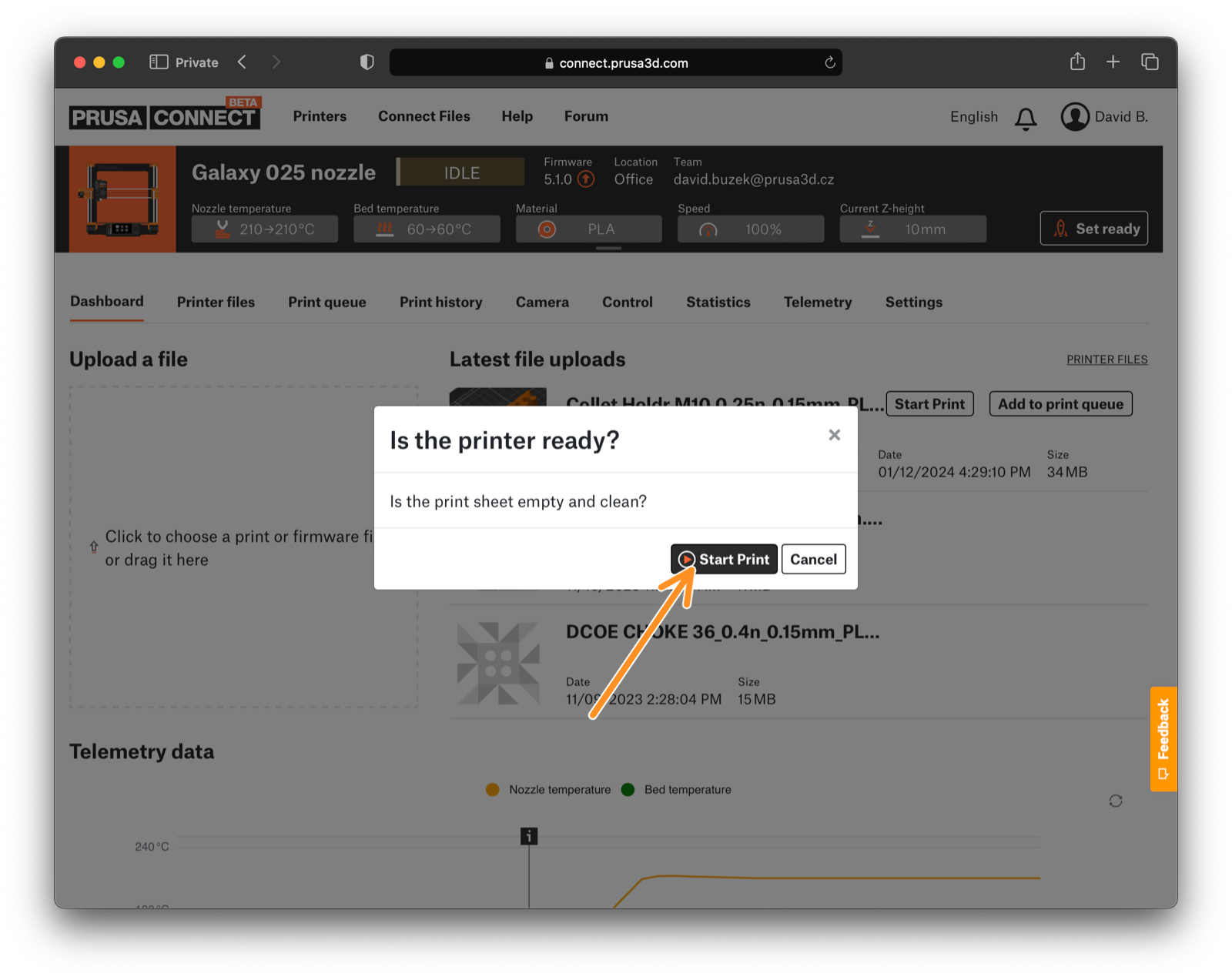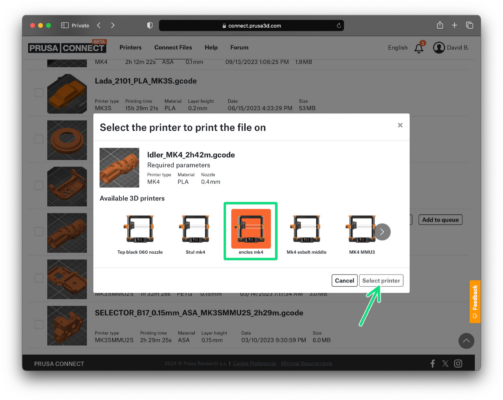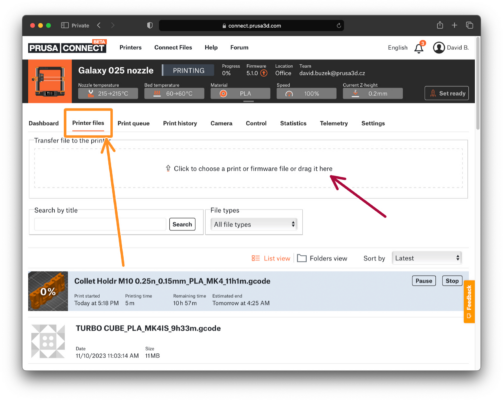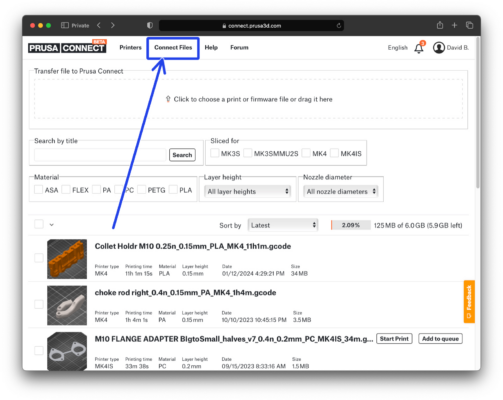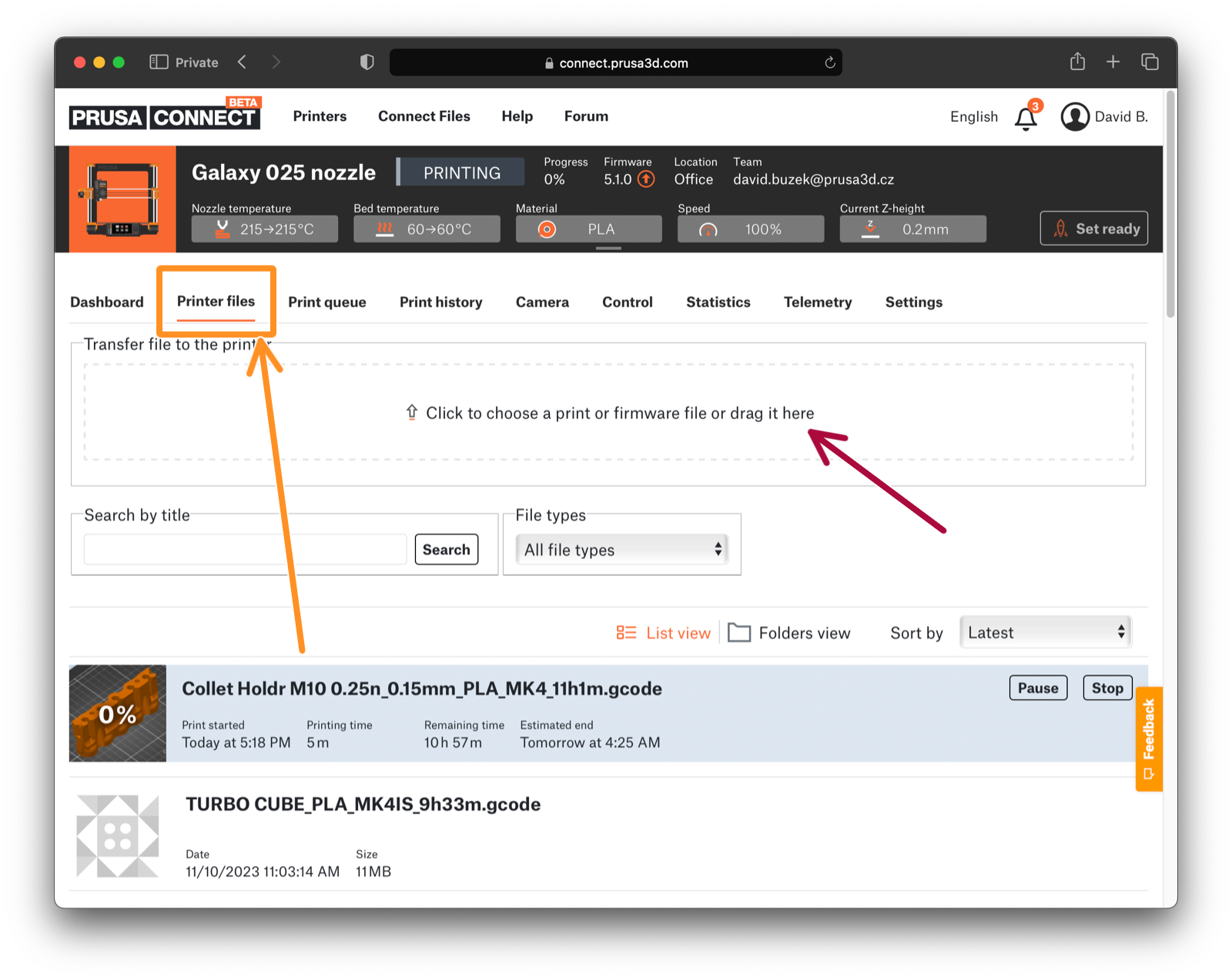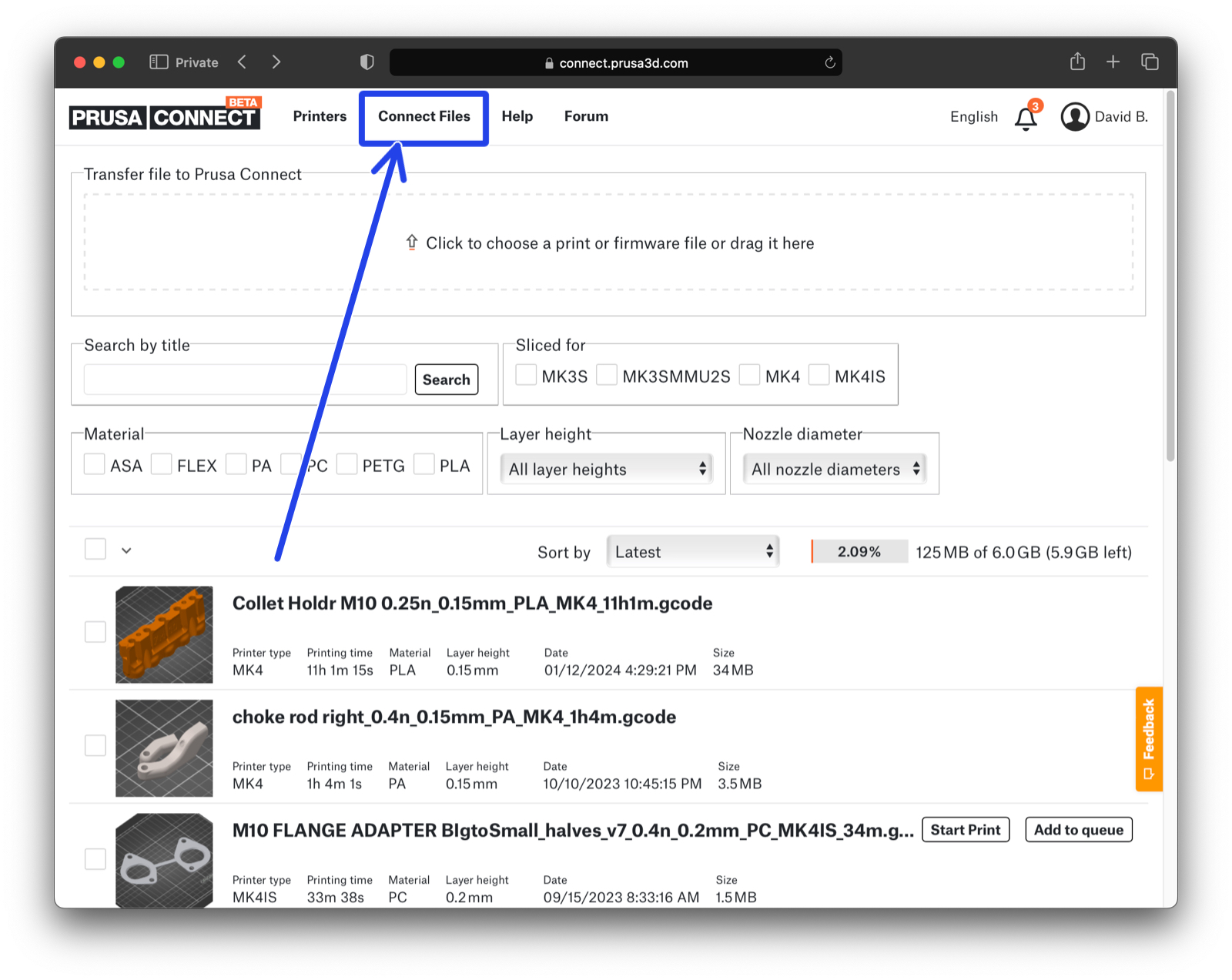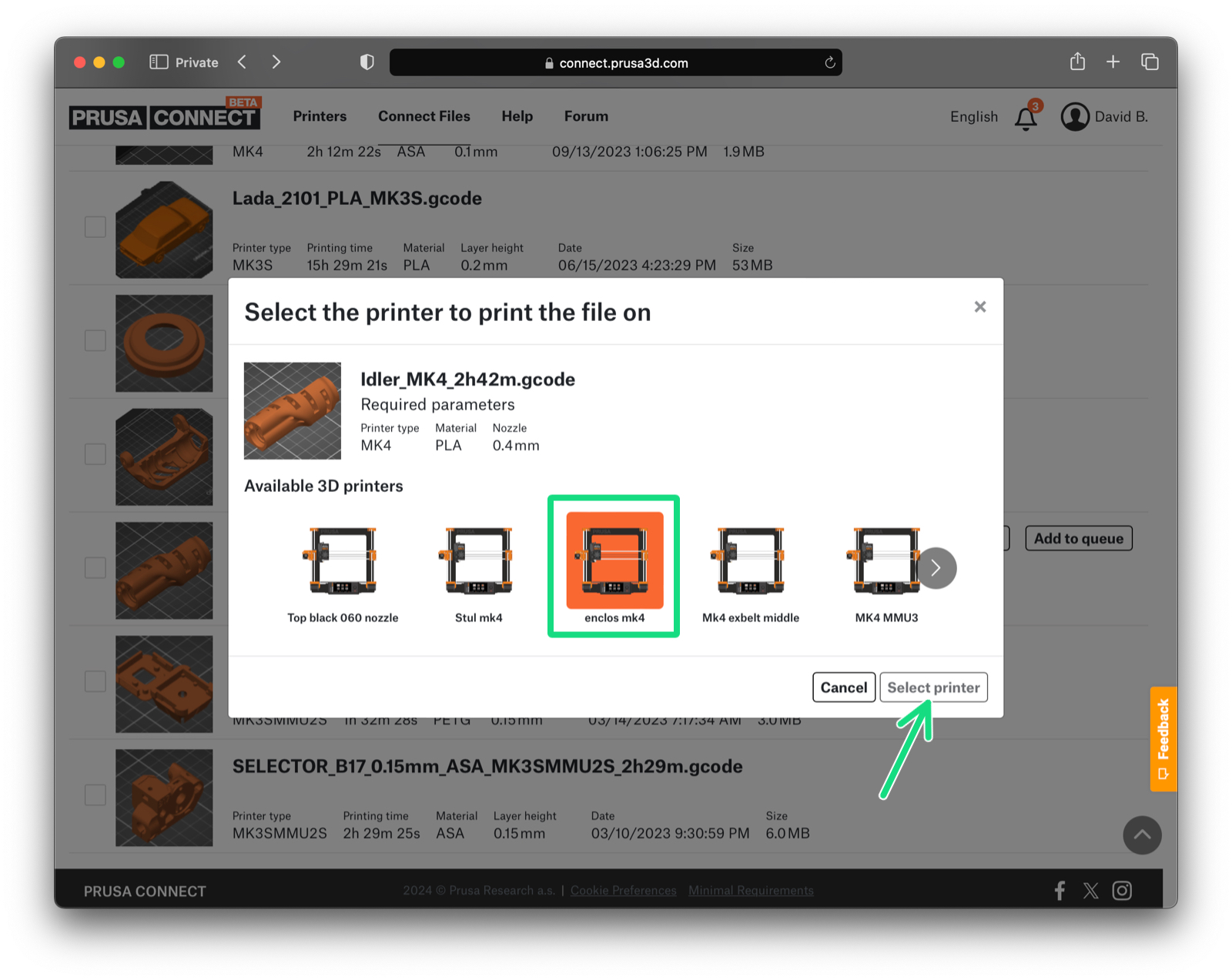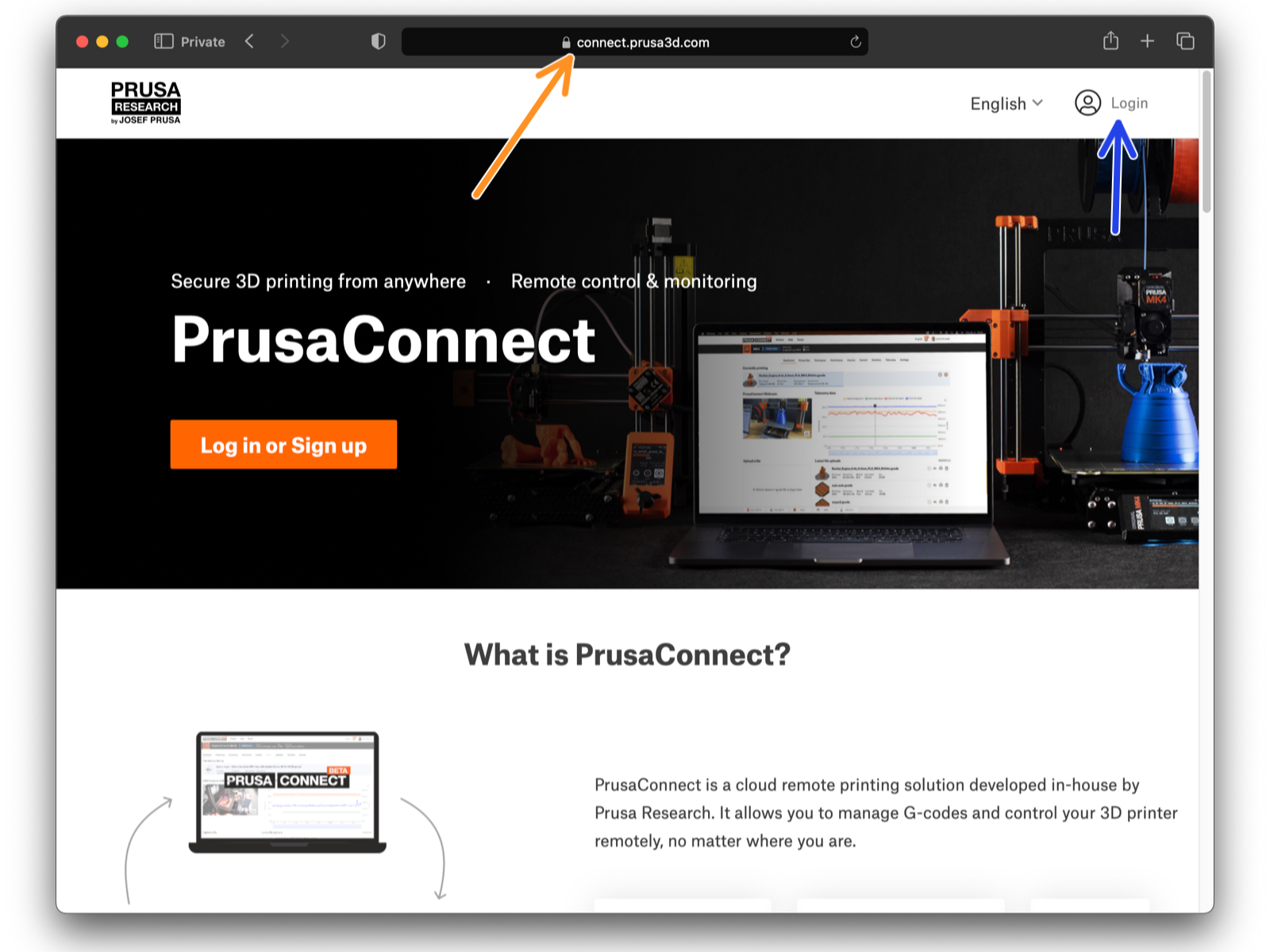
⬢Per poter controllare la tua stampante da qualsiasi parte del mondo, registrala su Prusa Connect, il servizio cloud di controllo da remoto.
Questa guida è valida per le macchine Original Prusa MK4/S, MK3.9/S, MINI/+ e XL.
Se intendi utilizzare un altro tipo di stampante o semplicemente desideri maggiori informazioni, consulta l'articolo Prusa Connect e PrusaLink spiegati.
Per prima cosa, assicurati che la tua stampante sia connessa a Internet come spiegato nella guida Configurazione Wifi + PrusaLink o l'articolo Connessione di rete.
⬢Visita il sito Connect.Prusa3D.com e accedi usando il tuo Prusa Account.