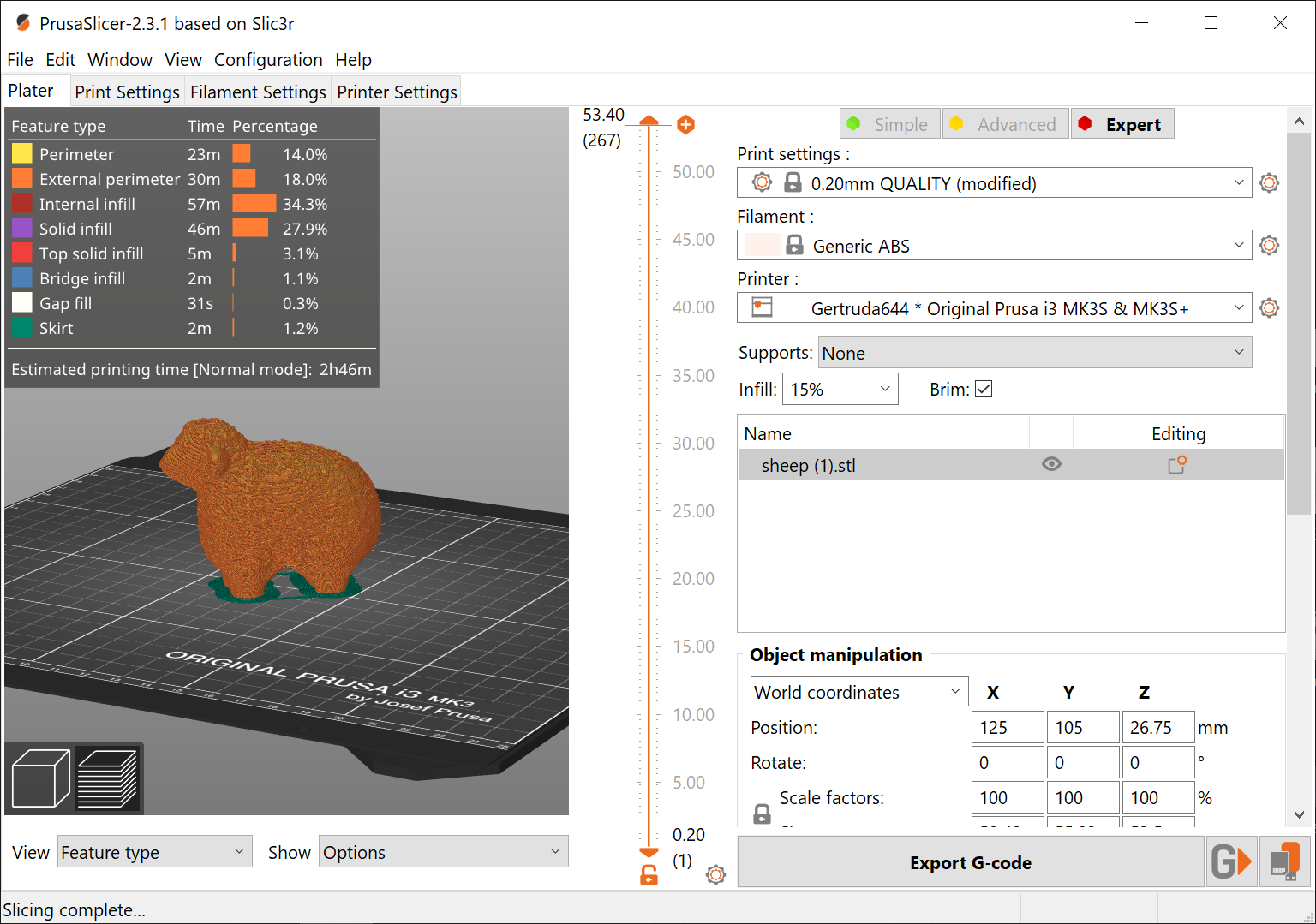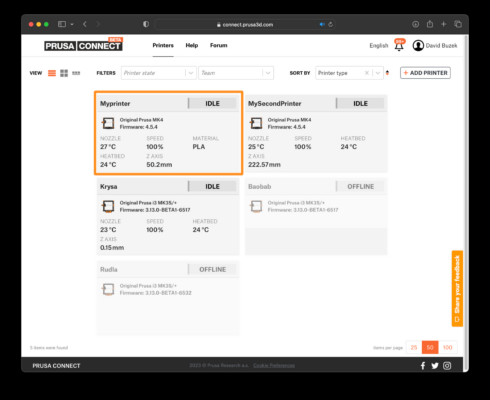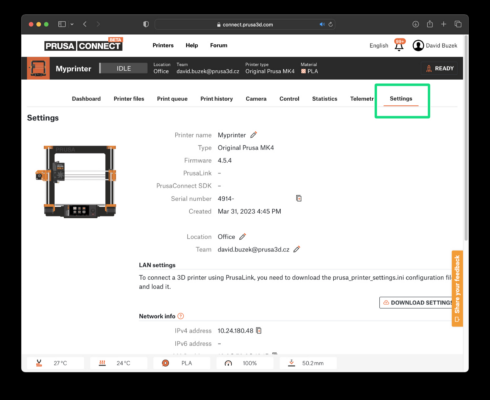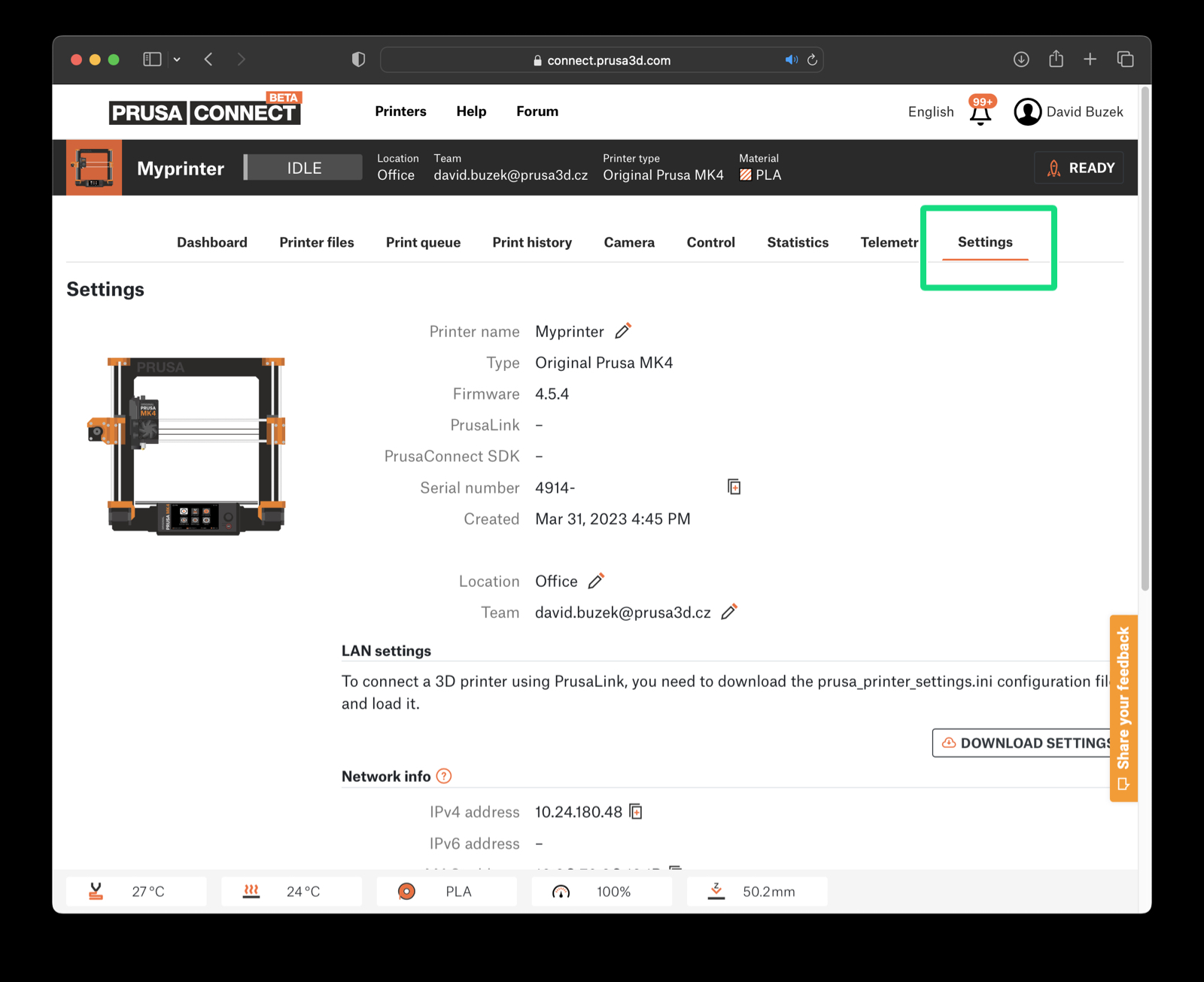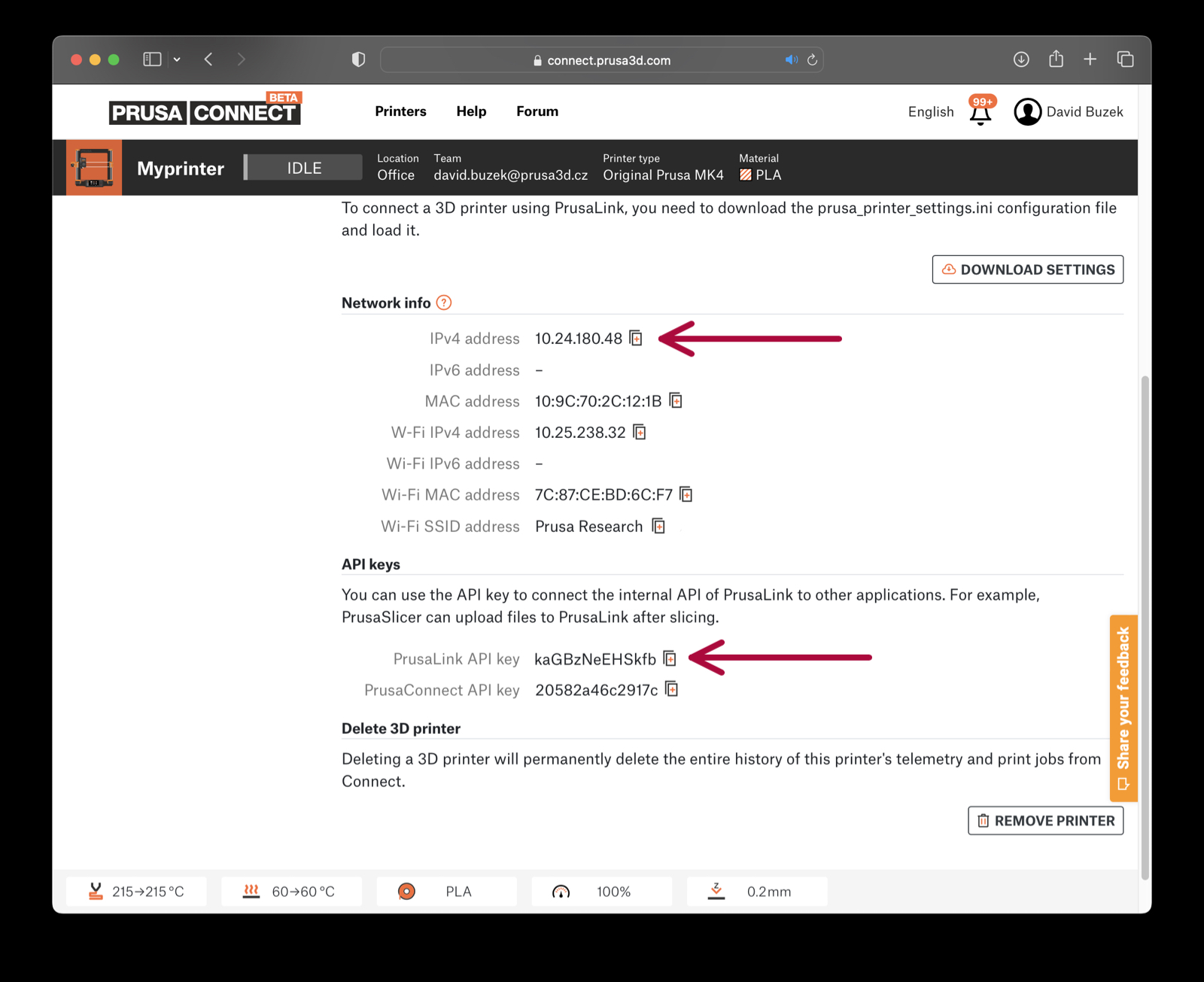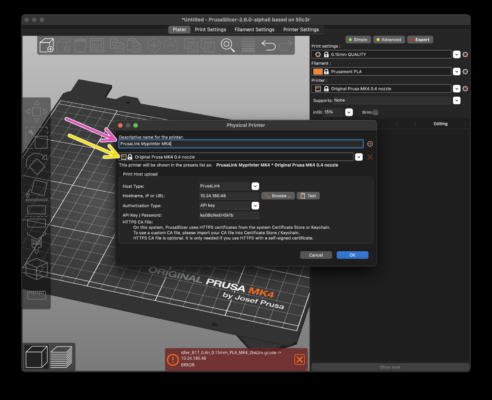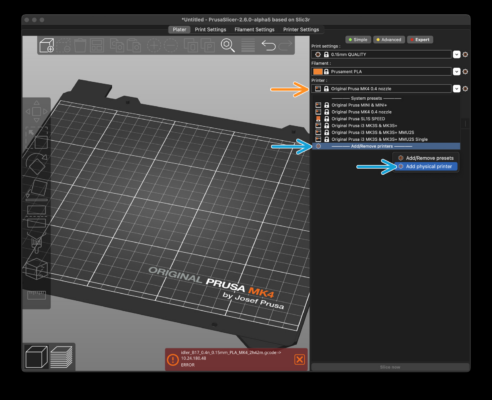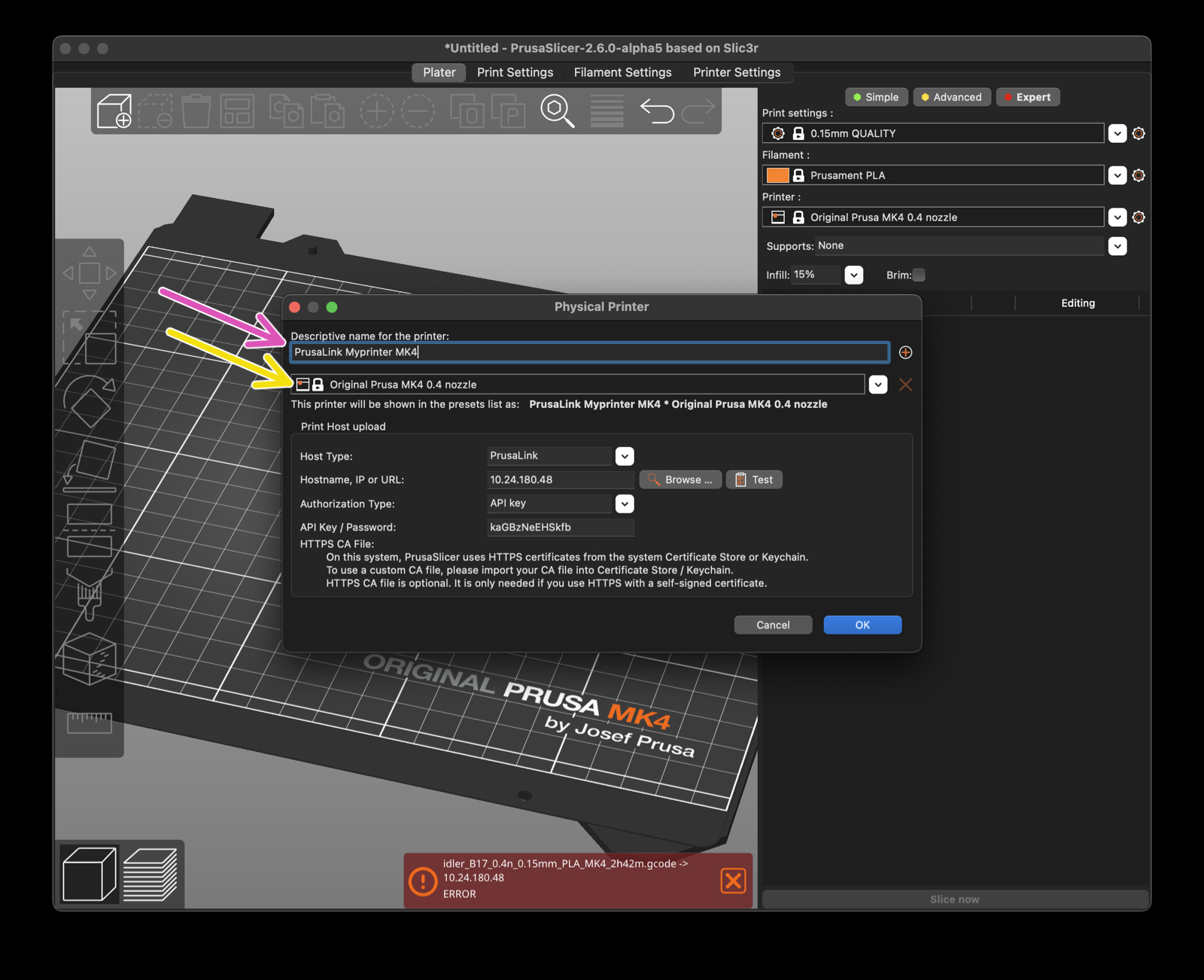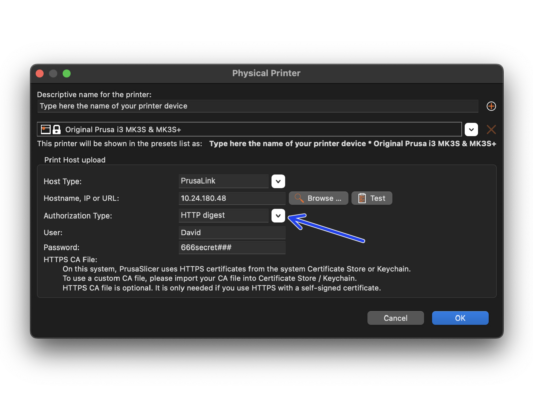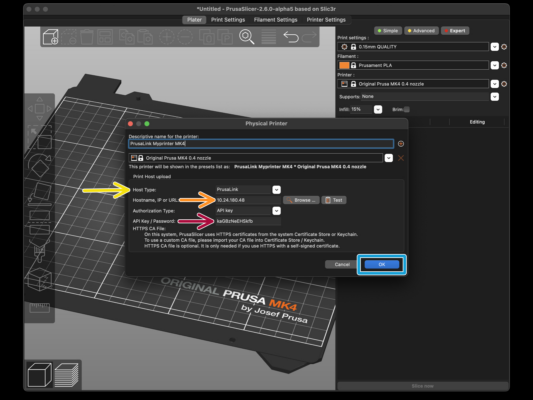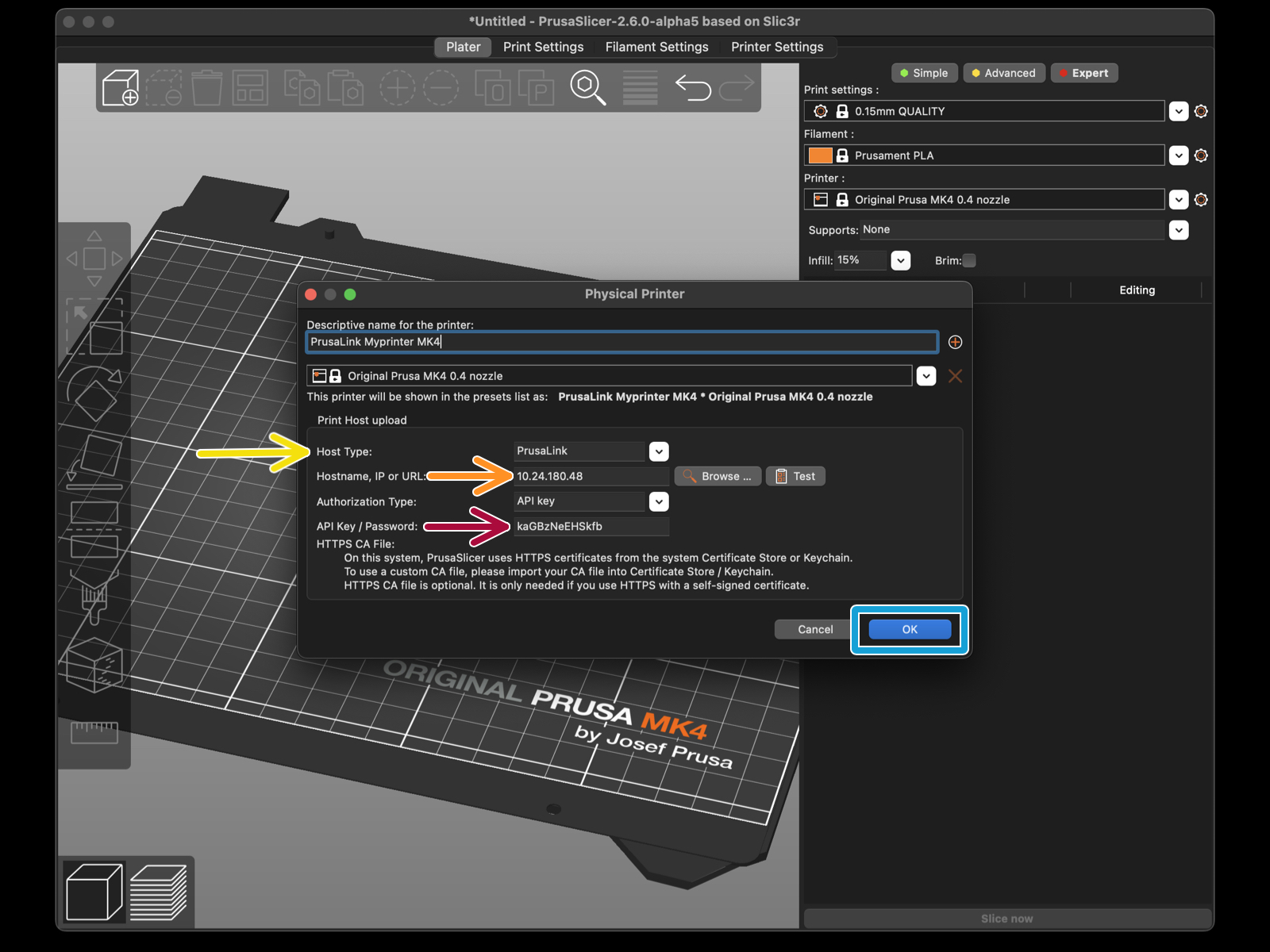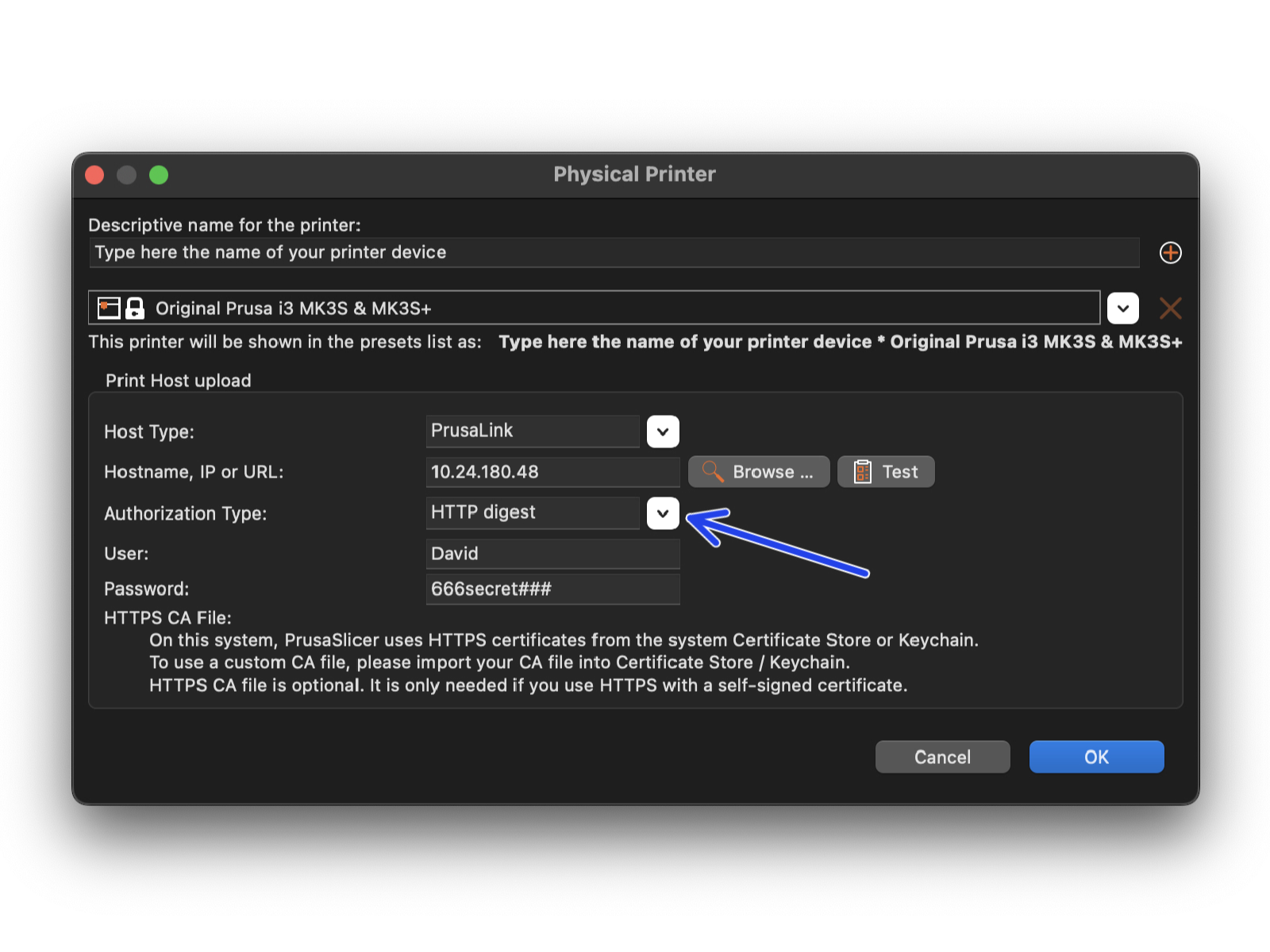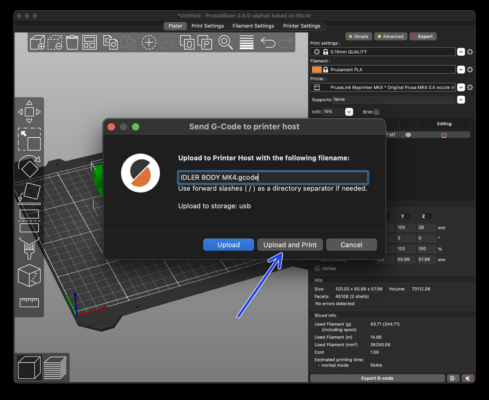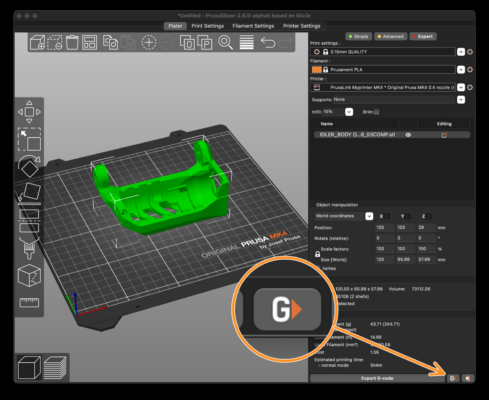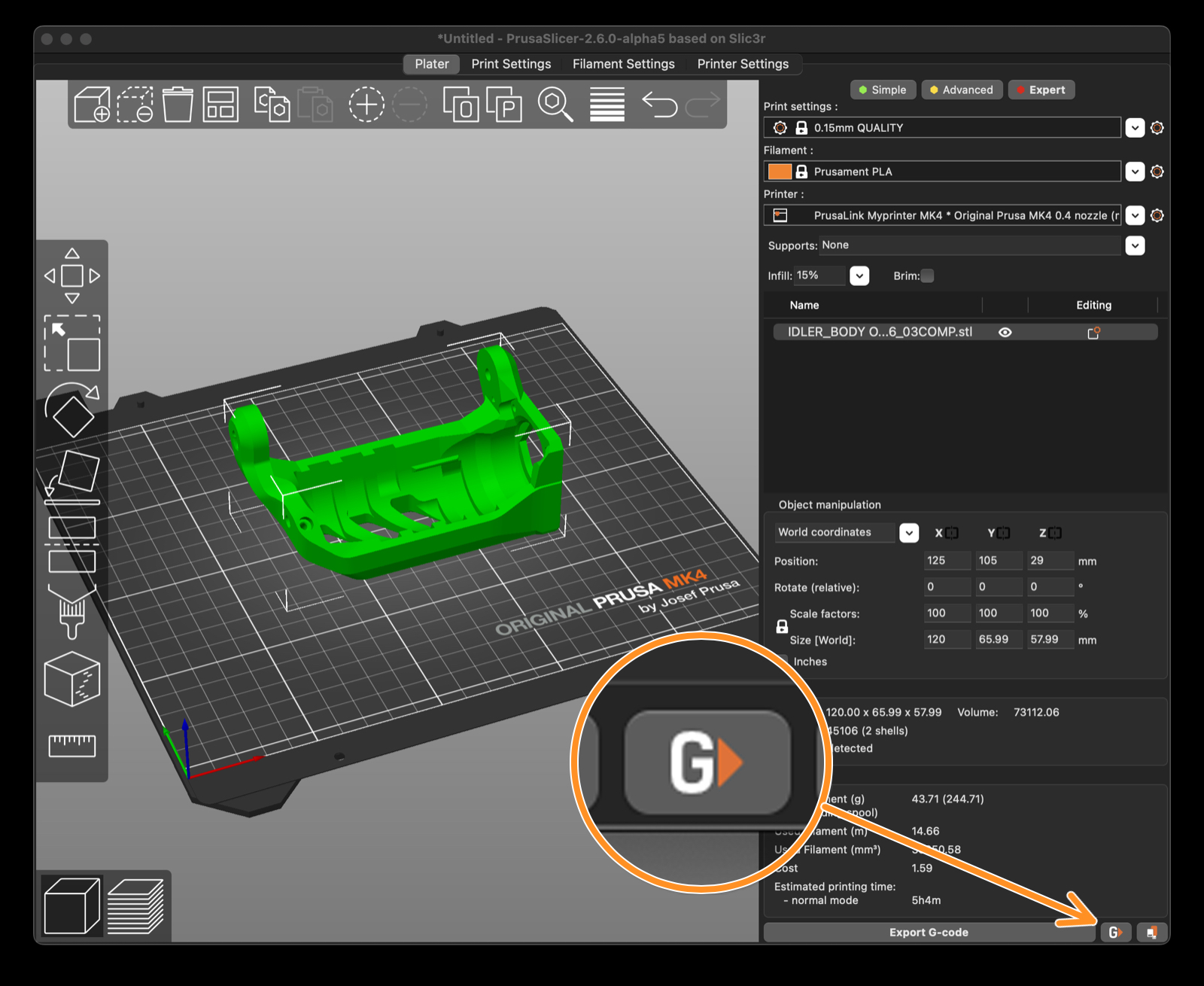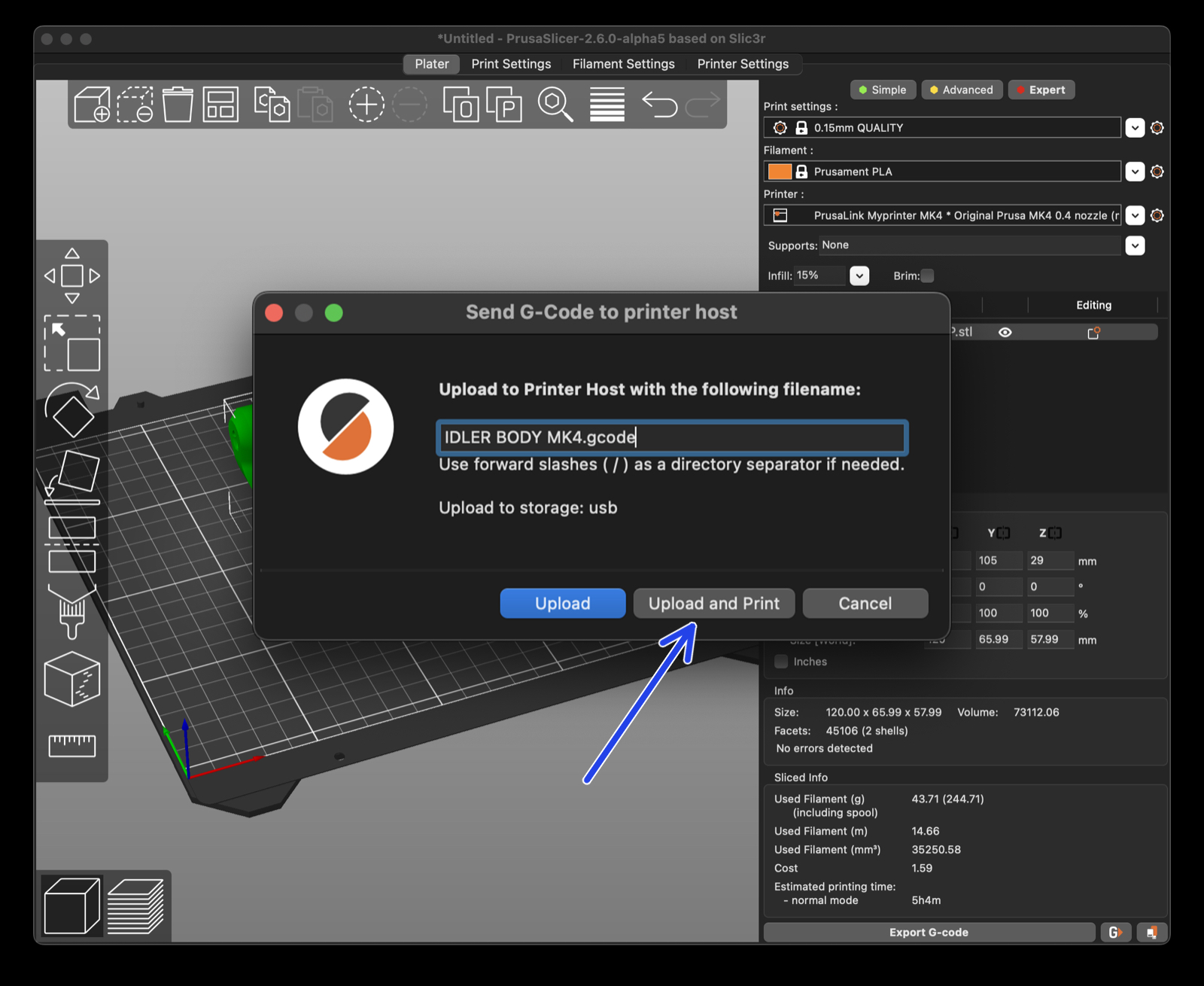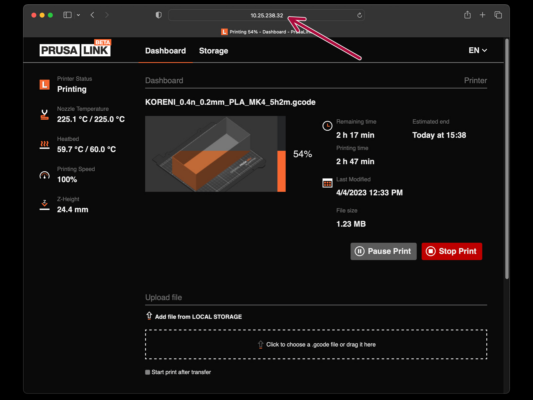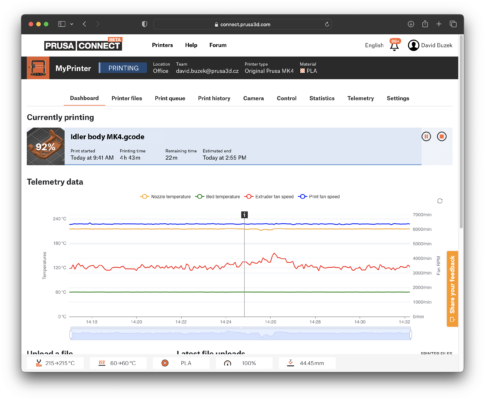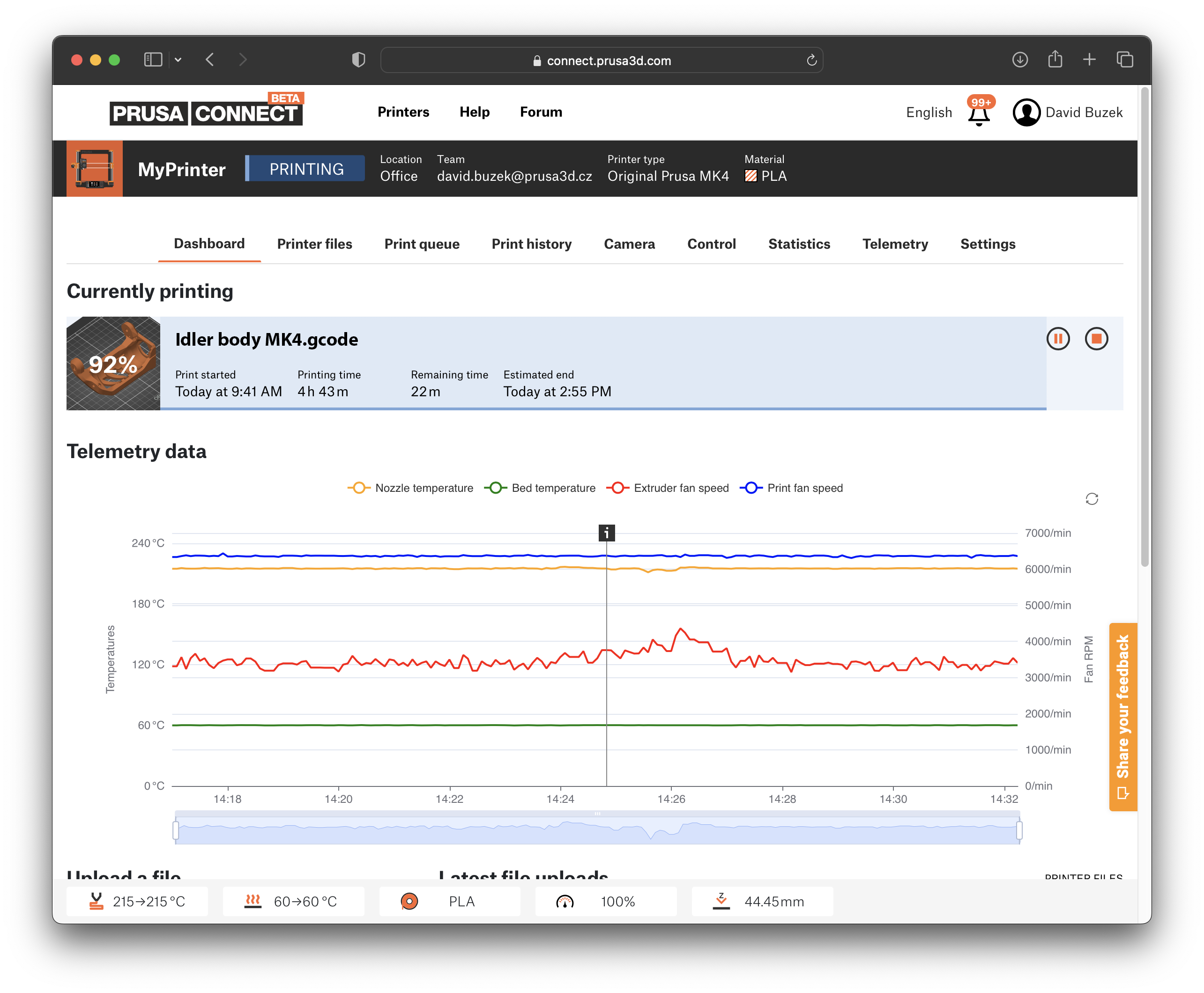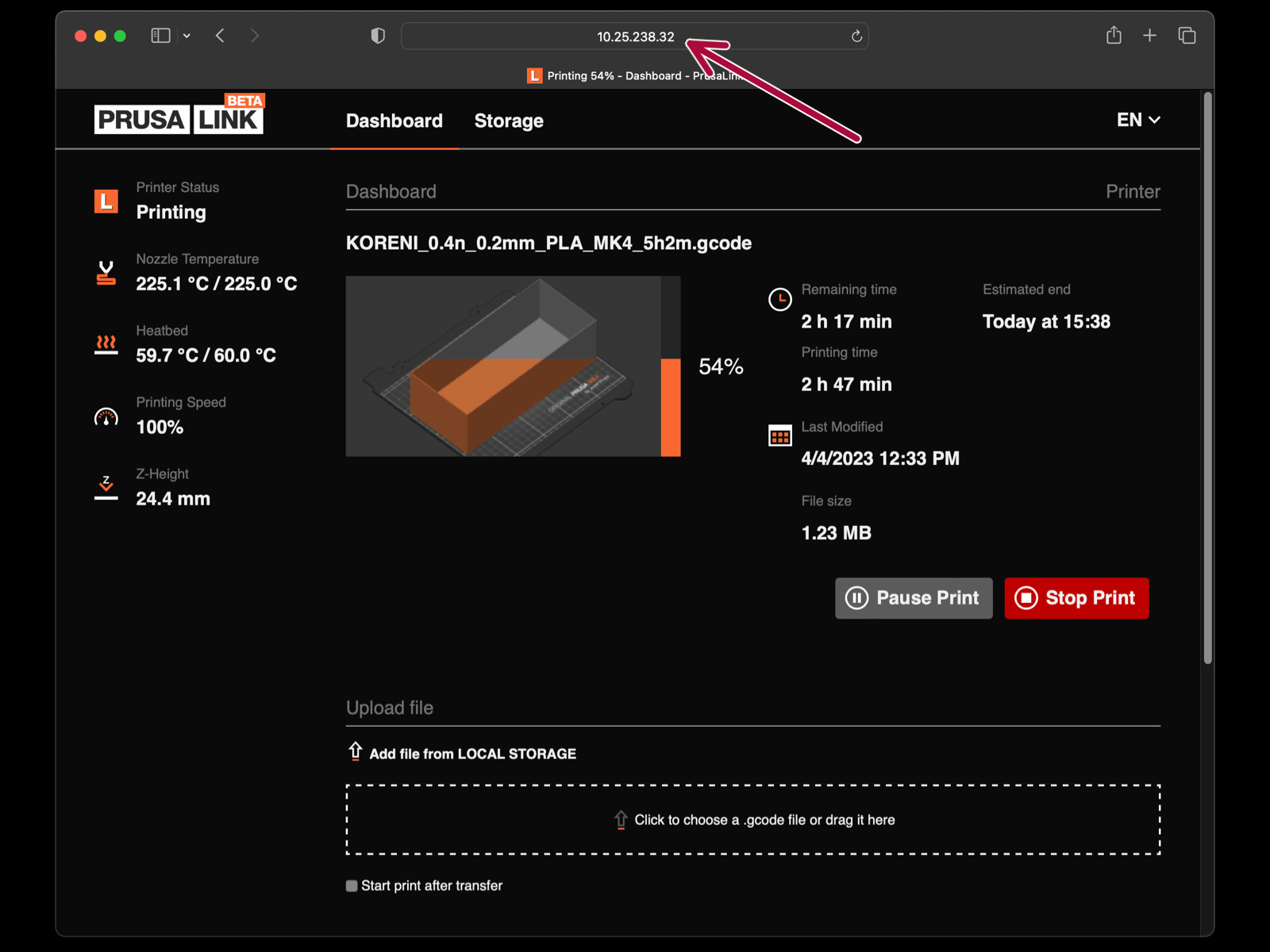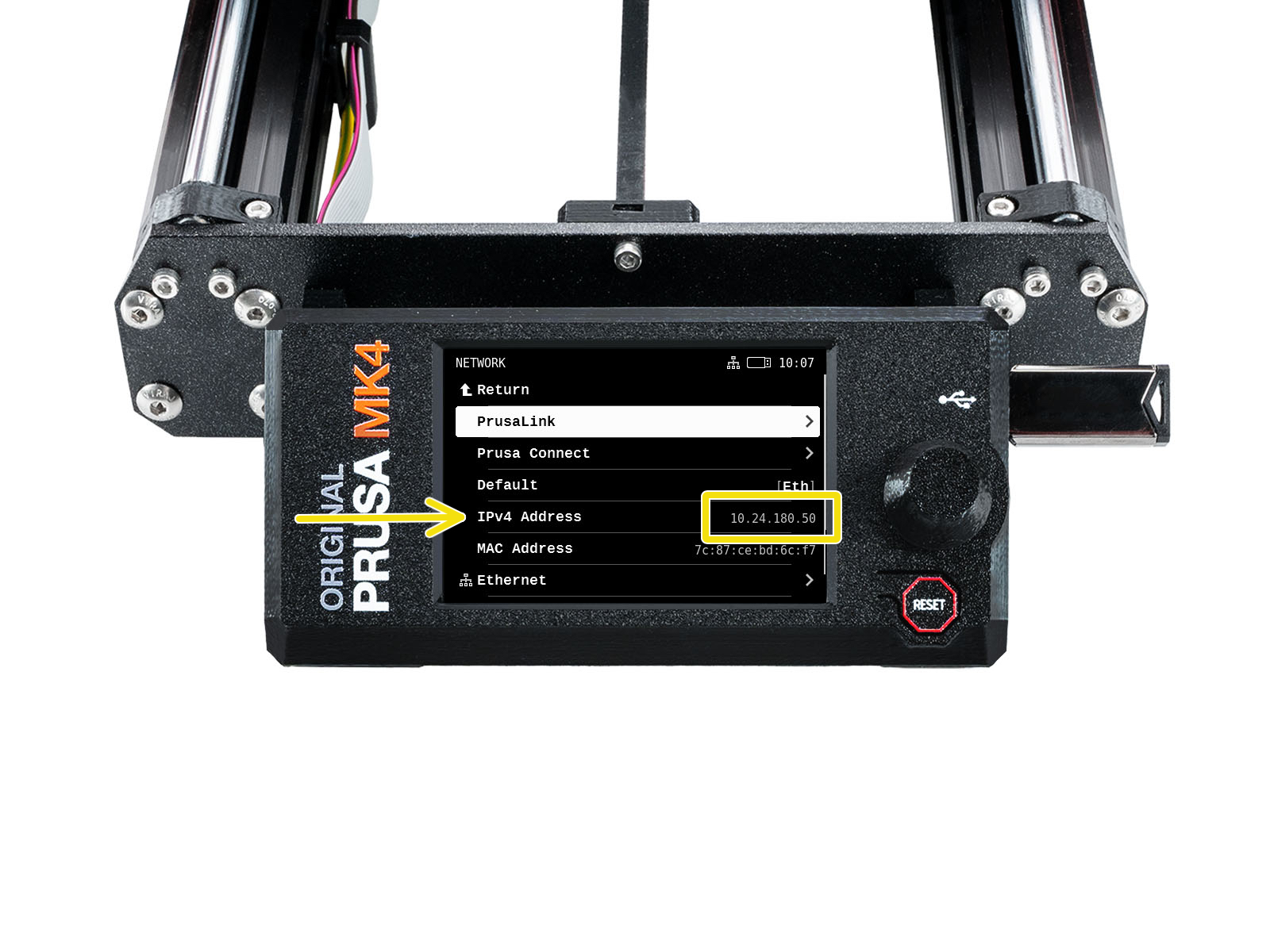

⬢
Nelle stampanti MK4 o XL, l'indirizzo IP è disponibile nel menu Impostazioni > Rete > Indirizzo IPv4.
⬢Nel menu Impostazioni > Rete > Prusalink, la voce password è la tua chiave API PrusaLink.
⬢Annota entrambe le credenziali, l'indirizzo IP e la chiave API di PrusaLink.
⬢Per la stampante MK3S+, vai al passo successivo.
Nota: questo indirizzo IP è accessibile solo sulla tua rete locale e potrebbe cambiare nel tempo in base alla configurazione della tua rete.
⬢Se vuoi controllare la stampante da Internet, puoi utilizzare PrusaConnect o una connessione VPN.