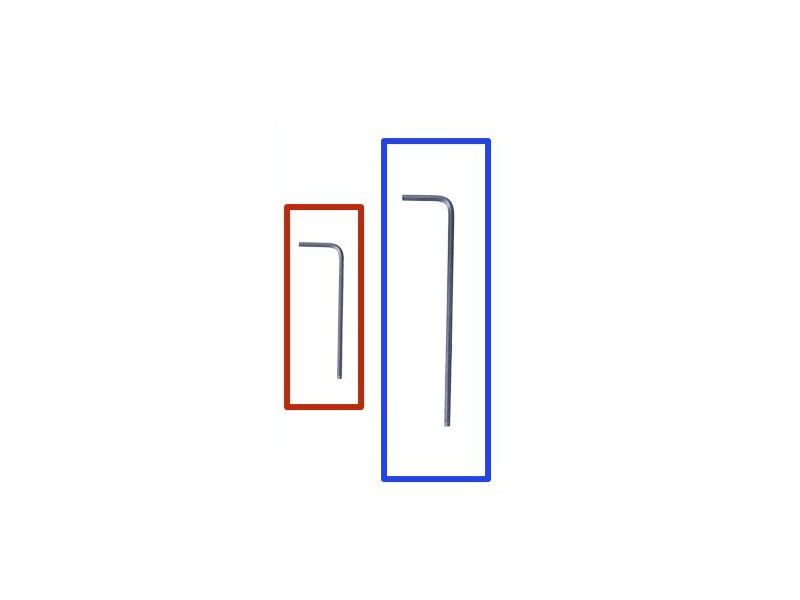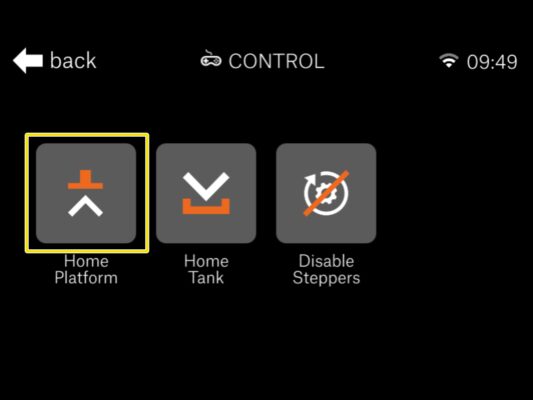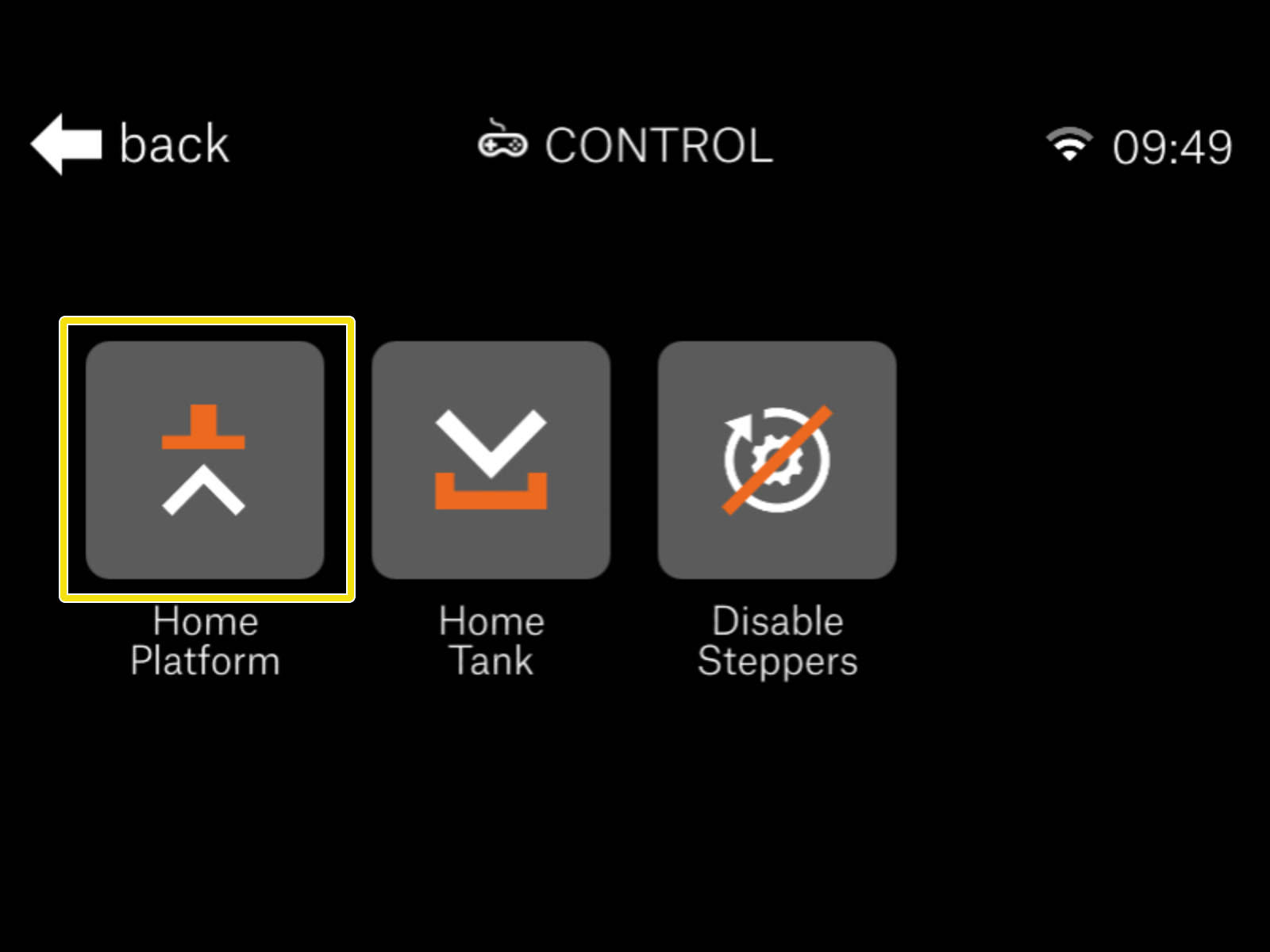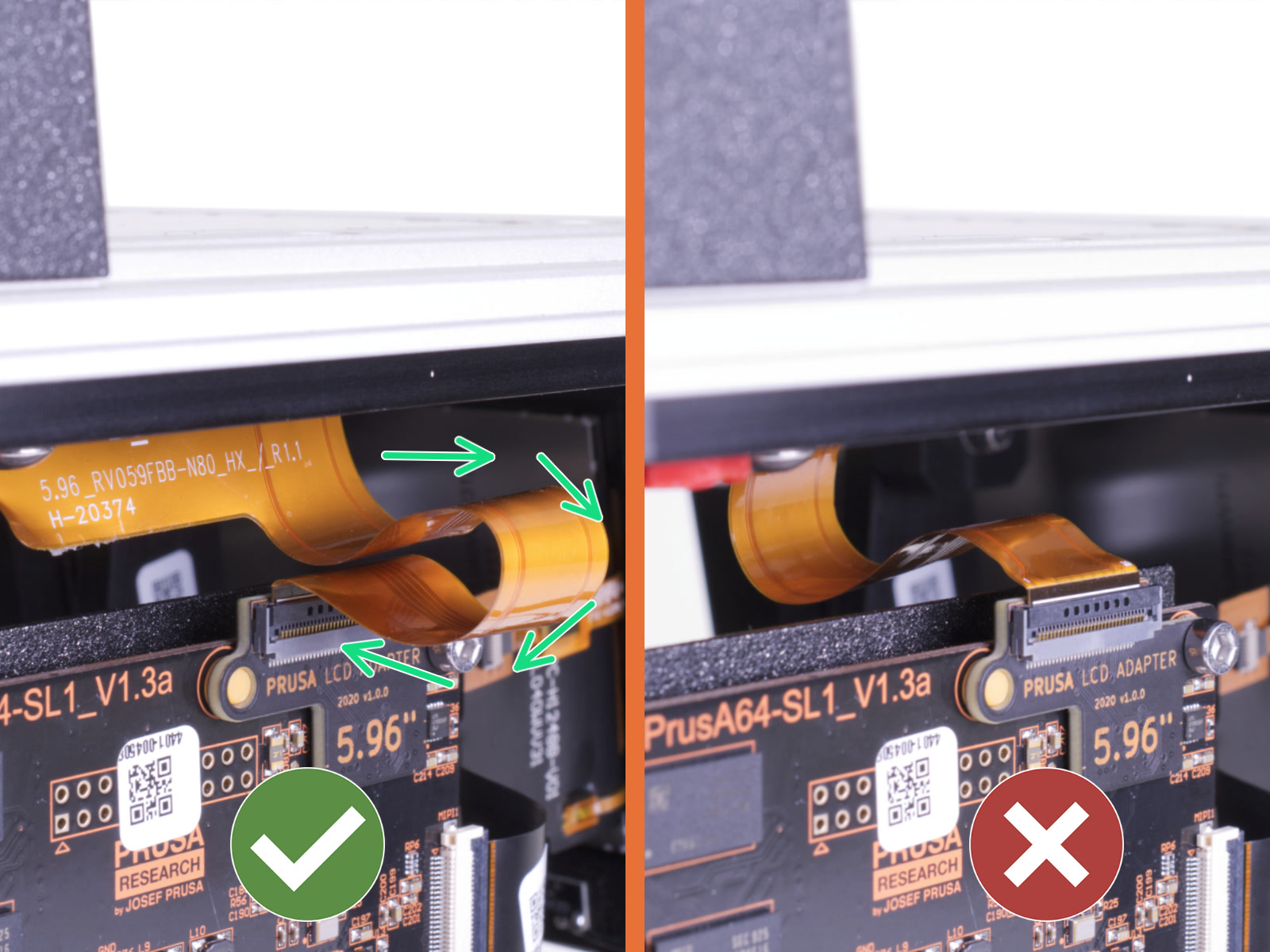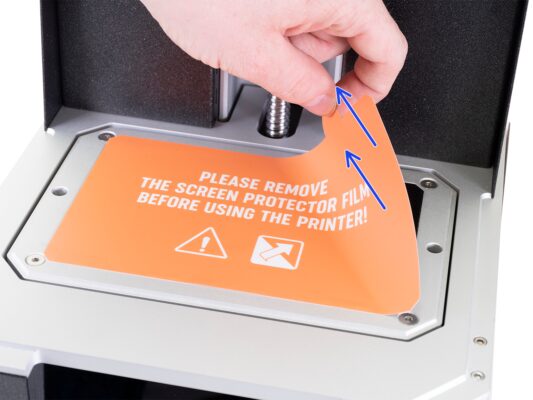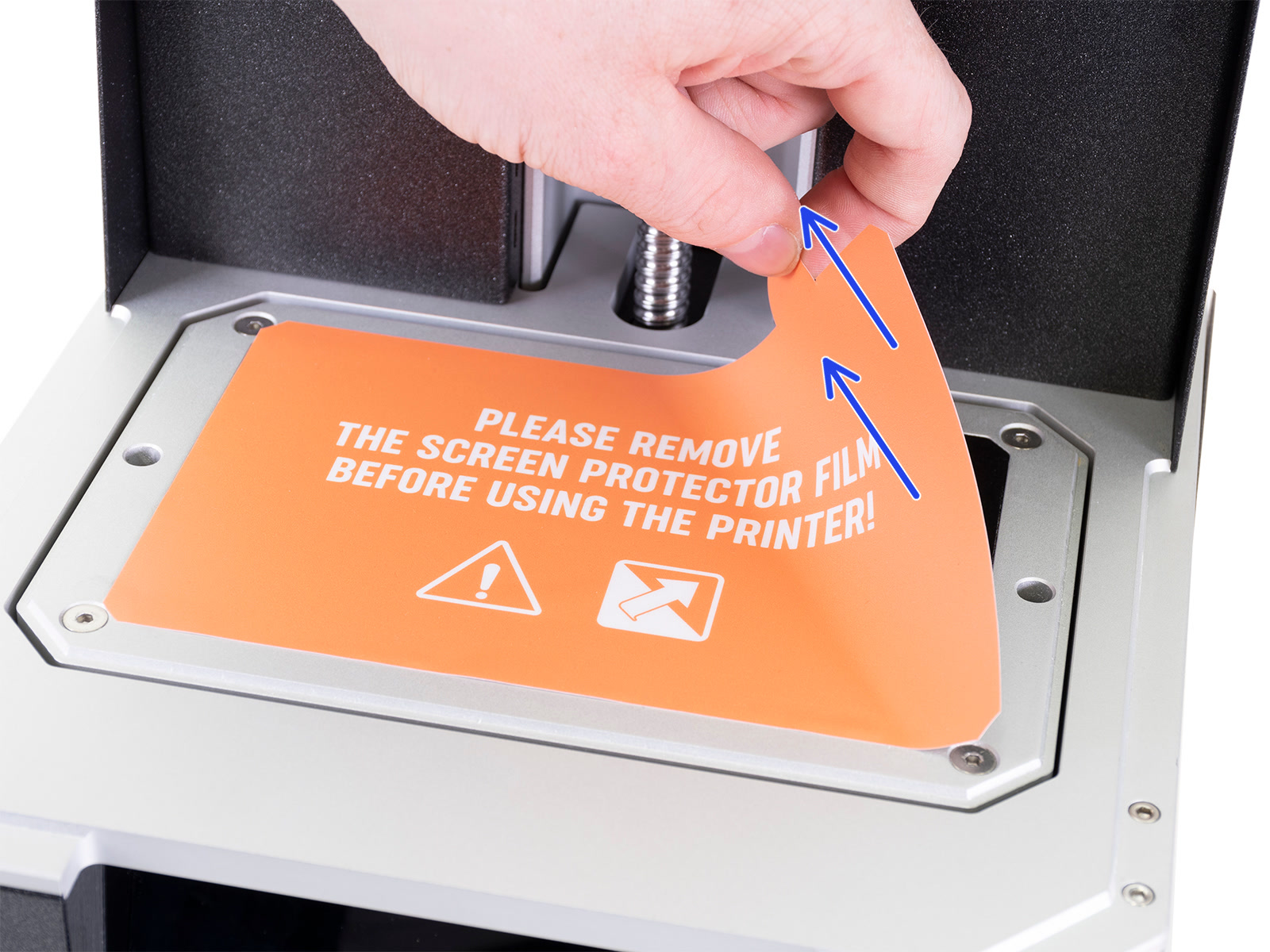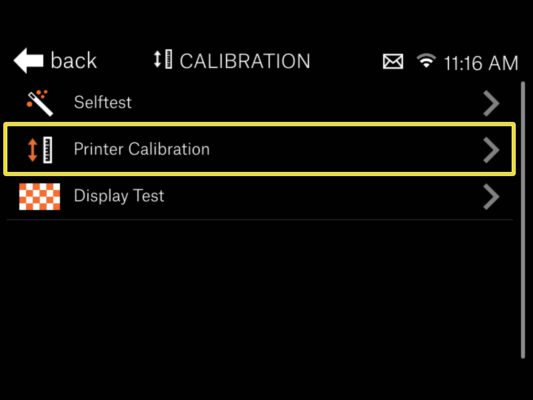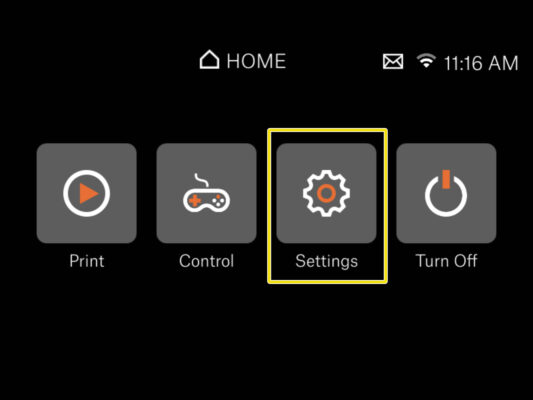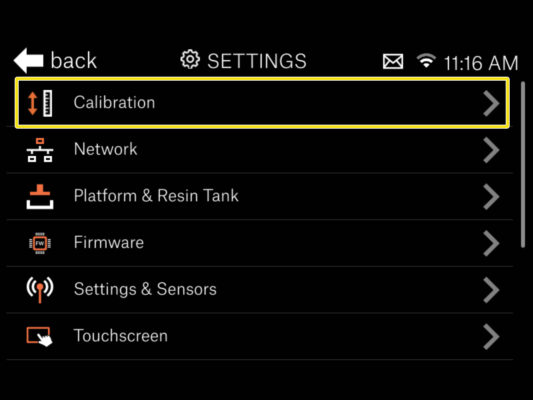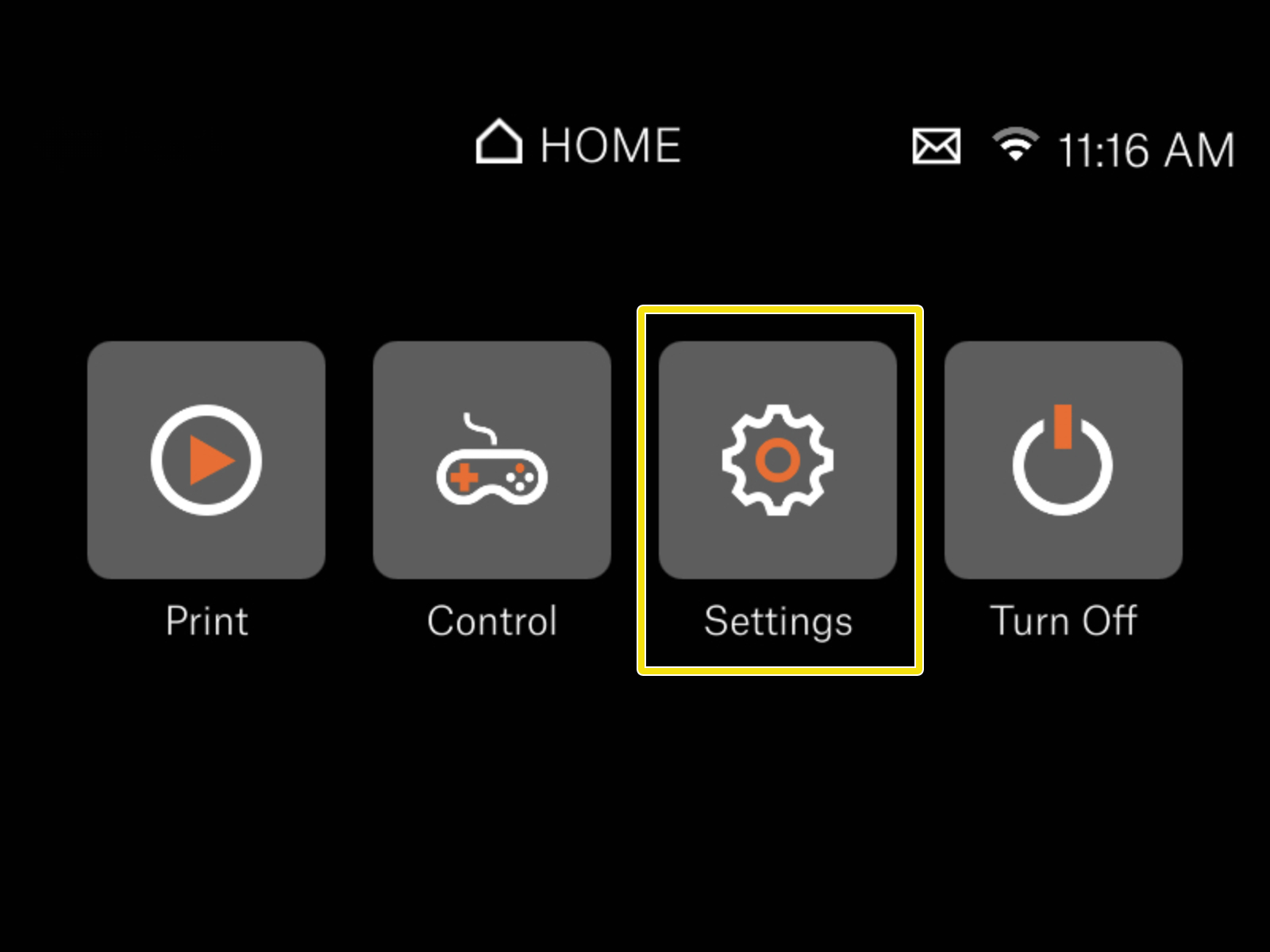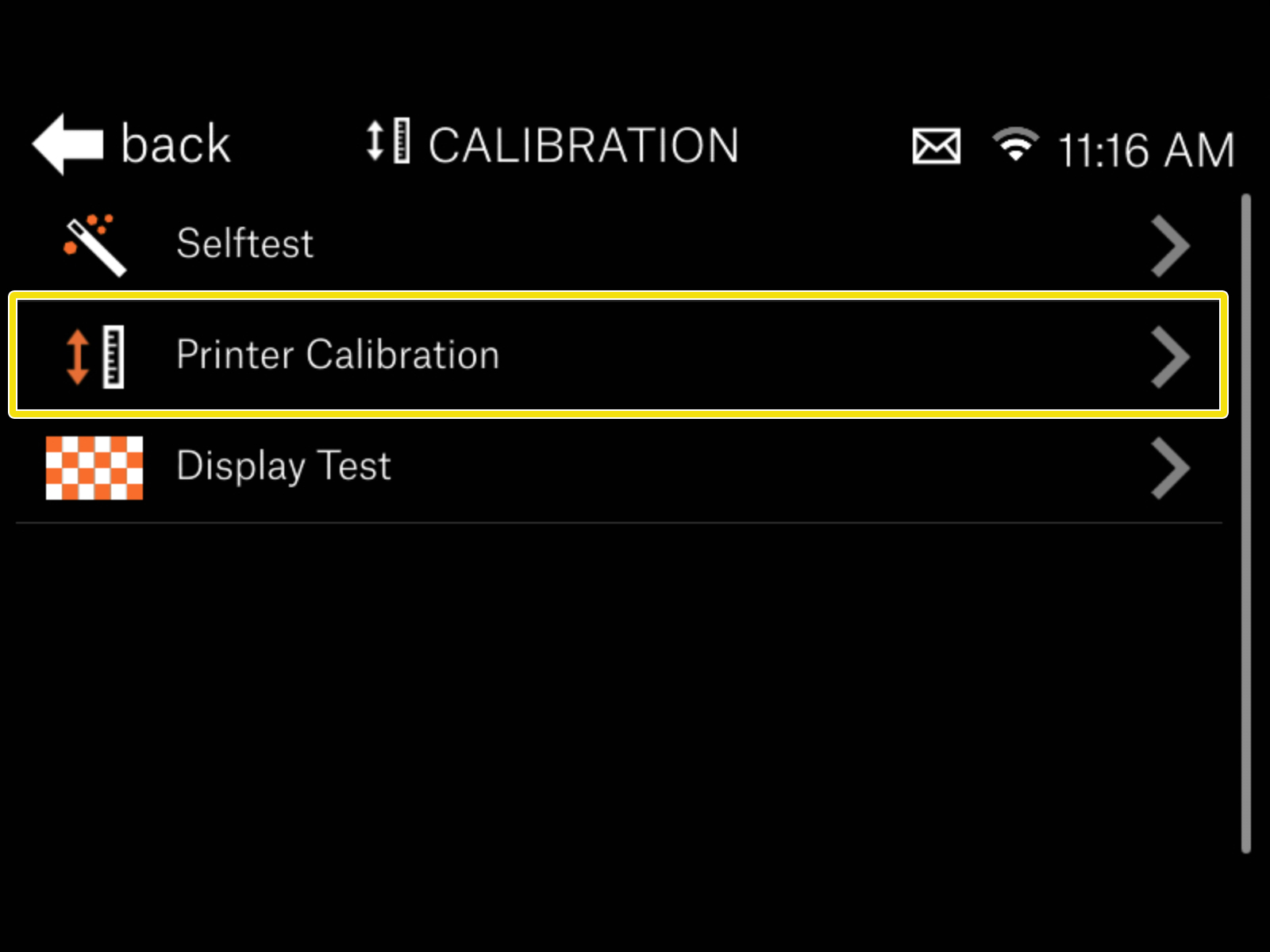This guide will take you through the replacement of the print display on your Original Prusa SL1S SPEED.
⬢Monochromatic print display for SL1S is available in our eshop shop.prusa3d.com
Note that you have to be logged in to have access to the spare parts section.
The SL1S SPEED print display is not directly compatible with the older SL1 printer without upgrading the printer first.
⬢The SL1S SPEED print display is not compatible with the SL1 printer. For replacement of the SL1 print display, please follow this guide: How to replace the print display (SL1) [進行中の翻訳]
WARNING: This device utilizes UV light, which can harm your eyesight or skin. Do not turn the device ON until it is fully reassembled with all the covers installed!!!