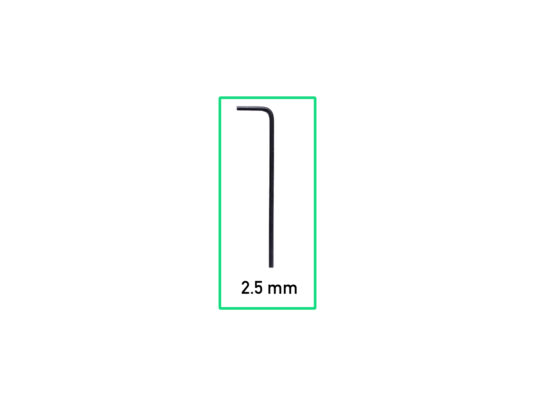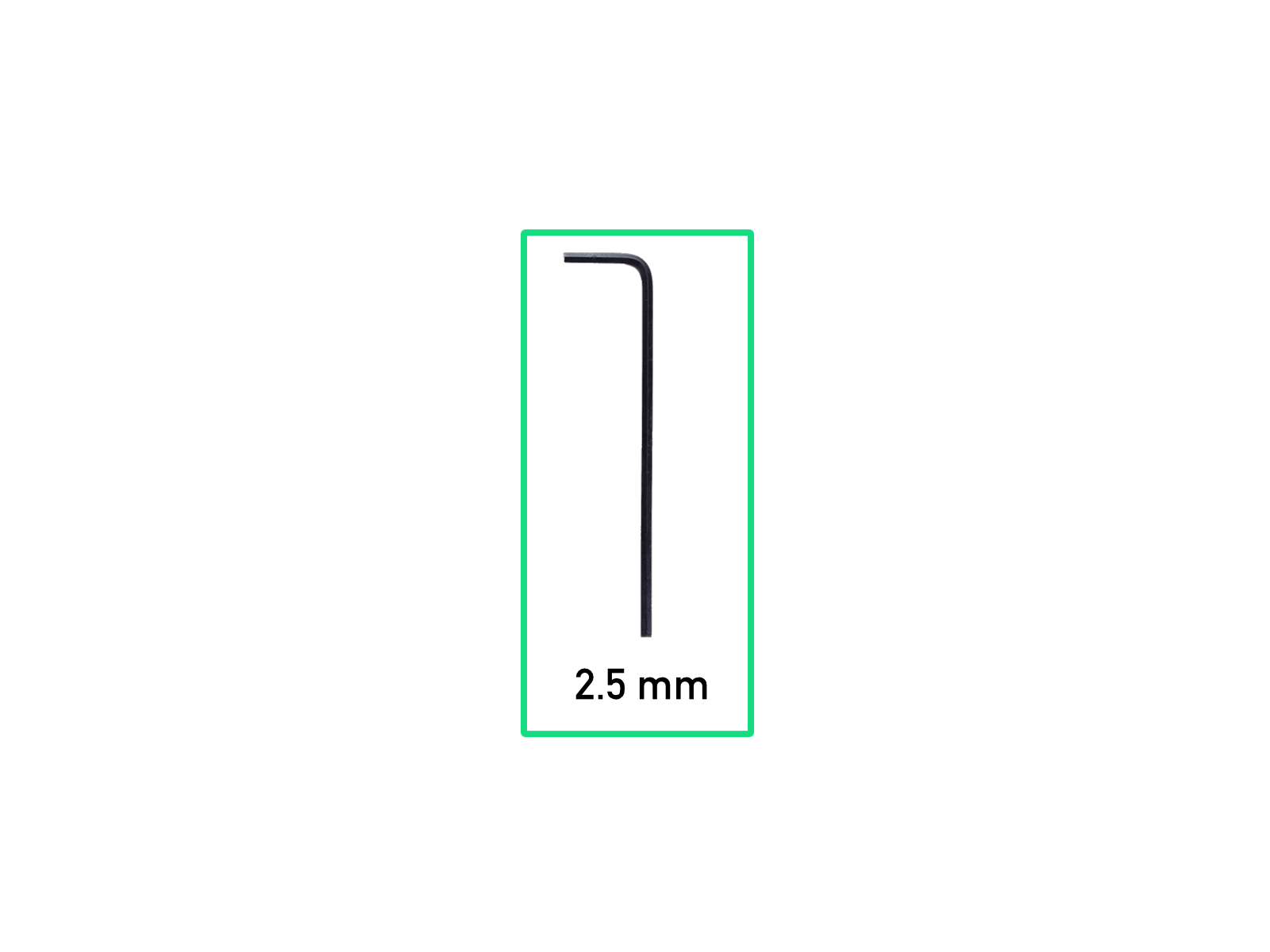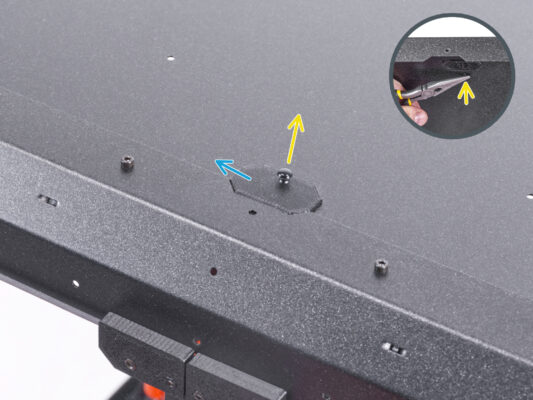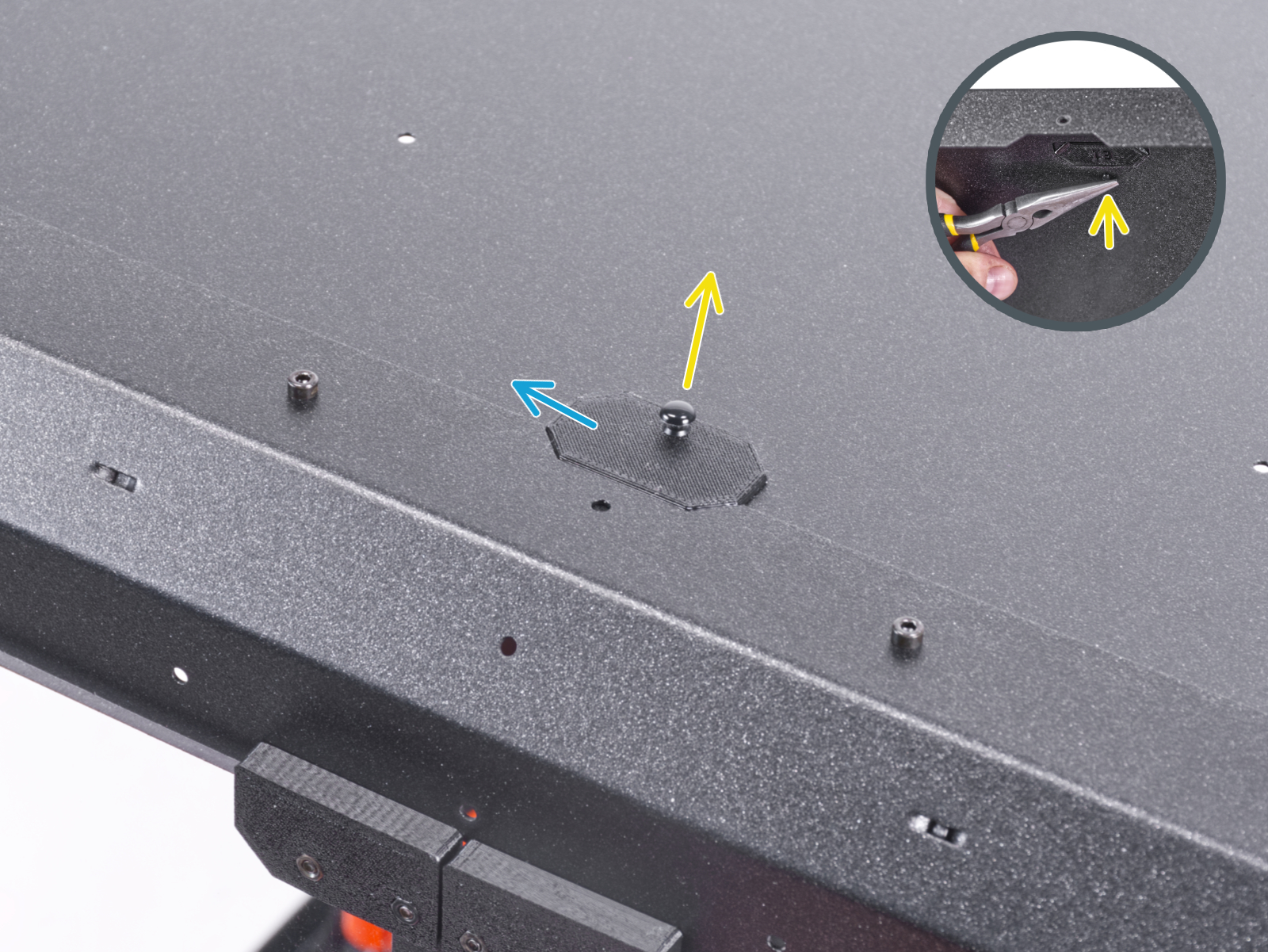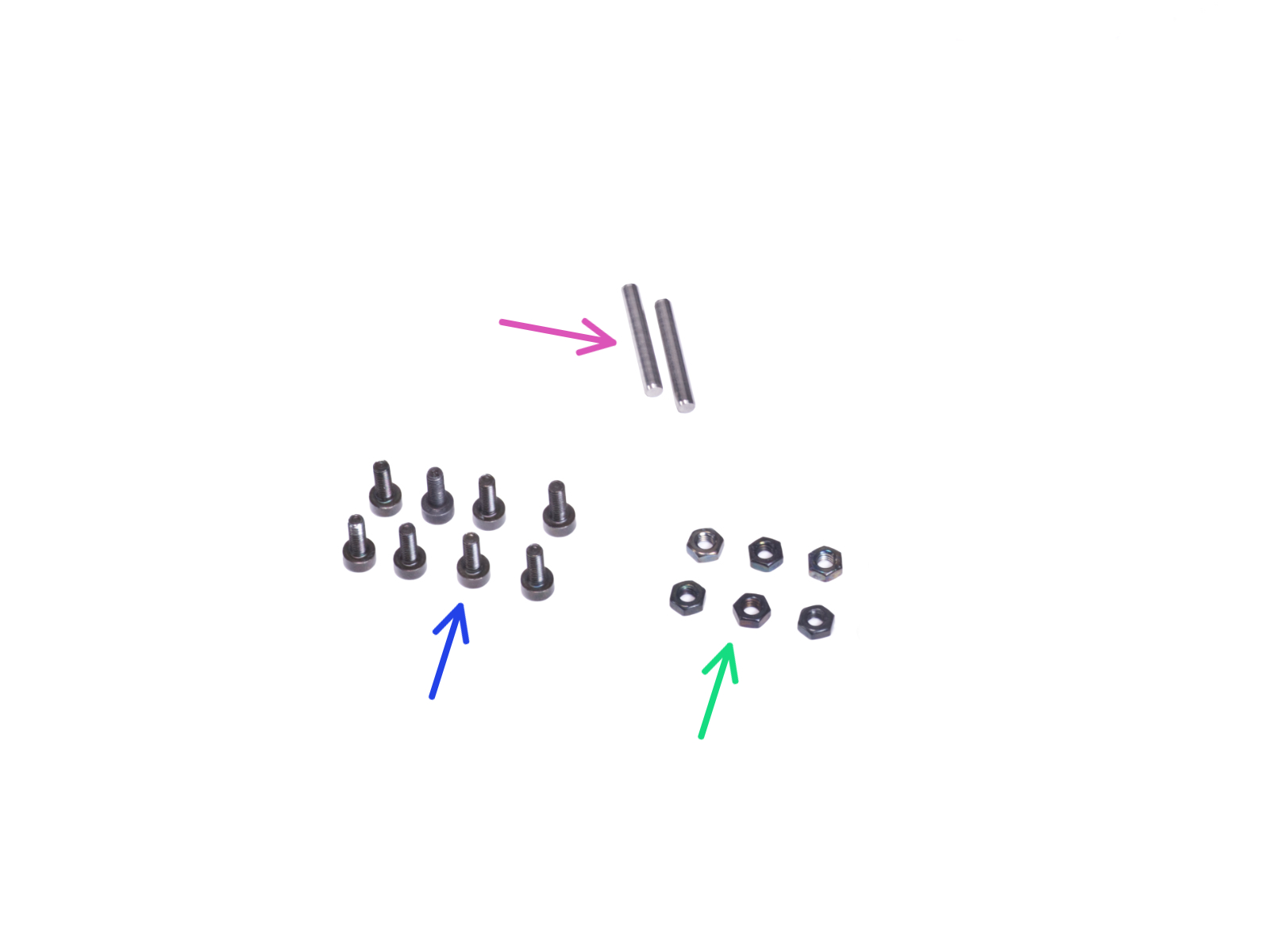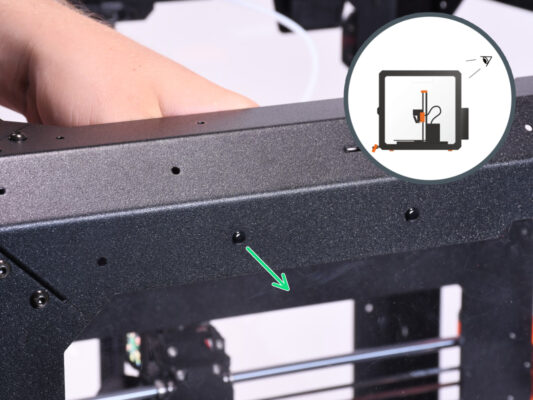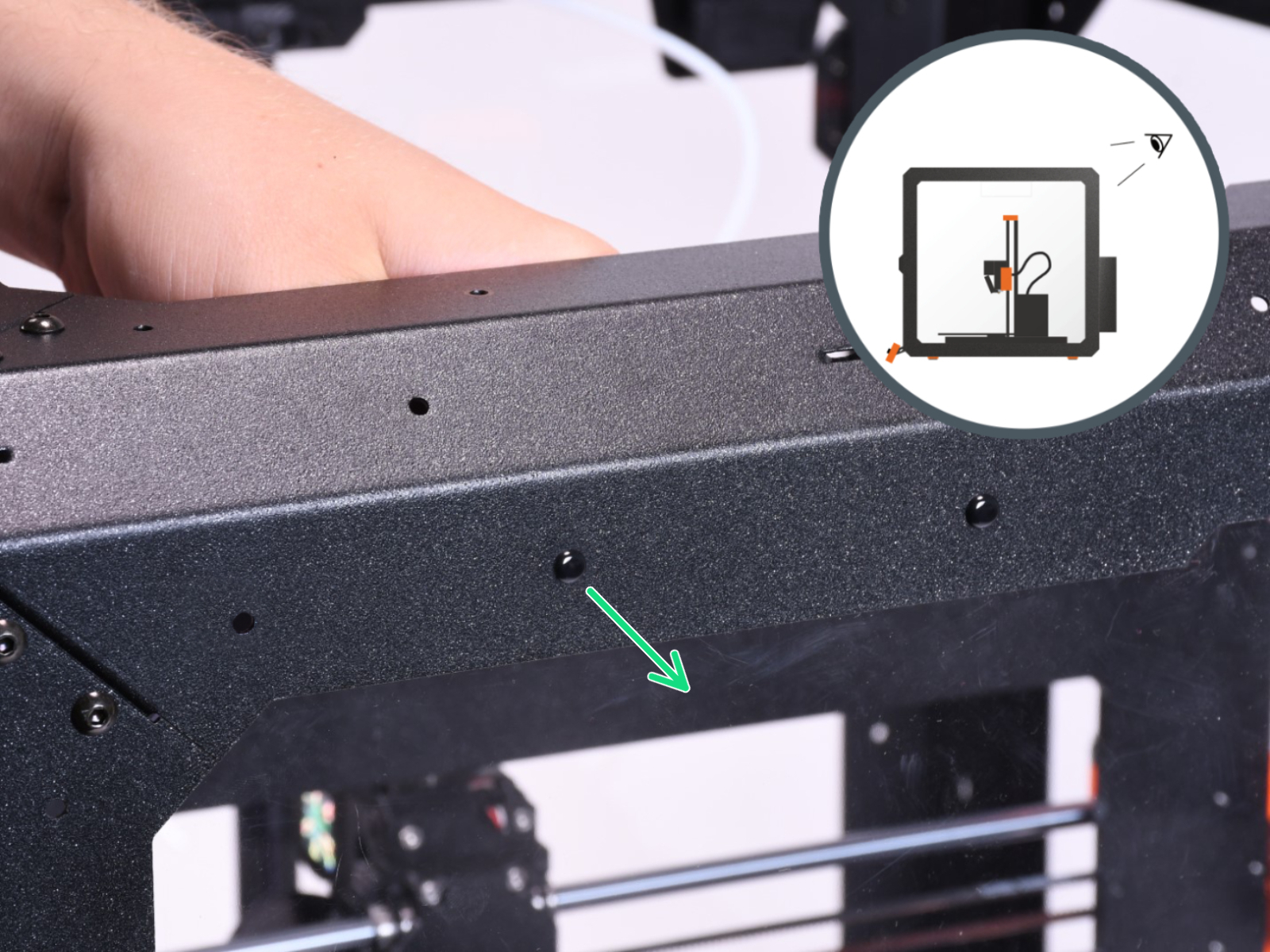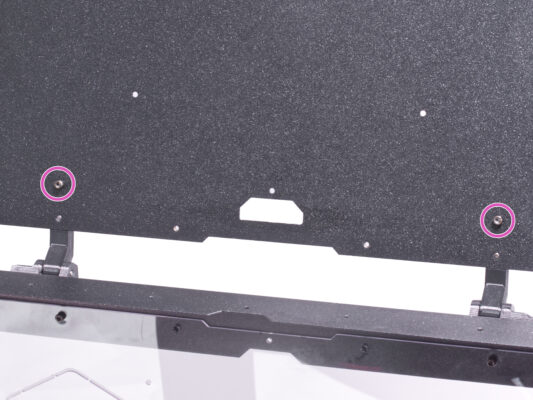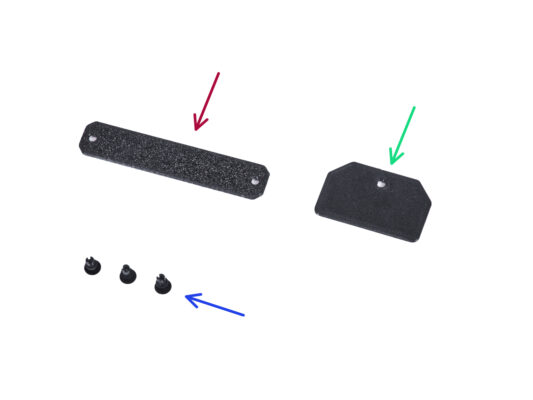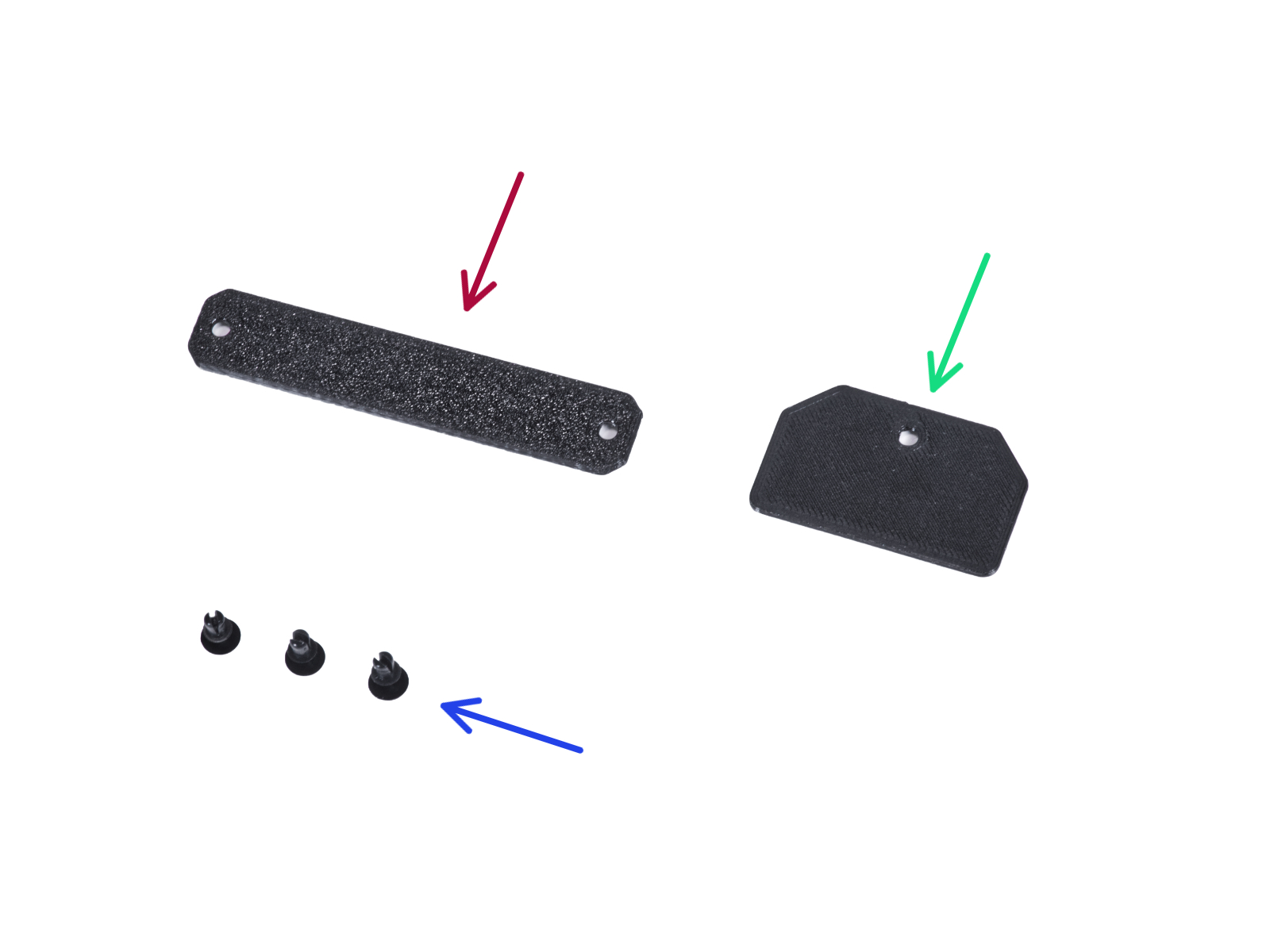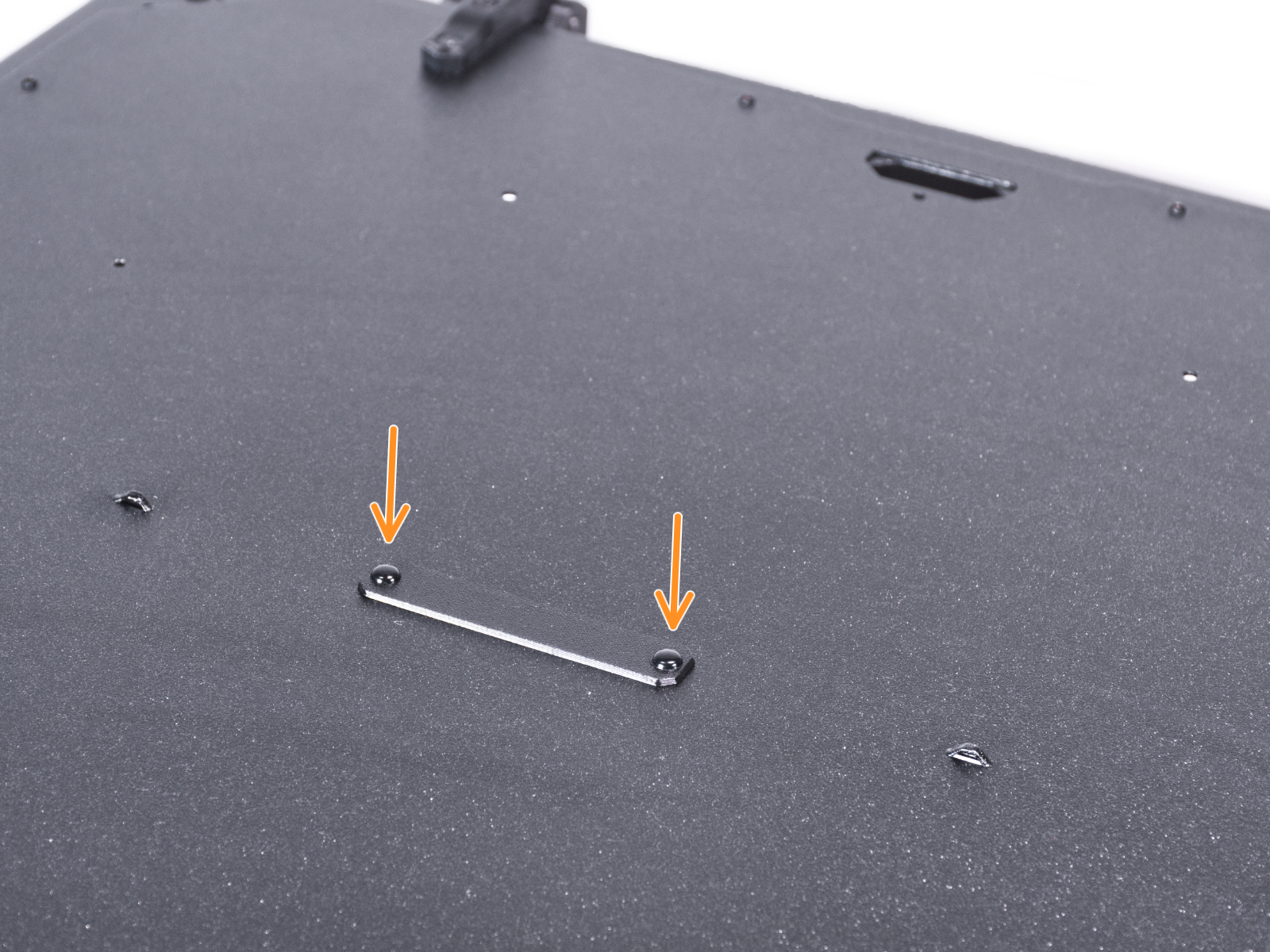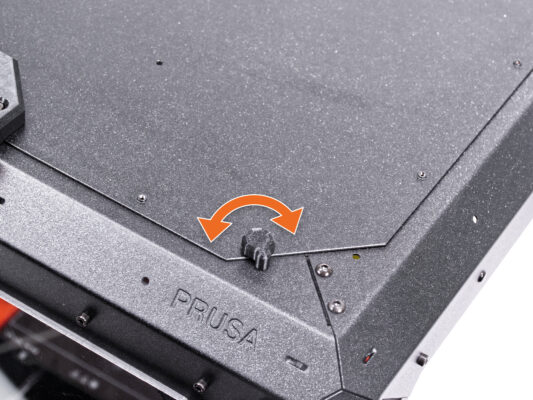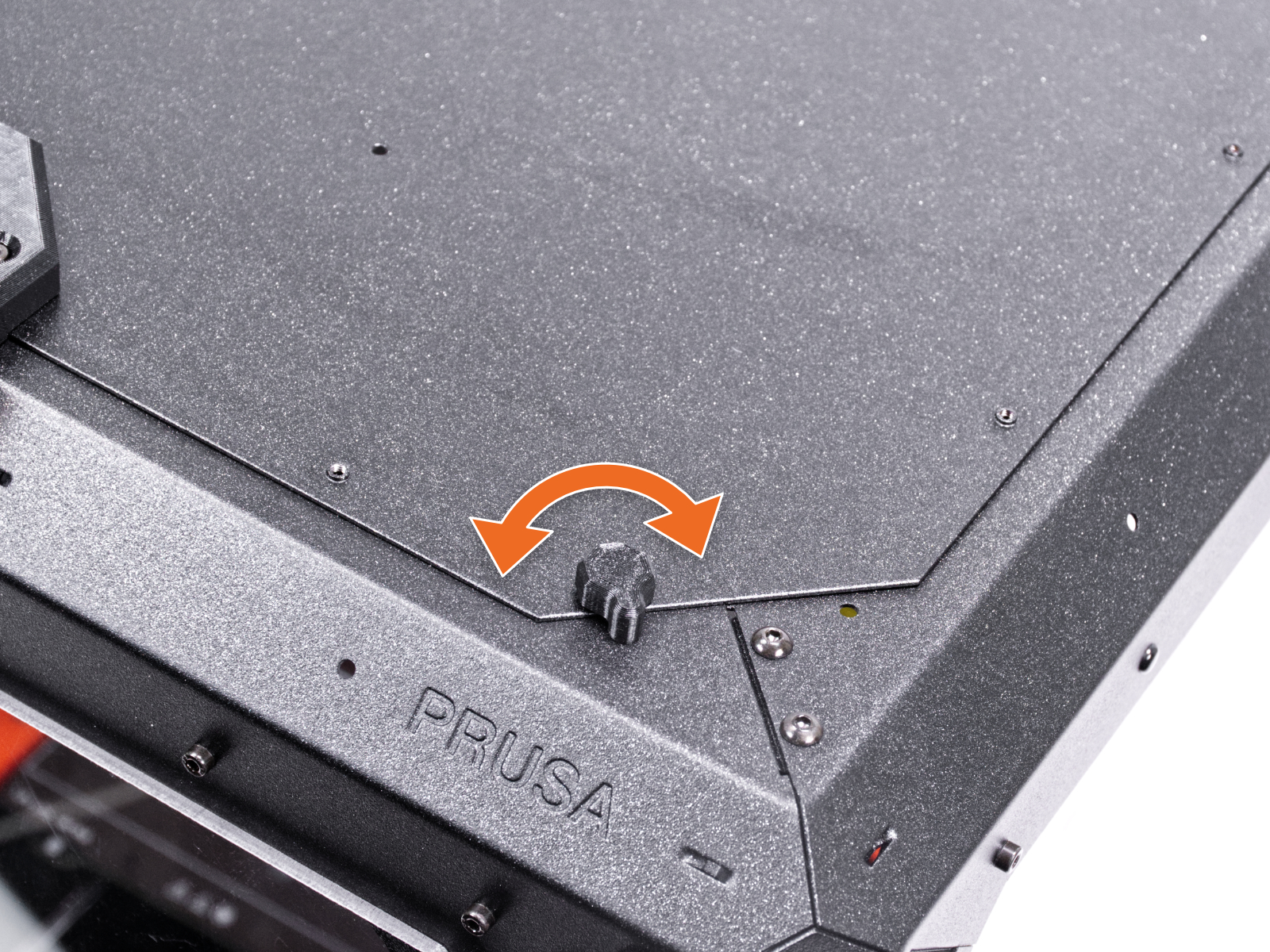⬢This guide will take you through the installation of the Hinged lid on the Original Prusa Enclosure.
⬢
Before you start installing the add-on, PRINT OUT ALL NECESSARY PLASTIC PARTS! The parts are available for download at Printables.com.
All necessary fasteners are already included in the Enclosure kit.