




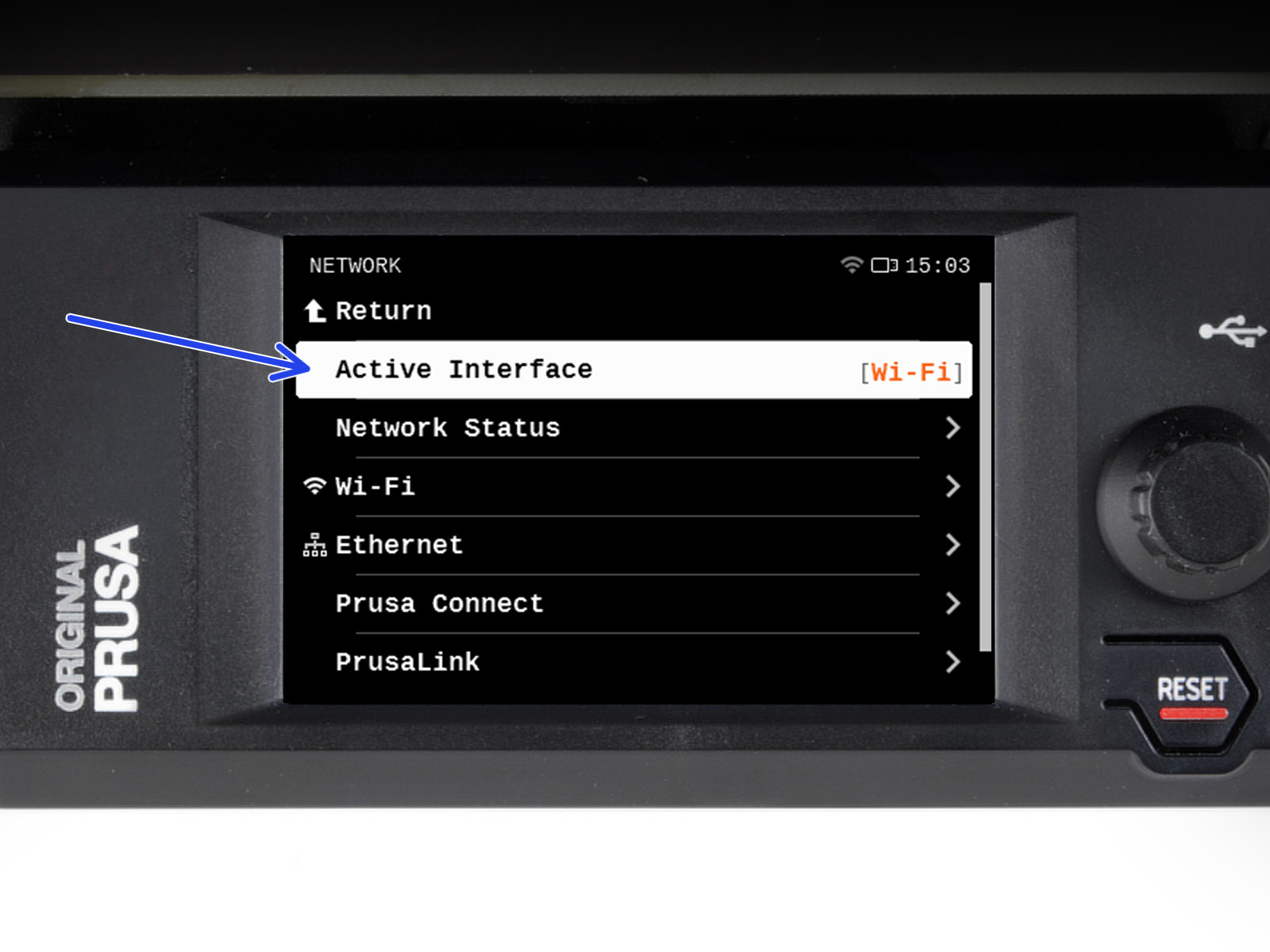



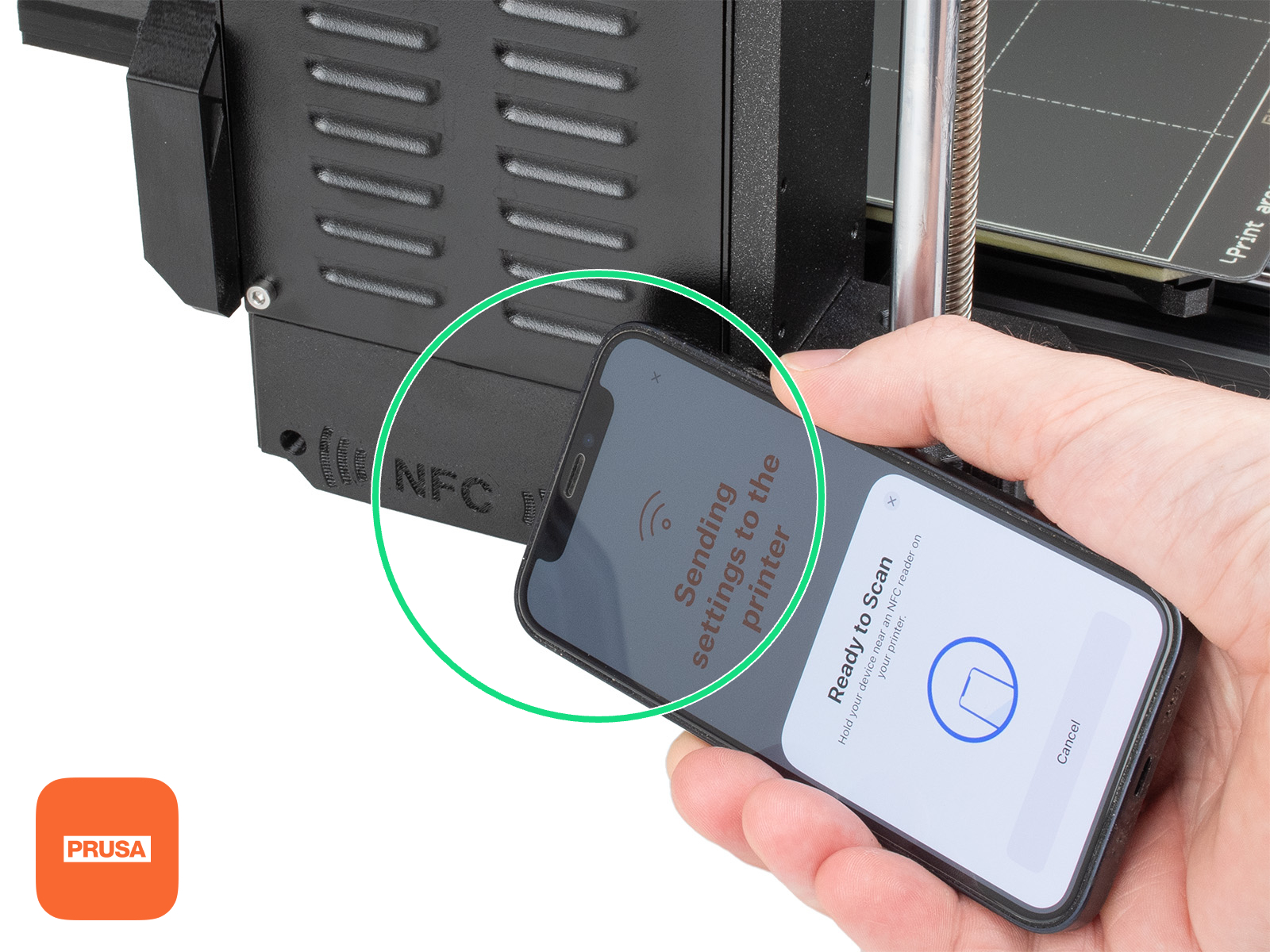
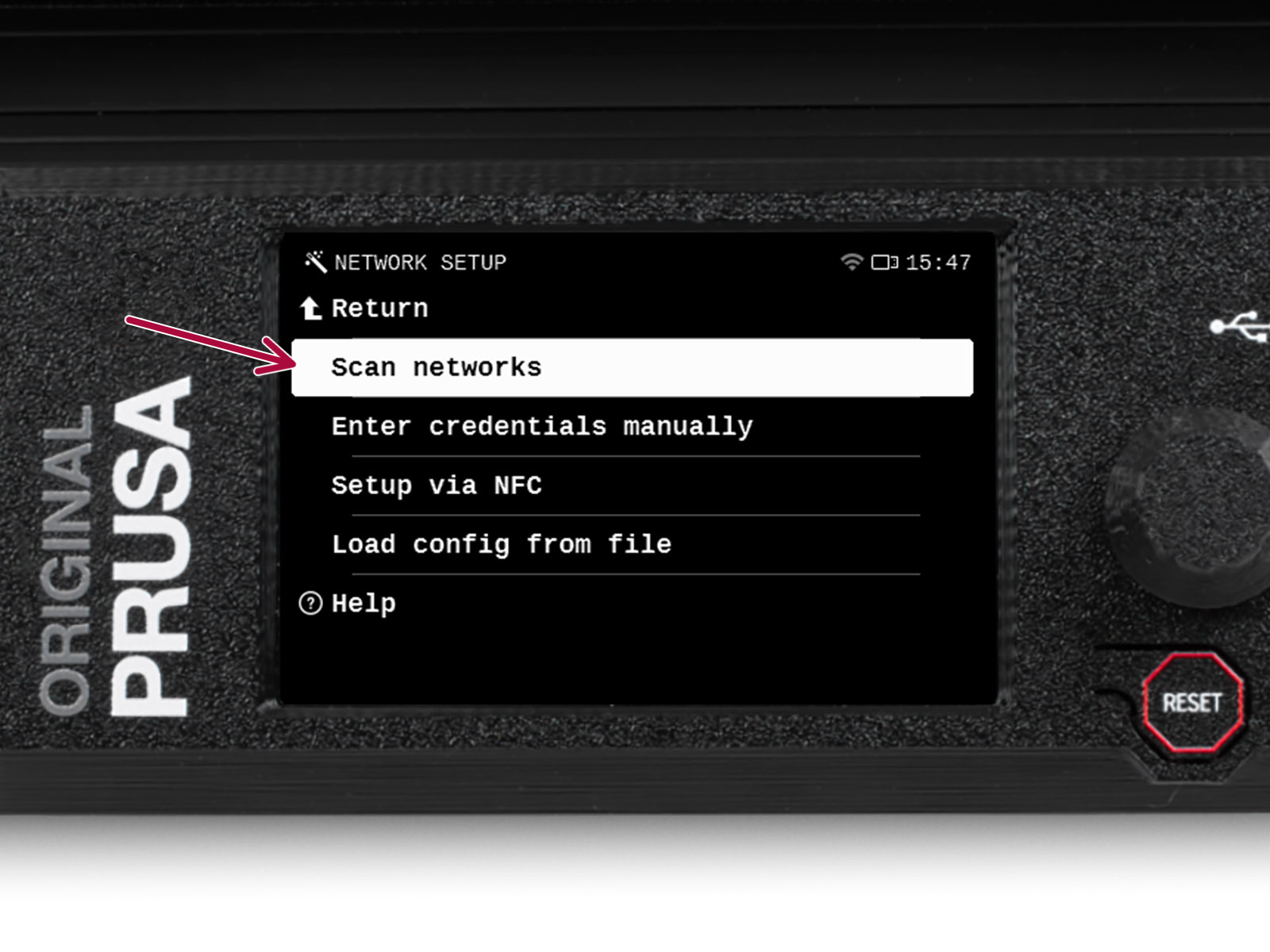

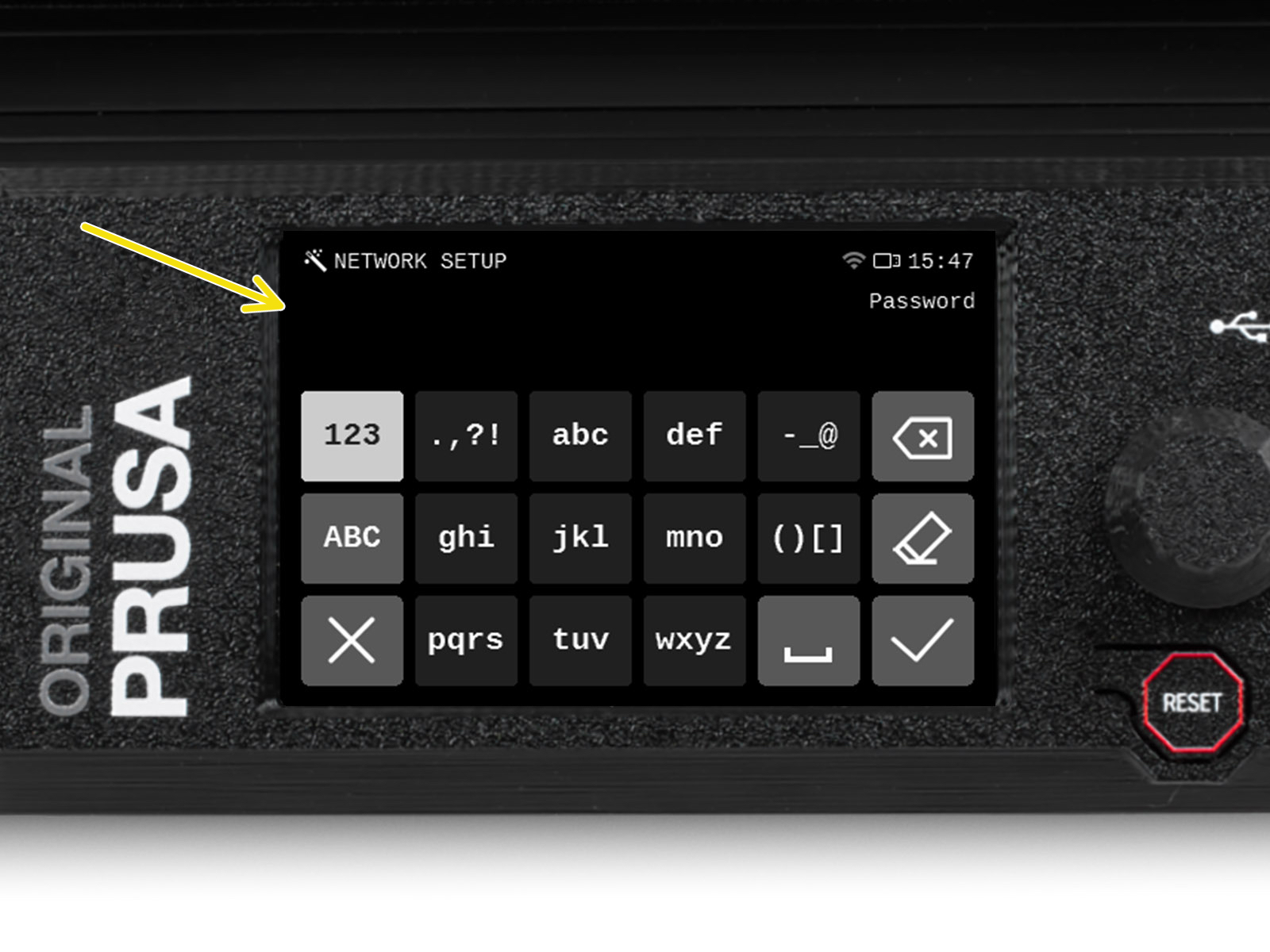



With firmware older than version 6.0.0, the printer generates a prusa_printer_settings.ini file on the USB drive.

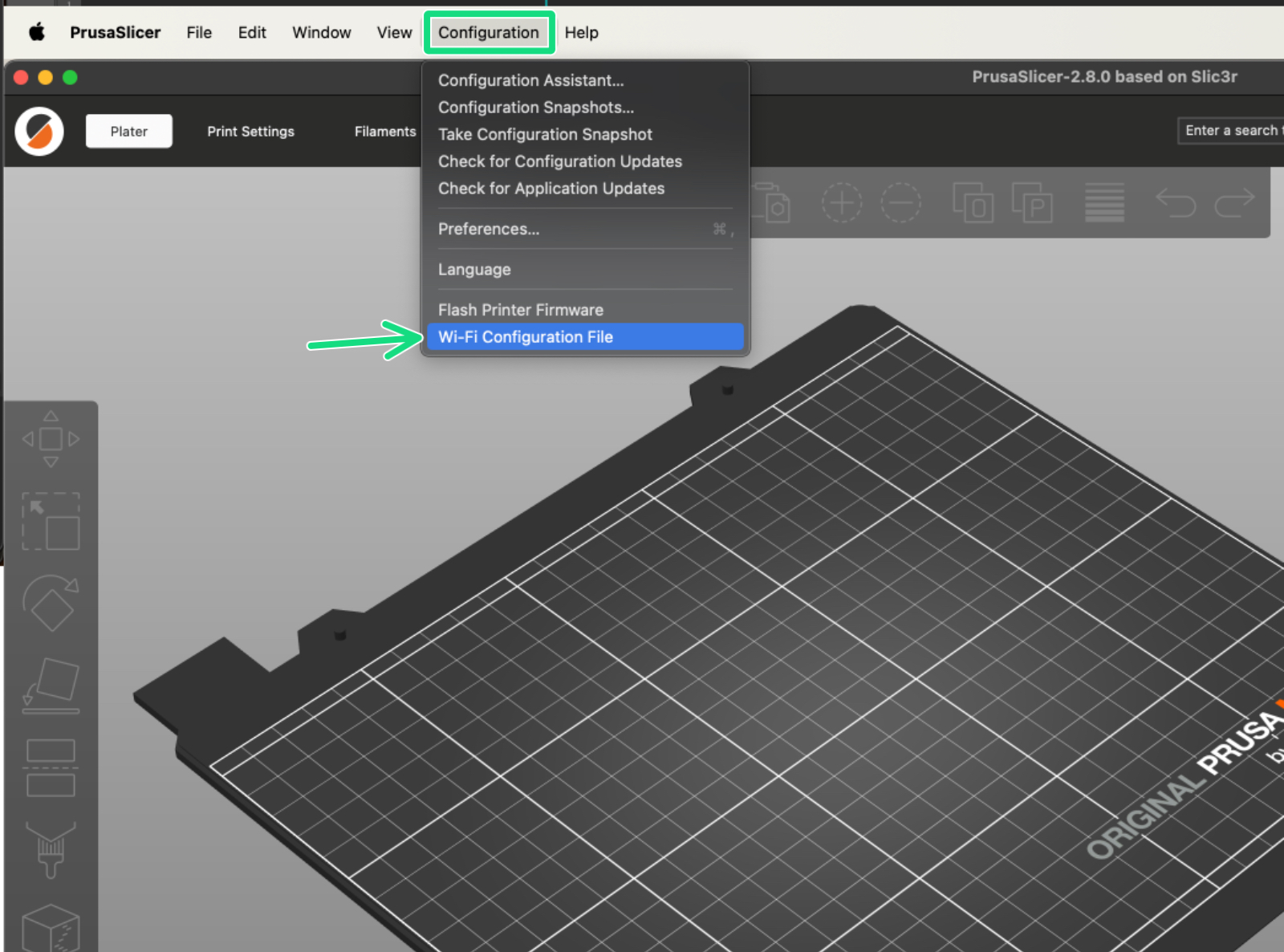
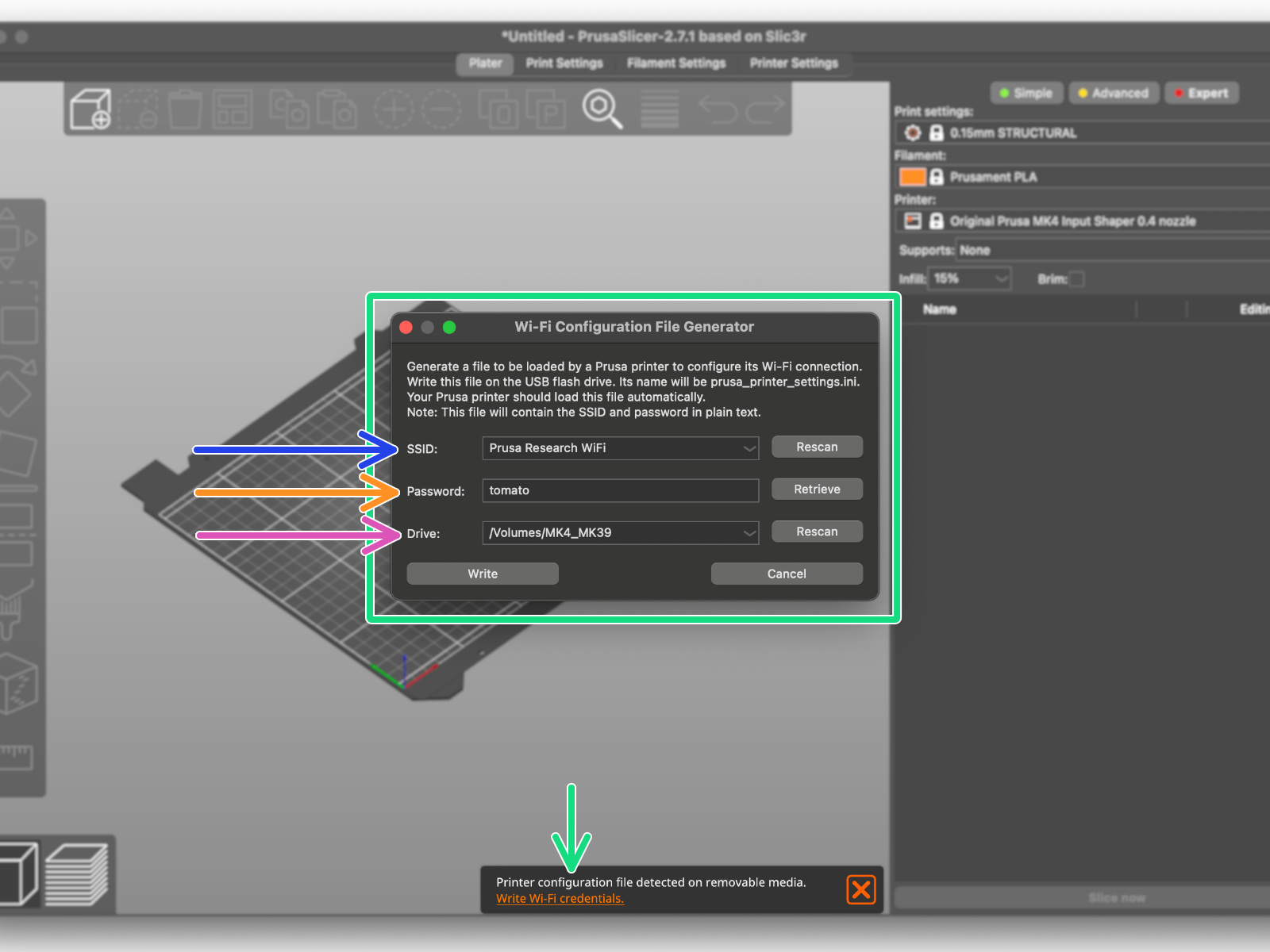
If the Wi-Fi config generator hasn't opened automatically, navigate to:
Configuration > Wi-Fi Configuration File
Then fill in:
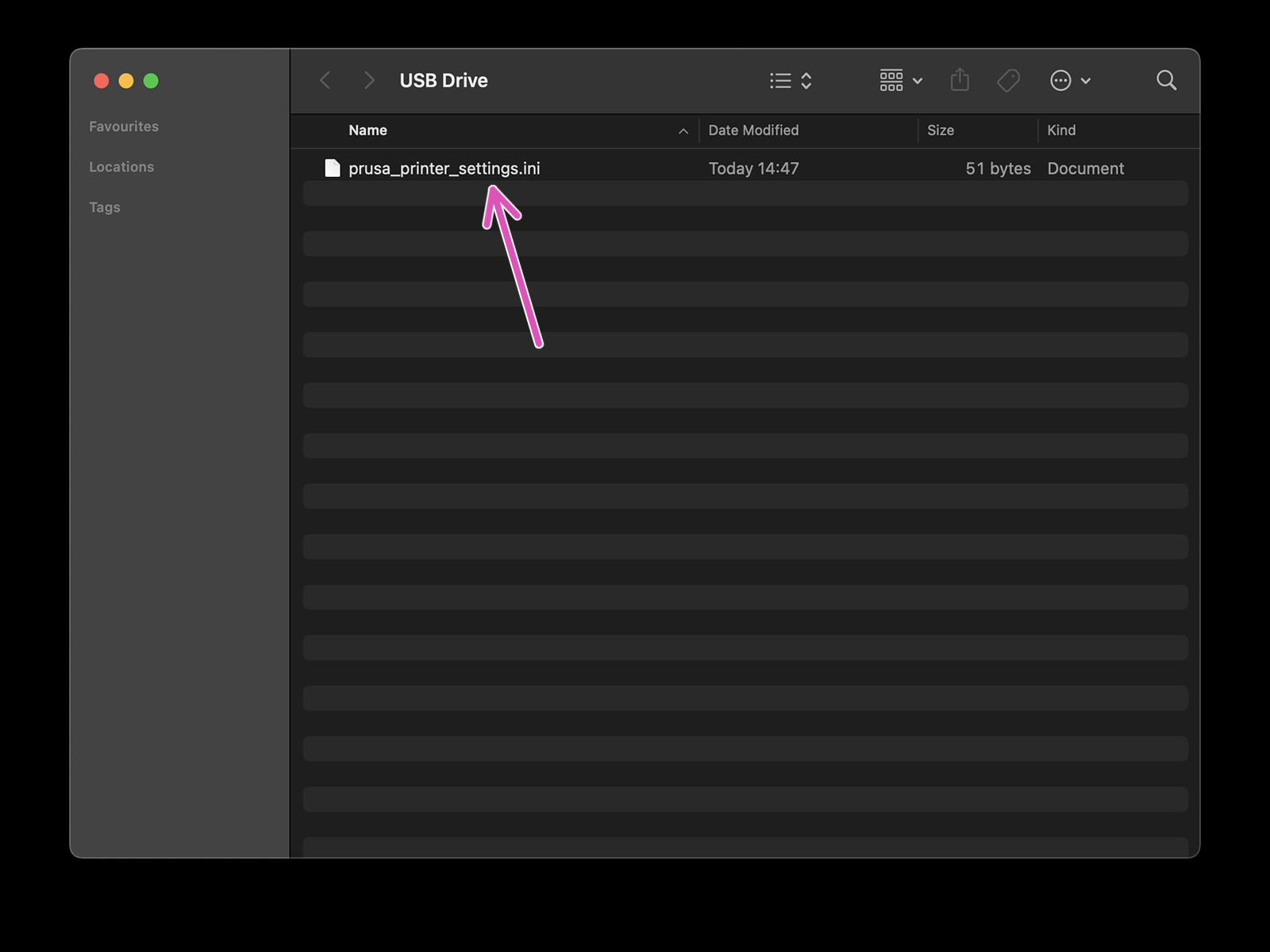
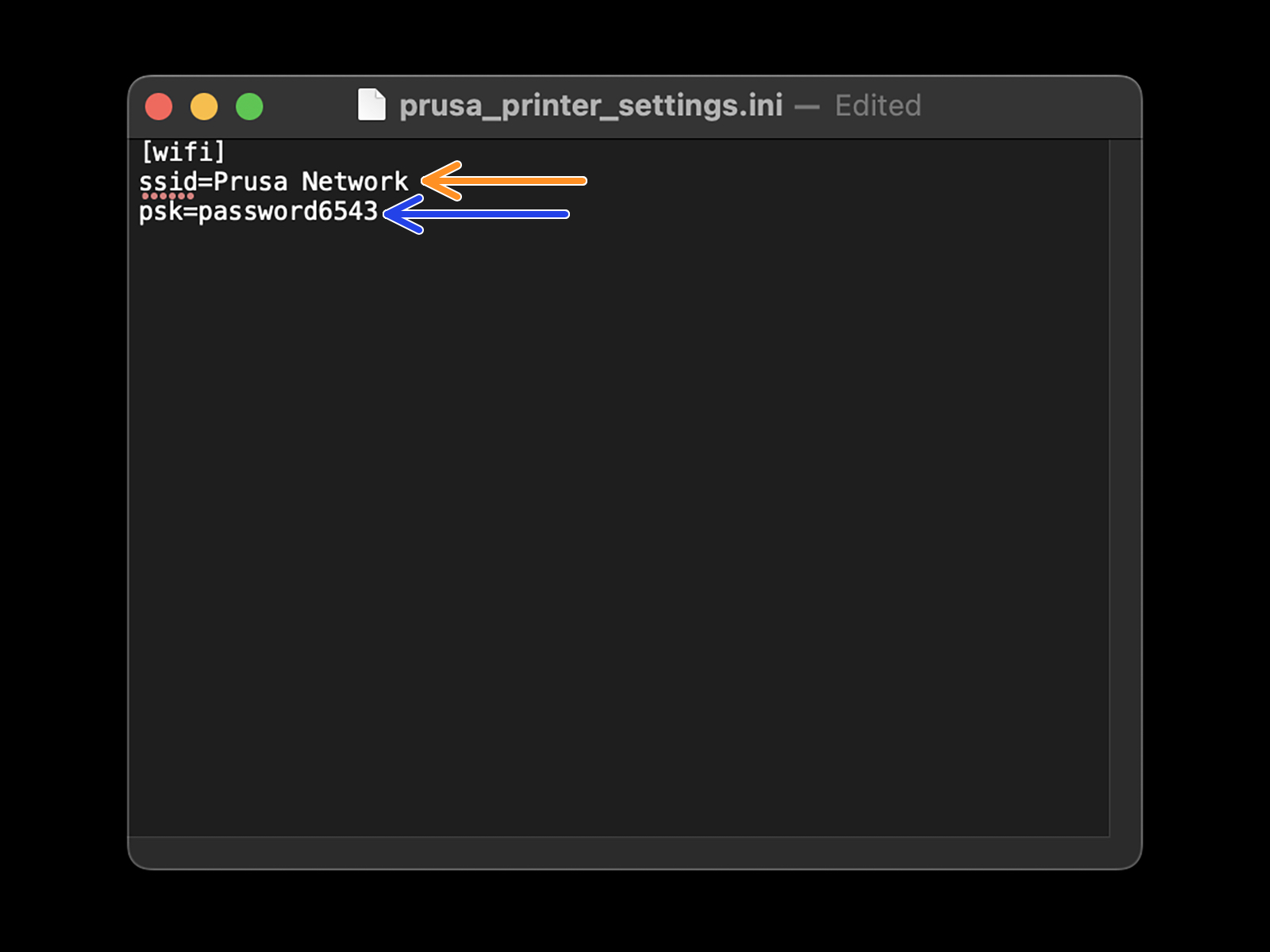
If the PrusaSlicer method doesn’t suit you, you can also insert the Wi-Fi credentials manually, using a text editor.
Skip this step, if you have already set the credentials in PrusaSlicer.


A successful connection is indicated by the Wi-Fi icon on the top of the screen.
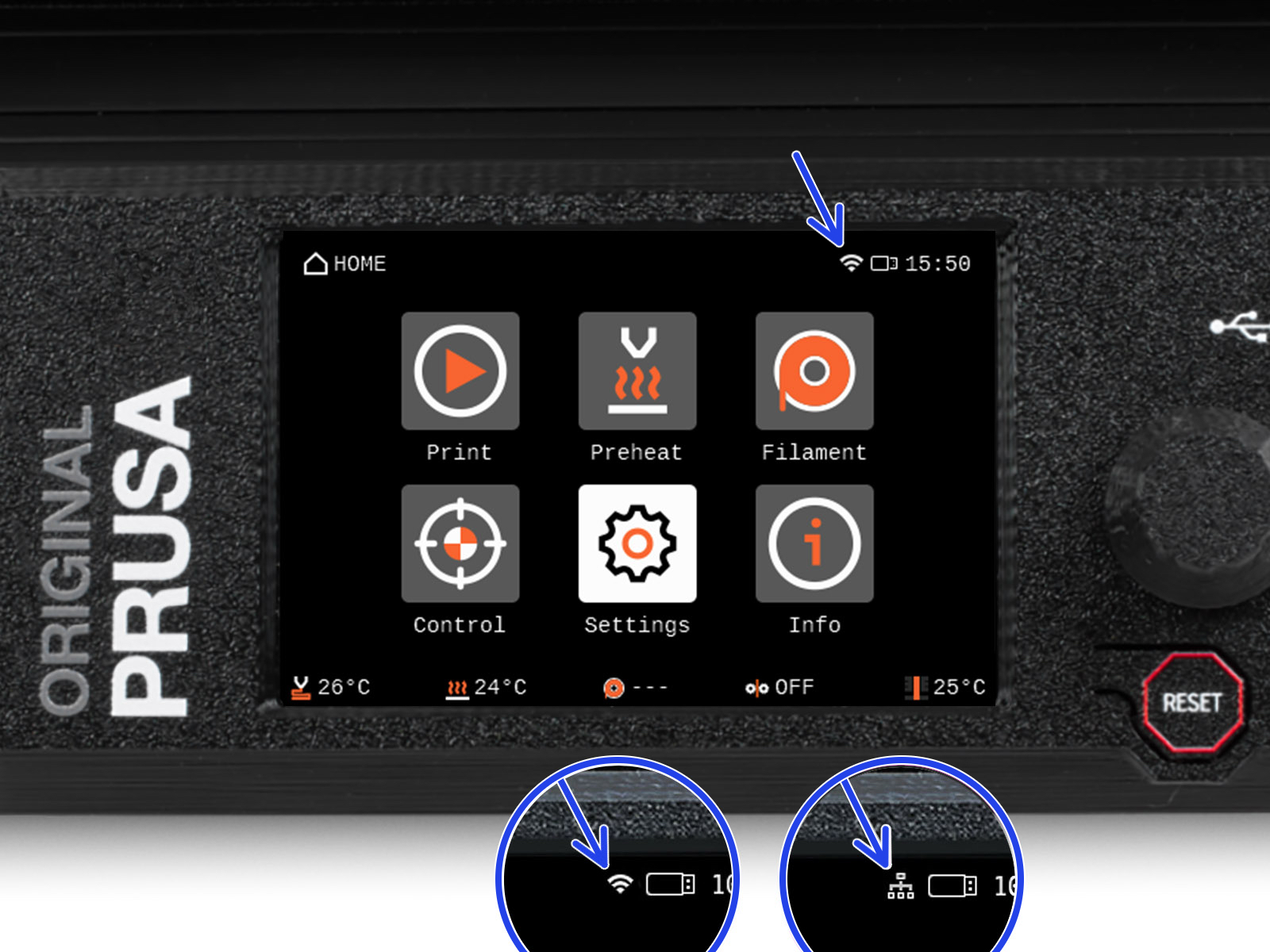
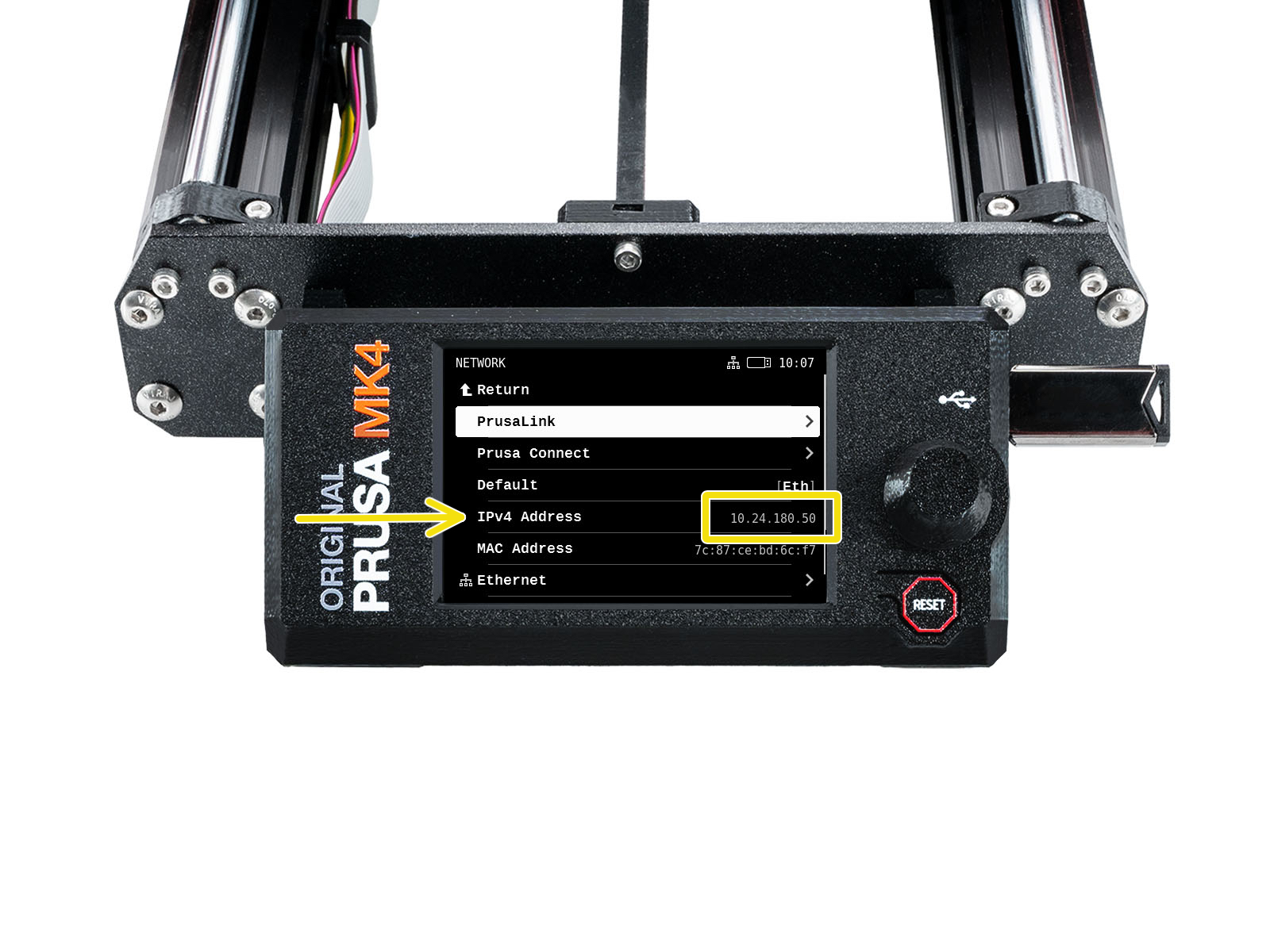
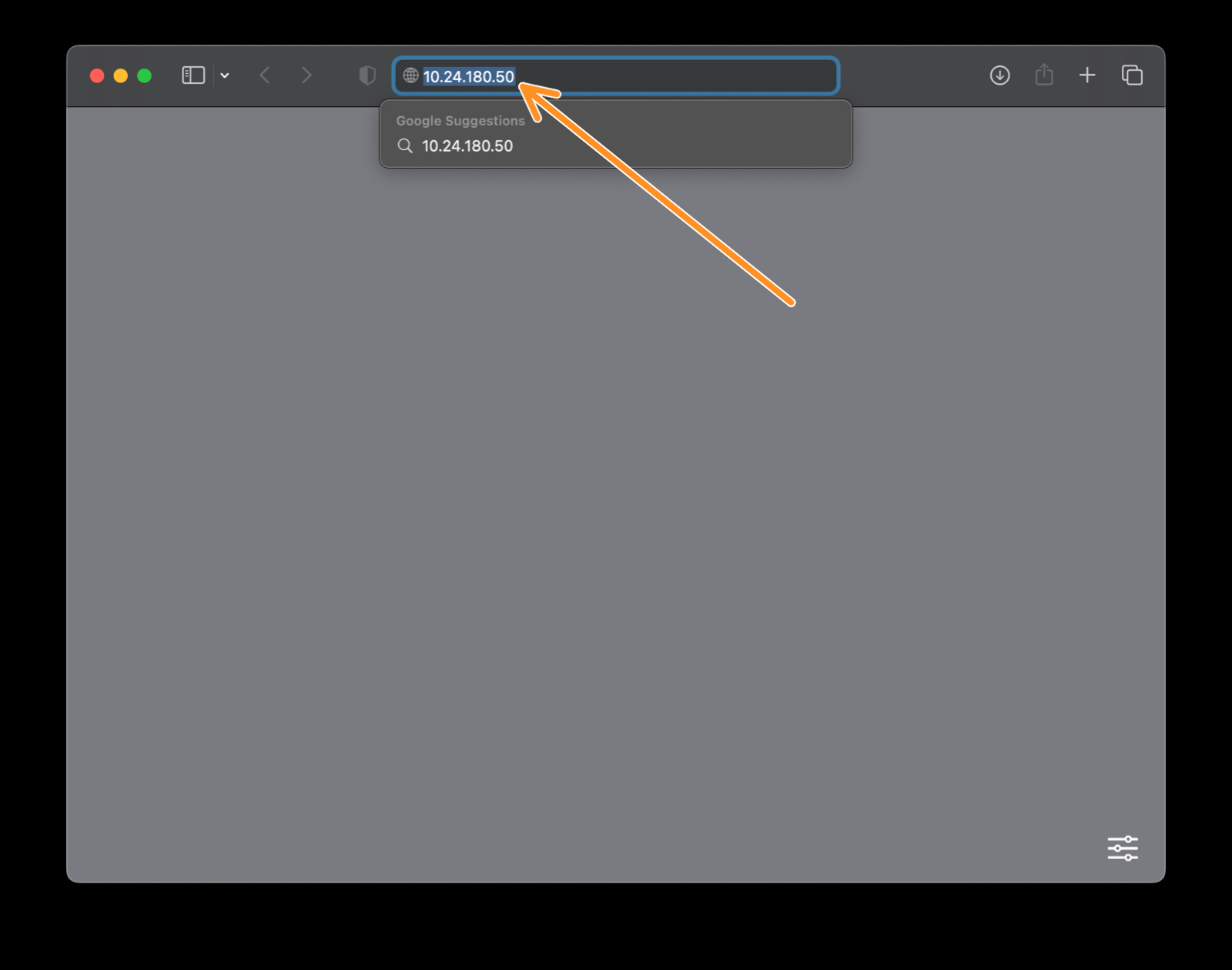


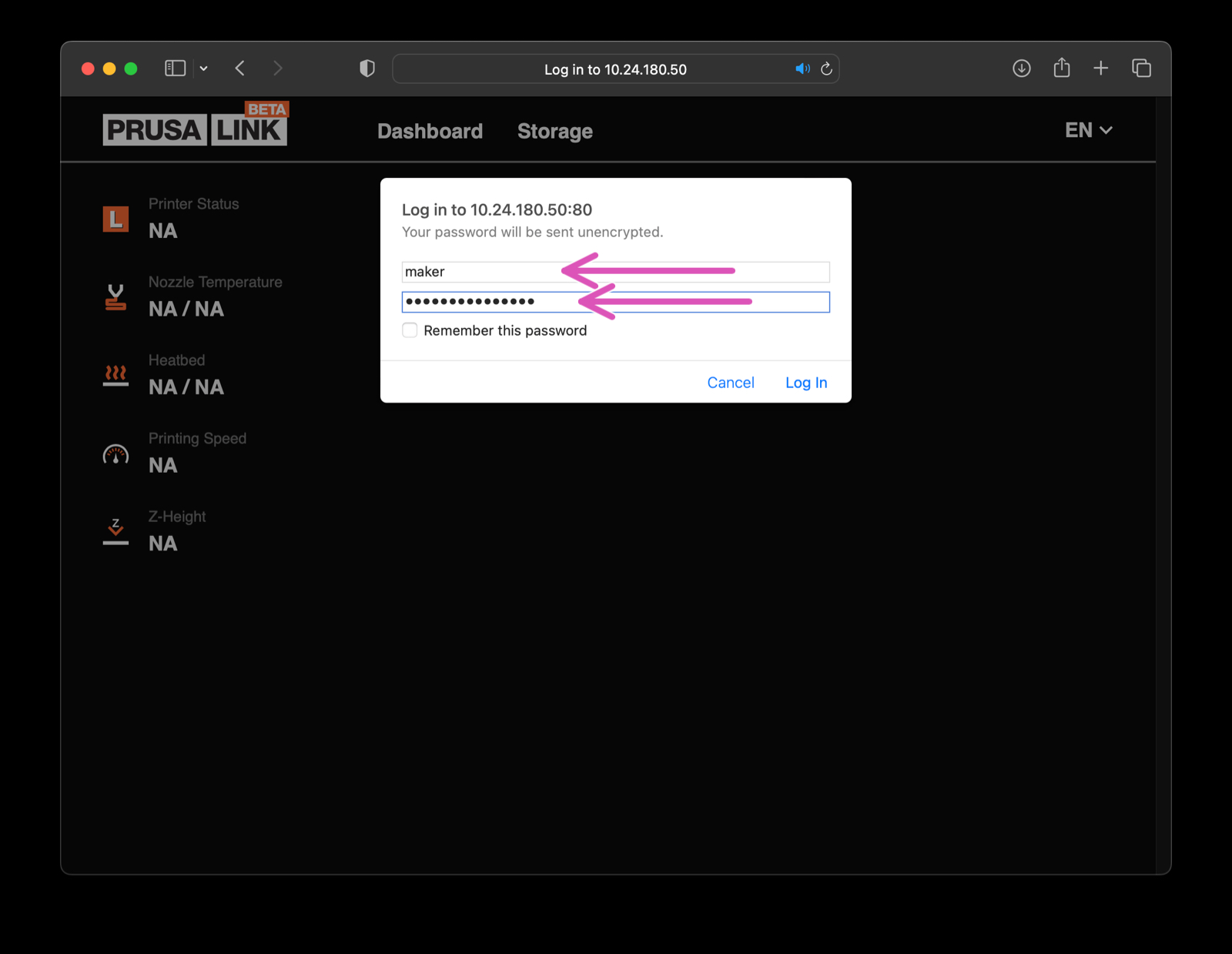


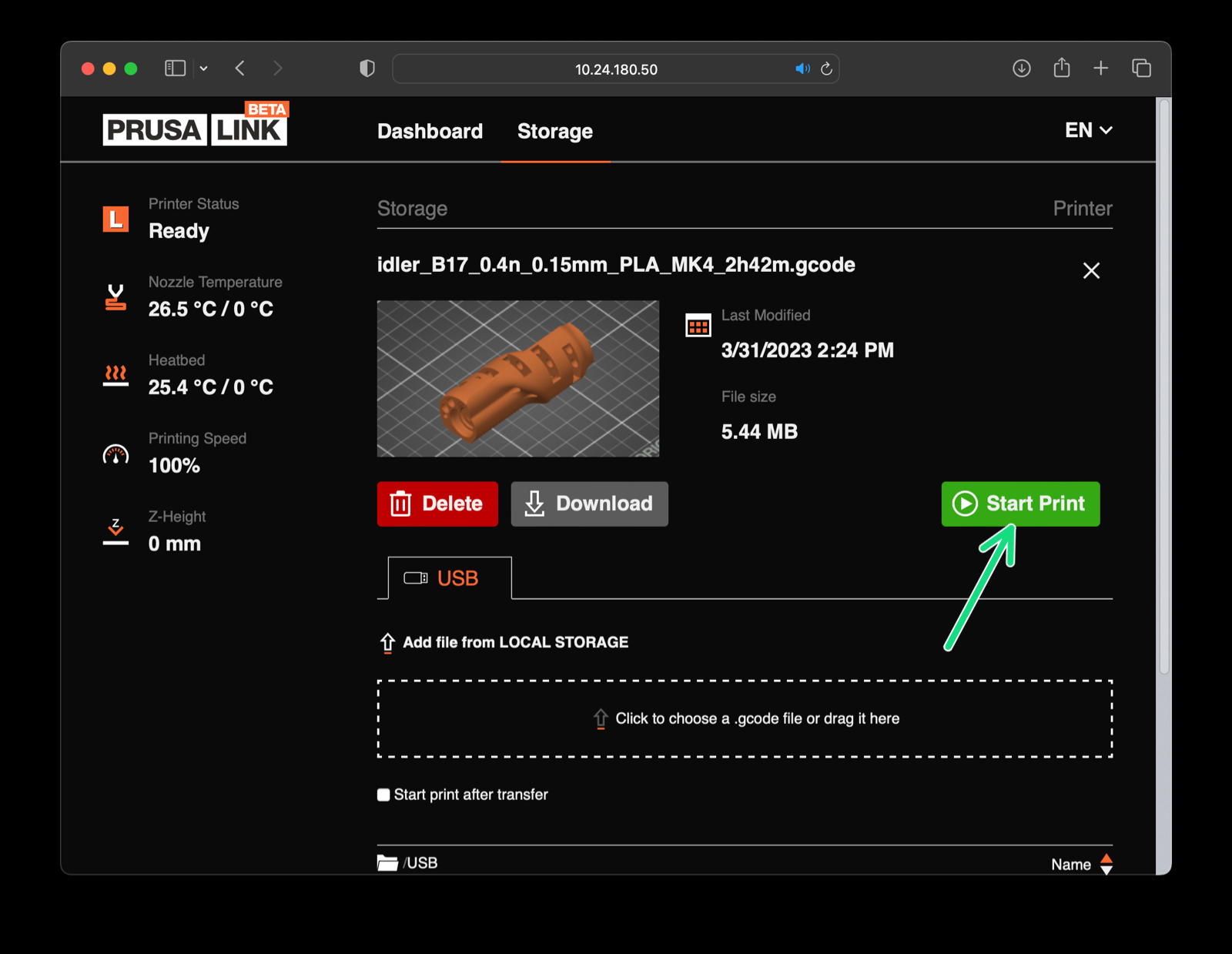
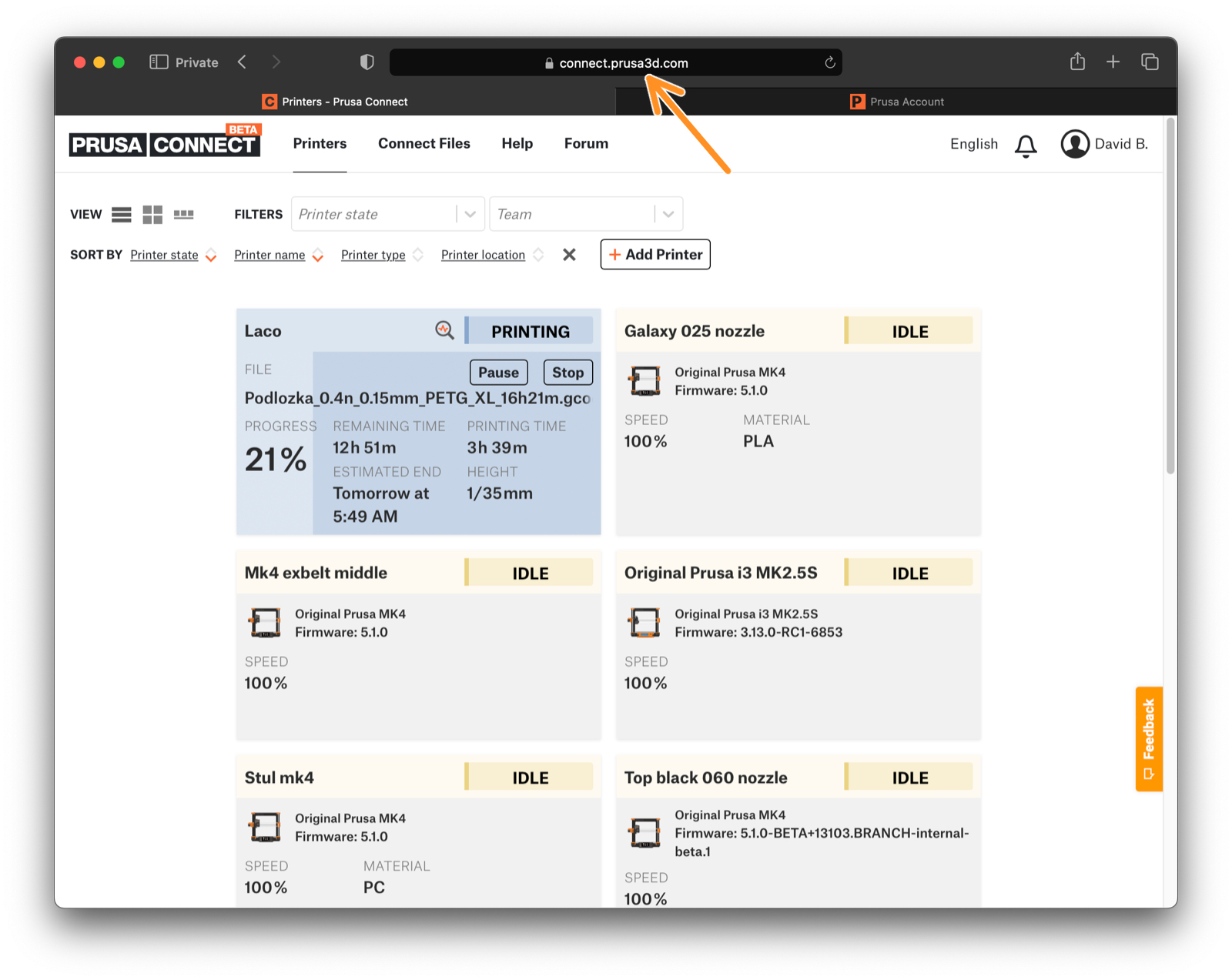
Now, you may also want to Add the printer to Prusa Connect to be able to control the printer from anywhere, using the Prusa Connect cloud service.
If you have a question about something that isn't covered here, check out our additional resources.
And if that doesn't do the trick, you can send an inquiry to [email protected] or through the button below.