






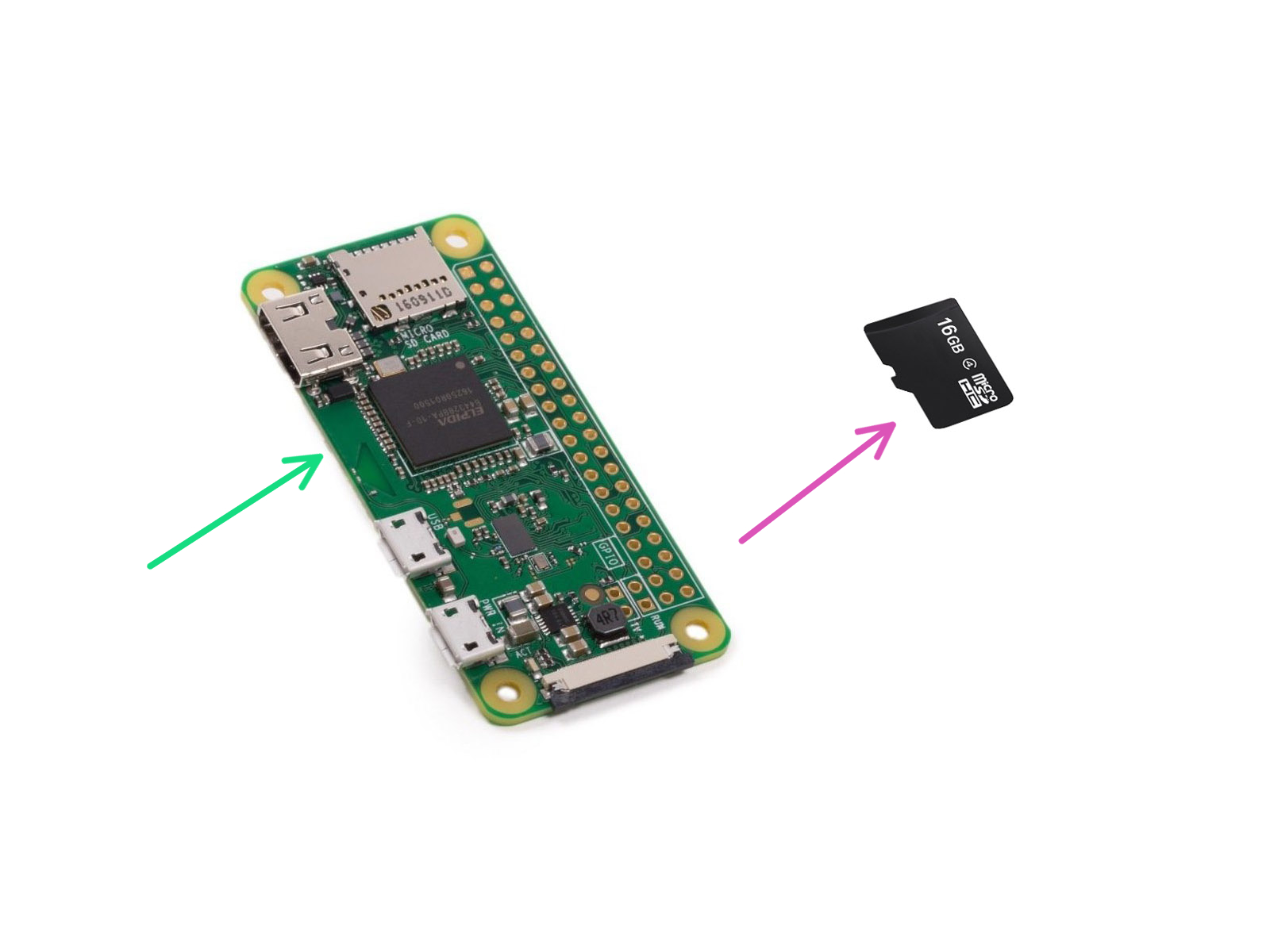

Compra un Raspberry Pi Zero W o Raspberry Pi Zero 2 W.
Un RPi Zero W pronto all'uso può essere acquistato sul nostro Eshop.
Funzioneranno entrambi, ma il Raspberry Pi Zero 2 W è più veloce del suo predecessore, il Pi Zero W.

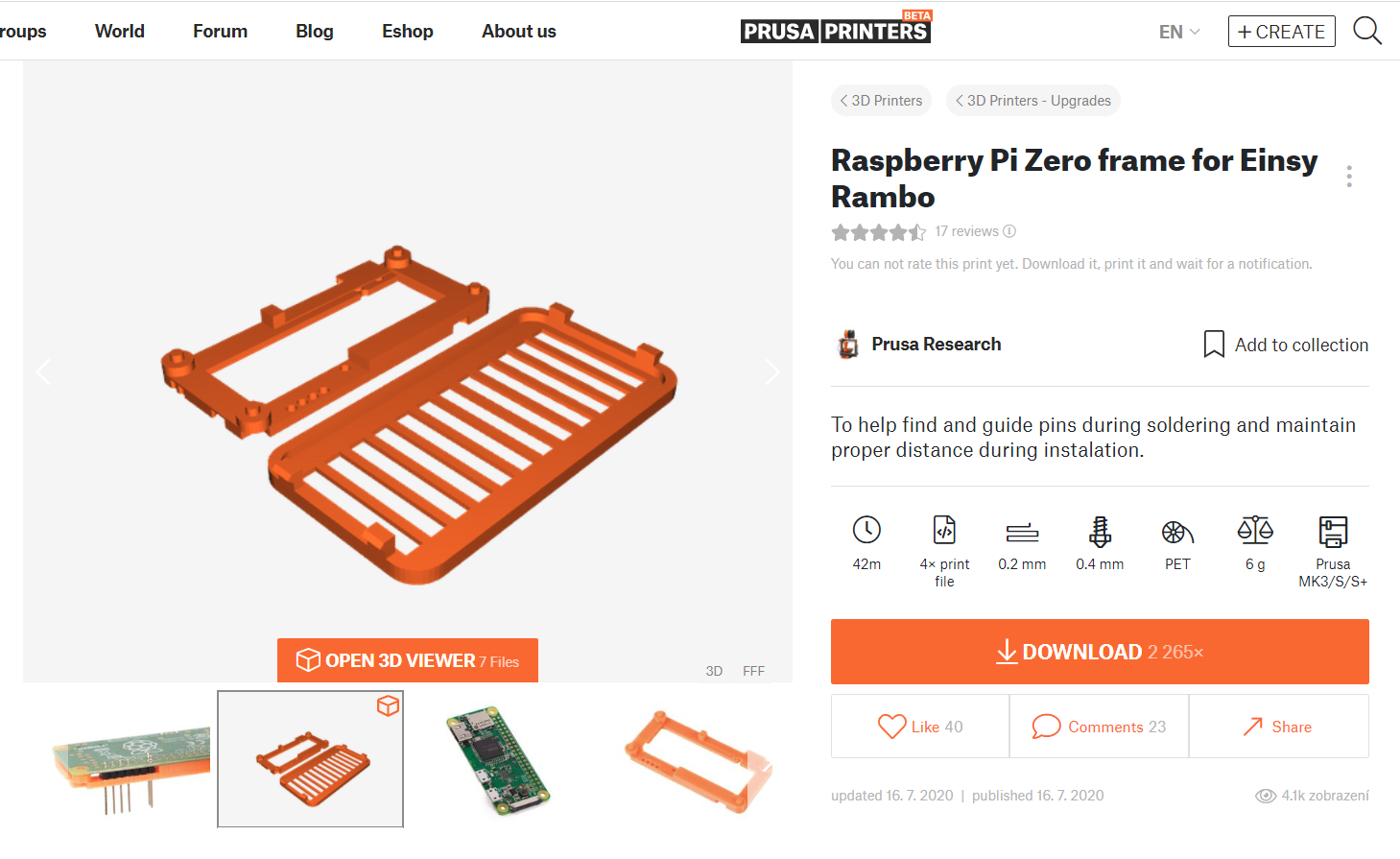





Se hai acquistato Raspberry Pi Zero W dal nostro eshop, è pronto per l'uso e puoi saltare la fase di installazione dell'header GPIO.
Tuttavia, se l'hai acquistato altrove, potresti dover acquistare anche un header GPIO e saldarlo alla scheda RPi per collegarla alla stampante.
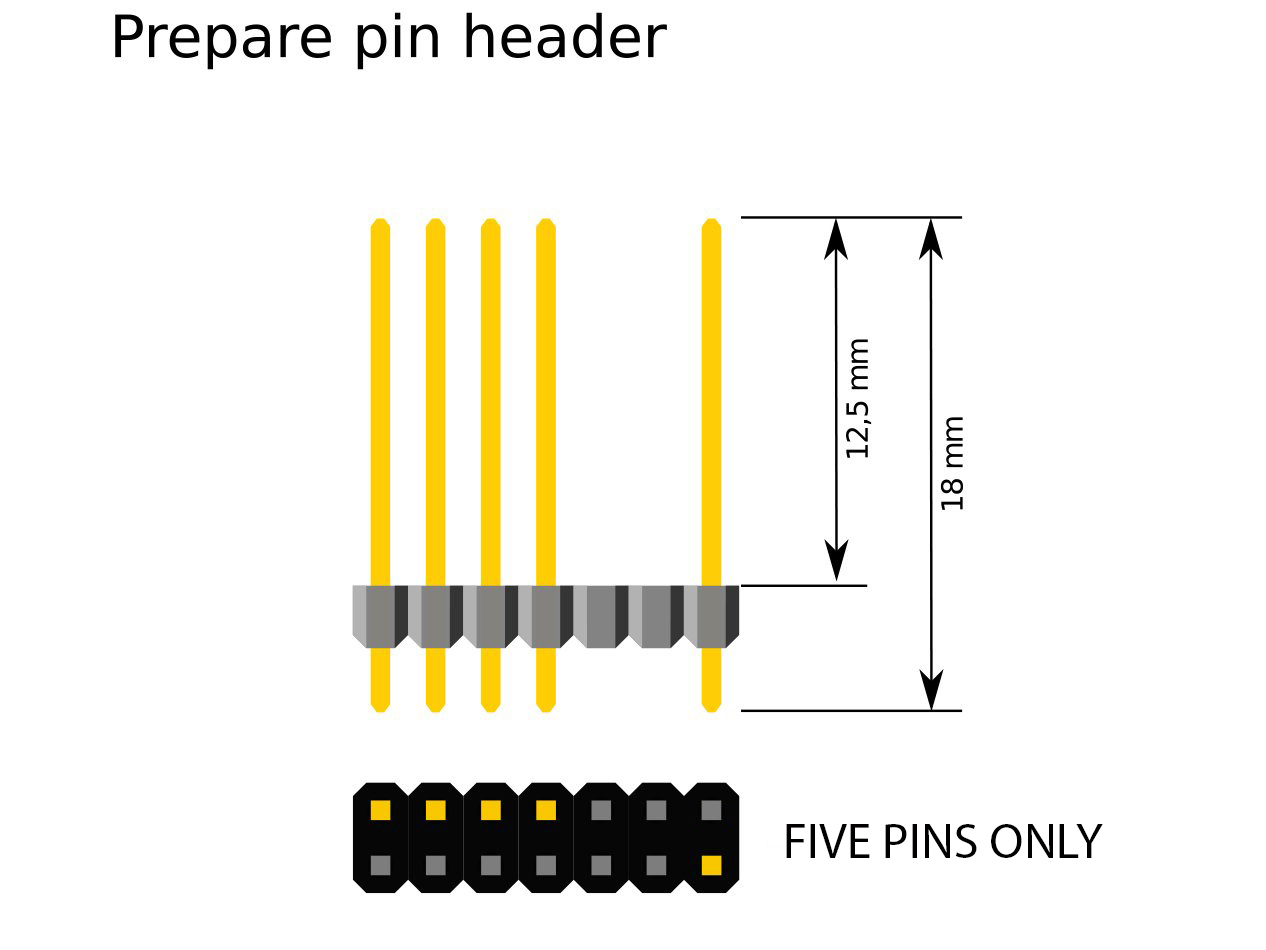


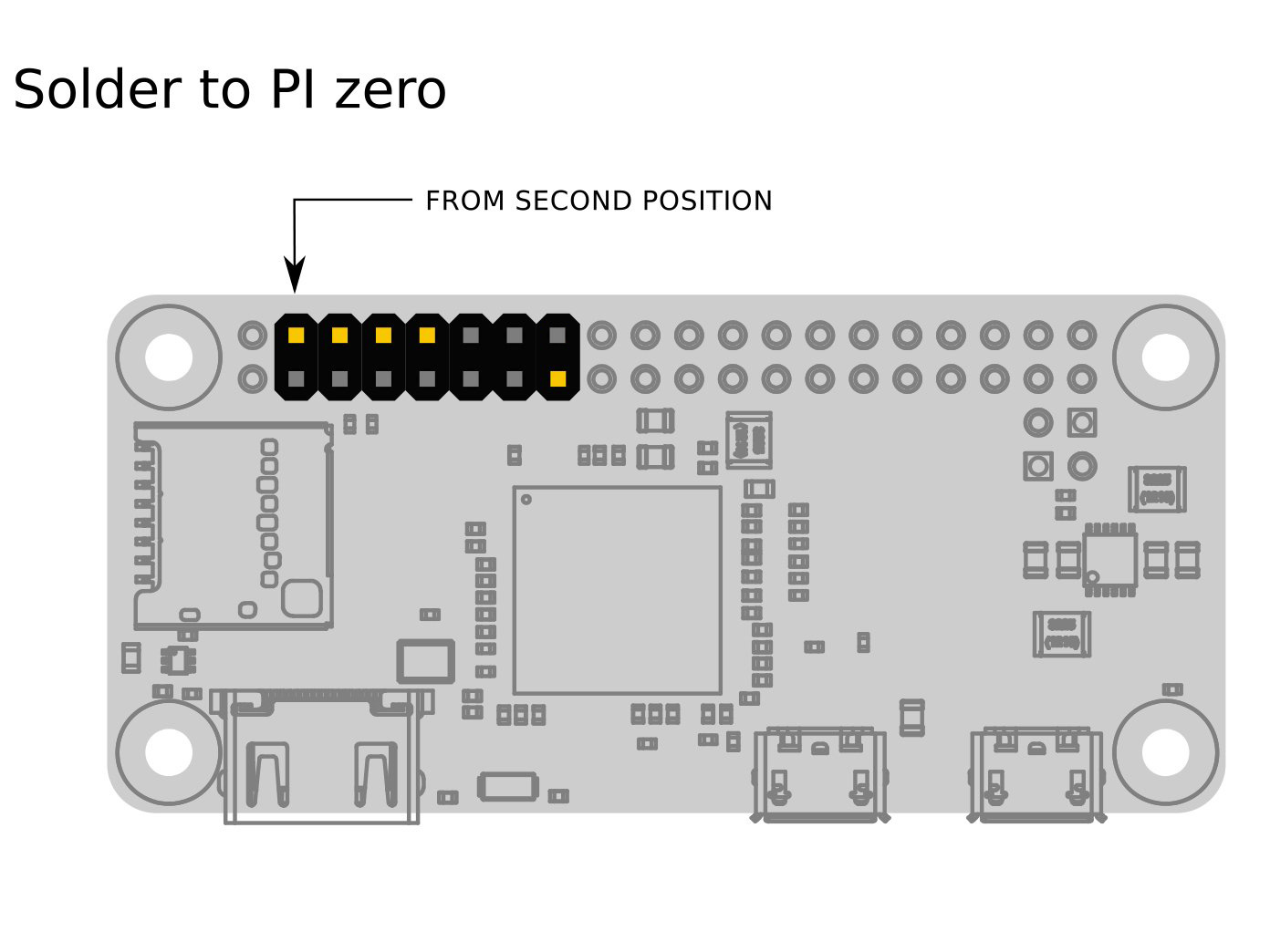


Salda l'header al RPi Zero W. Assicurati di saldare l'header nella posizione e nel lato corretto.
Qualche consiglio veloce sulla saldatura: Usare il flussante. Usare ancora un po' di flussante :) Assicuratevi di riscaldare abbastanza i punti di saldatura in modo che la saldatura fluisca naturalmente nel giunto. Non scaldate troppo i punti di saldatura perché potreste danneggiare il RPi e l'header potrebbe deformarsi.
Dopo aver completato la saldatura, i residui di flussante possono essere rimossi con un bastoncino di cotone imbevuto di IPA.
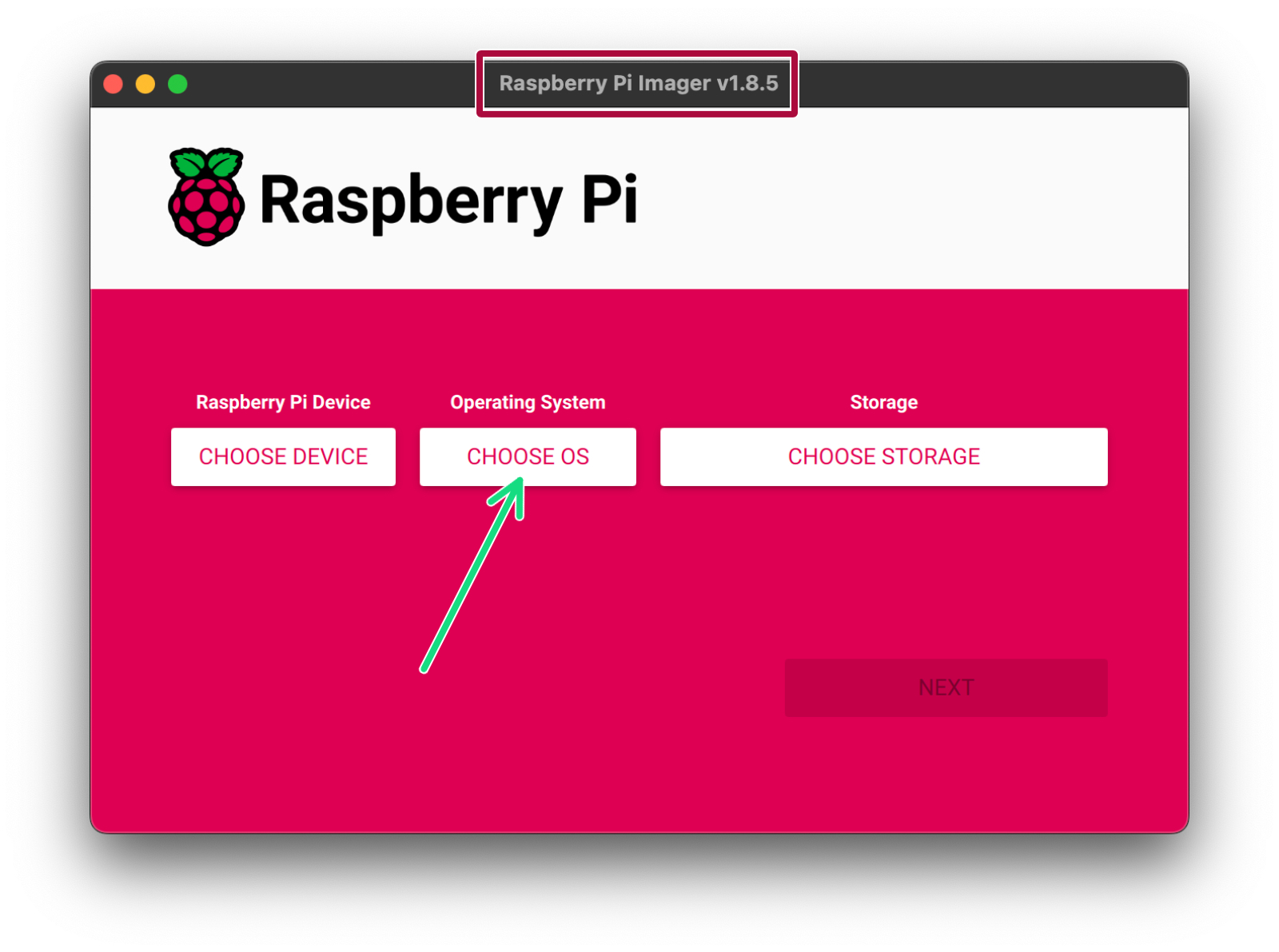
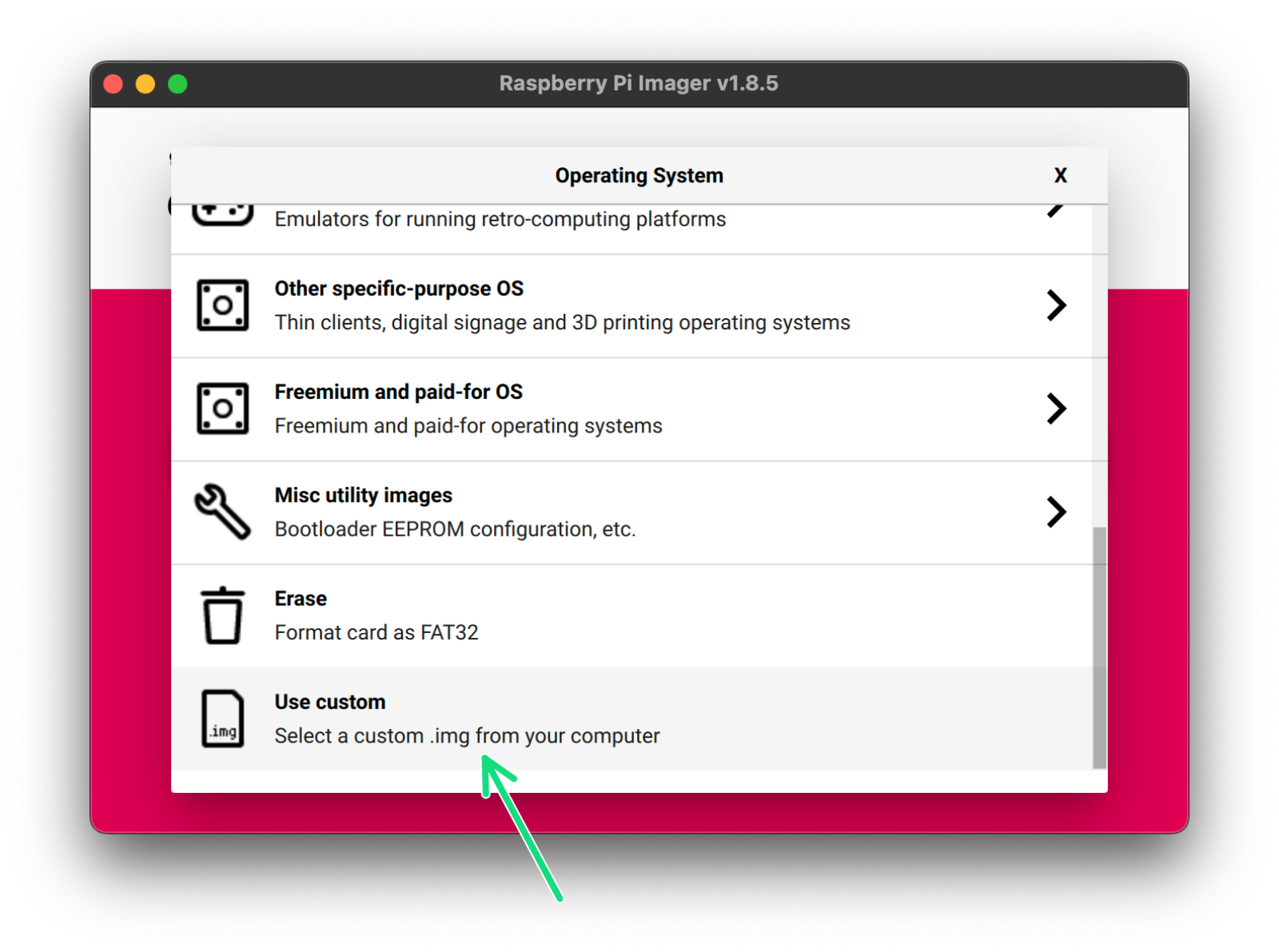
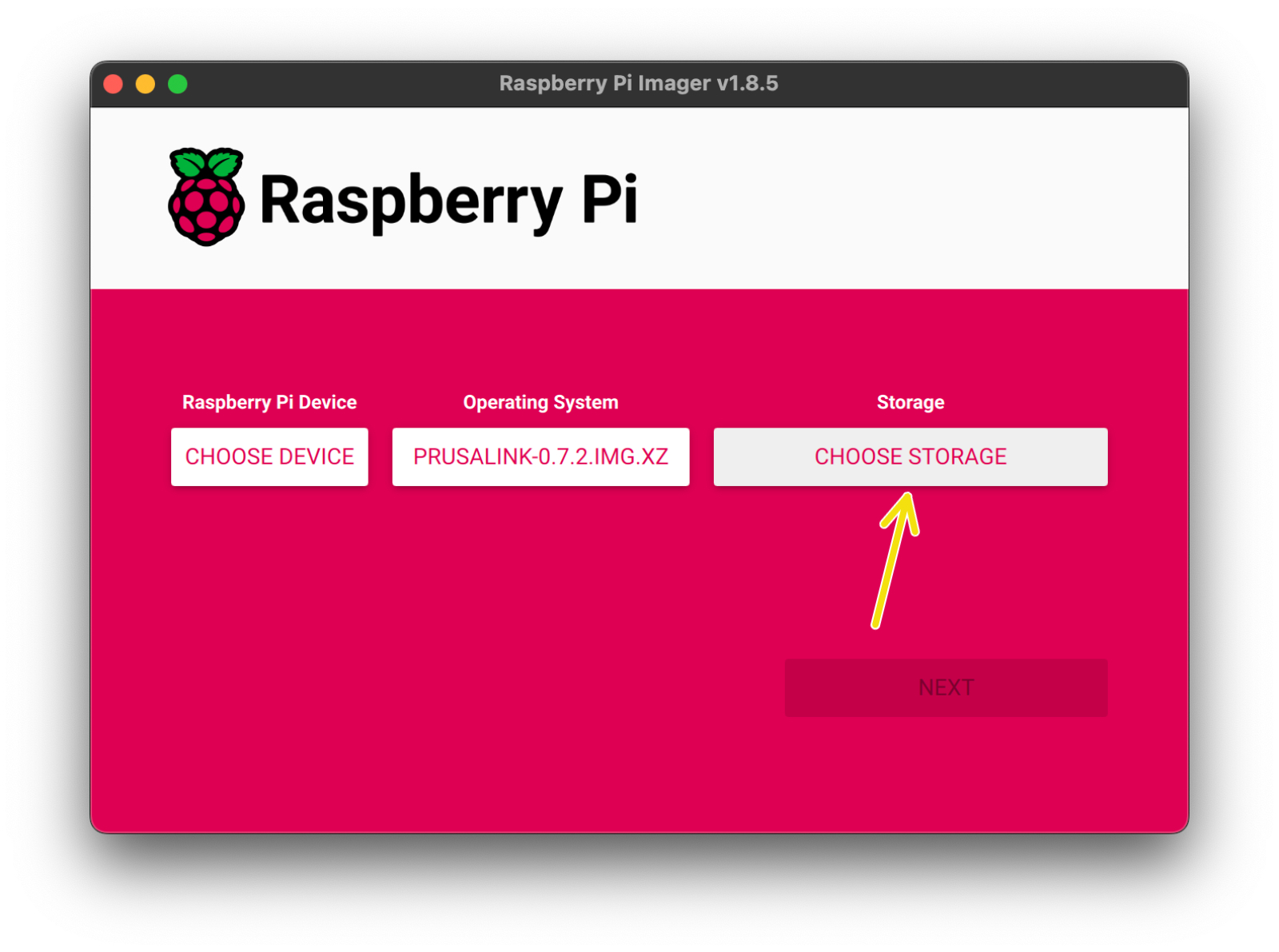
Scarica e installa Raspberry Pi Imager da raspberrypi.org/software
Apri Raspberry Pi Imager. Premi su CHOOSE OS, naviga su Use Custom e seleziona il file immagine per scheda SD di PrusaLink.
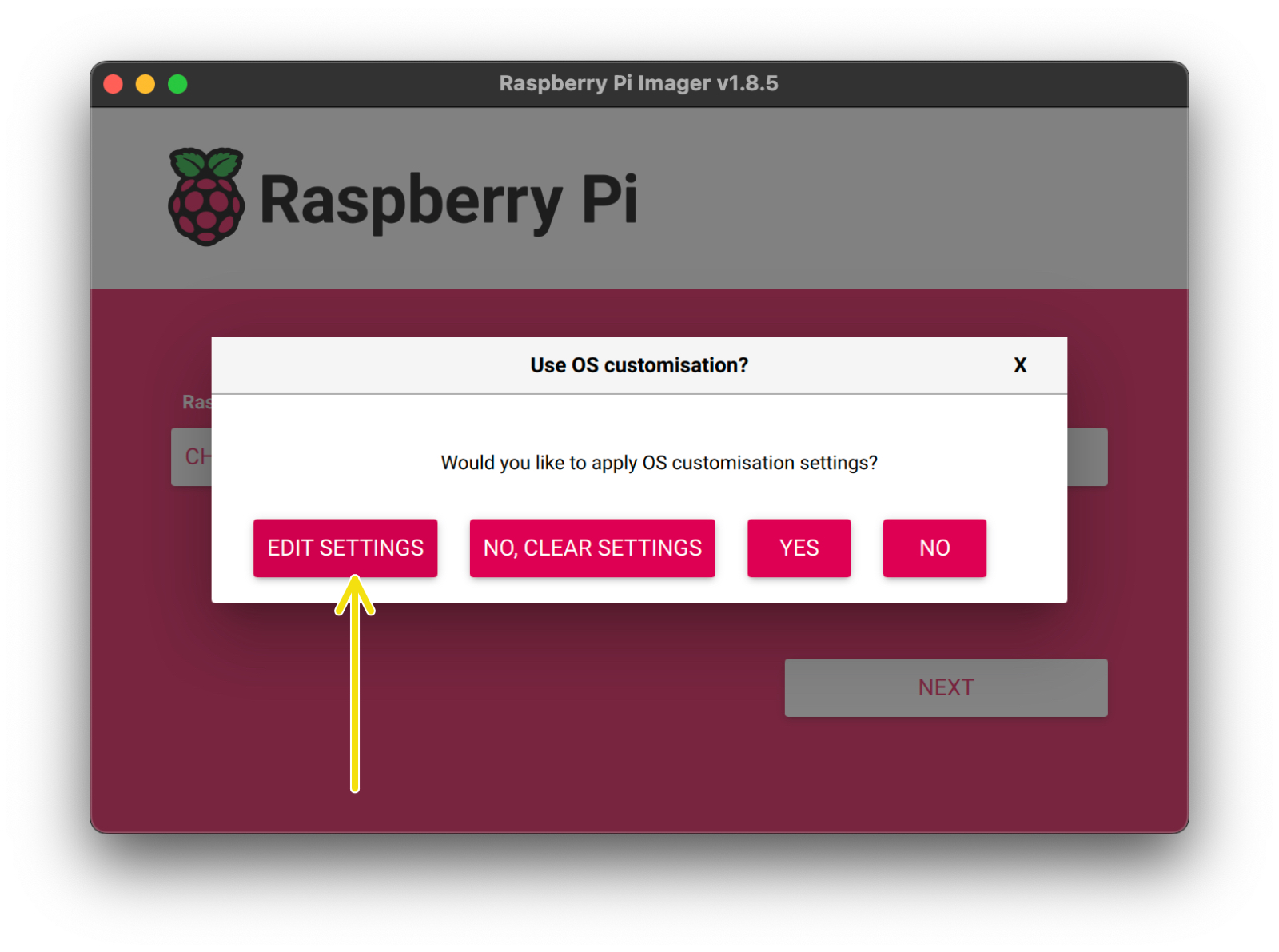
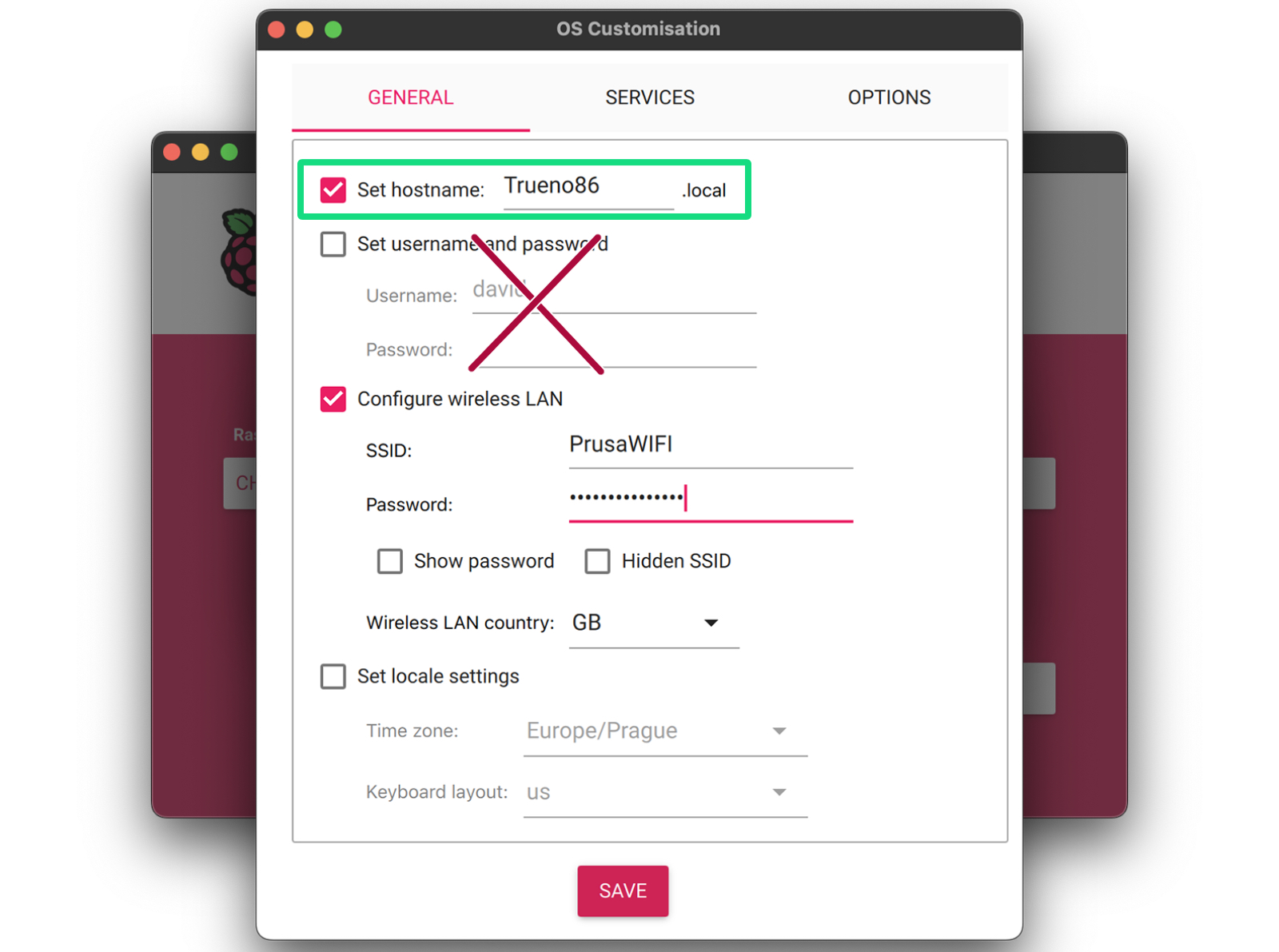
È possibile impostare un nome host. Preferibilmente, utilizza un nome host univoco per la stampante indicata, ad esempio, Trueno86.local - Utilizza solo testo semplice senza caratteri speciali.
Un nome di host consente di accedere più facilmente alla stampante digitando solo http://Trueno86.local nel browser al posto di usare l'indirizzo IP della stampante. Se si lascia il nome host predefinito di PrusaLink.local, è possibile che più stampanti utilizzino lo stesso nome host su una rete. Memorizzate il nome host ora, perché non sarà più facile cambiarlo o visualizzarlo in seguito.
A seconda delle impostazioni della rete locale, il nome host potrebbe non funzionare e potrebbe essere necessario utilizzare l'indirizzo IP.
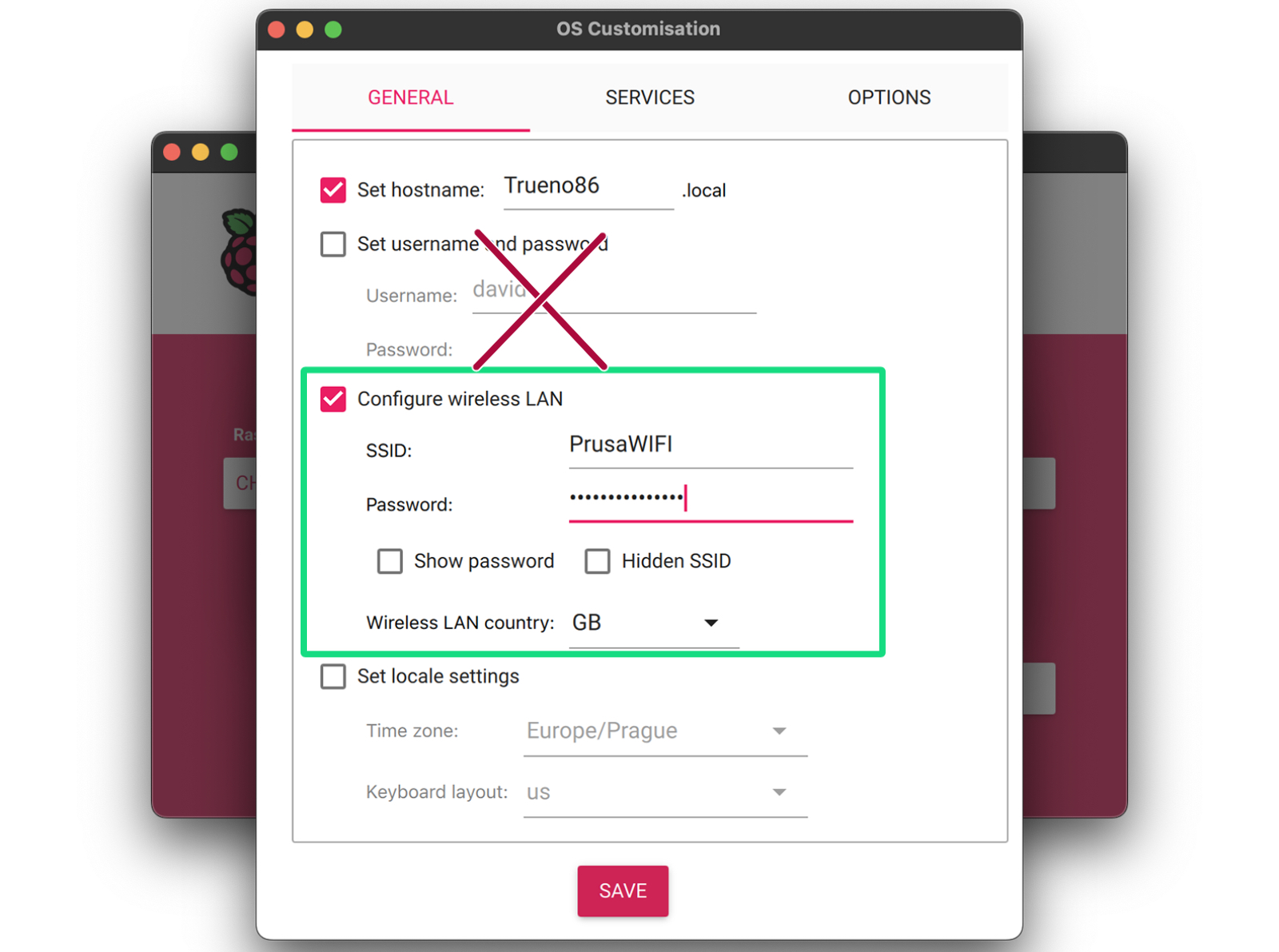
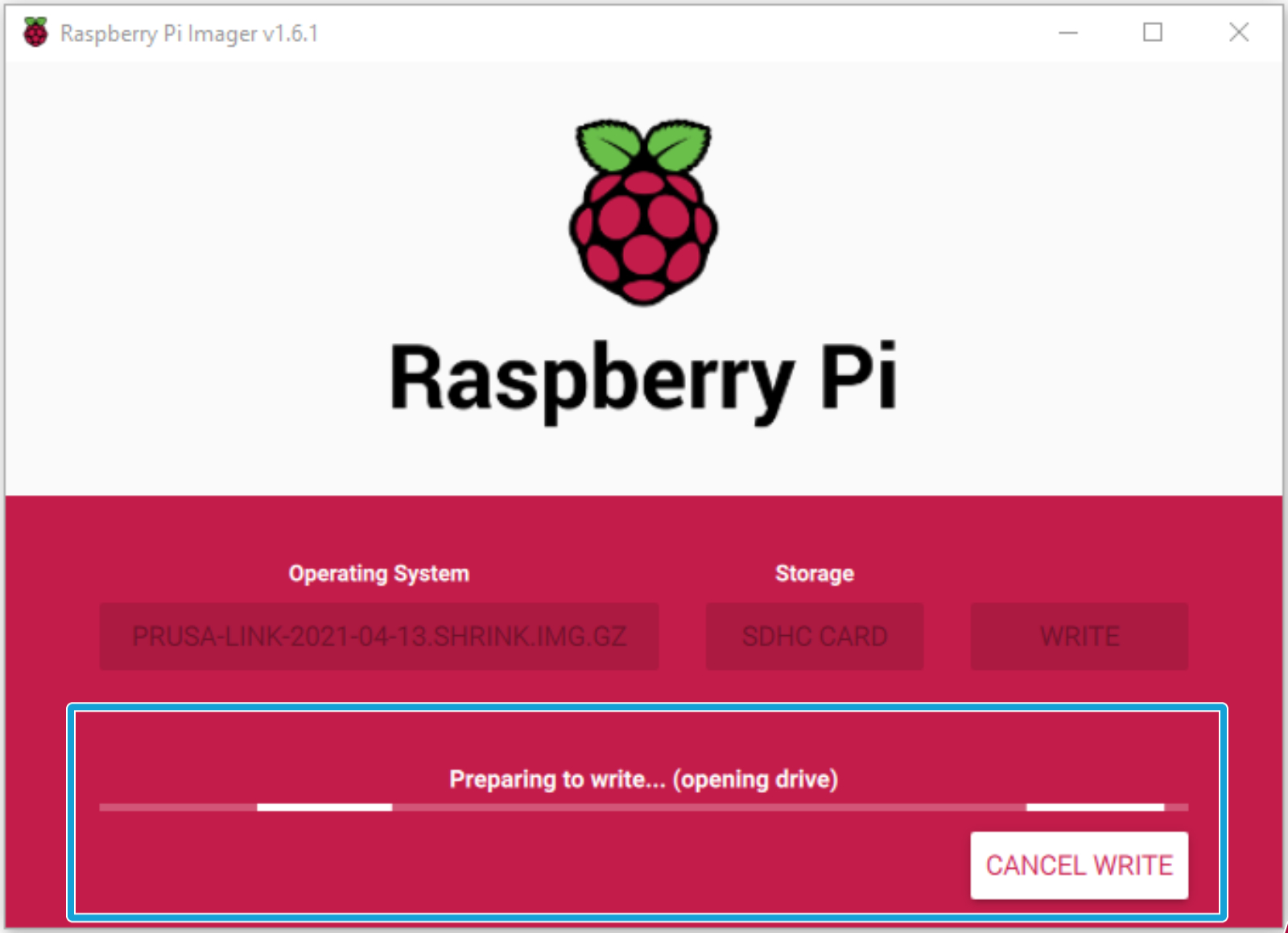
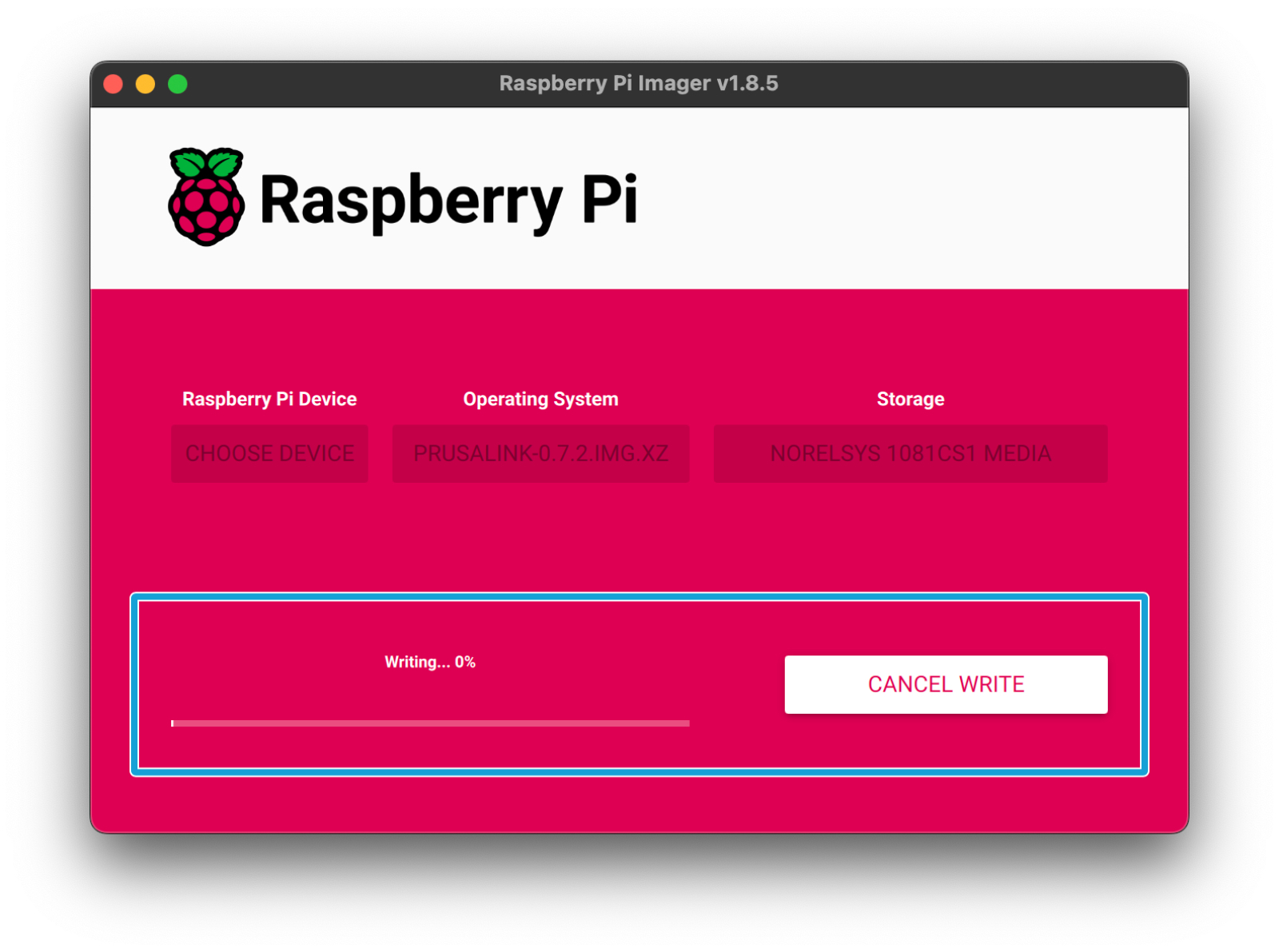


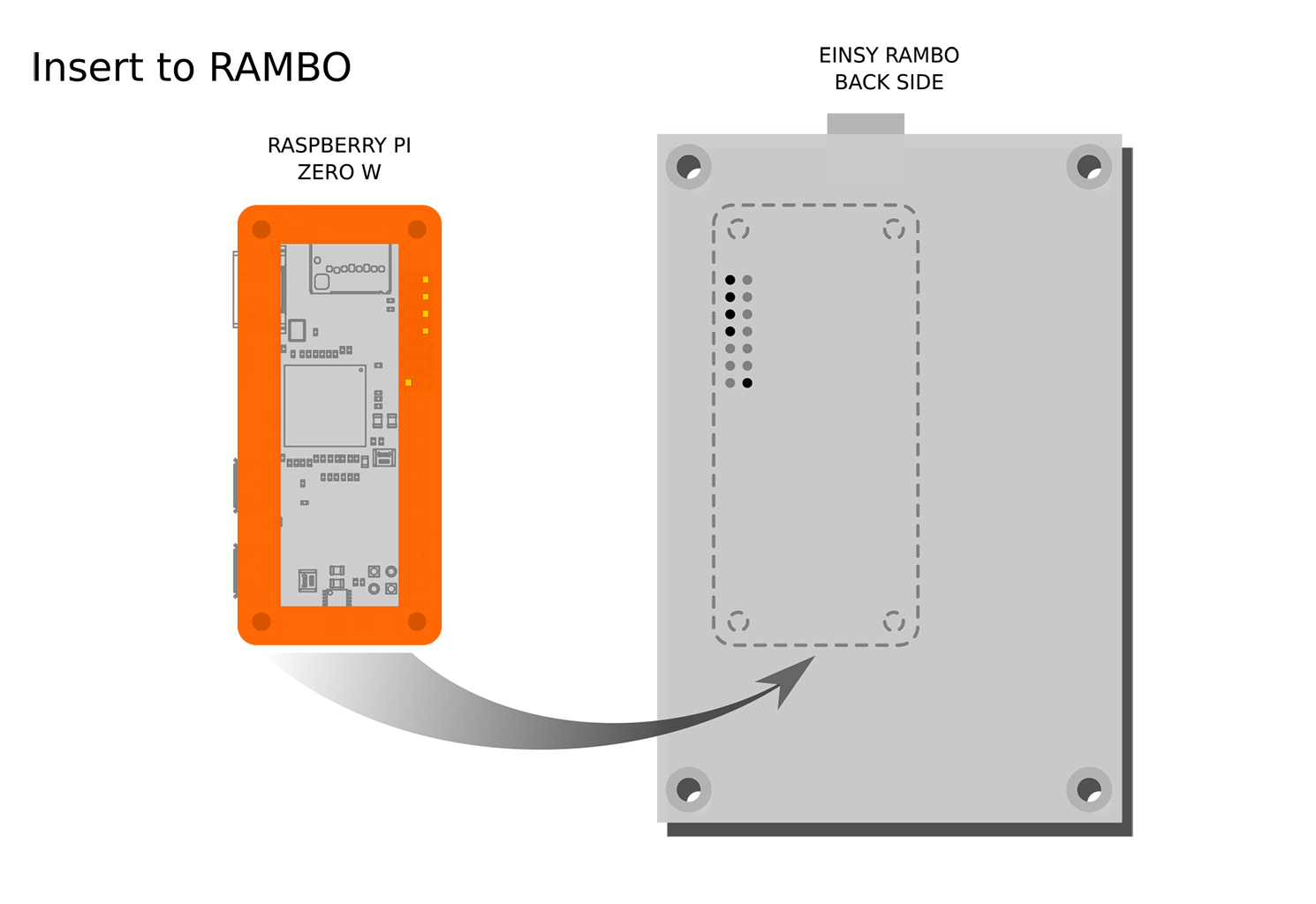




Vai sul menù > Supporto, scorri in basso e controlla di avere la versione firmware 3.10.1 o successiva. Se così non fosse, aggiorna il firmware alla versione più recente (3.10.1 e successive)
Vai nel menù> Impostazioni> Porta RPie impostala su ON
Il primo avvio del sistema può richiedere un tempo abbastanza lungo. Per favore, sii paziente e trova qualcosa da fare mentre aspetti. :)
Sul display LCD potresti vedere i messaggi "Avvio RPi..." o "Avvio di Prusa Link" prima dell'effettivo avvio di PrusaLink.


Dopo l'avvio di PrusaLink, dovresti vedere un numero in fondo al tuo LCD. Questo è l'indirizzo IP della tua stampante.
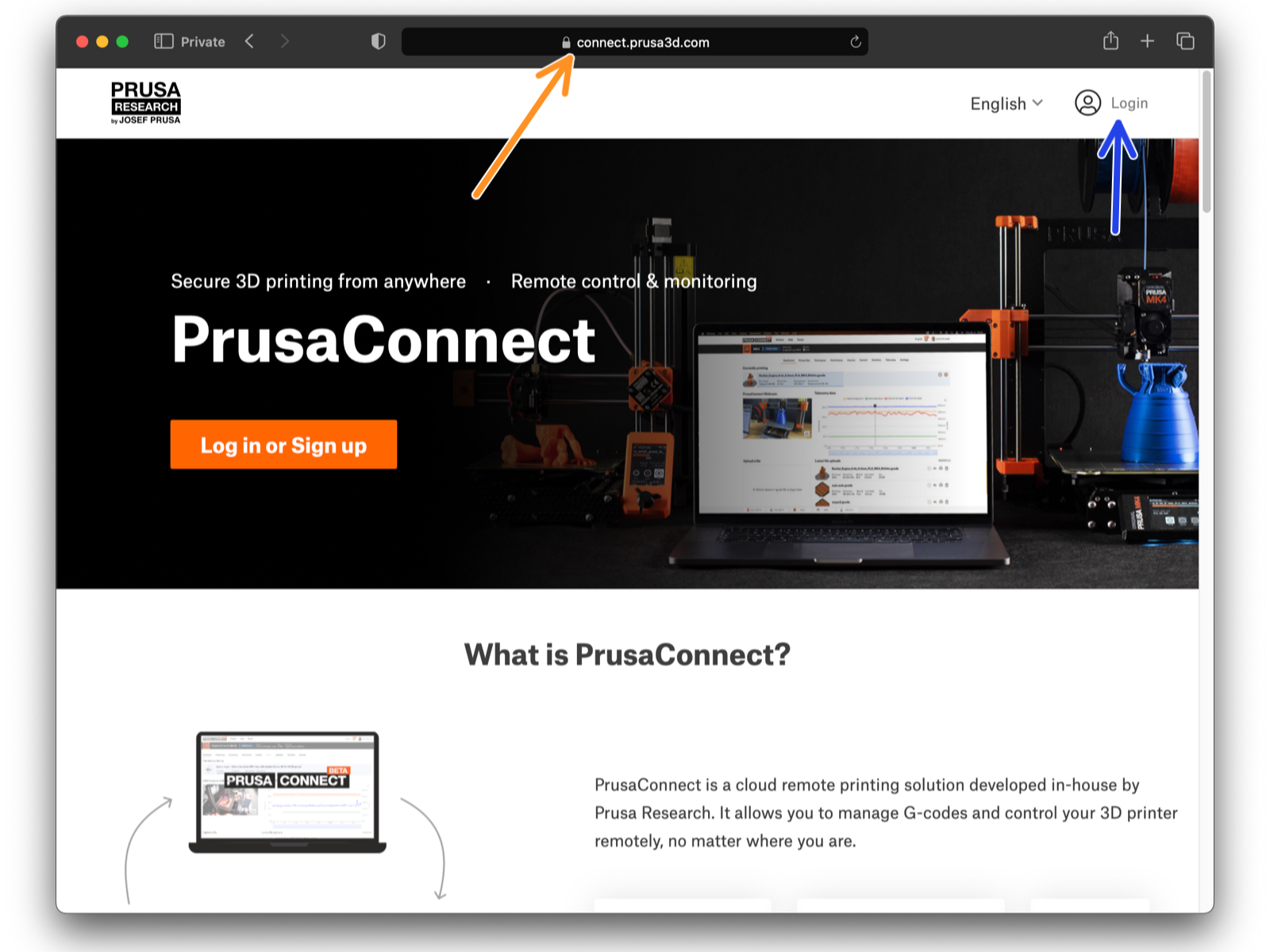


Usa solo i quattro numeri separati da punti.
Se hai impostato un nome host in precedenza, potresti riuscire ad accedere alla stampante da http://iltuohostname.local
(se la tua rete locale te lo permette.)
PrusaLink verifica il numero di serie della tua stampante con i server Prusa.
Se incontri problemi nel configurare PrusaLink a causa di un problema con il numero di serie della tua stampante, contatta il supporto.
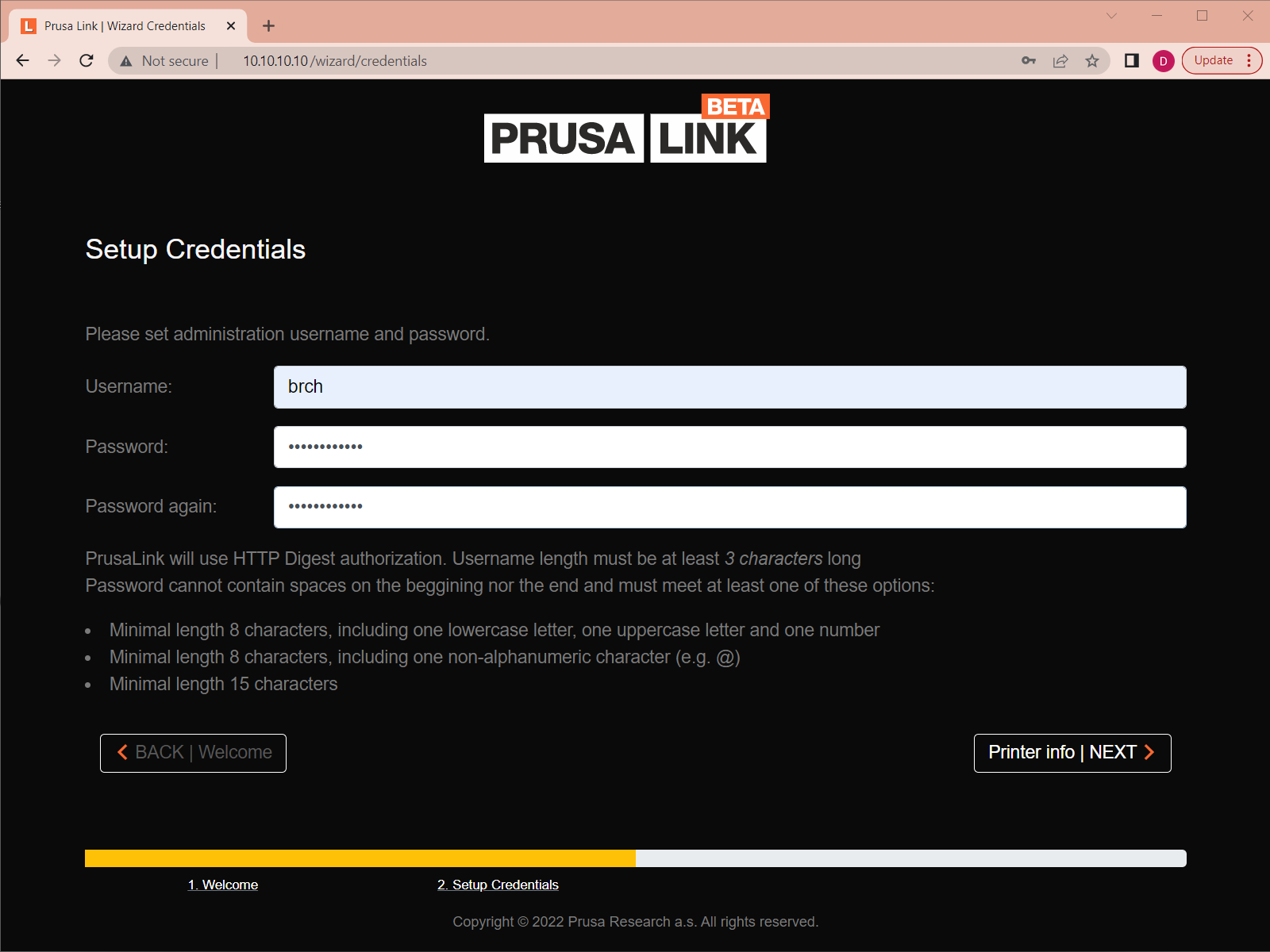
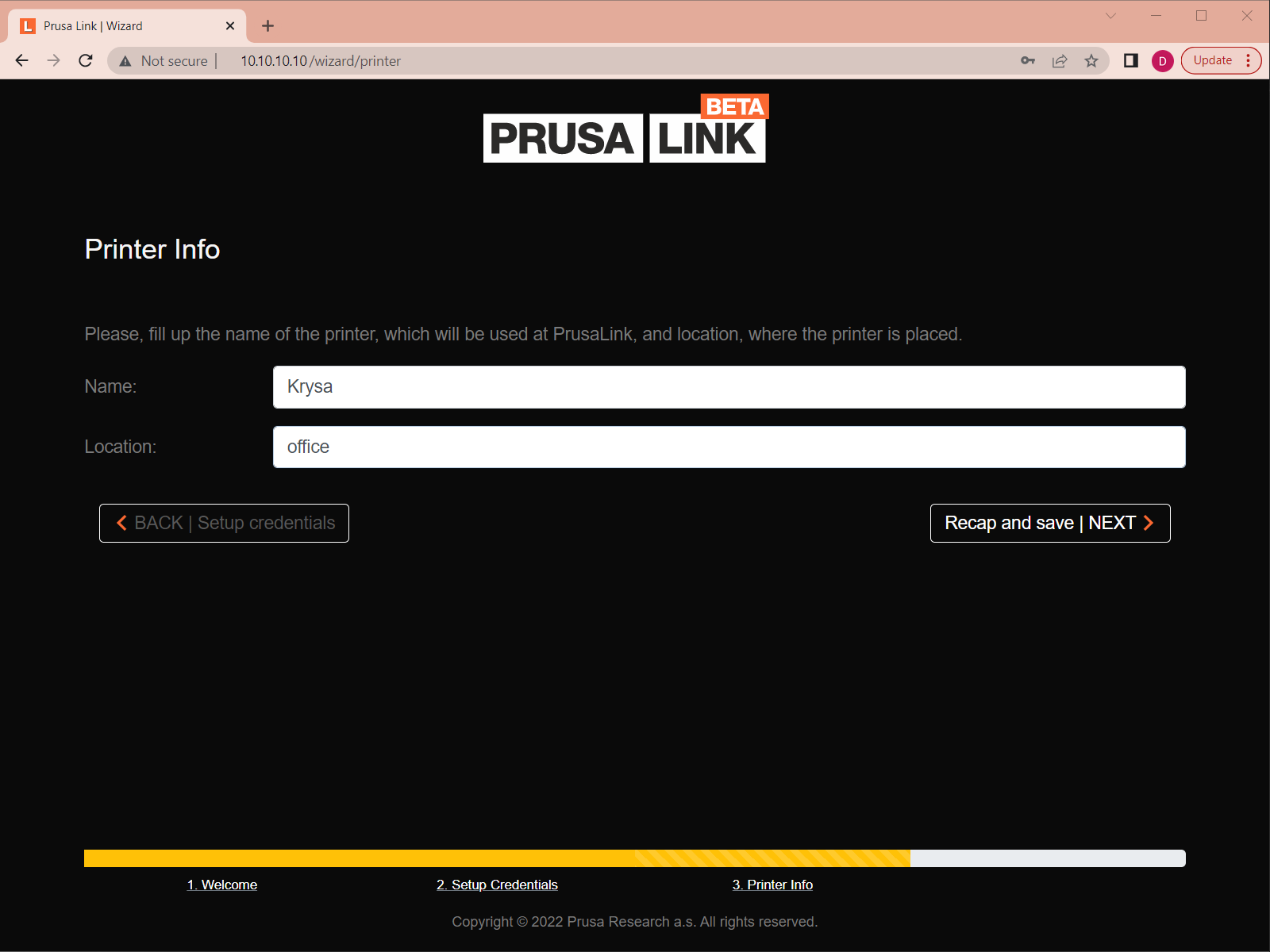
Compila il nome della tua stampante.
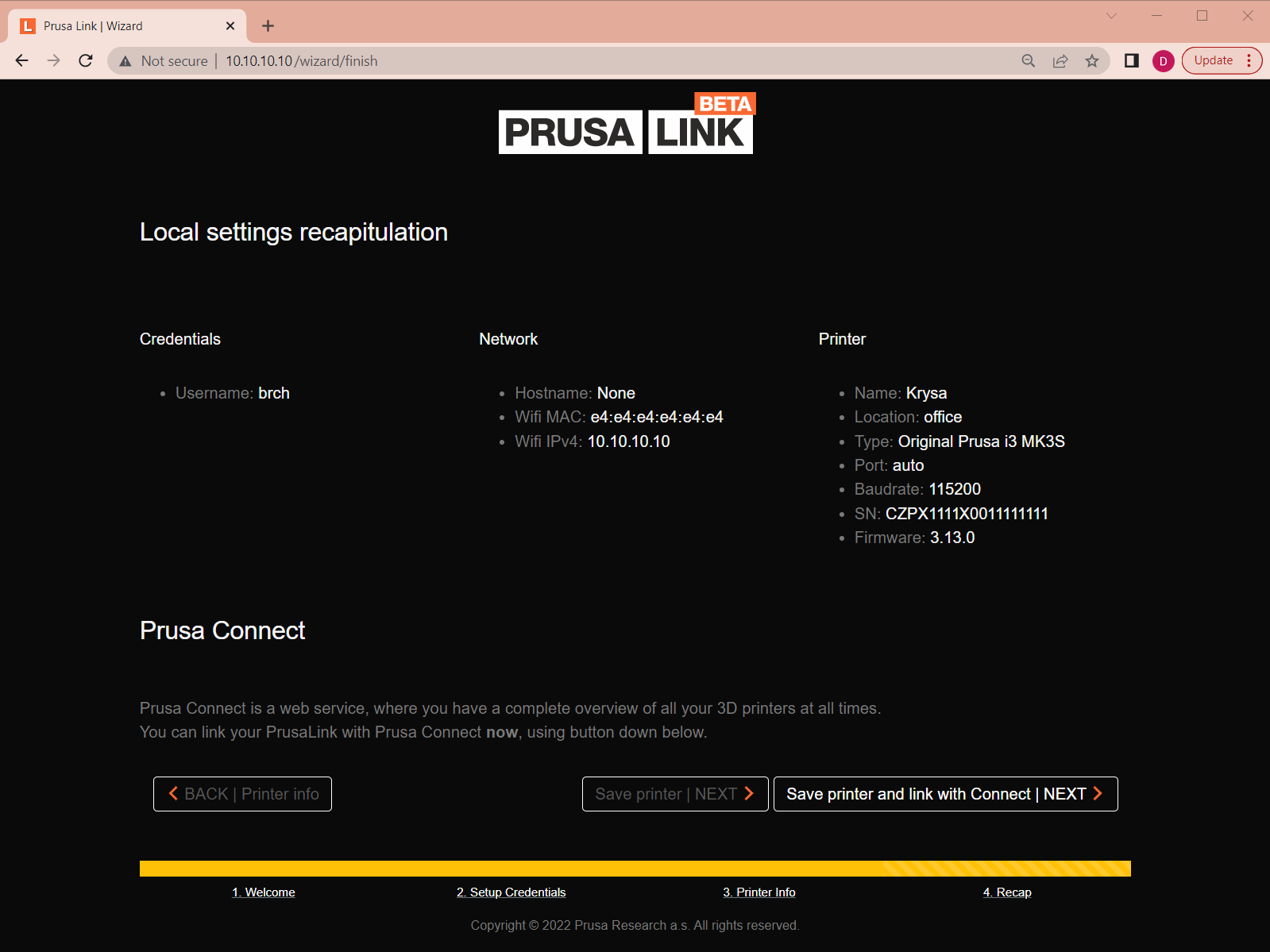
Controlla le informazioni inserite.
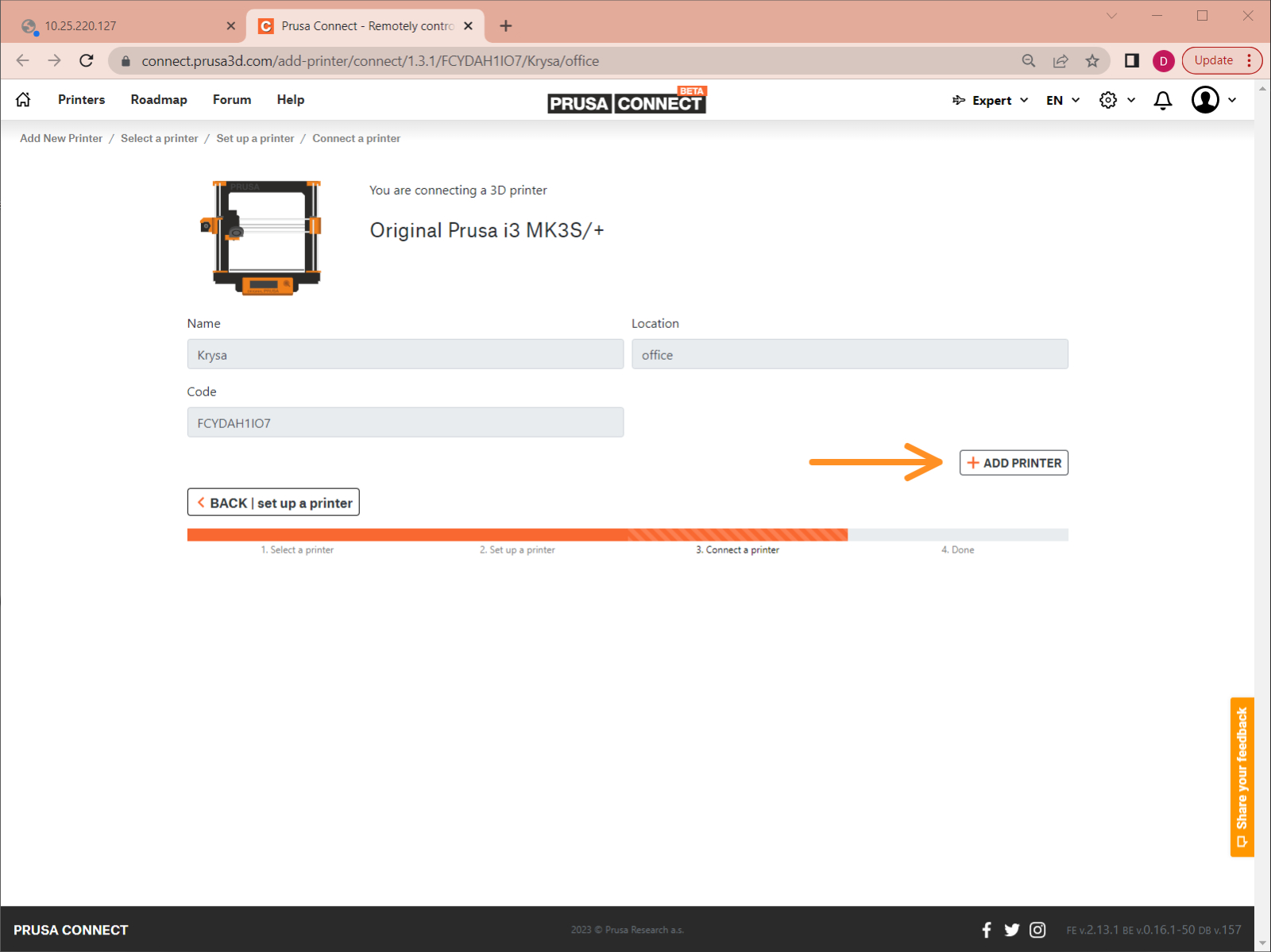

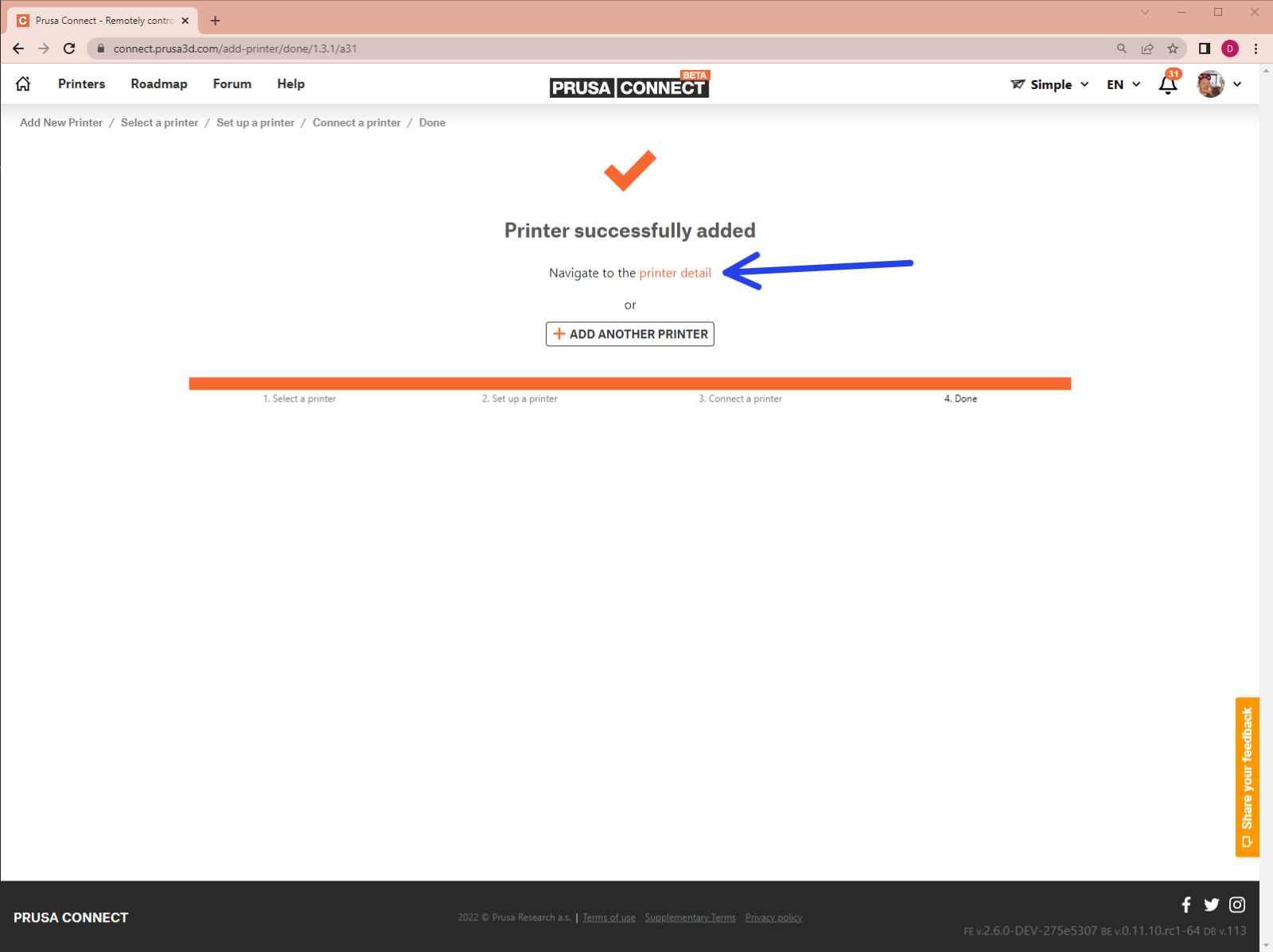
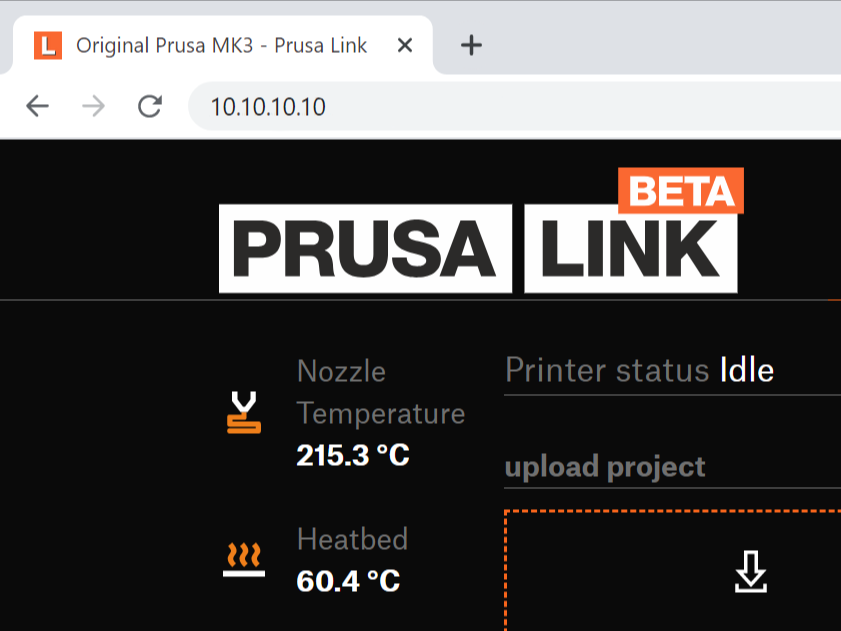

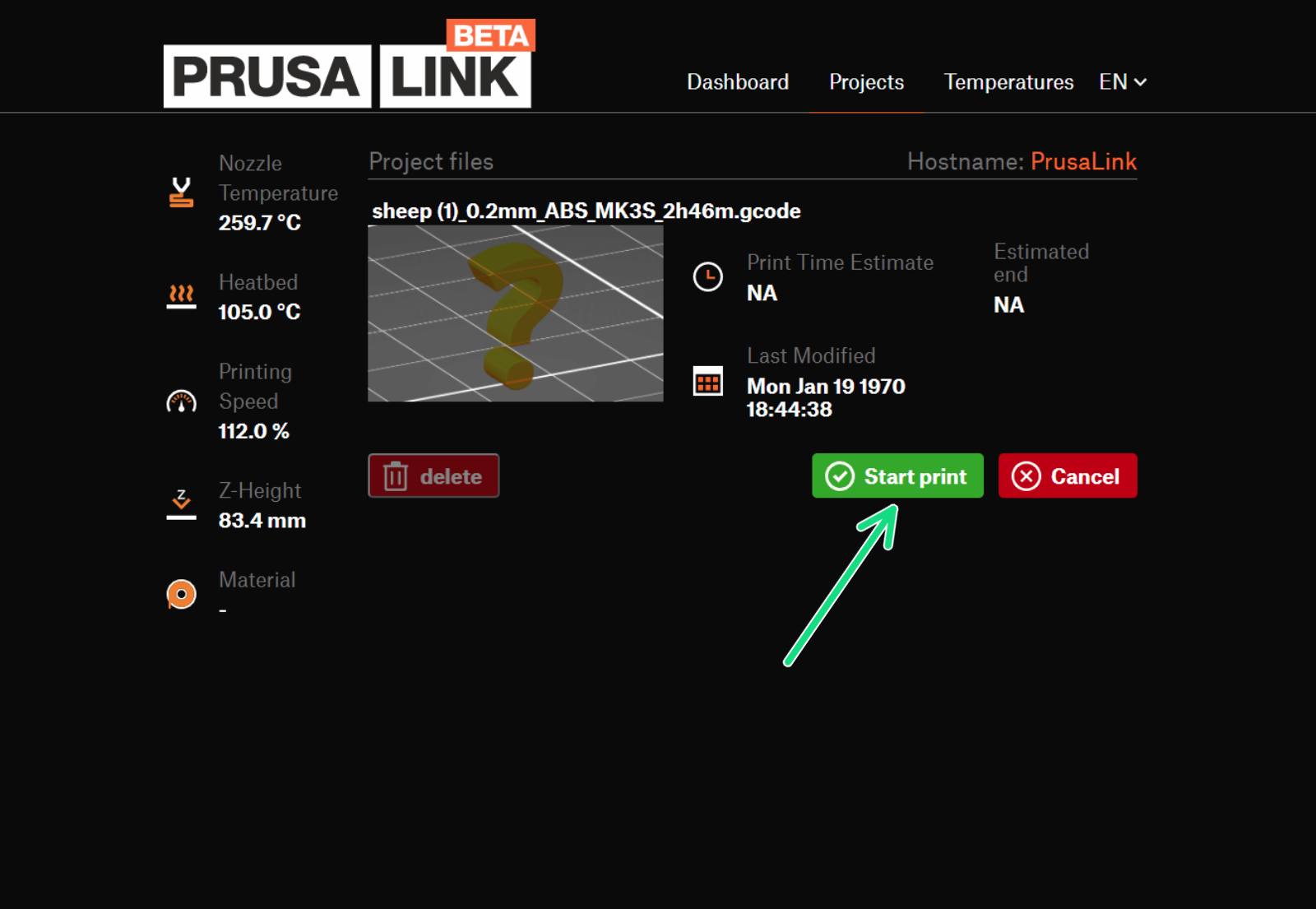
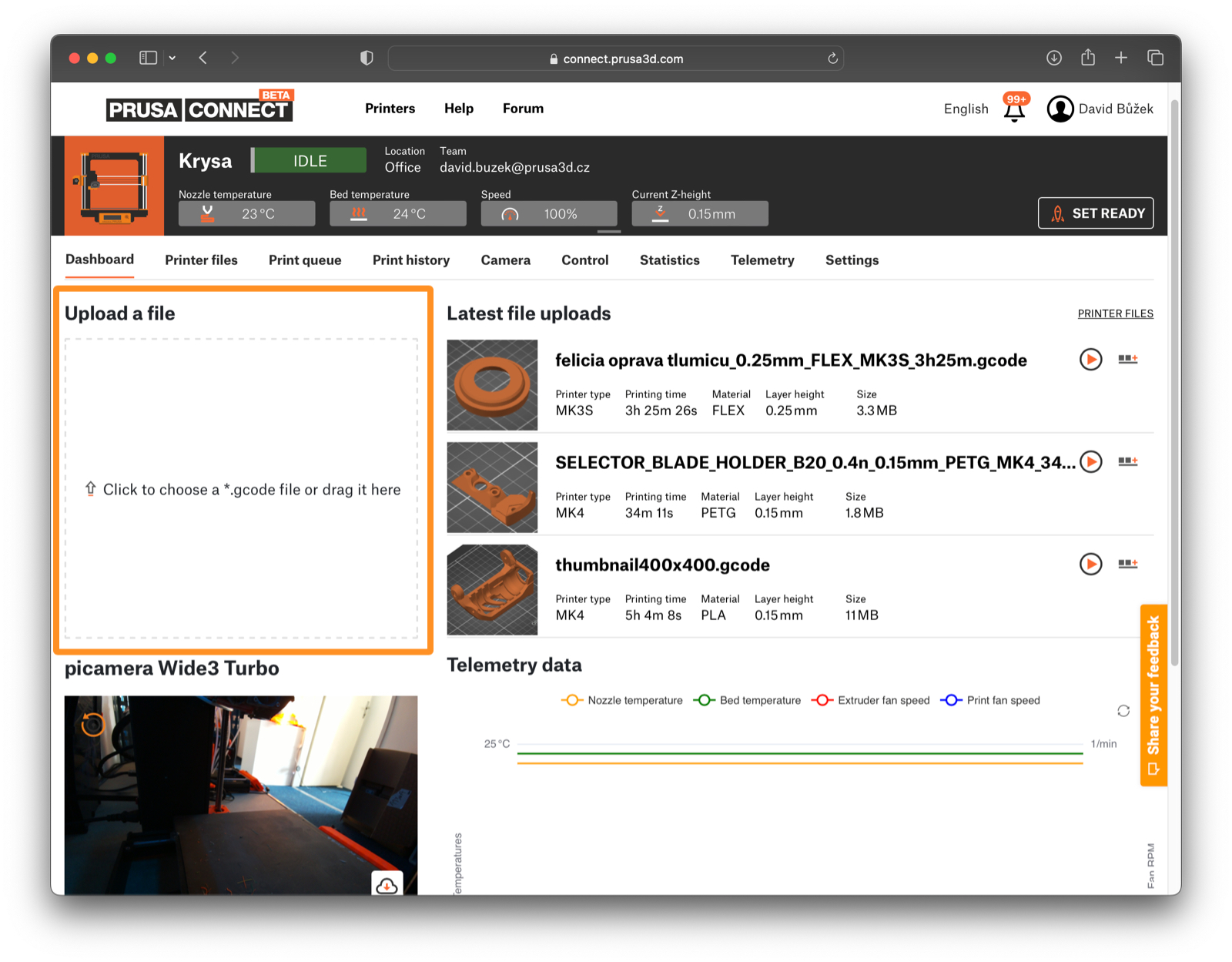
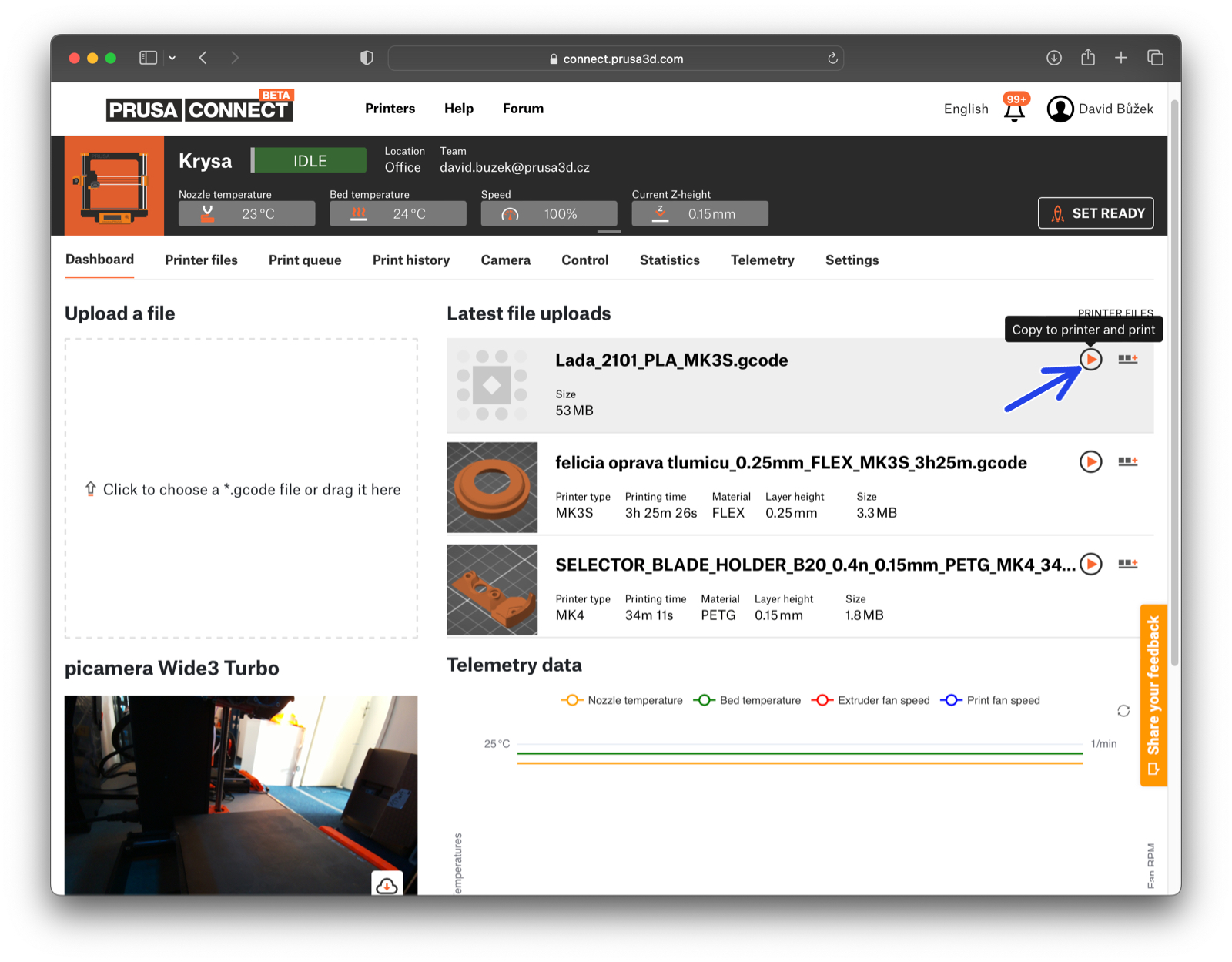
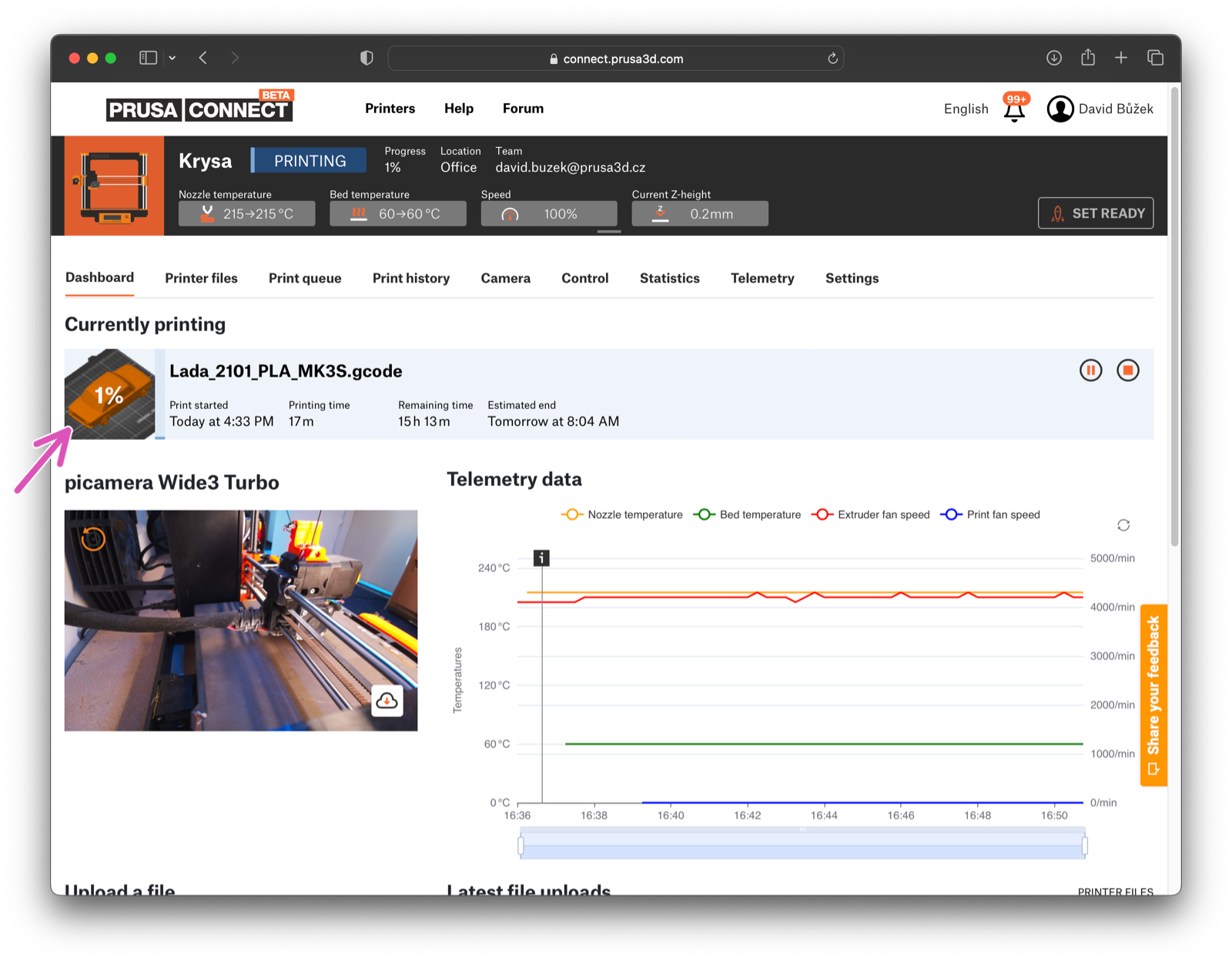

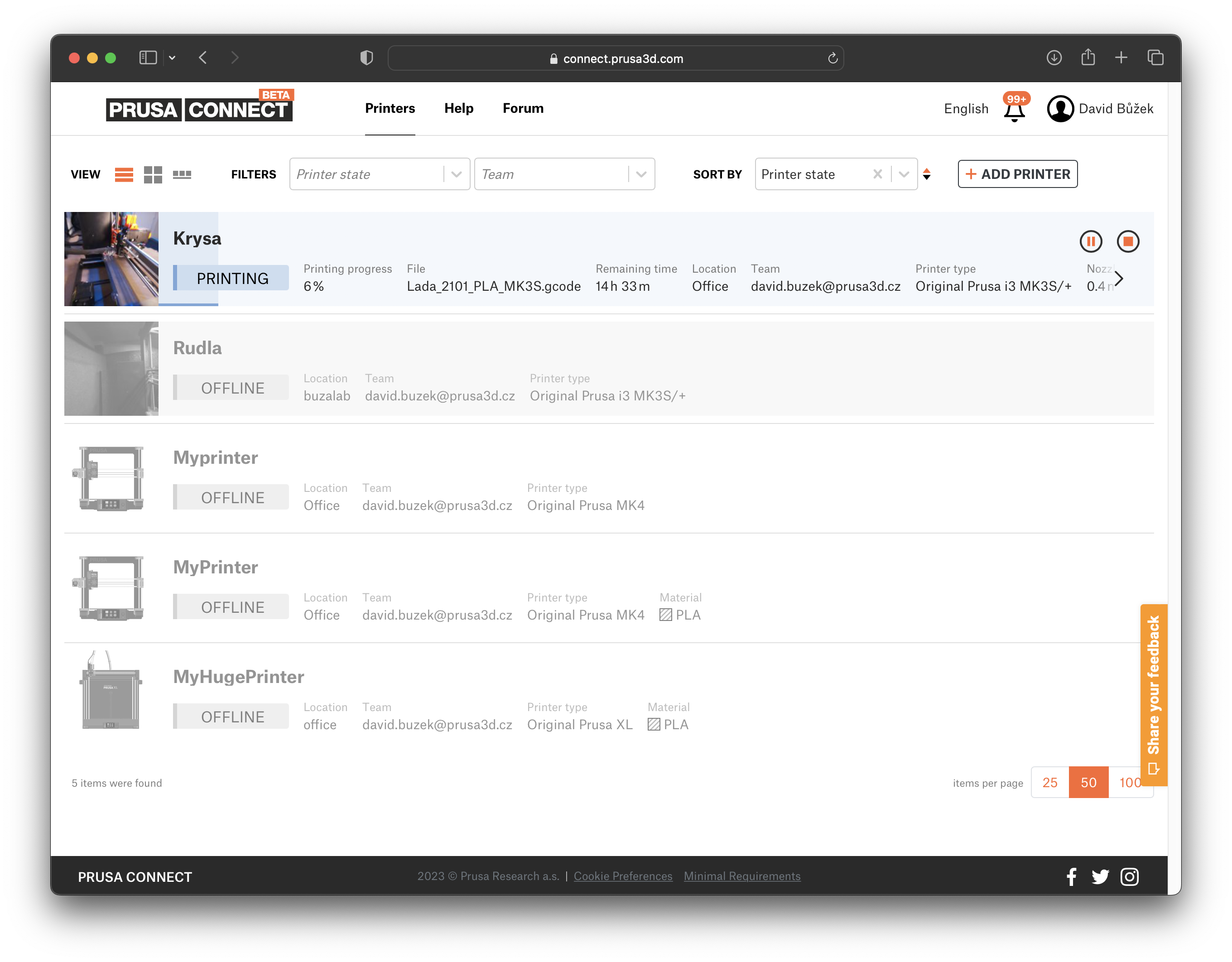
Congratulazioni! È tutto pronto!
Sapevi che puoi anche stampare senza fili direttamente da PrusaSlicer ?
Se hai una domanda su qualcosa che non è trattato qui, dai un'occhiata alle nostre risorse aggiuntive.
E se questo non dovesse funzionare, è possibile inviare una richiesta a [email protected] o tramite il pulsante qui sotto.