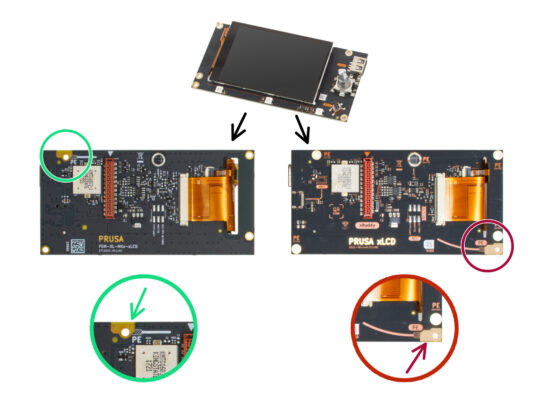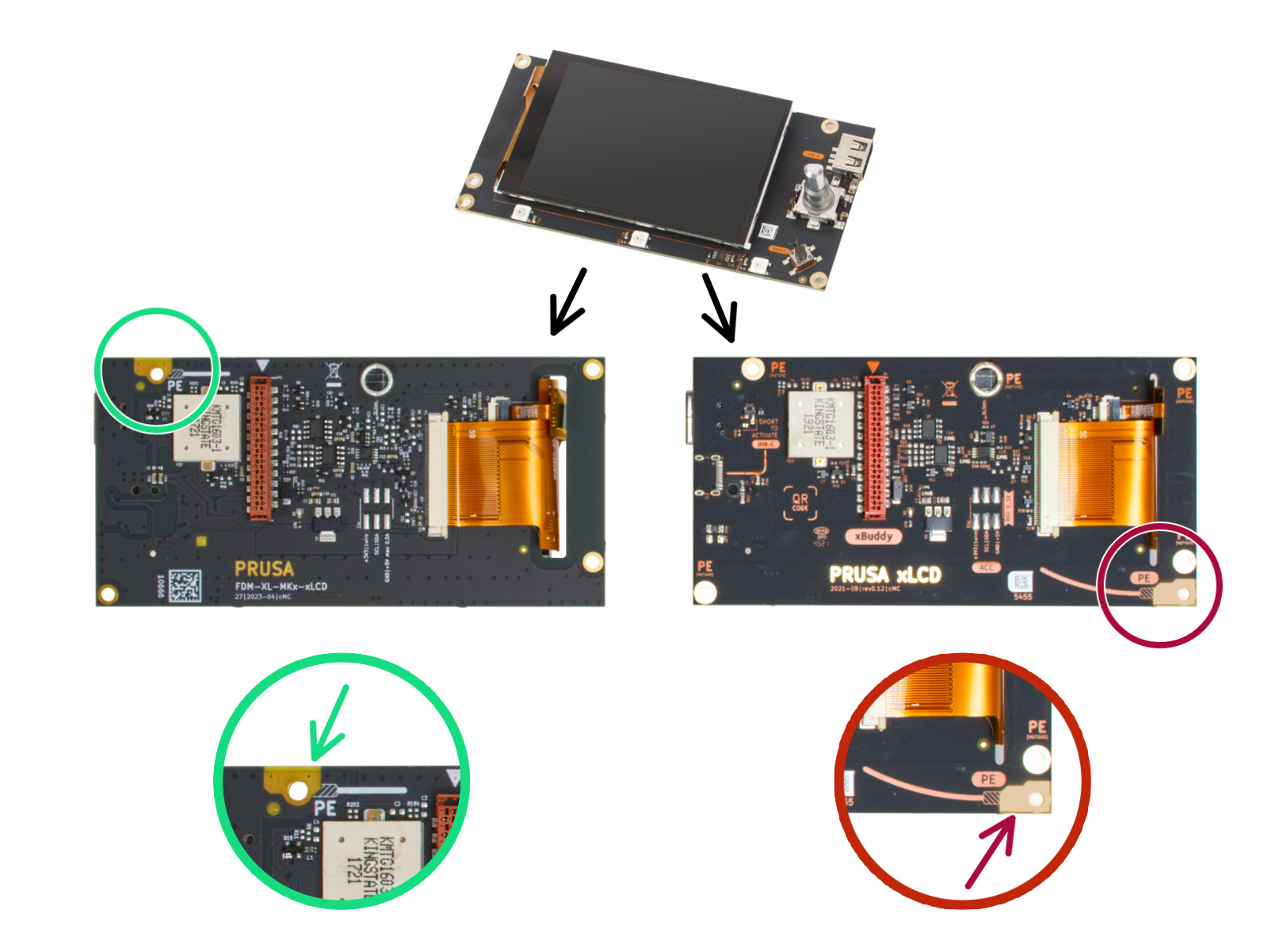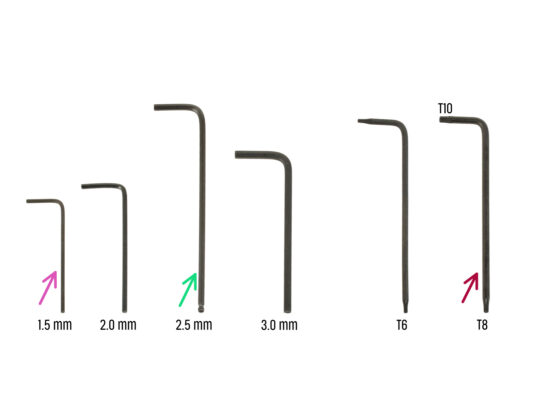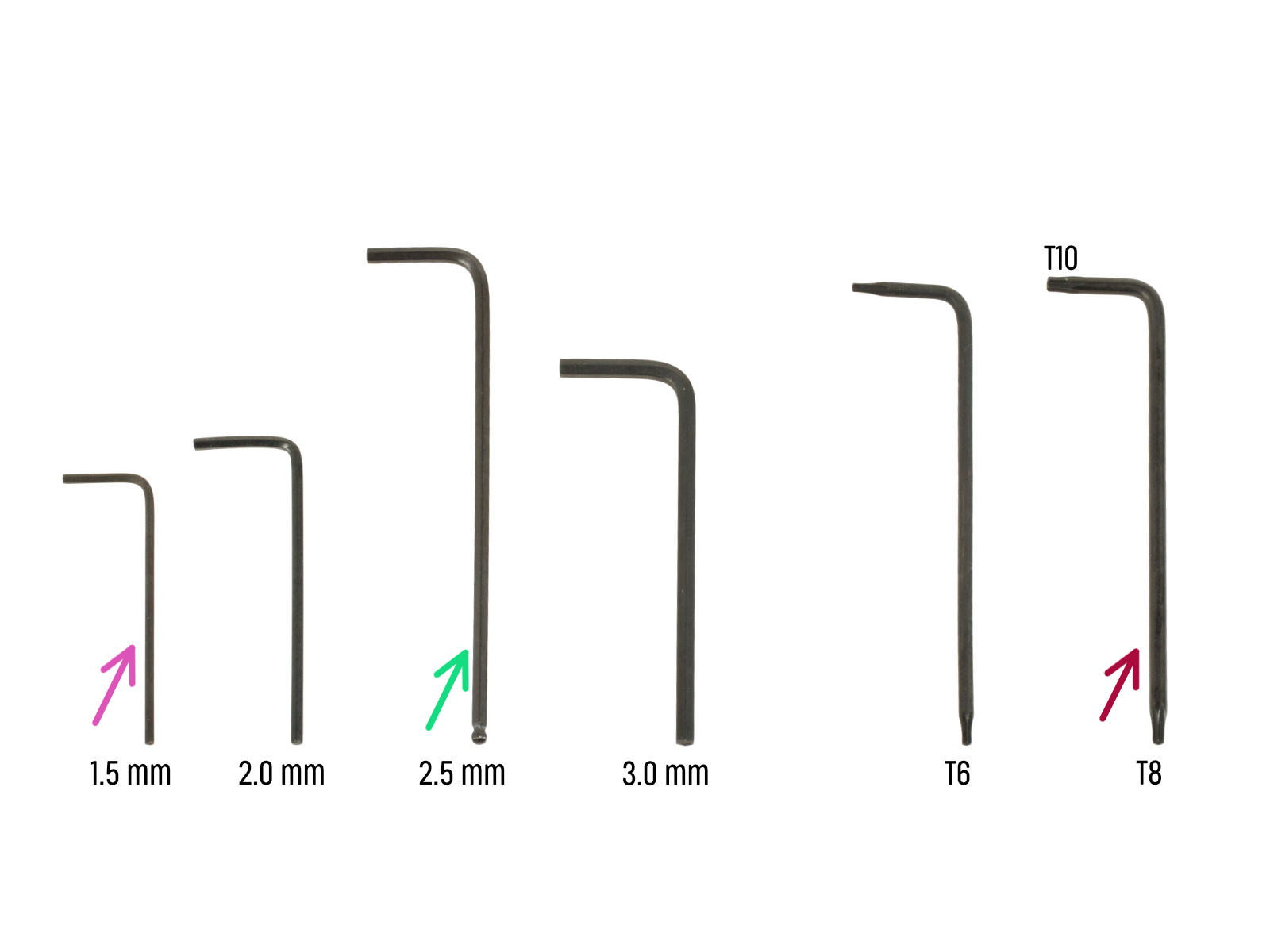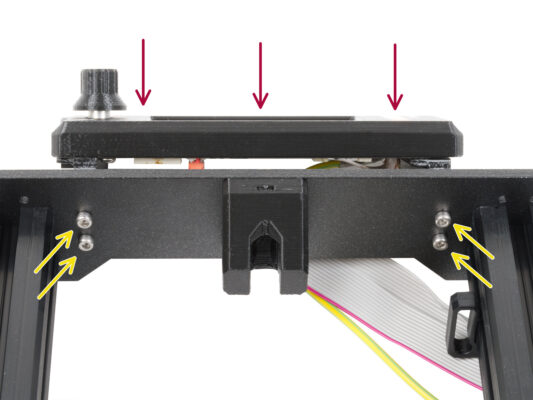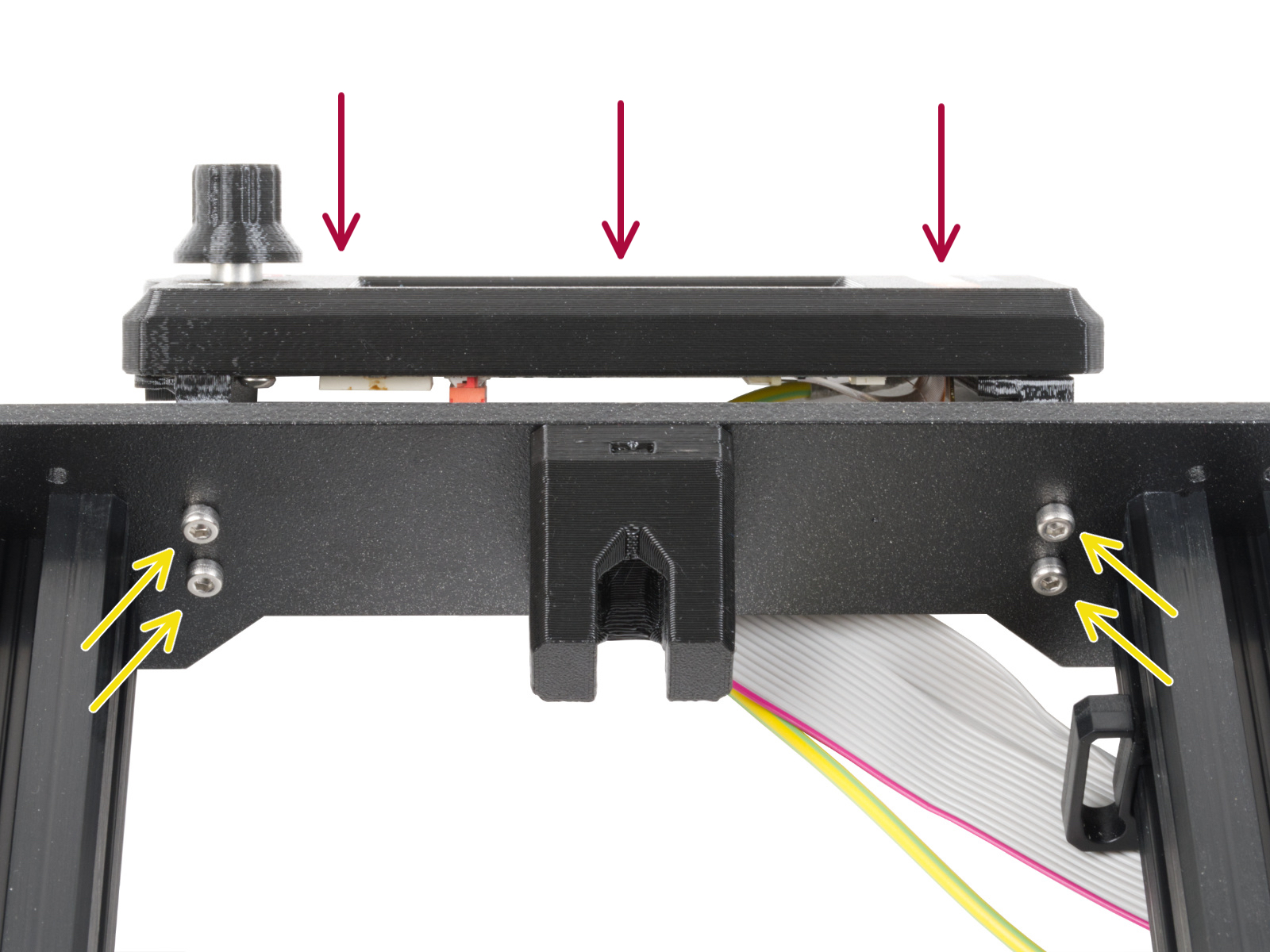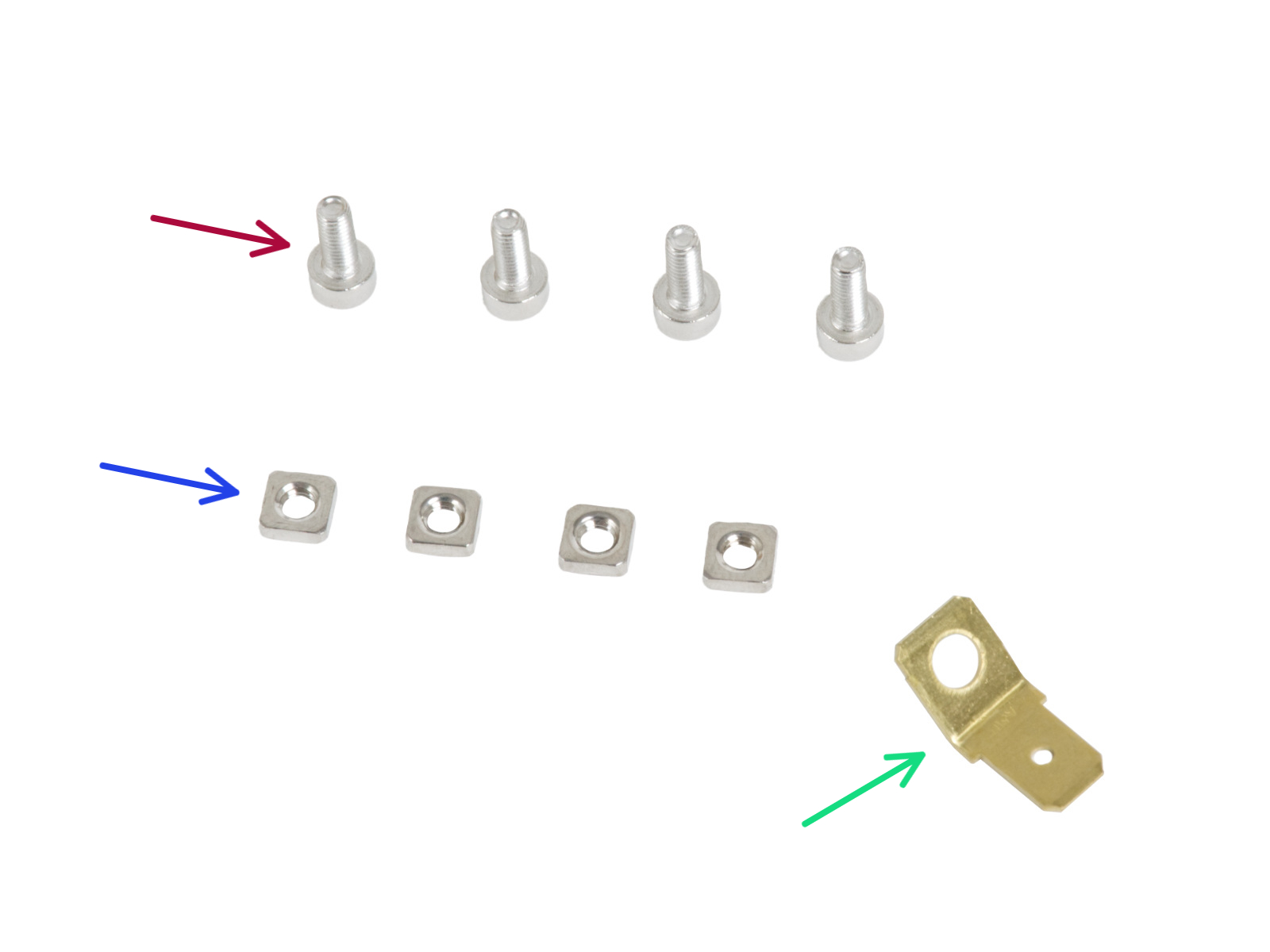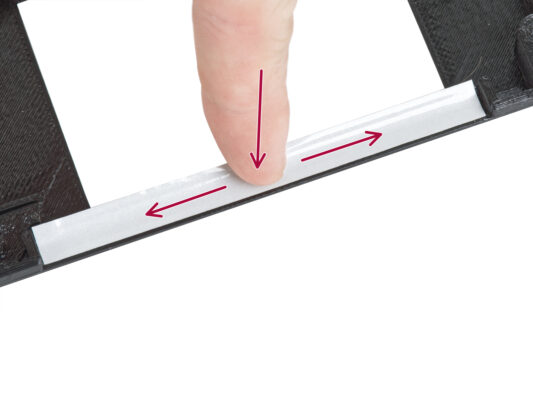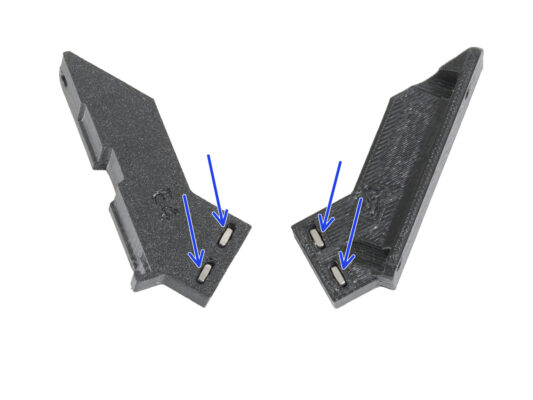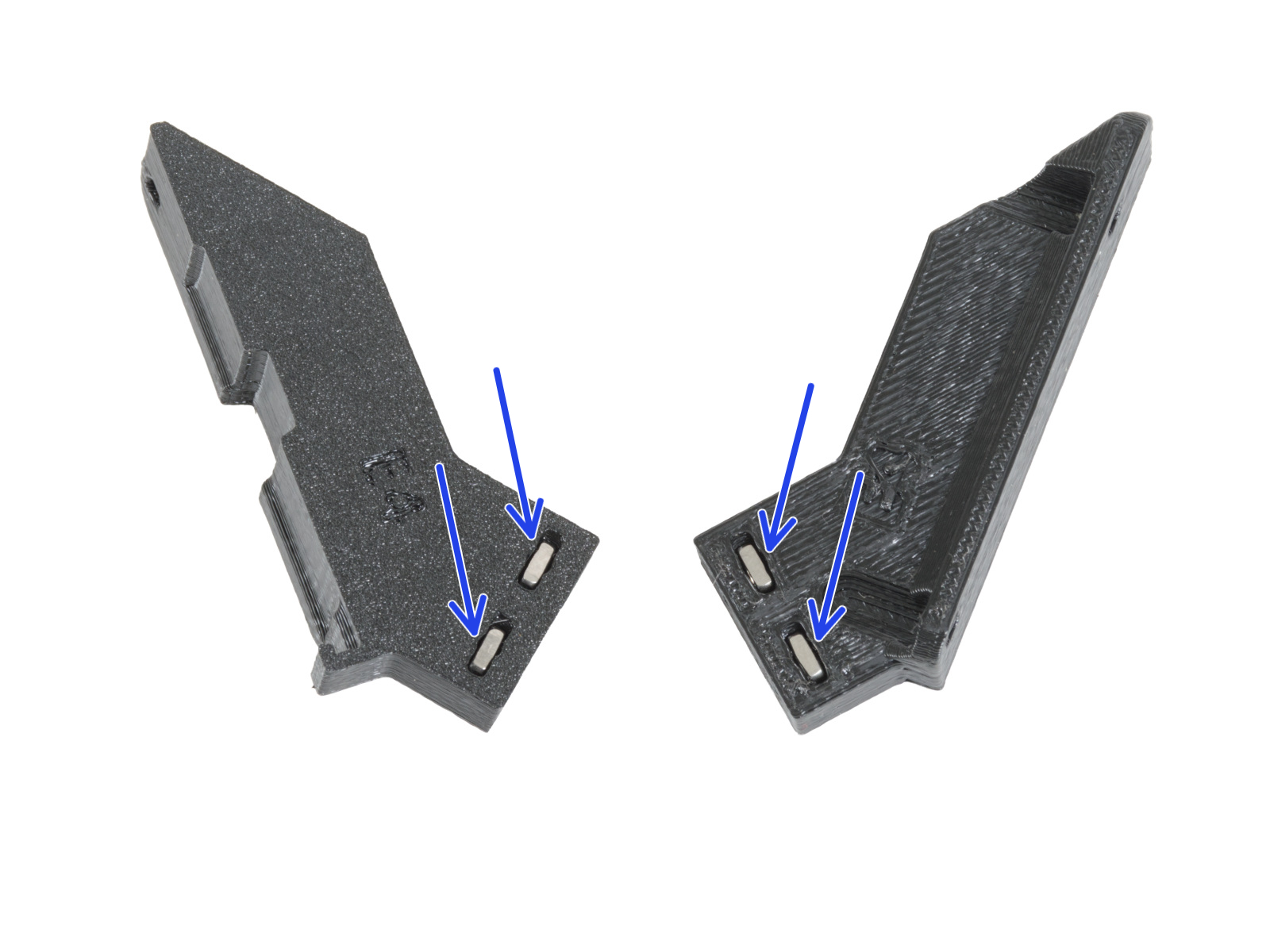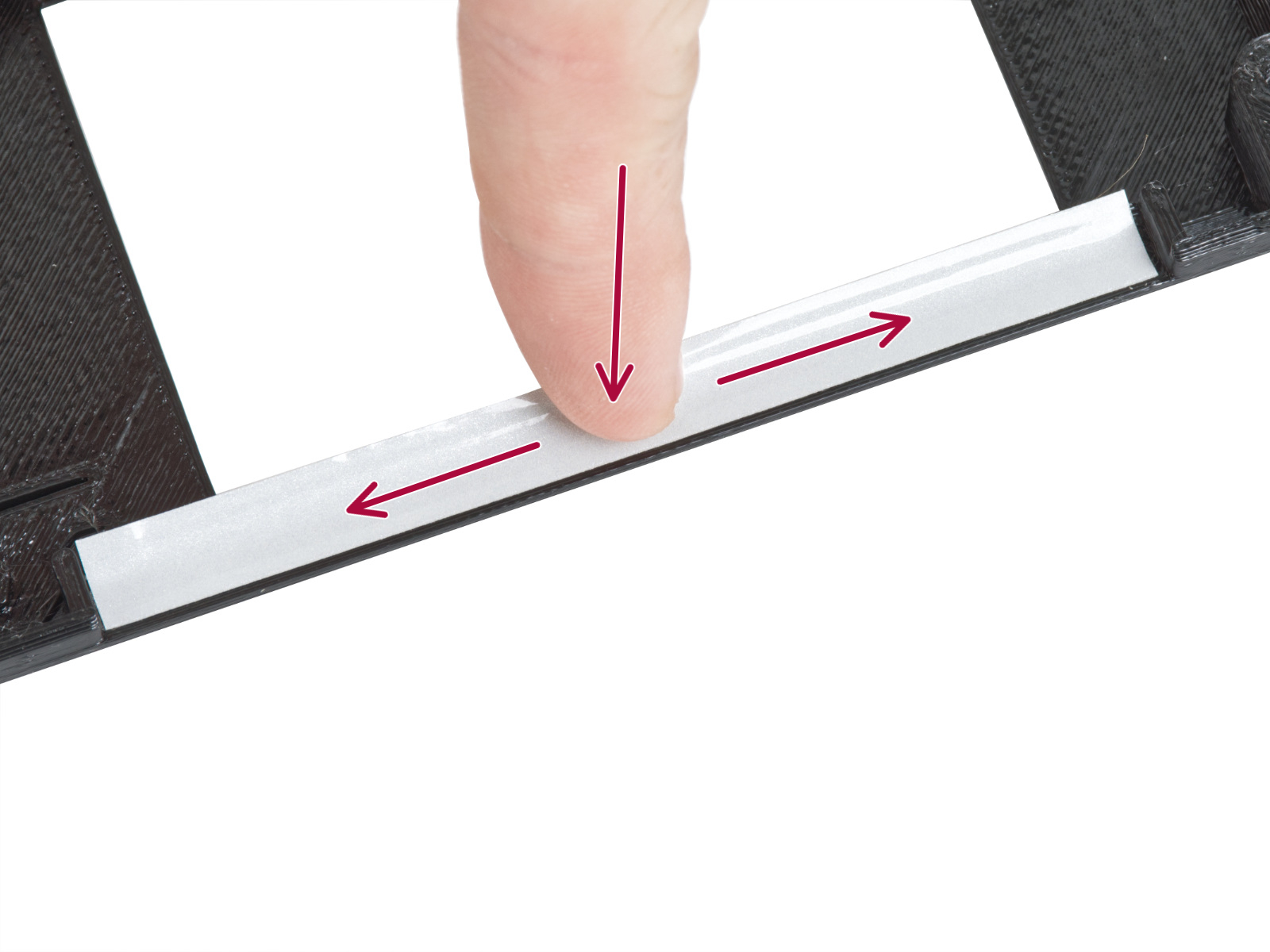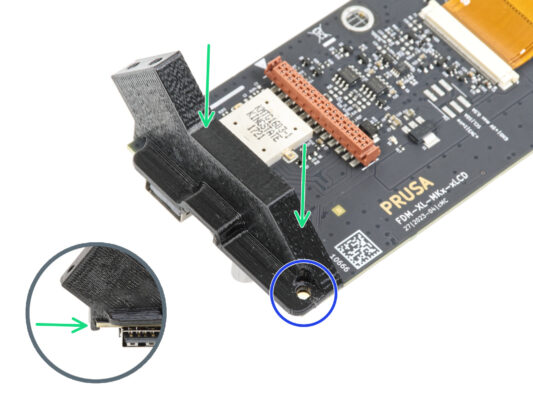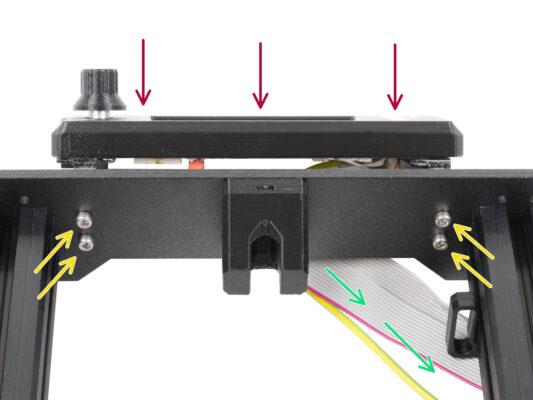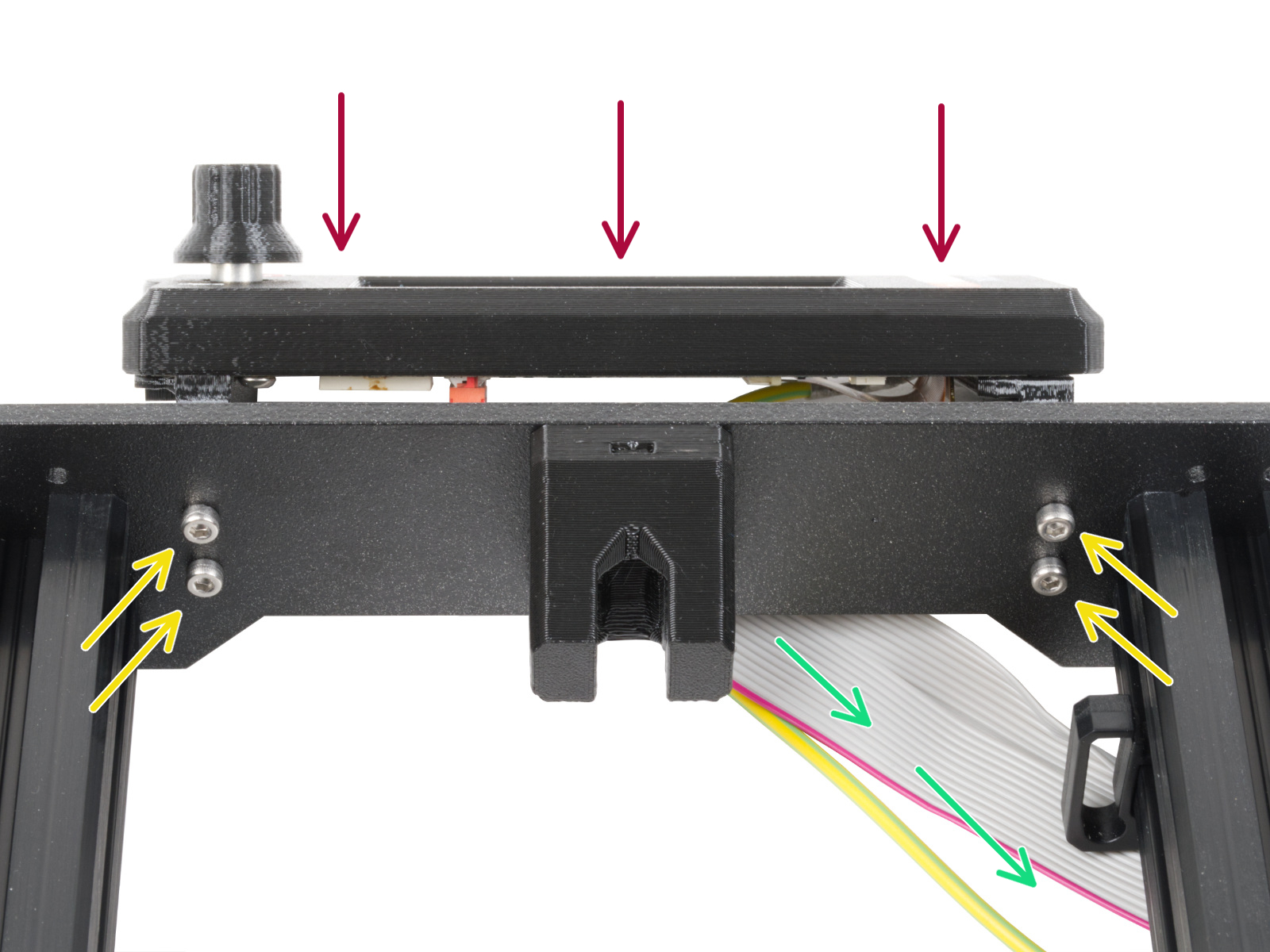⬢This guide will take you through the xLCD replacement on your Original Prusa MK4, MK3.9 or MK3.5.
⬢Todas las piezas necesarias están disponibles en nuestra tienda prusa3d.com.
Note that you have to be logged in to have access to the spare parts section.
Si utiliza la impresora MK4 es imprescindible que determines qué versión del xLCD tiene su impresora, antes de empezar. Comprueba el siguiente paso para obtener más detalles.