






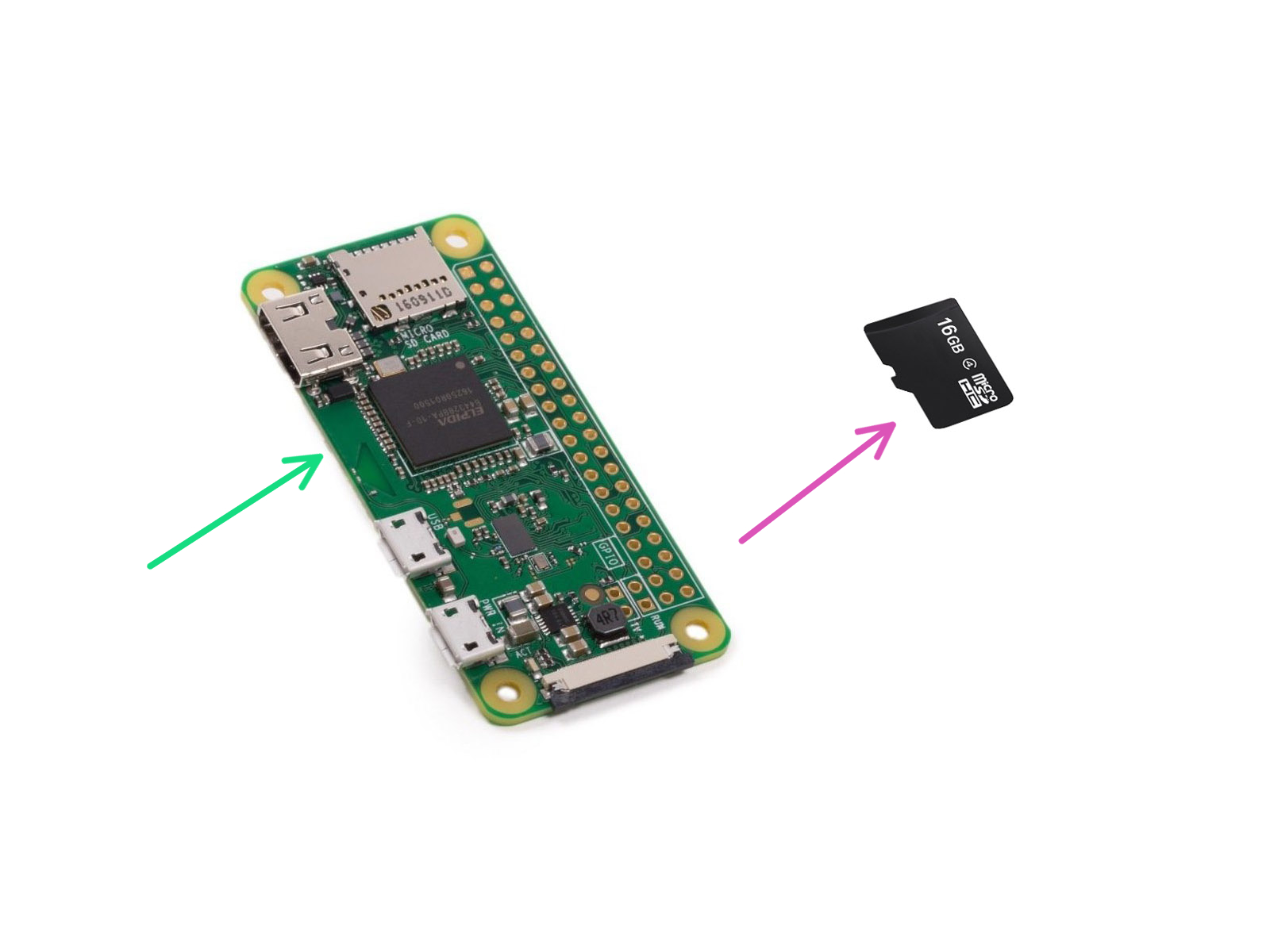

Beschaffen Sie sich einen Raspberry Pi Zero W oder Raspberry Pi Zero 2 W.
Ein gebrauchsfertiger RPi Zero W kann in unserem E-Shop gekauft werden.
Beide funktionieren, aber der Raspberry Pi Zero 2 W ist schneller als sein Vorgänger, der Pi Zero W.

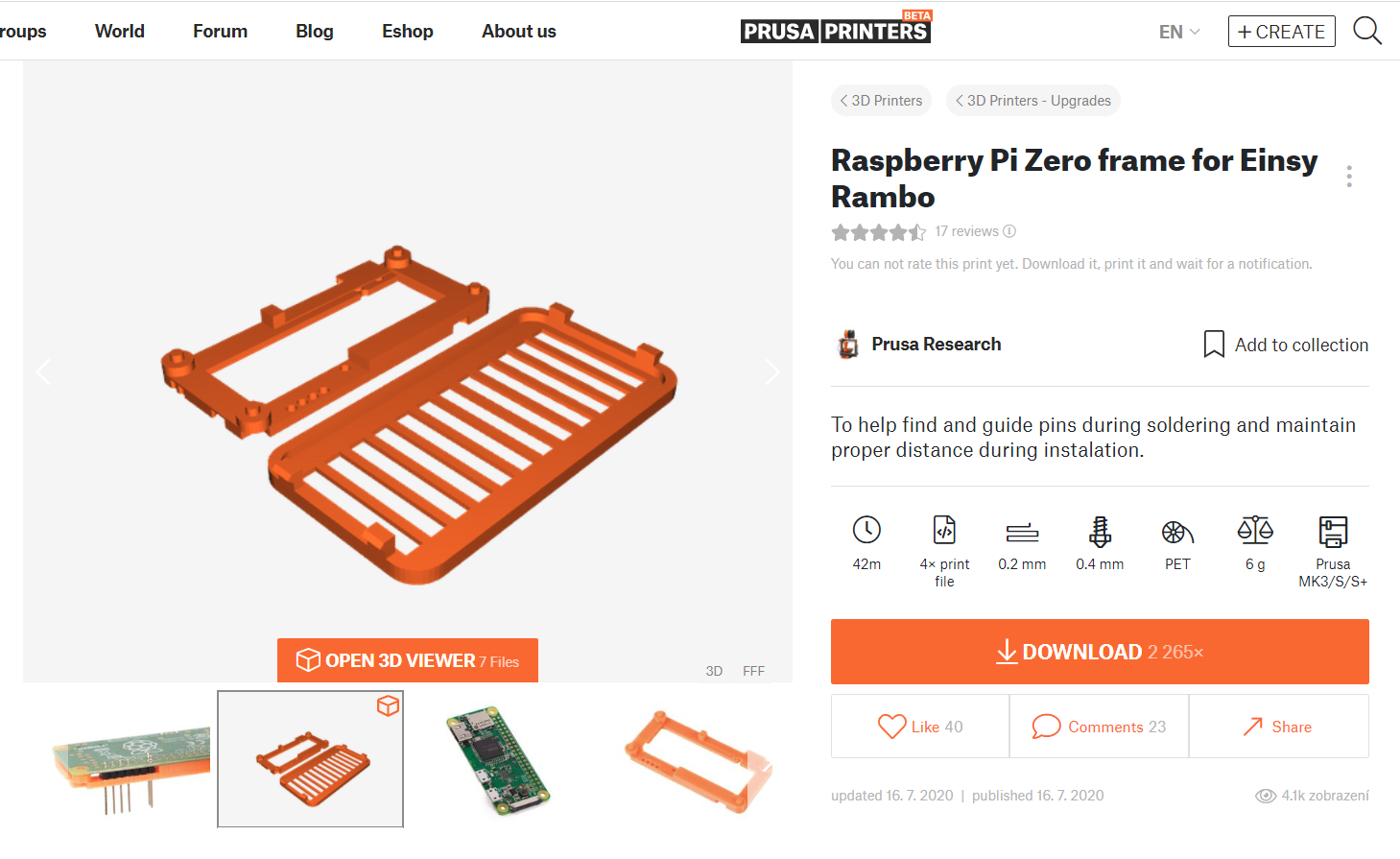





Wenn Sie den Raspberry Pi Zero W in unserem E-Shop gekauft haben, ist er sofort einsatzbereit und Sie können den Schritt der Installation des GPIO-Headers überspringen.
Wenn Sie ihn jedoch woanders gekauft haben, müssen Sie möglicherweise auch einen GPIO-Header kaufen und ihn an das RPi-Board löten, um es mit dem Drucker zu verbinden.
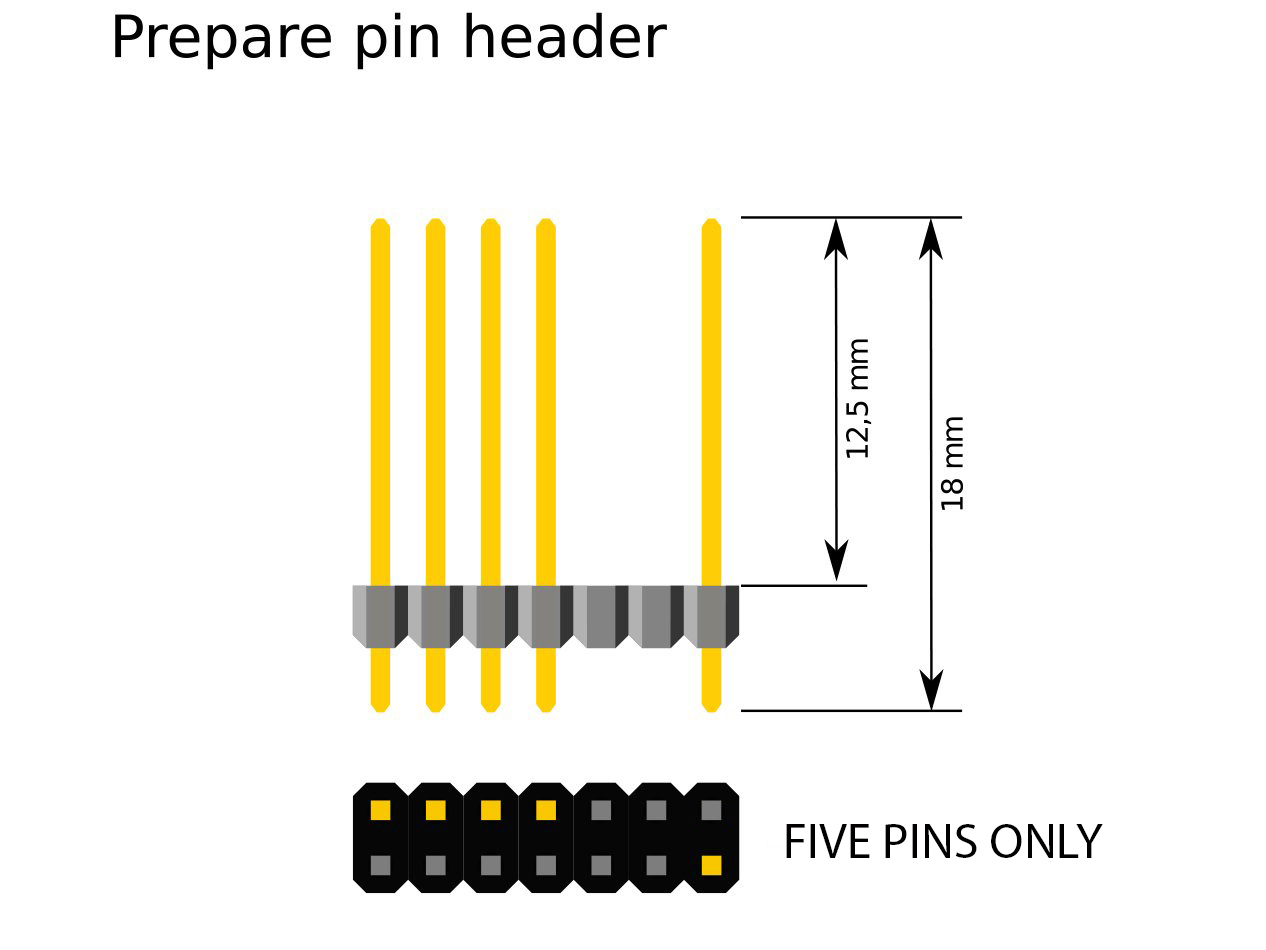


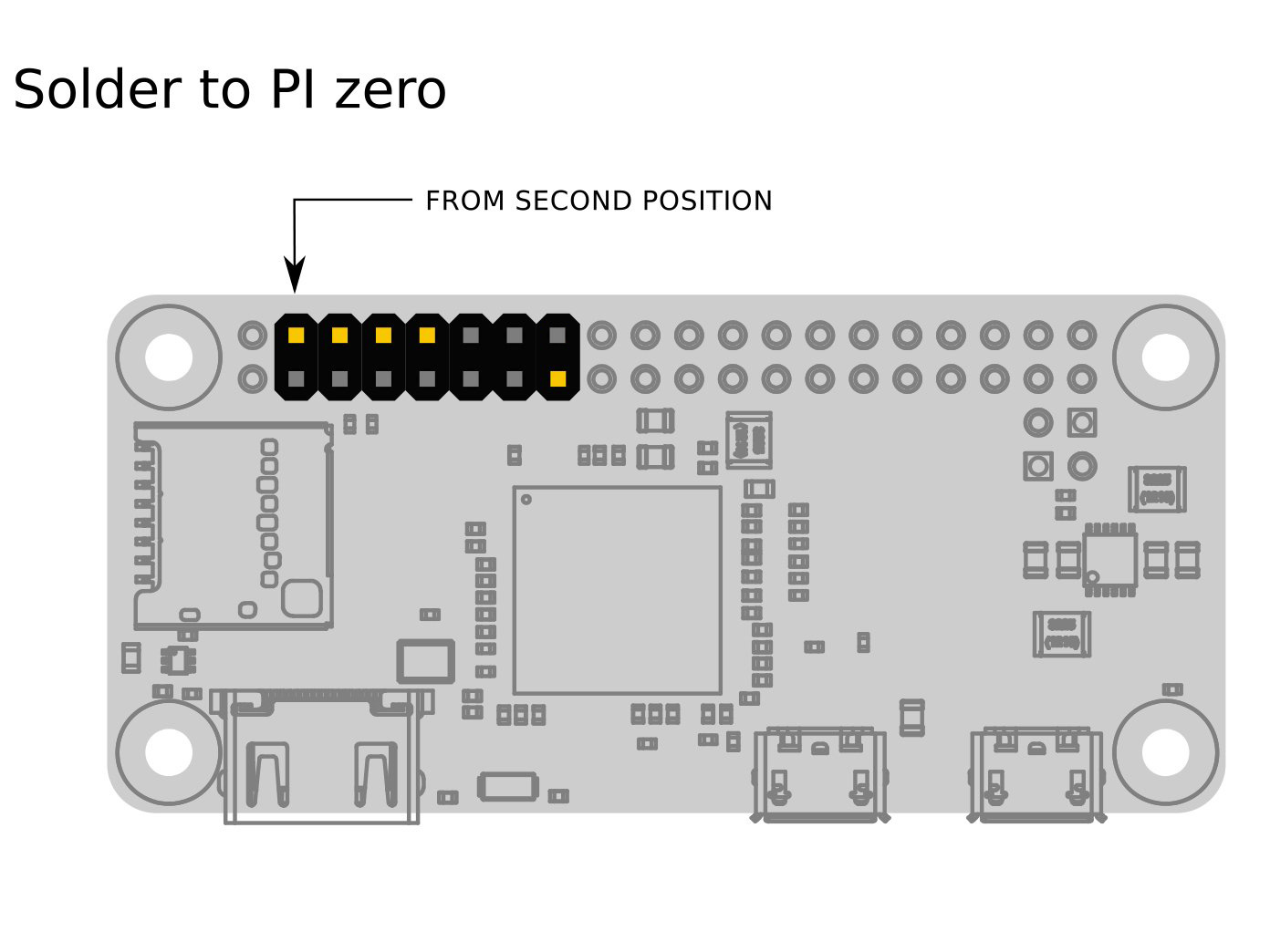


Löten Sie den Header an den RPi Zero W. Achten Sie darauf, dass Sie den Header an der richtigen Position und Seite anlöten.
Ein paar schnelle Tipps zum Löten: Verwenden Sie Flussmittel. Verwenden Sie noch mehr Flussmittel :) Achten Sie darauf, die Lötstellen ausreichend zu erhitzen, damit das Lötzinn auf natürliche Weise in die Verbindung fließt. Erhitzen Sie die Lötstellen nicht zu stark, da Sie sonst den RPi beschädigen und der Header sich verziehen könnte.
Nach dem Löten können Sie die Flussmittelrückstände mit einem IPA-getränkten Wattestäbchen entfernen.
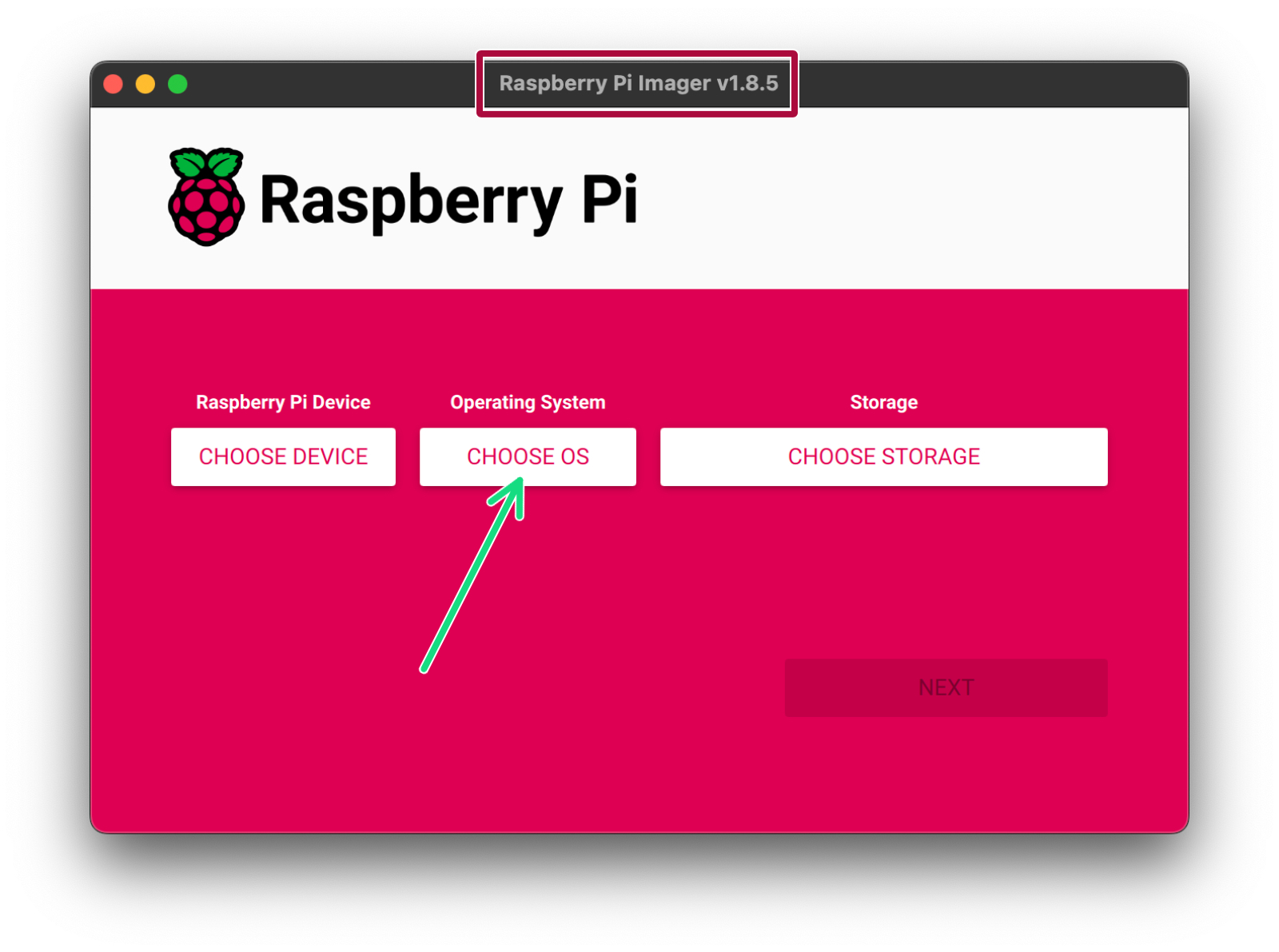
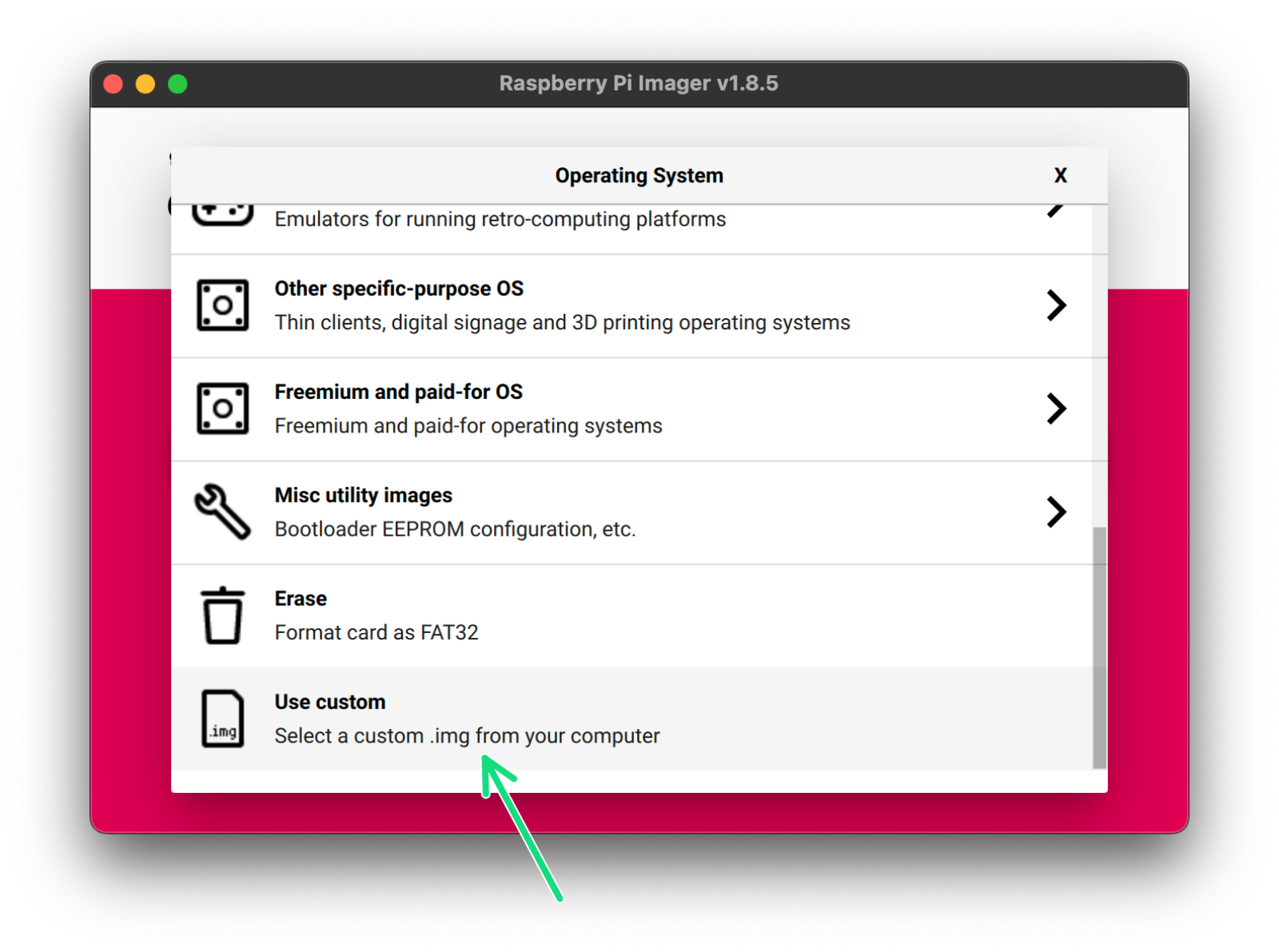
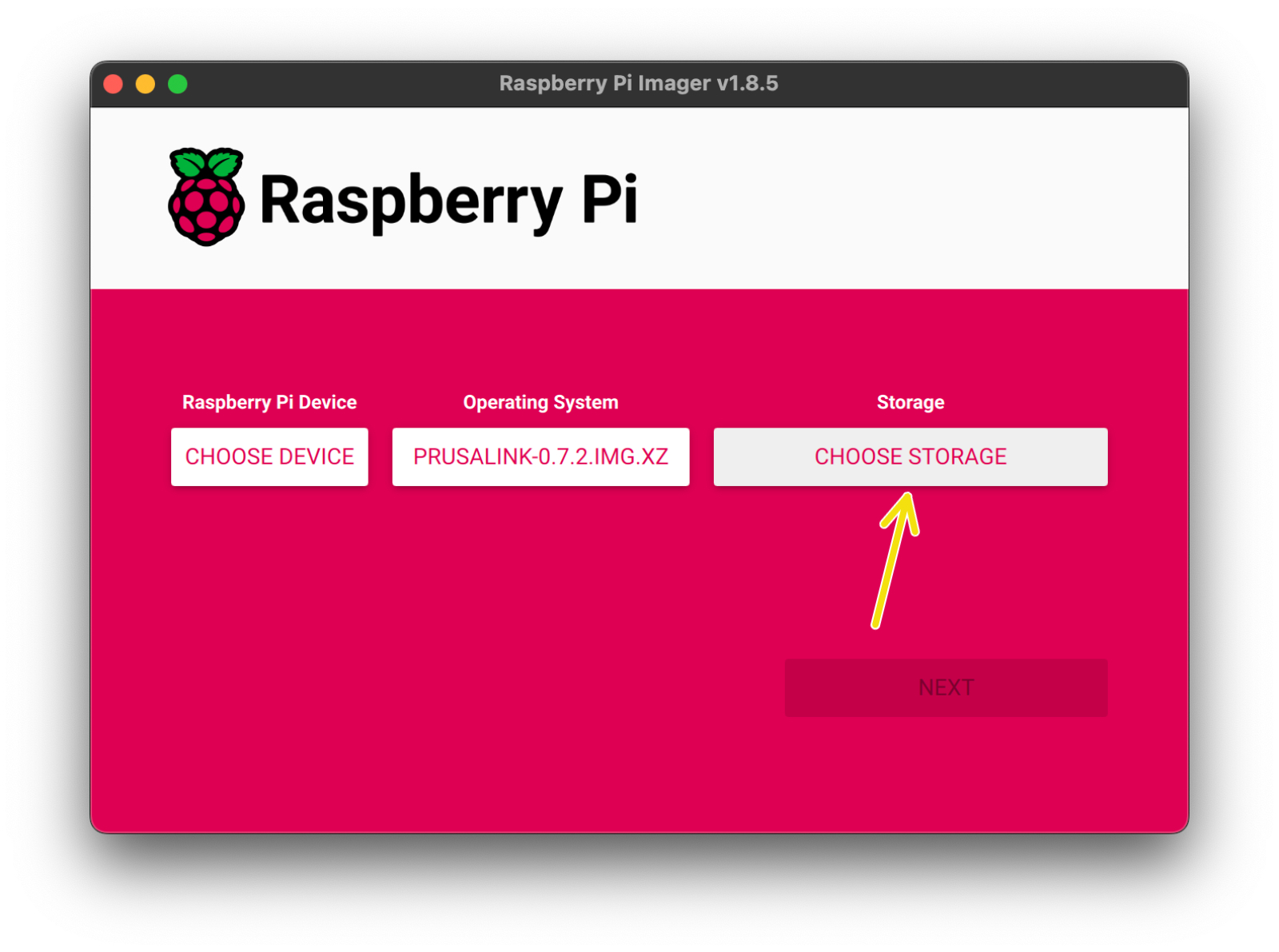
Raspberry Pi Imager herunterladen und installieren von raspberrypi.org/software
Öffnen Sie den Raspberry Pi Imager. Drücken Sie CHOOSE OS, navigieren Sie zu Use Custom und wählen Sie die heruntergeladene PrusaLink SD-Karten-Image-Datei.
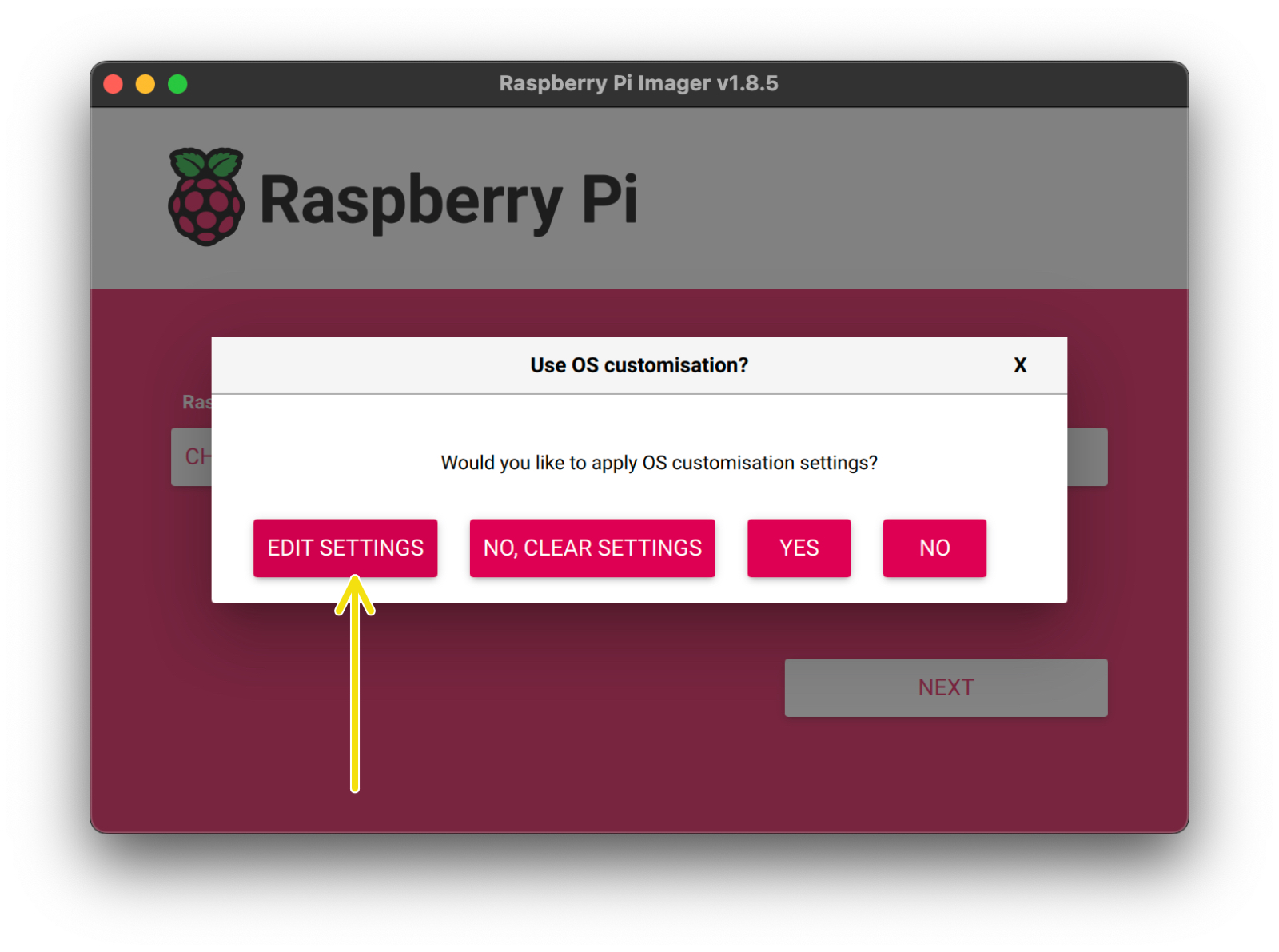
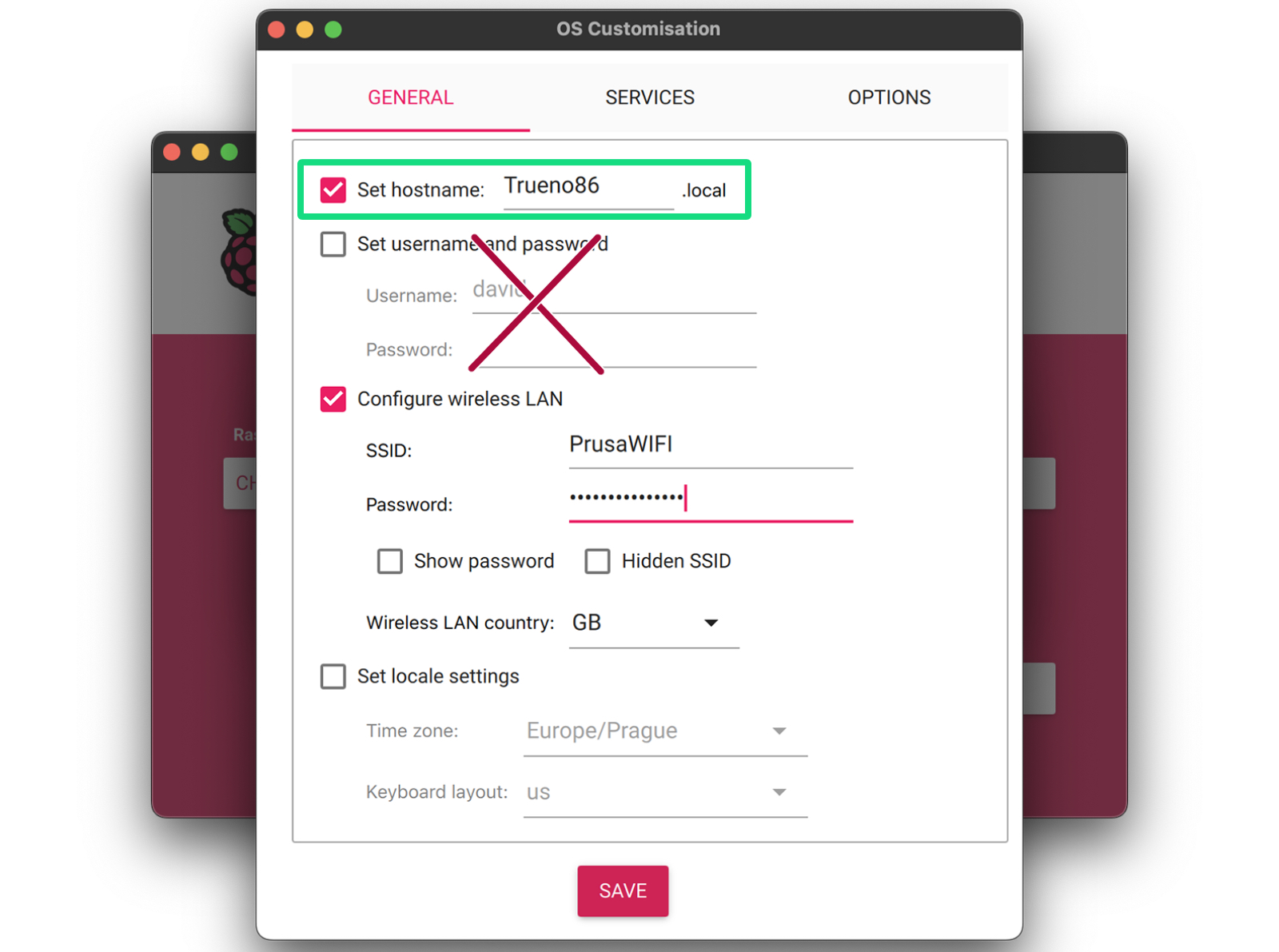
Sie können einen Hostnamen angeben. Verwenden Sie vorzugsweise einen eindeutigen Hostnamen für den angegebenen Drucker, z.B. Trueno86.local - Verwenden Sie nur einfachen Text ohne Sonderzeichen.
Ein Hostname ermöglicht Ihnen einen einfacheren Zugriff auf den Drucker, indem Sie einfach http://Trueno86.local in Ihren Browser eingeben, anstatt der IP-Adresse des Druckers. Wenn Sie den Standard-Hostnamen PrusaLink.local beibehalten, besteht die Möglichkeit, dass Drucker denselben Hostnamen in einem Netzwerk verwenden. Merken Sie sich den Hostnamen jetzt, Sie werden ihn später nicht mehr so leicht ändern oder einsehen können.
Abhängig von Ihren lokalen Netzwerkeinstellungen funktioniert der Hostname möglicherweise nicht und Sie müssen stattdessen die IP-Adresse verwenden.
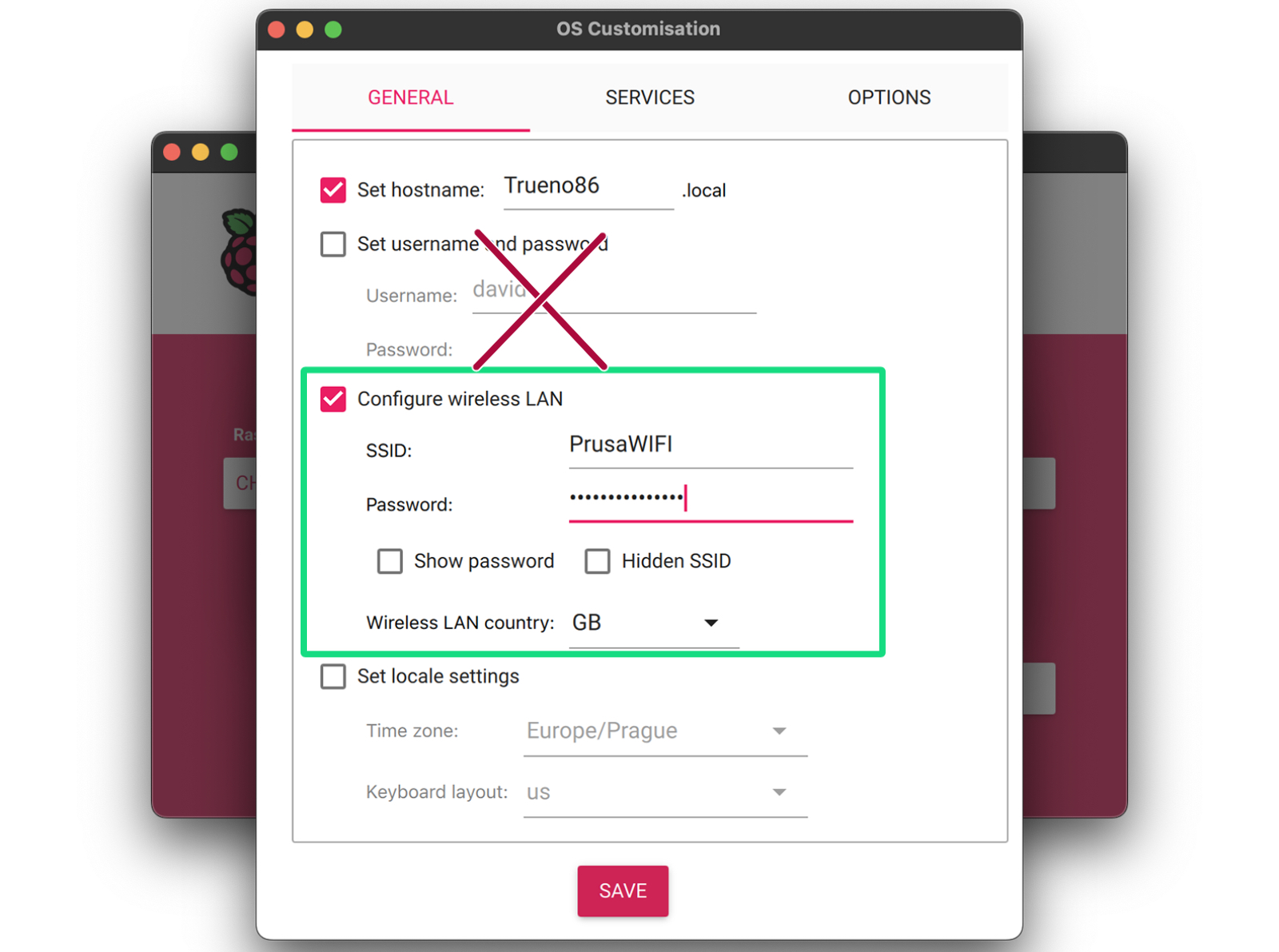
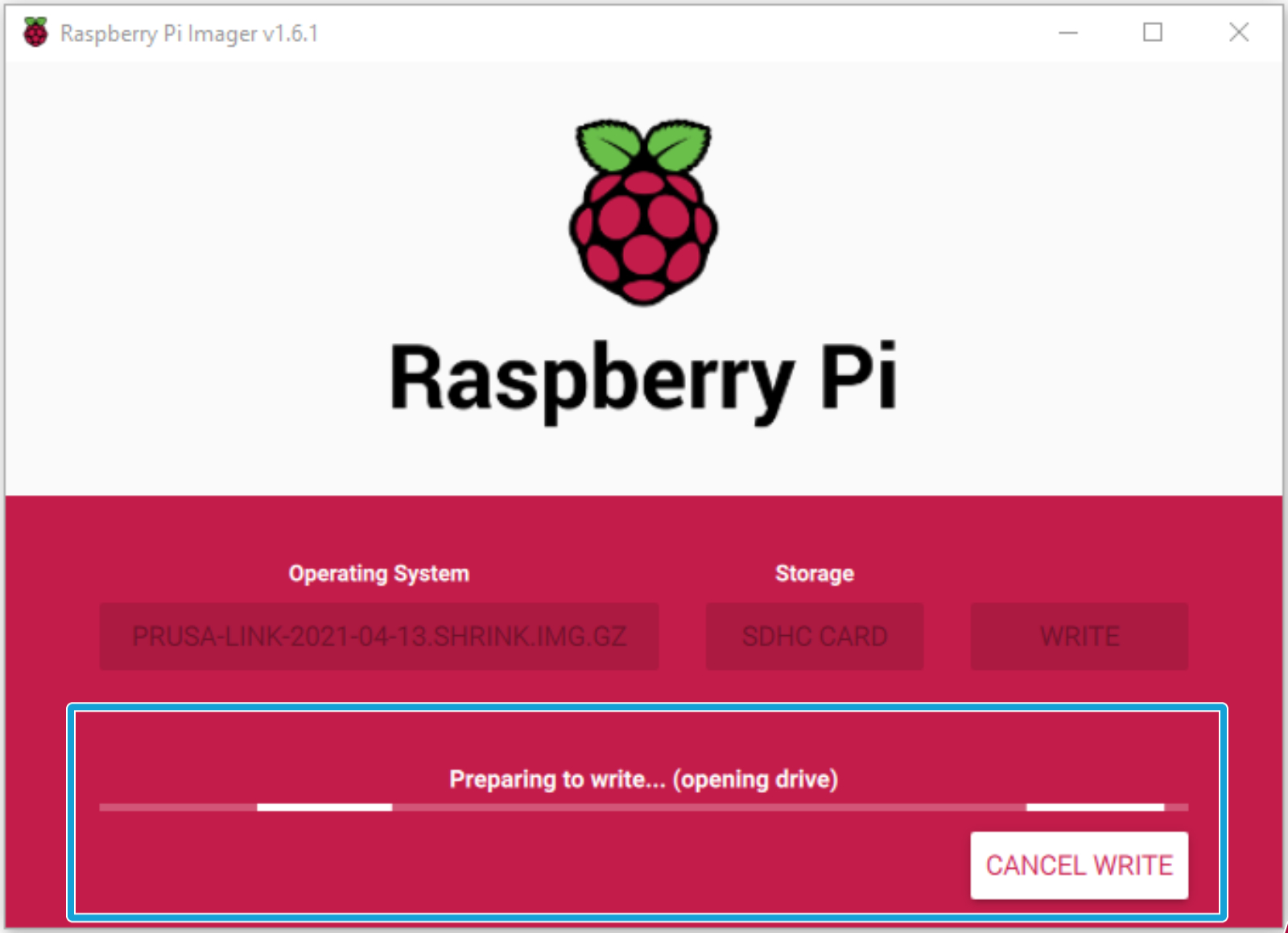
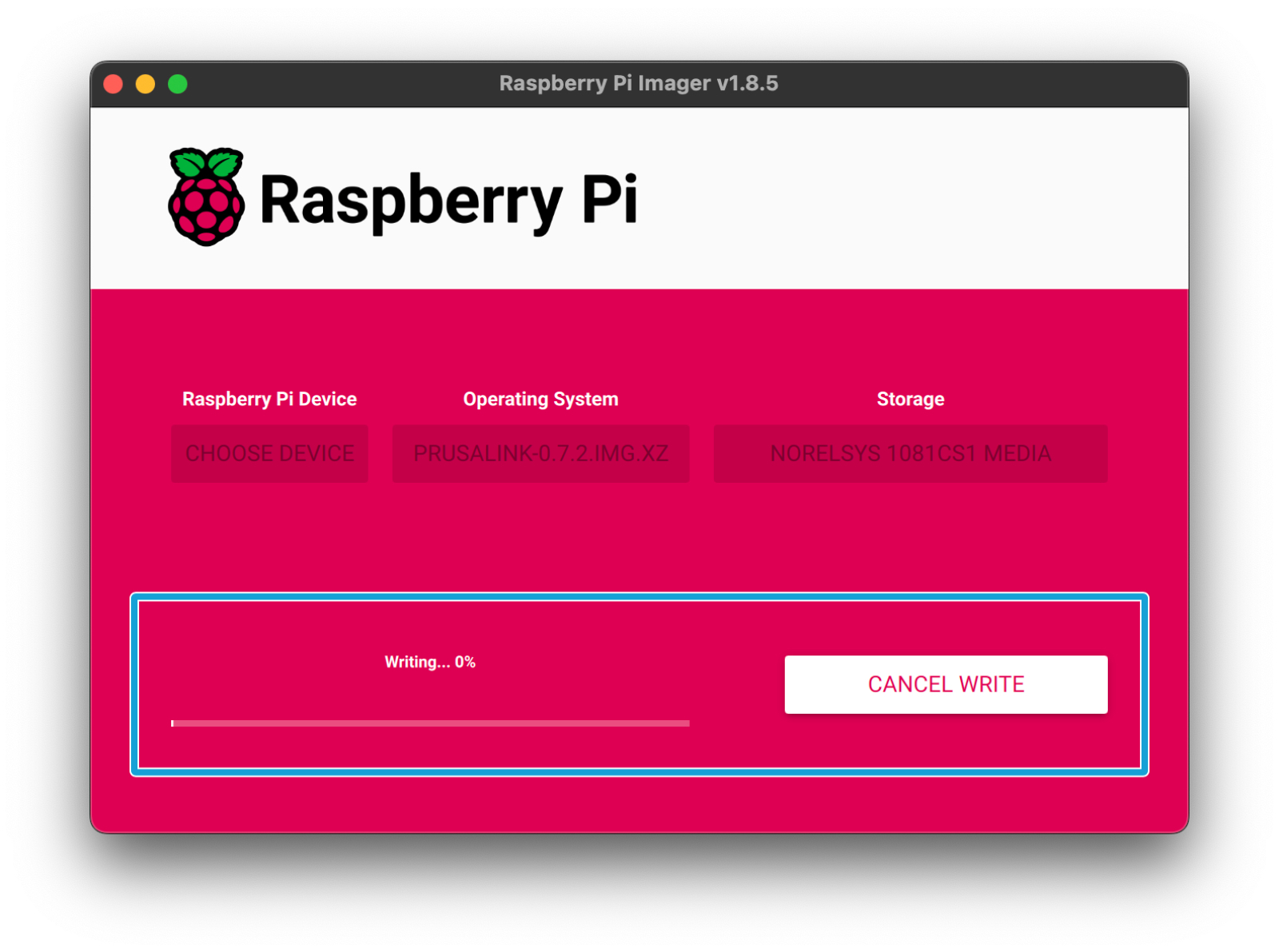


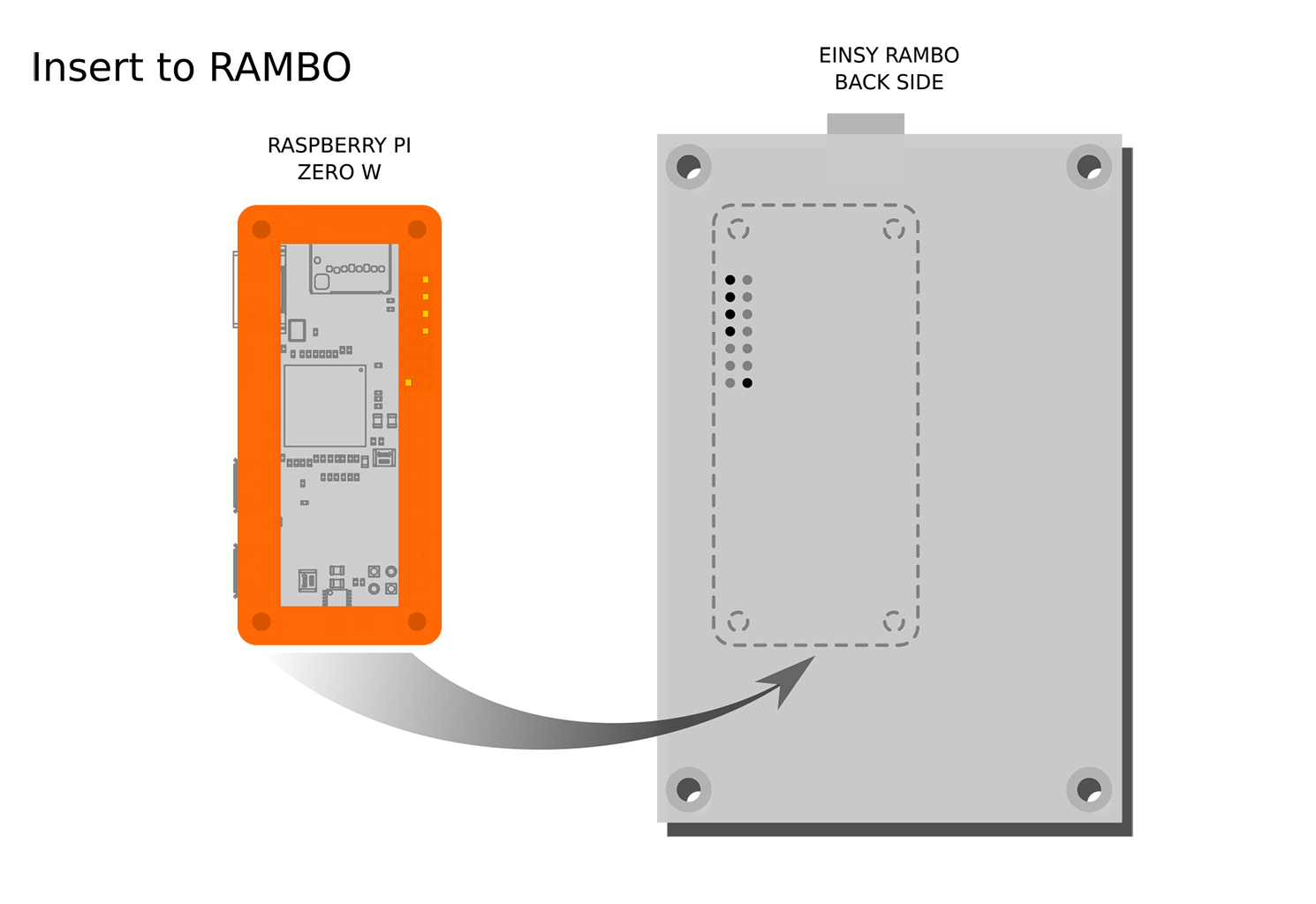




Gehen Sie zum Menü > Support, scrollen Sie nach unten und überprüfen Sie, ob Sie dieFirmware-Version 3.10.1 oder neuer haben. Falls nicht, aktualisieren Sie bitte Ihre Firmware auf die neueste Version (3.10.1 und höher)
Gehen Sie zum Menü > Einstellungen > RPi Port und setzen Sie ihn auf EIN
Der Erststart des Systems kann eine lääängere Zeit dauern. Bitte haben Sie etwas Geduld und suchen Sie sich eine Beschäftigung, während Sie warten :)
Es kann sein, dass Sie "RPi Booting..." oder "Starting Prusa Link" Meldungen auf Ihrem LCD sehen, bevor PrusaLink hochfährt.


Nachdem Ihr PrusaLink hochgefahren ist, sollten Sie eine Zahl unten auf Ihrem LCD sehen. Dies ist die IP-Adresse Ihres Druckers.
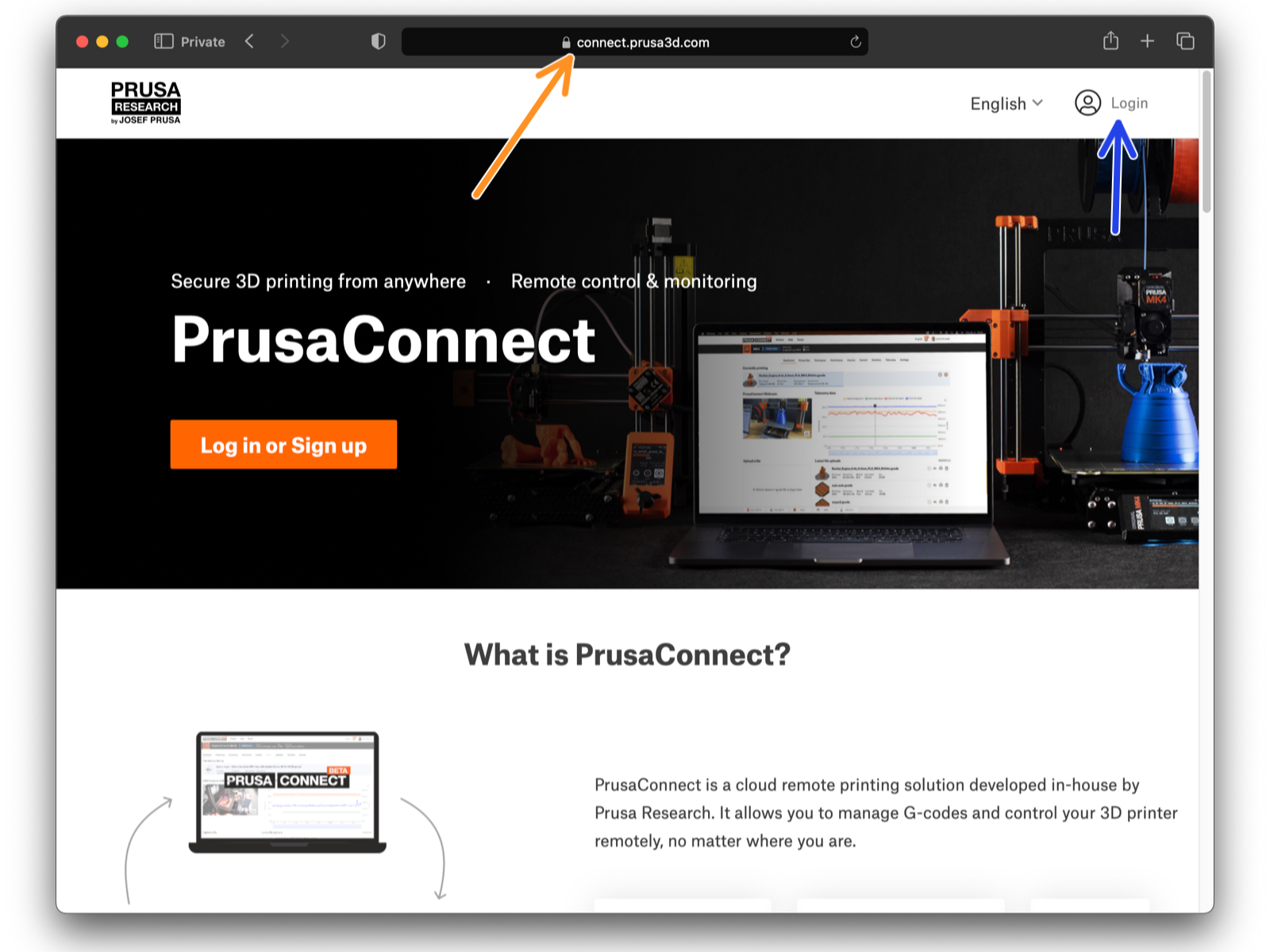


Verwenden Sie nur die vier durch Punkte getrennten Zahlen.
Falls Sie zuvor einen Hostnamen eingerichtet haben, können Sie möglicherweise als http://yourhostname.local auf den Drucker zugreifen
(wenn das lokale Netzwerk dies zulässt)
PrusaLink verifiziert die Seriennummer Ihres Druckers mit den Prusa Servern.
Wenn Sie Probleme bei der Konfiguration von PrusaLink haben, weil es ein Problem mit der Seriennummer Ihres Druckers gibt, wenden Sie sich bitte an den Support.
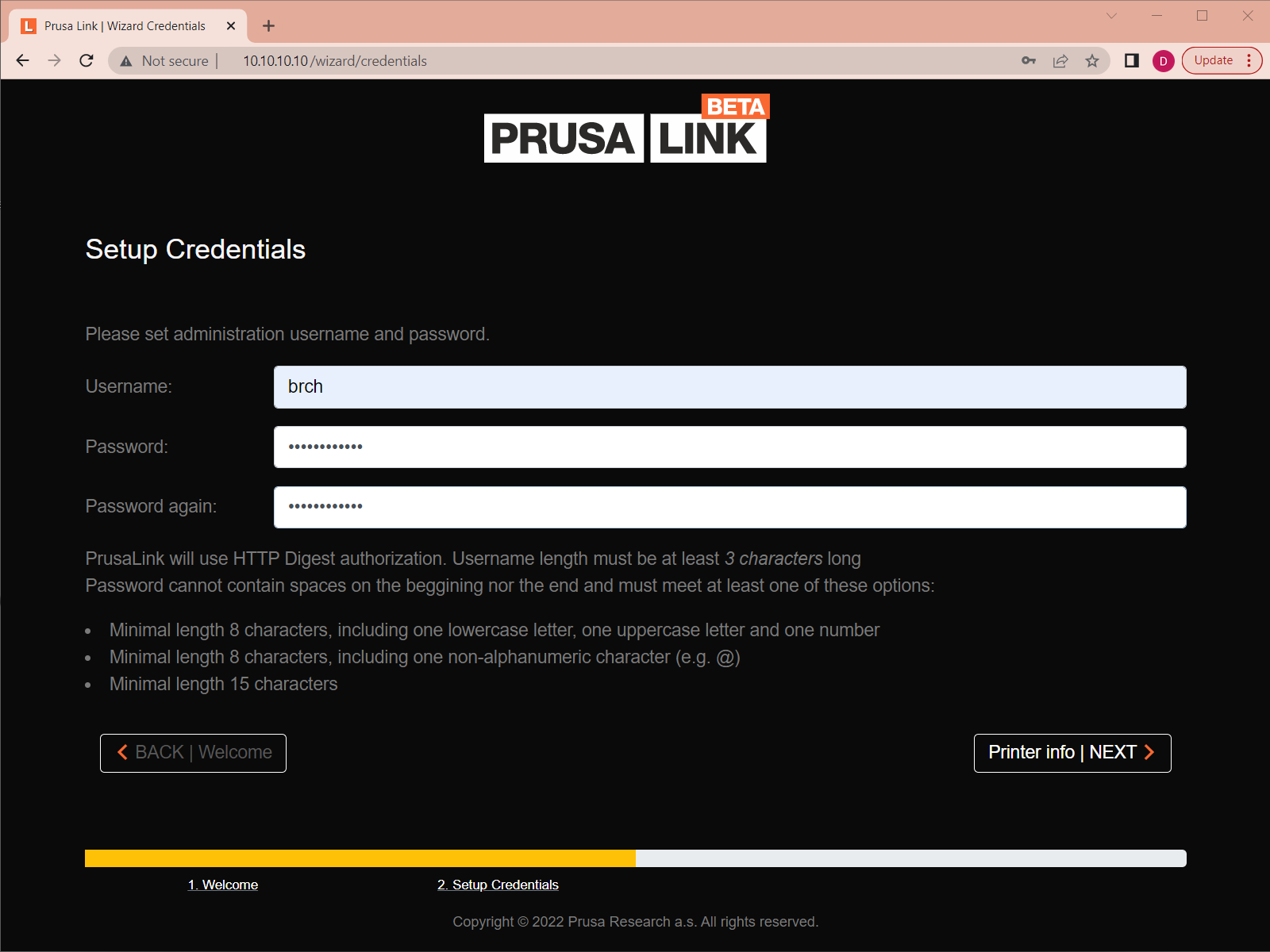
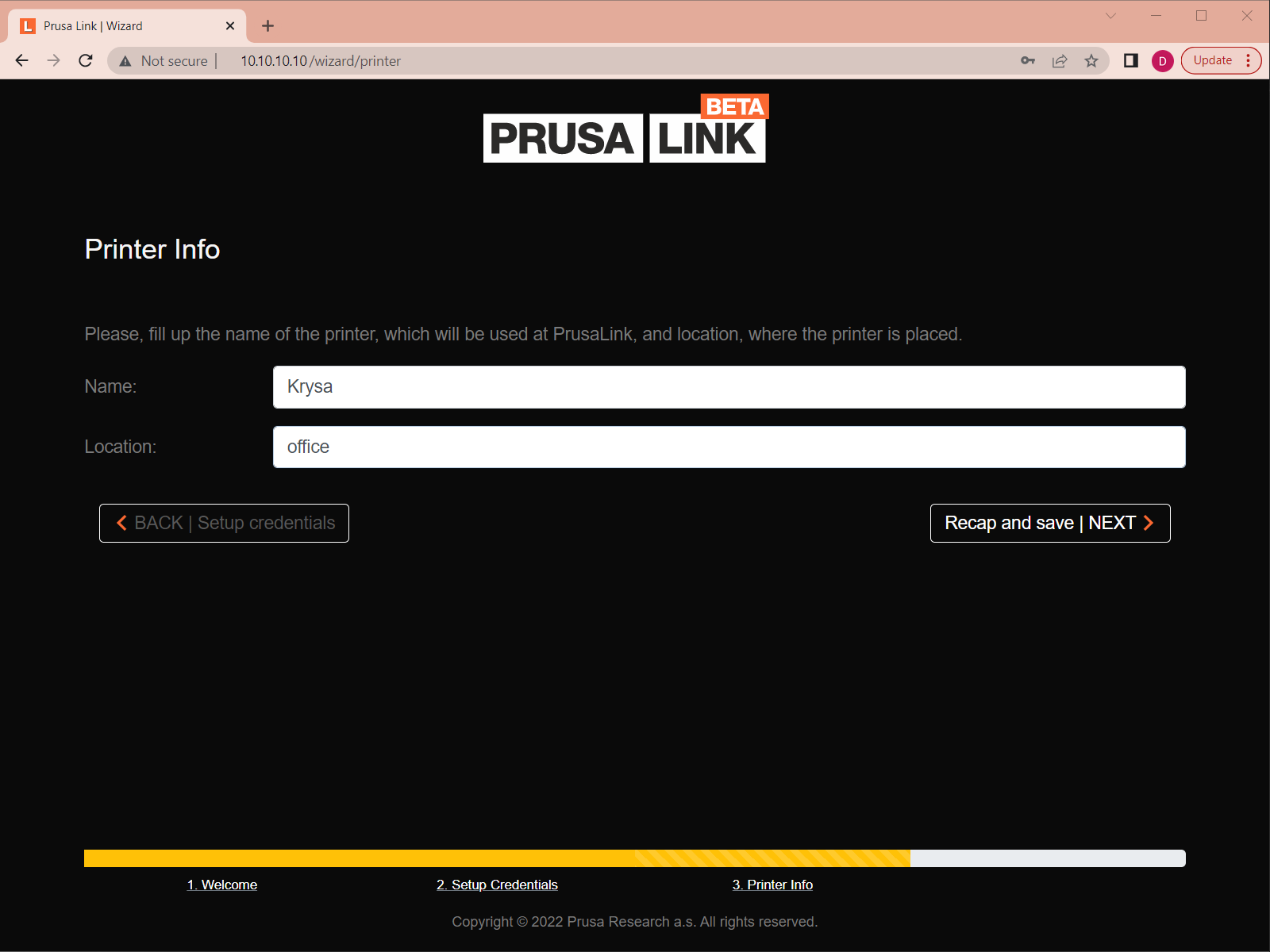
Geben Sie den Namen Ihres Druckers ein.
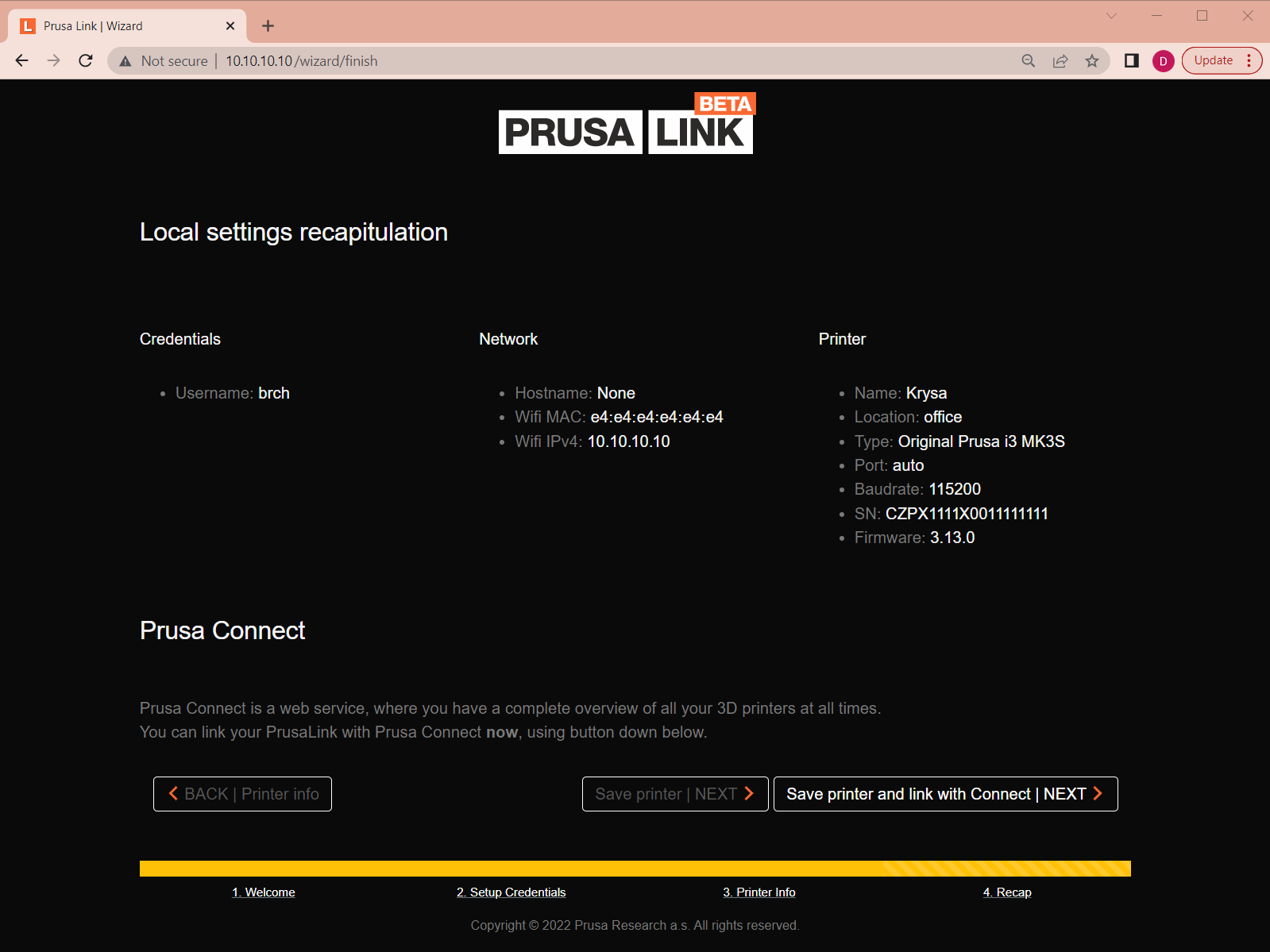
Prüfen Sie die eingegebenen Informationen.
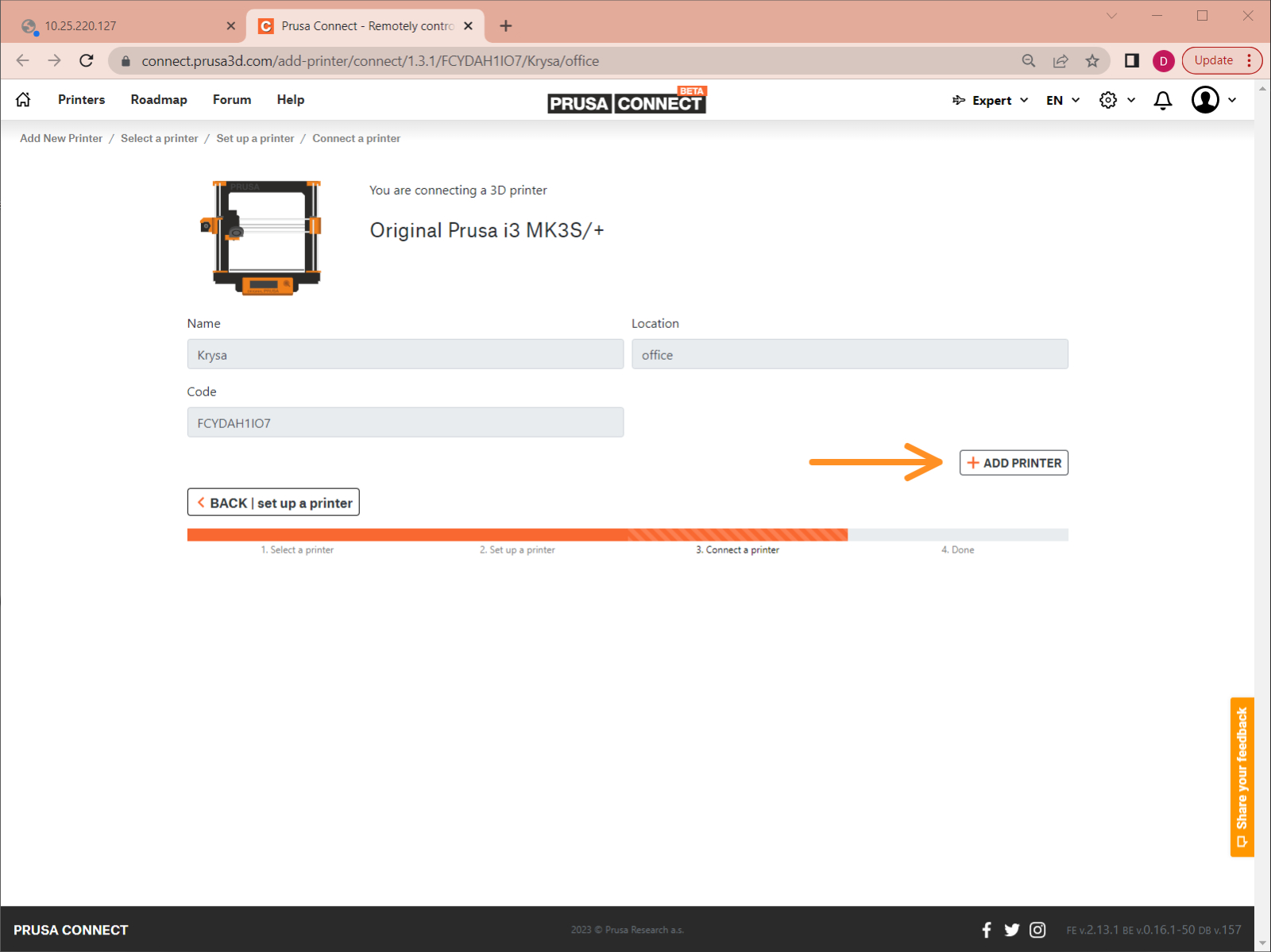

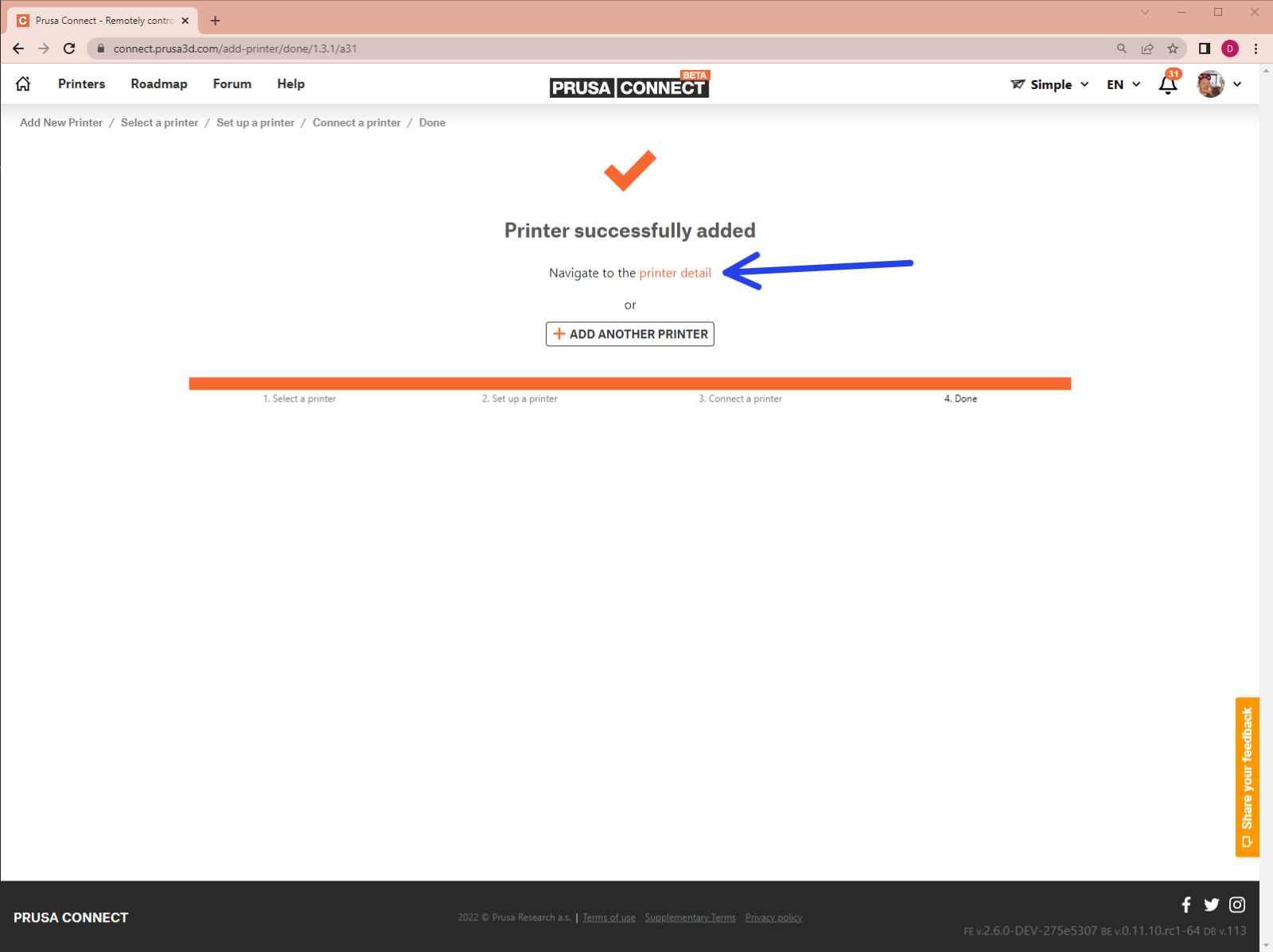
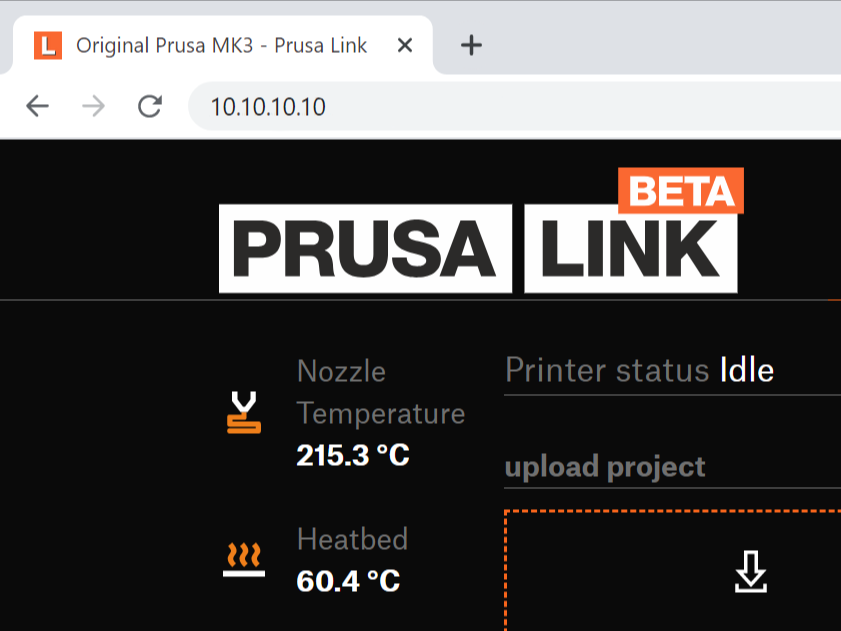

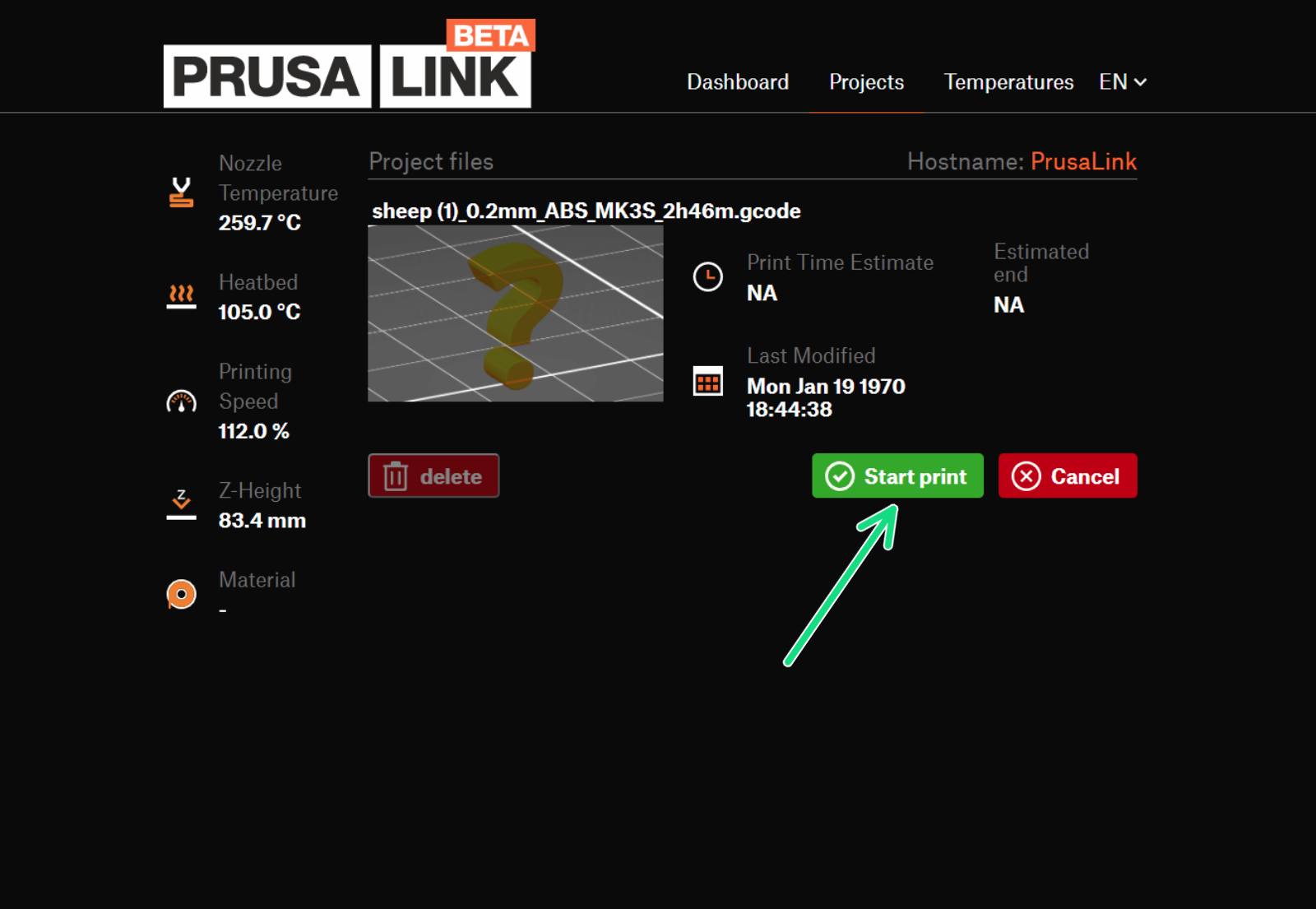
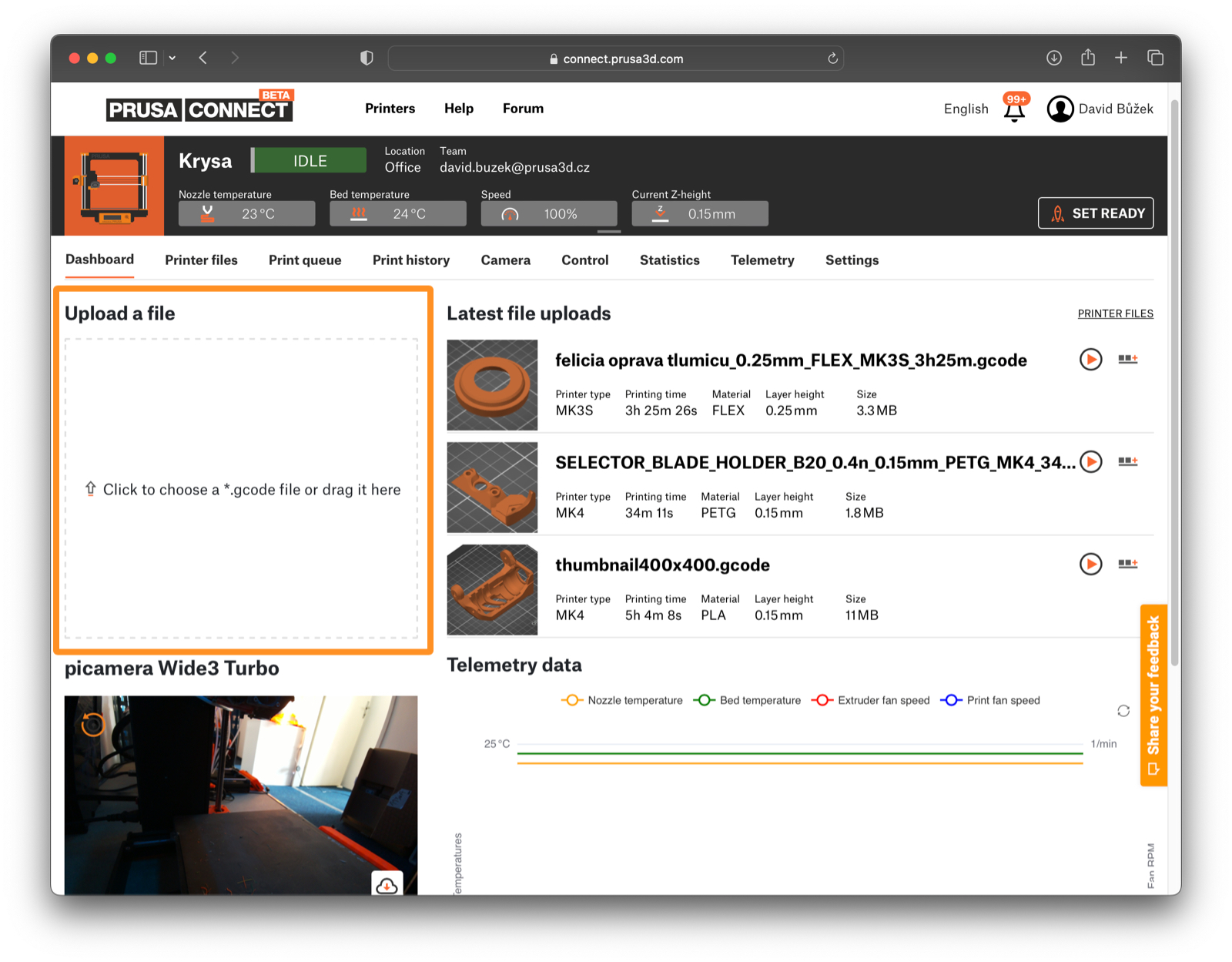
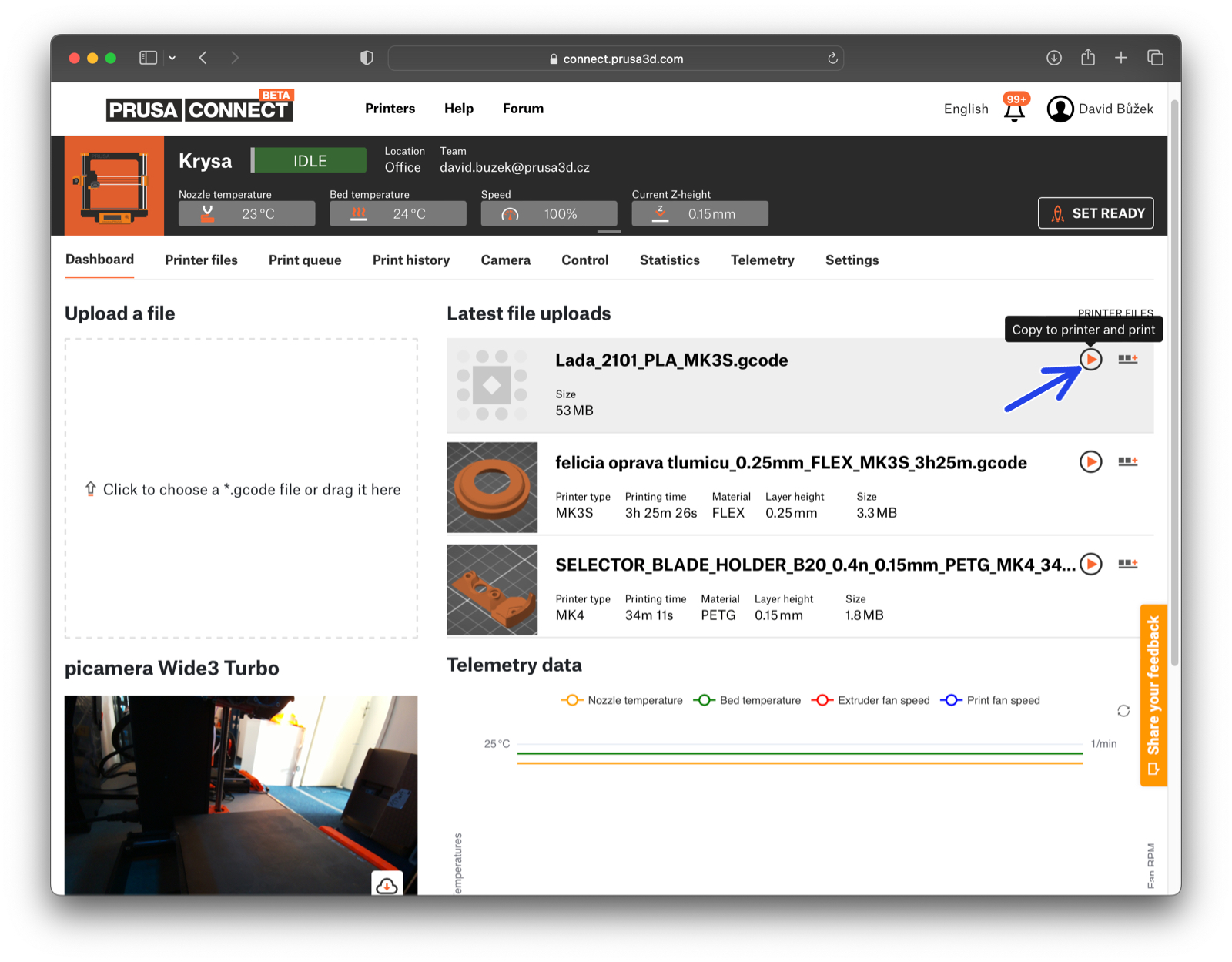
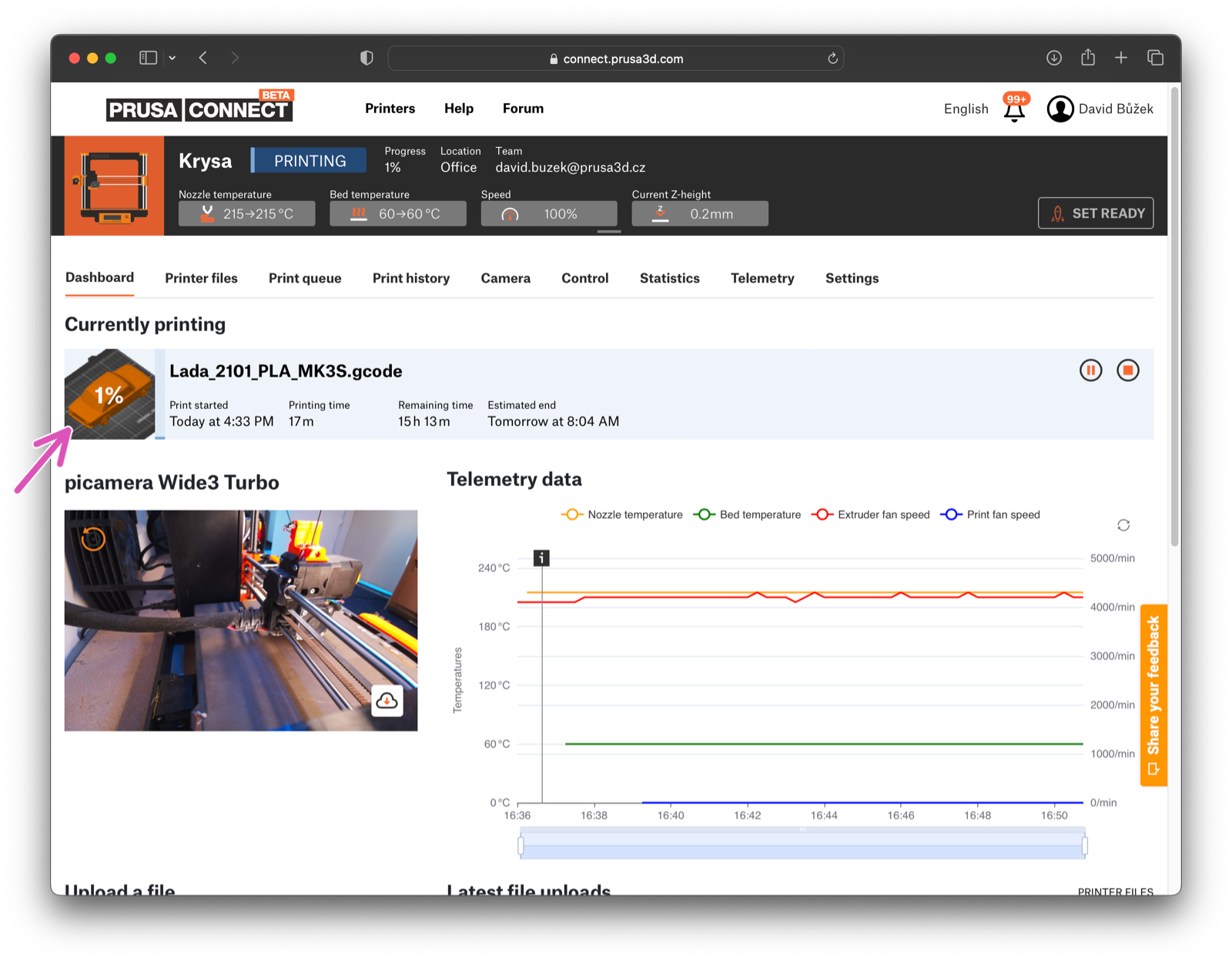

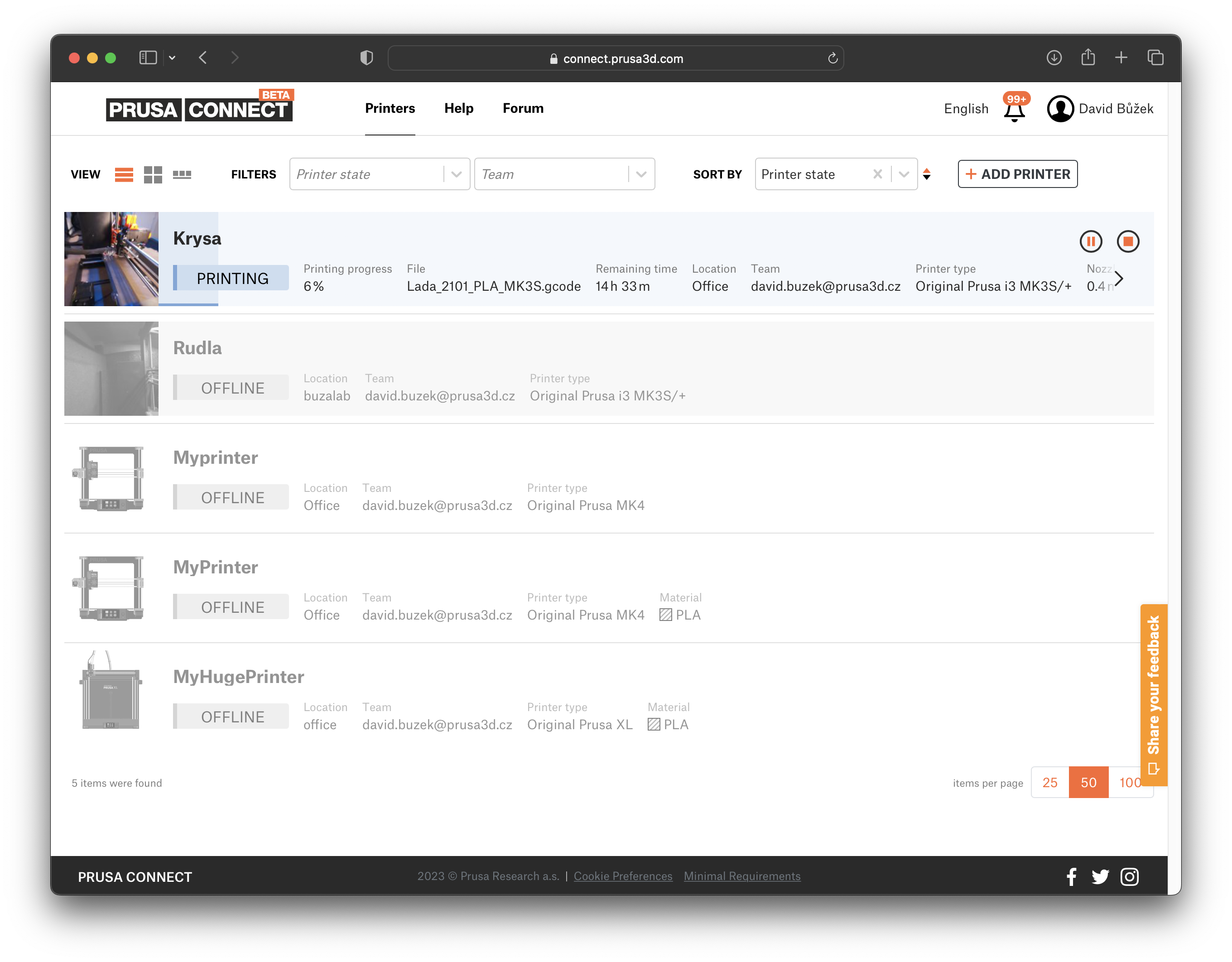
Herzlichen Glückwunsch! Sie sind startklar!
Wussten Sie, dass Sie auch drahtlos vom PrusaSlicer aus drucken können ?
Wenn Sie eine Frage zu etwas haben, das hier nicht behandelt wird, sehen Sie sich unsere zusätzlichen Ressourcen an.
Und wenn das nicht ausreicht, können Sie über die Schaltfläche unten oder an die [email protected] eine Anfrage senden.