






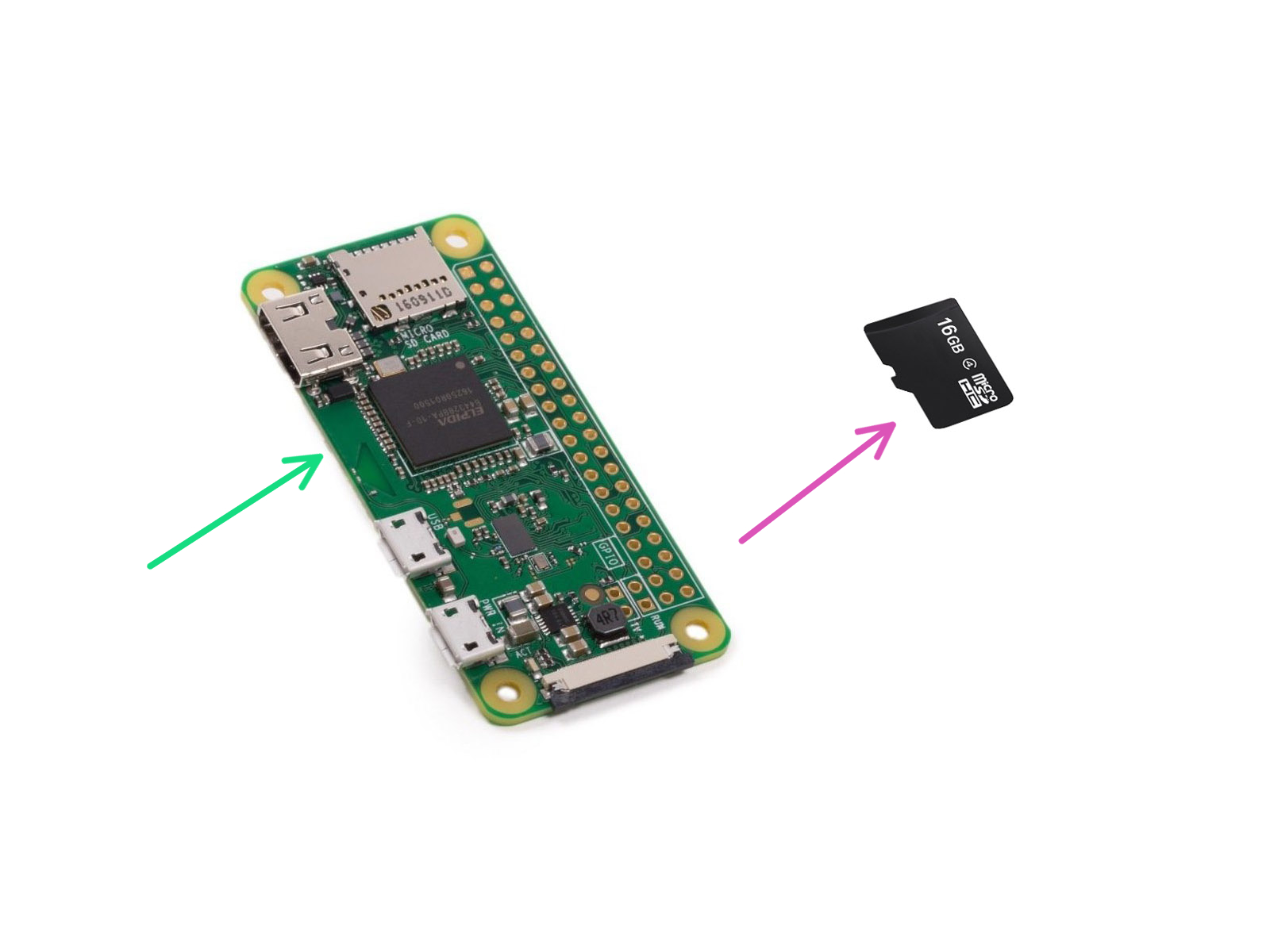

Get Raspberry Pi Zero W or Raspberry Pi Zero 2 W.
Both will work, but Raspberry Pi Zero 2 W is faster than its predecessor, the Pi Zero W.

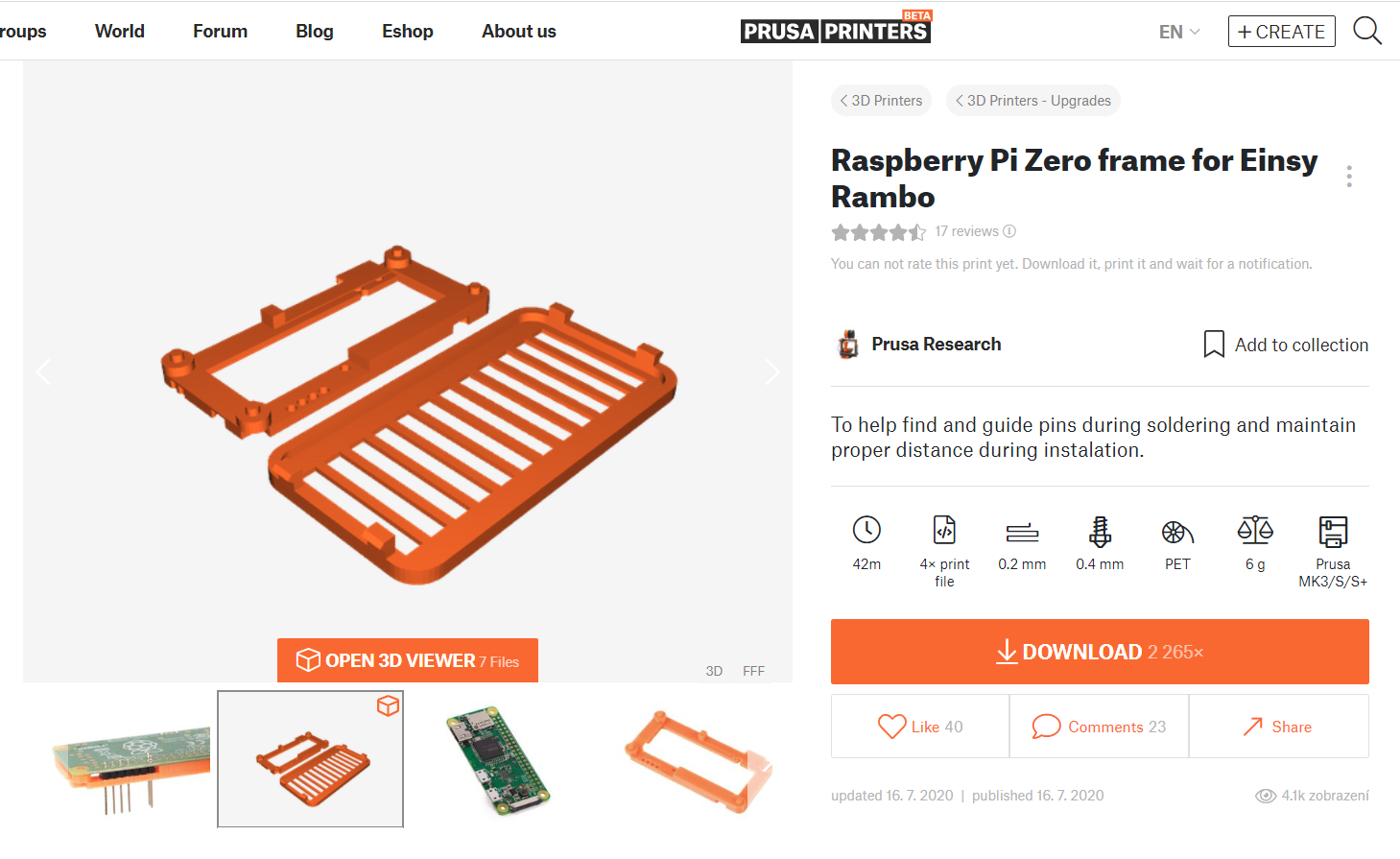





If you bought Raspberry Pi Zero W from our eshop, it is ready to use and you may skip the GPIO header installation step.
However, if you bought it elsewhere, you may also need to purchase GPIO header and solder it to the RPi board in order to connect it to the printer.
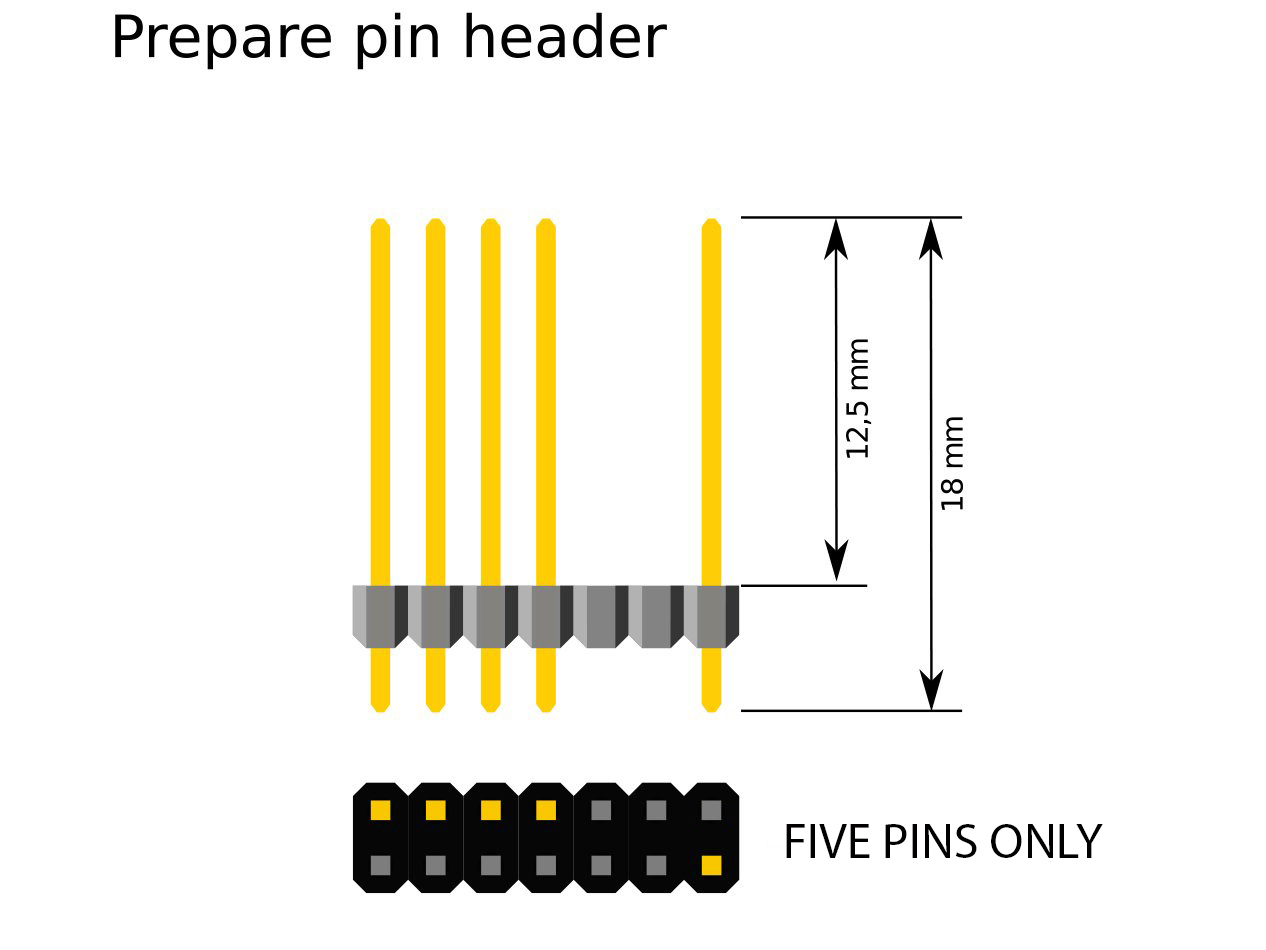


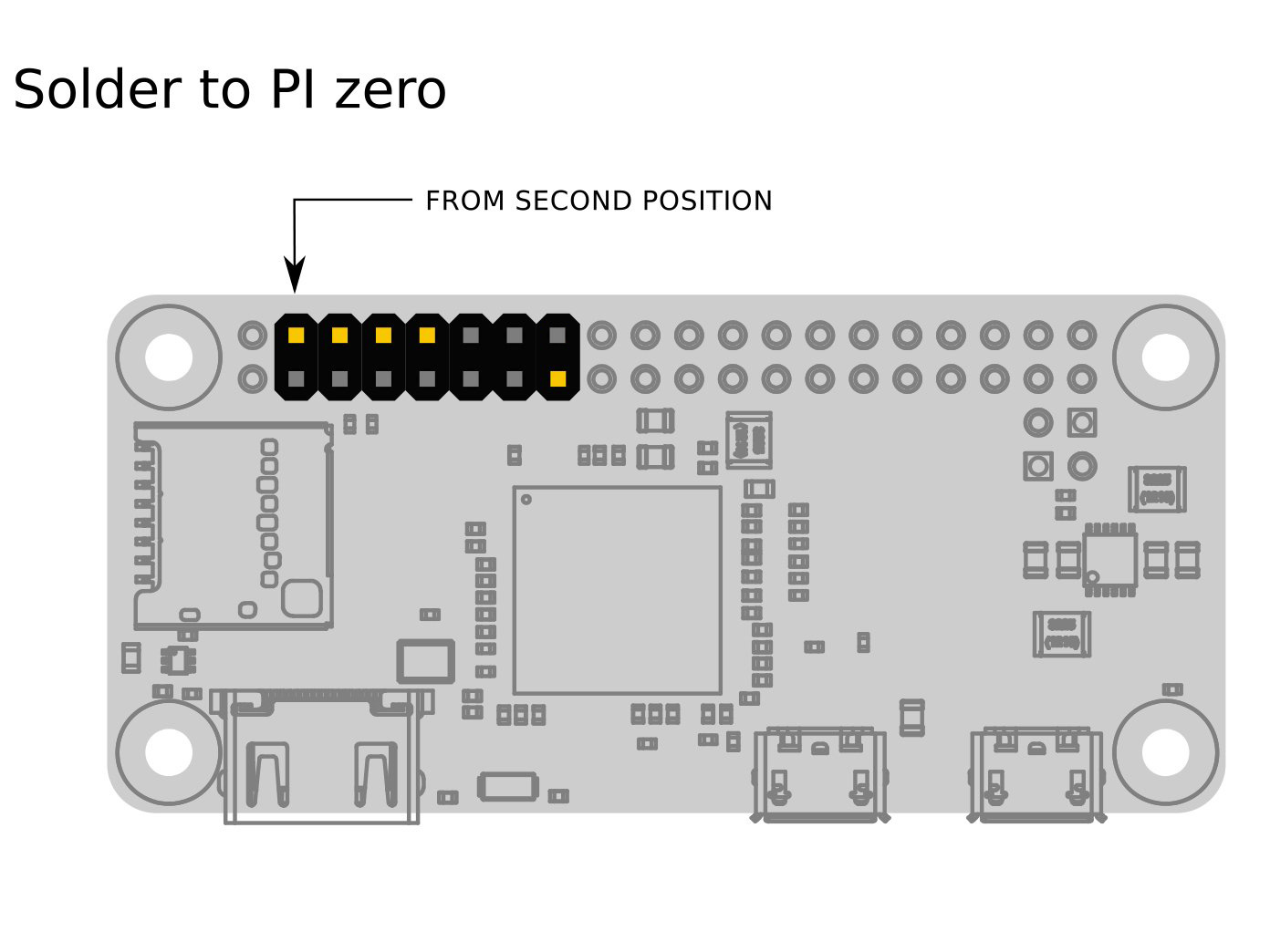


Solder the header to the RPi Zero W. Make sure you are soldering the header to the correct position and side.
A few quick tips on soldering: Use flux. Use flux some more :) Make sure to heat the soldering points enough so the solder flows into the joint naturally. Do not heat the soldering points too much as you may damage the RPi and the header may become distorted.
After soldering is completed, flux residue can be removed with an IPA-soaked cotton swab.
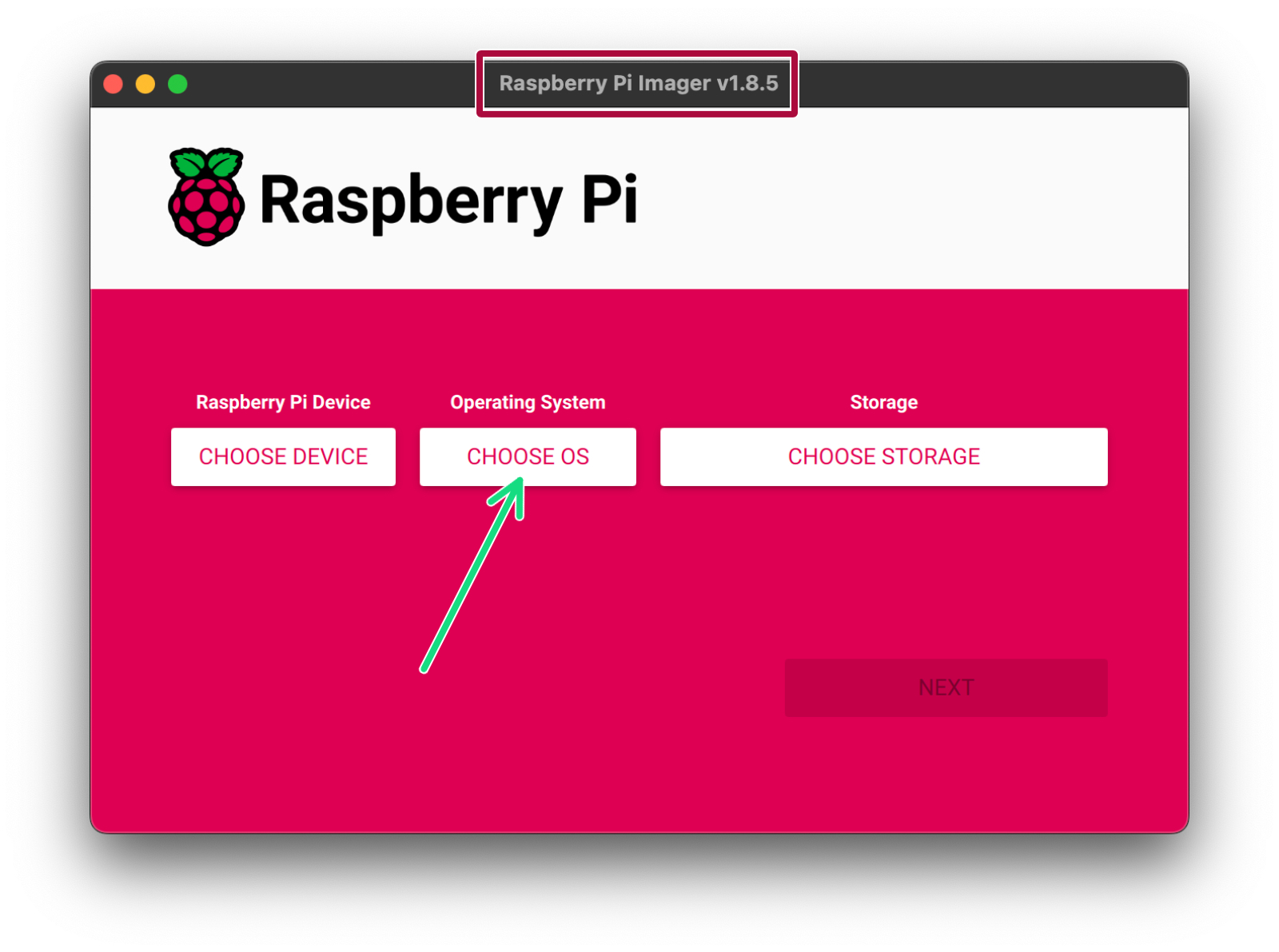
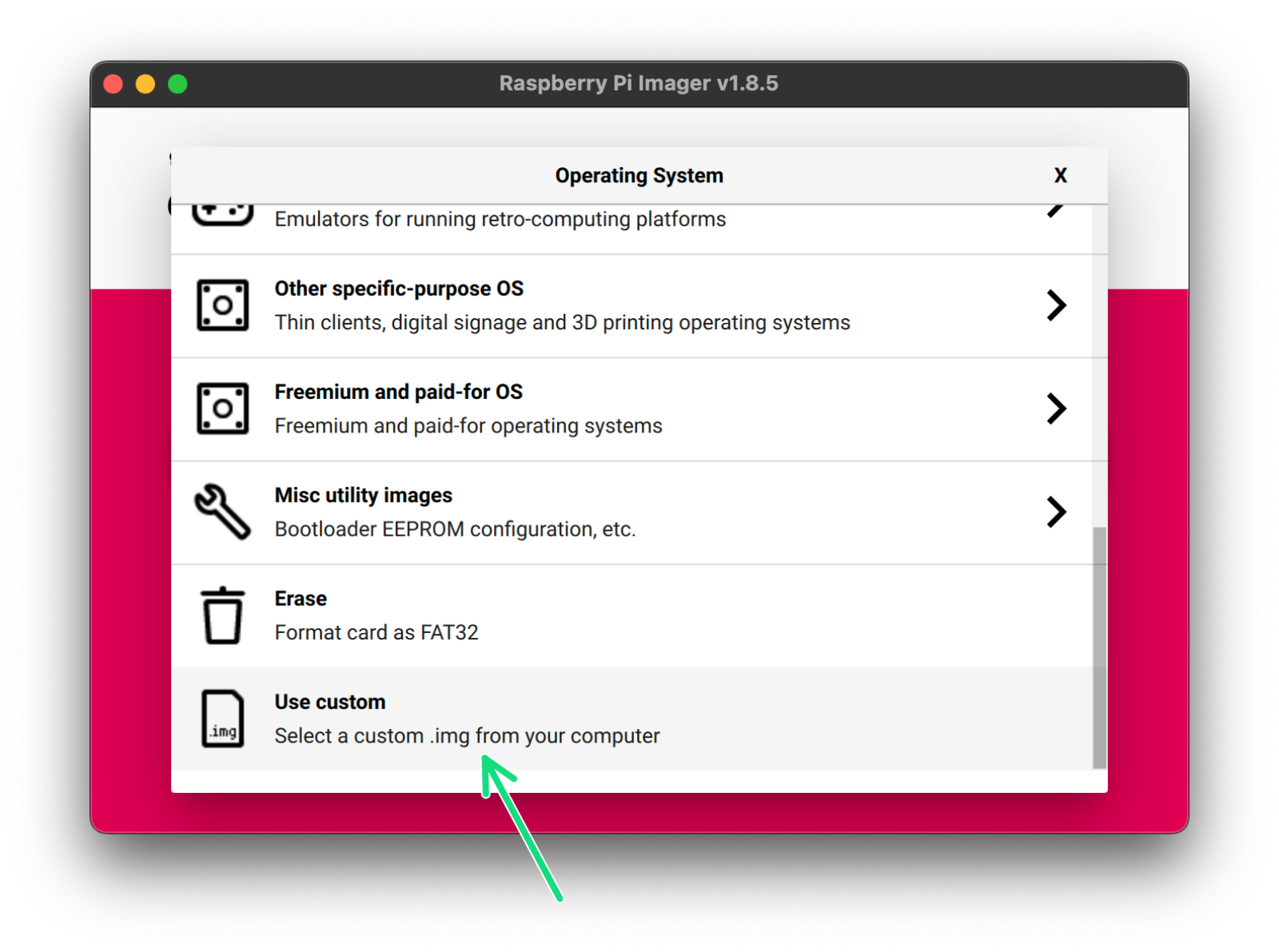
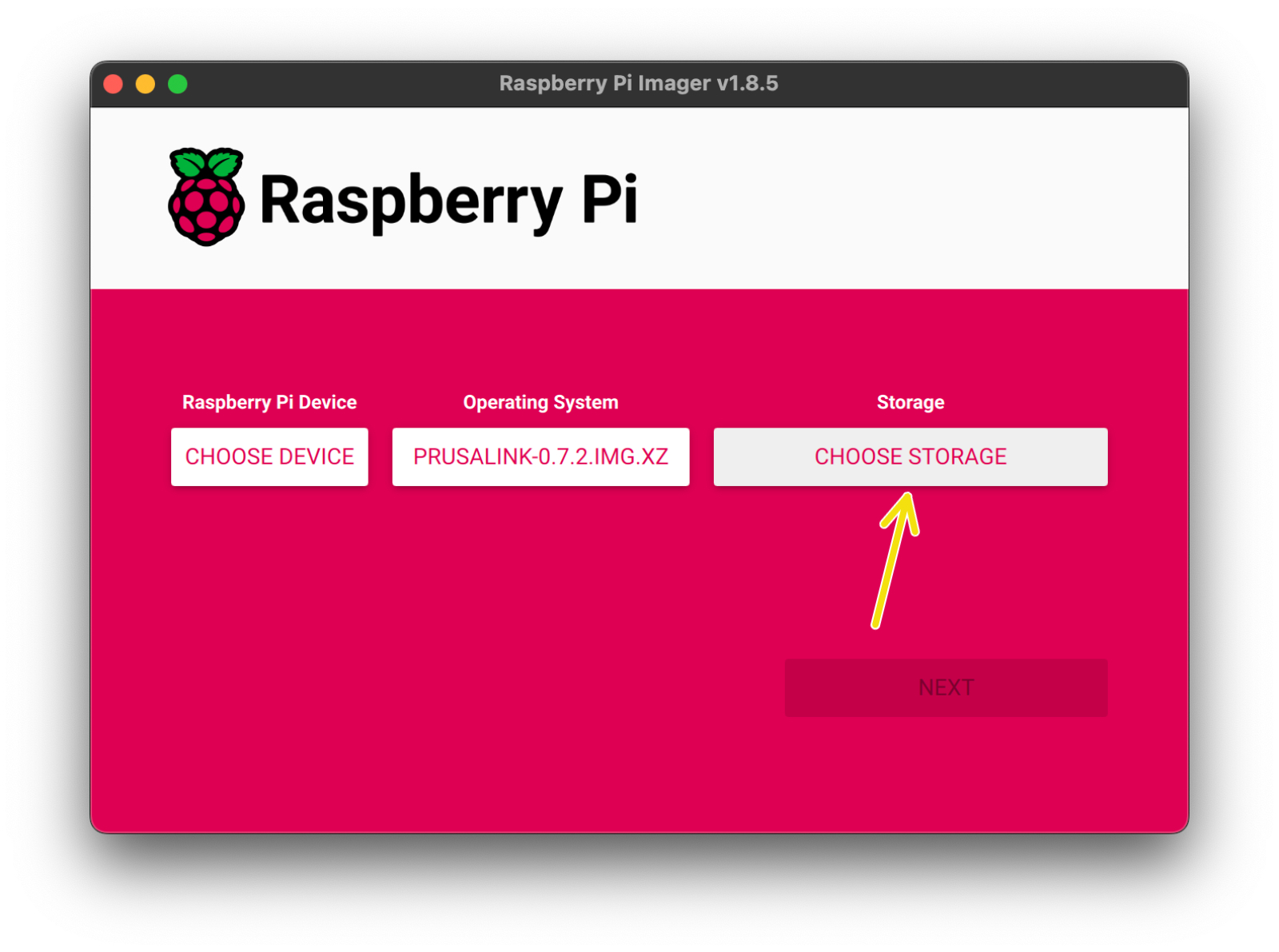
Download and install Raspberry Pi Imager from raspberrypi.org/software
Open the Raspberry Pi Imager. Hit the CHOOSE OS, navigate to Use Custom and select the downloaded PrusaLink SD card image file.
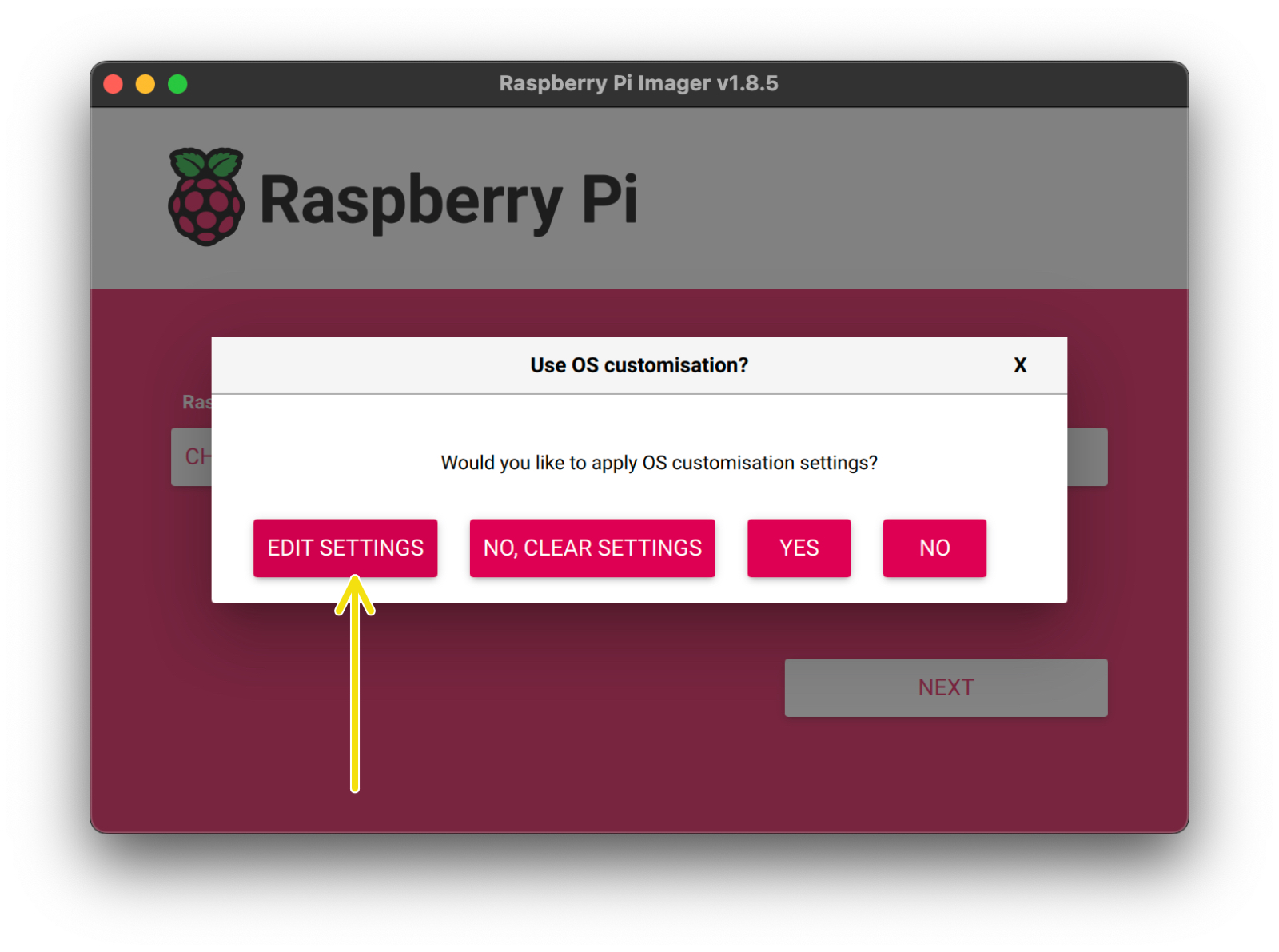
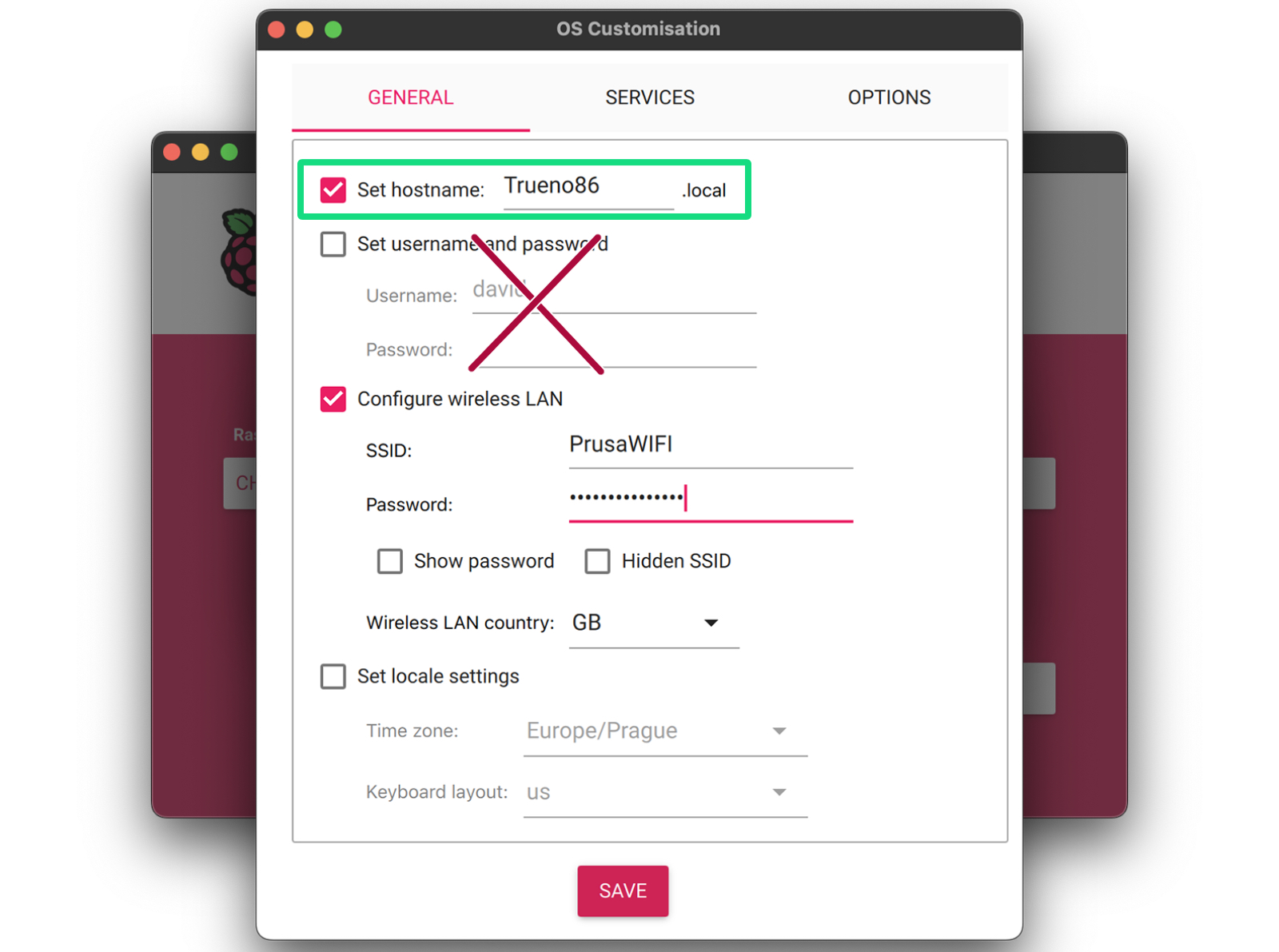
You can set a hostname. Preferably, use a unique hostname for the given printer, for example, Trueno86.local - Use just plain text with no special characters.
A hostname will allow you to access the printer more easily by typing just http://Trueno86.local into your browser instead of the printer's IP address. If you leave the default PrusaLink.local hostname, there is a chance more printers are using the same hostname on one network. Remember the hostname now, you won't be able to change or view it easily later.
Depending on your local network settings, the hostname might not work and you might need to use the IP Address instead.
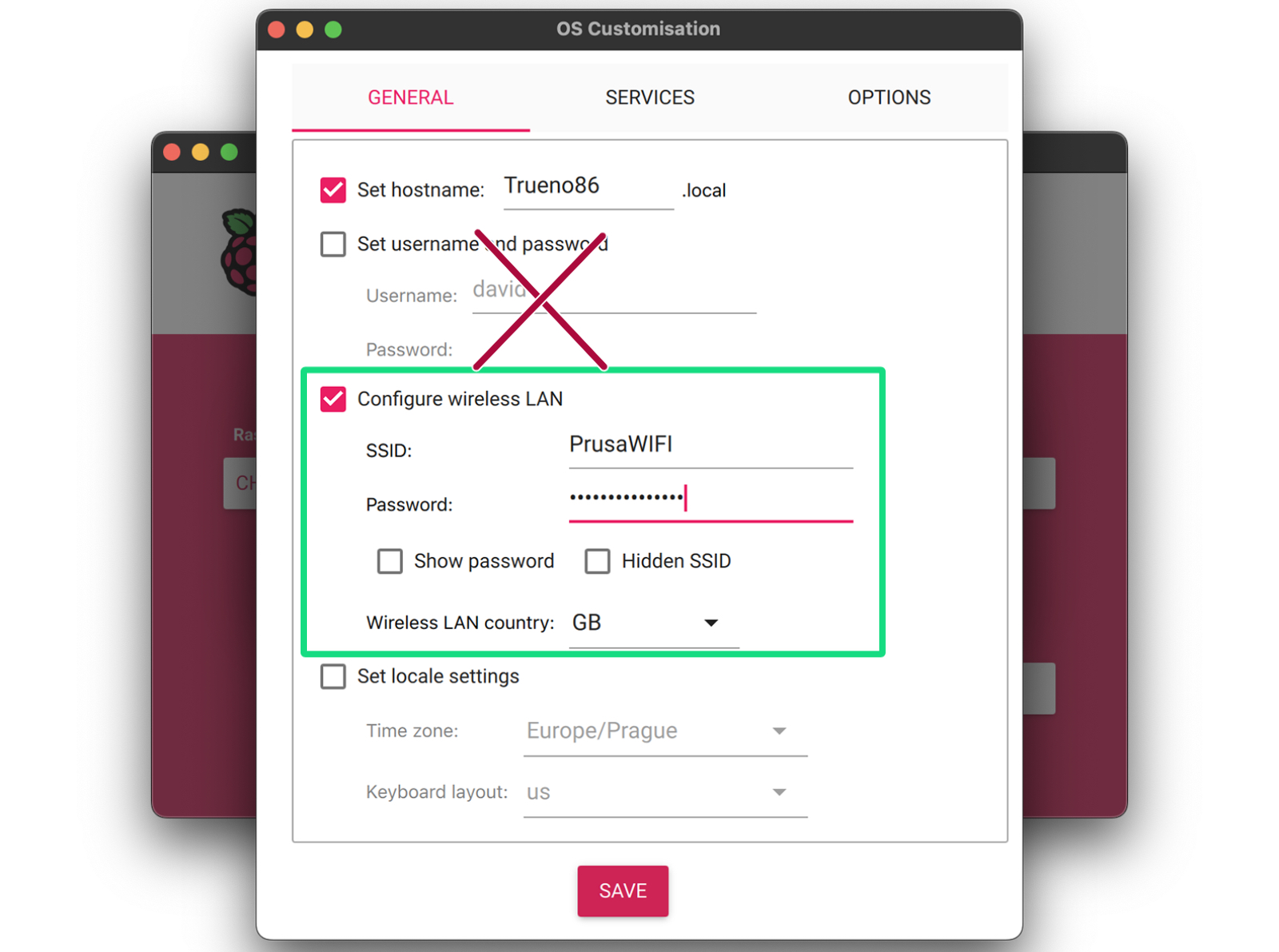
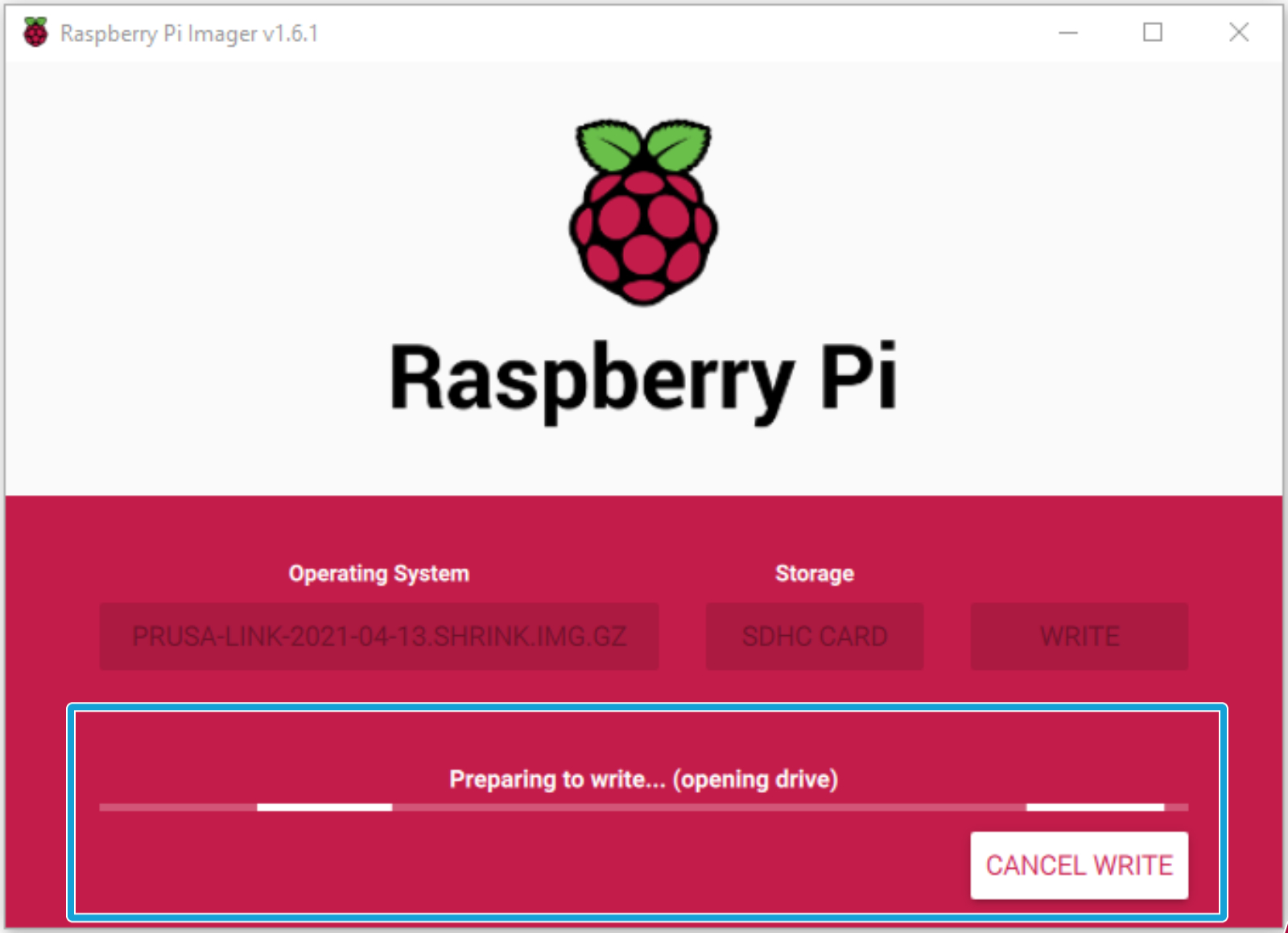
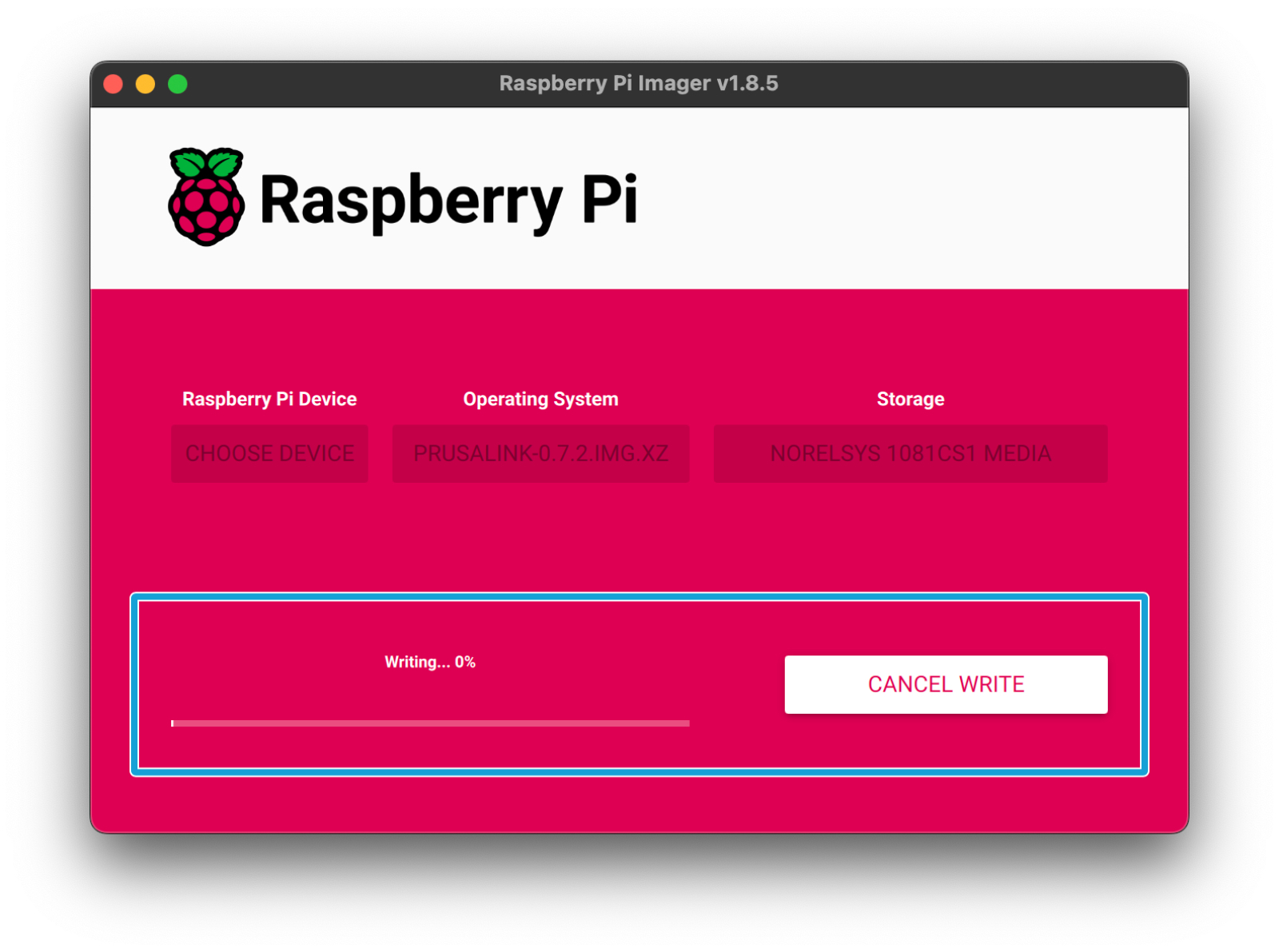


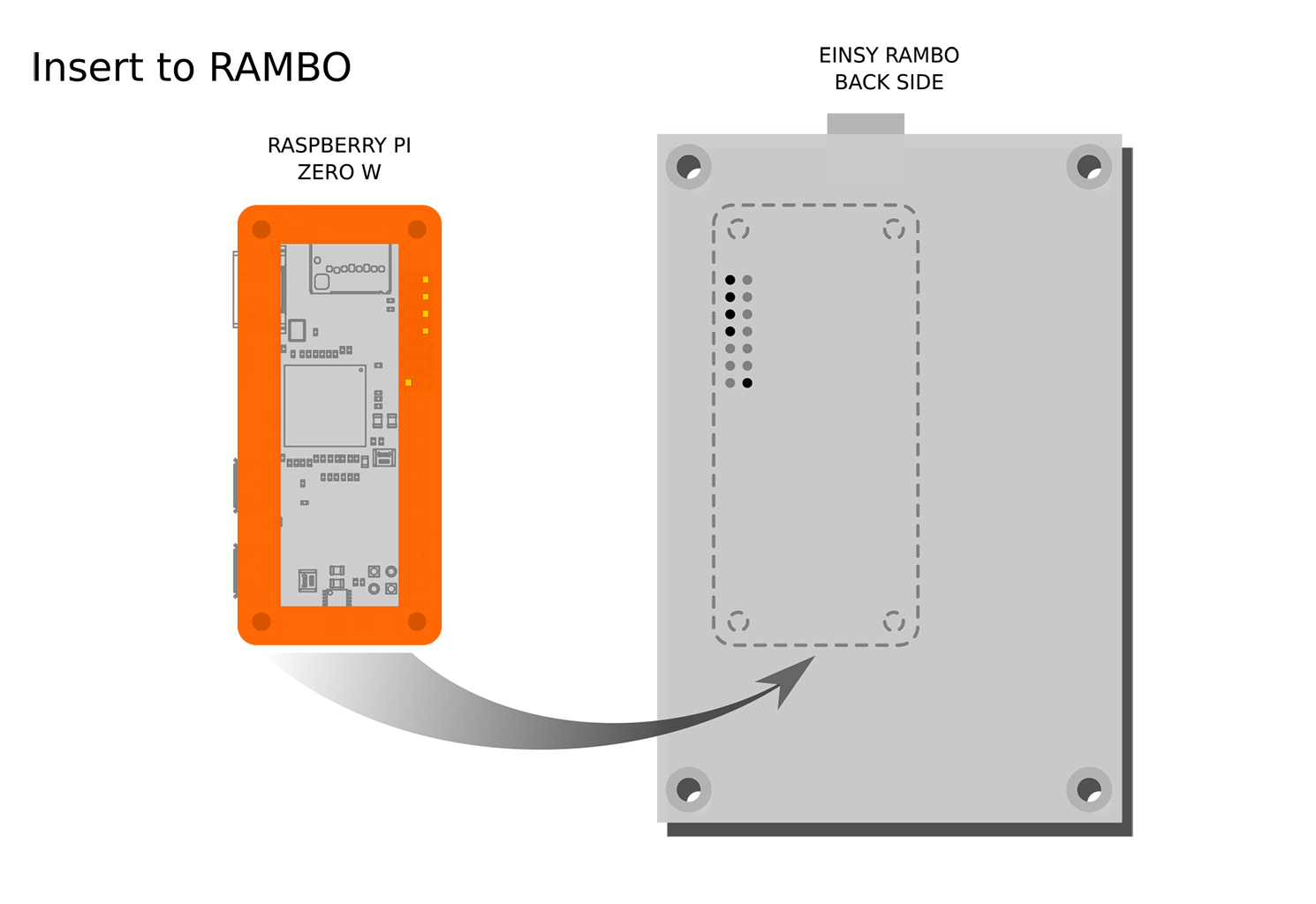




Go to the menu > Support, scroll down to check that you have firmware version 3.10.1 or newer. If not, please upgrade your firmware to the latest version (3.10.1 and up)
Go to the menu > Settings > RPi port and set it to ON
The first boot of the system might take a looong time. Please be patient and find something to do while you wait. :)
You might see "RPi Booting..." or "Starting Prusa Link" messages on your LCD before PrusaLink boots up.


After your PrusaLink boots up, you should see a number on the bottom of your LCD. This is the IP Address of your printer.
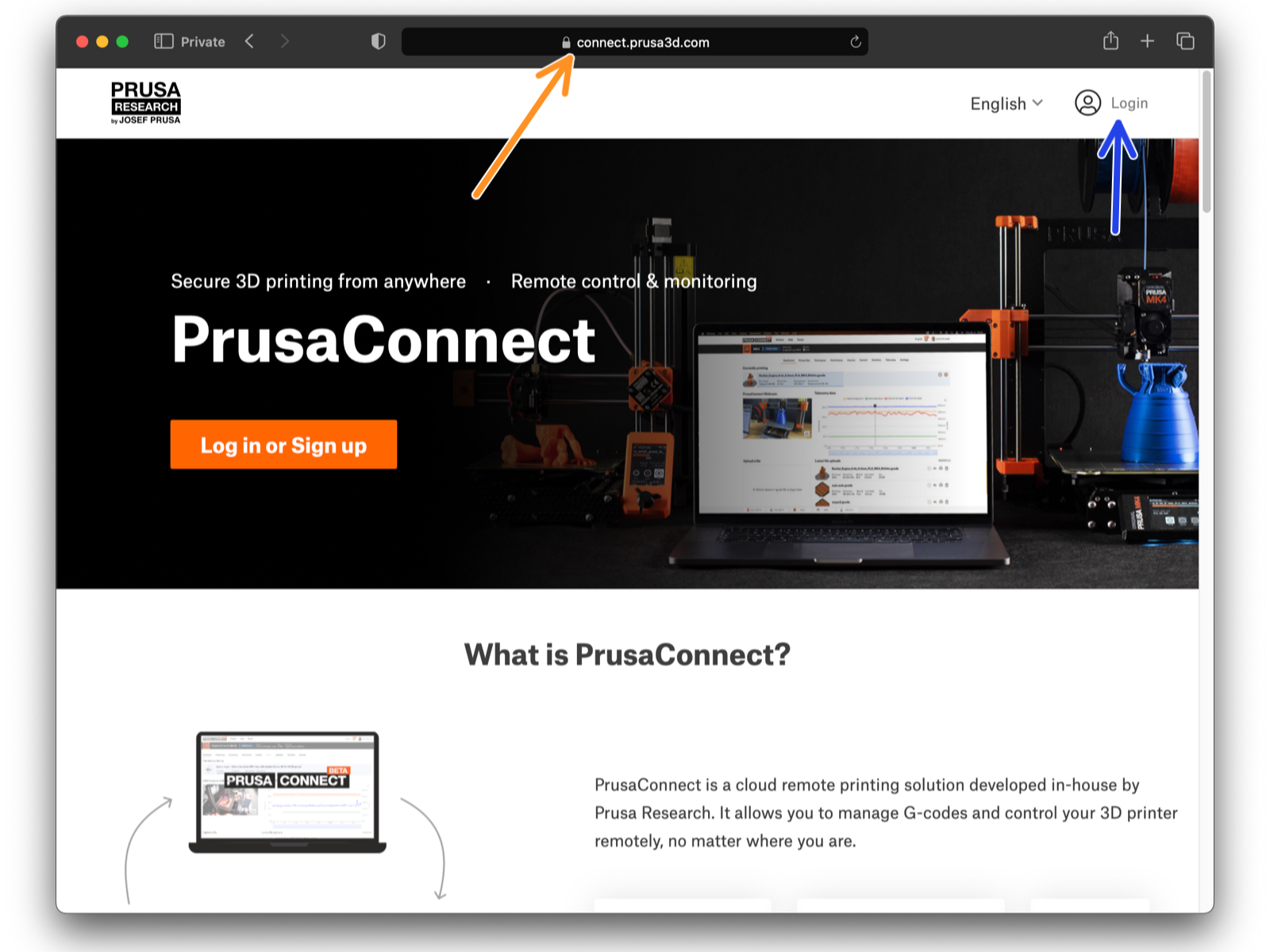


Use just the four numbers separated by dots.
In case you have set up a hostname earlier, you might be able to access the printer as http://yourhostname.local
(if the local network allows you to.)
PrusaLink verifies your printer's serial number with Prusa servers.
If you have trouble configuring the PrusaLink because of an issue with your printer's serial number, please contact support.
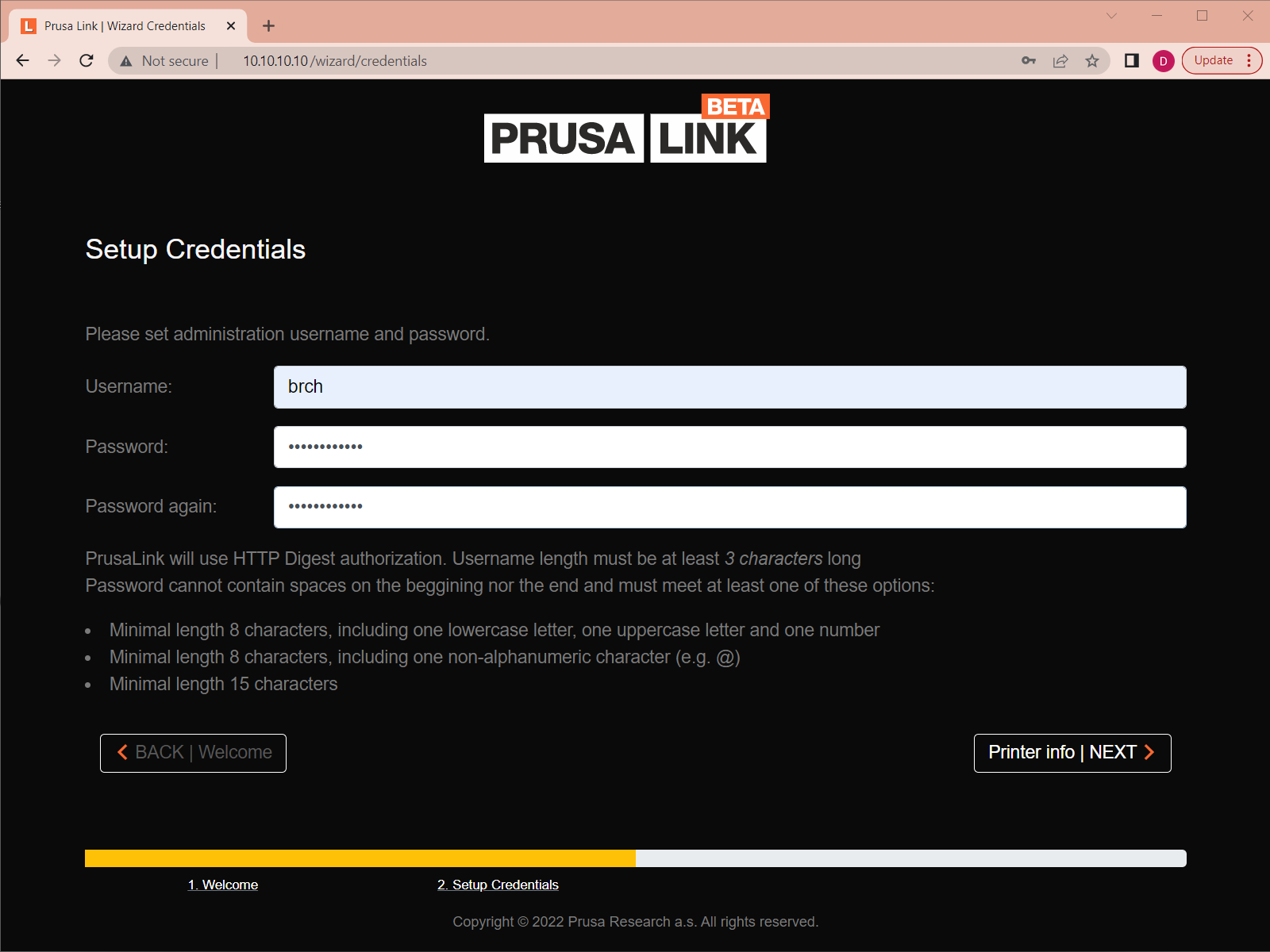
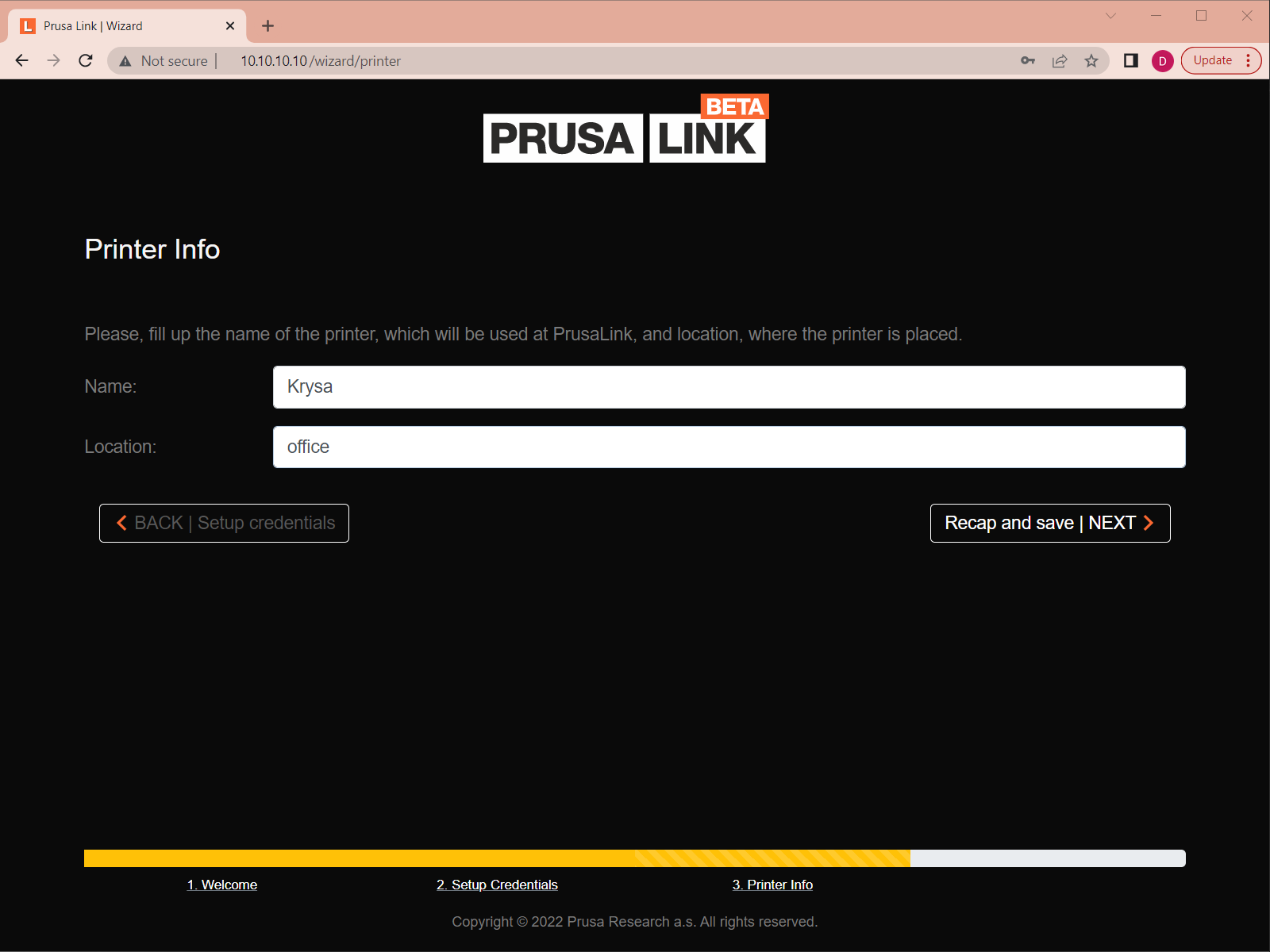
Fill in the name of your printer.
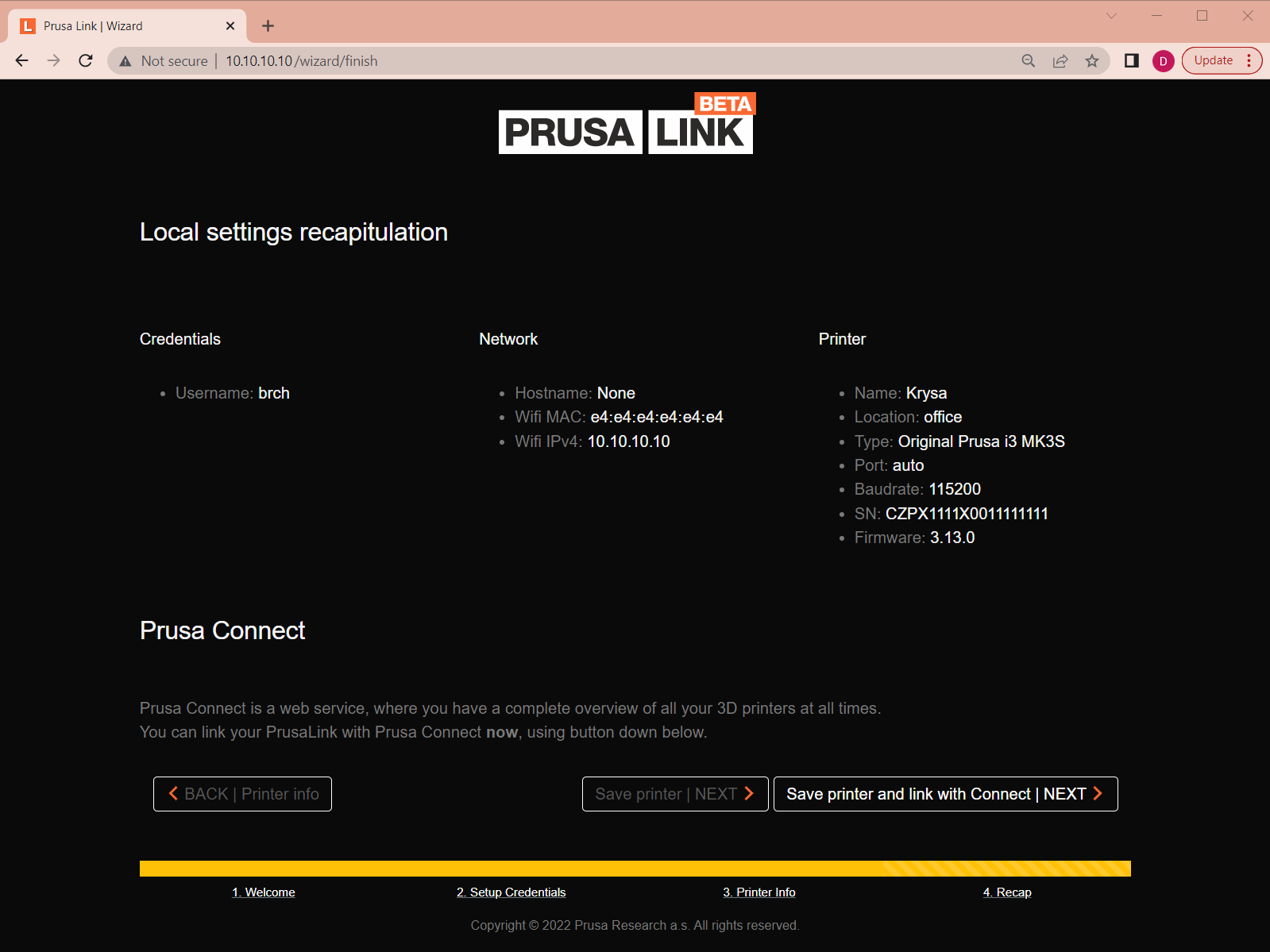
Check the entered information.
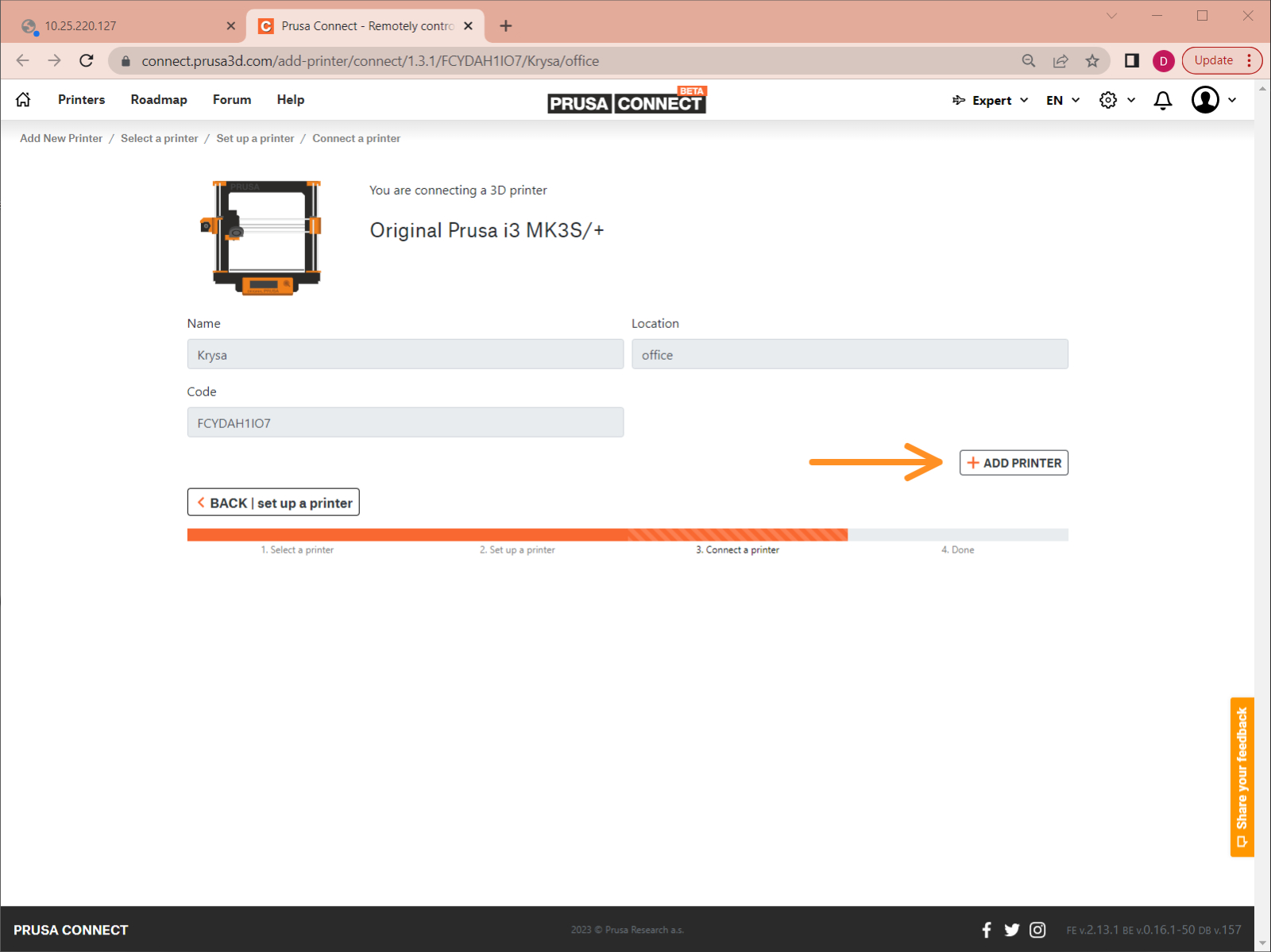

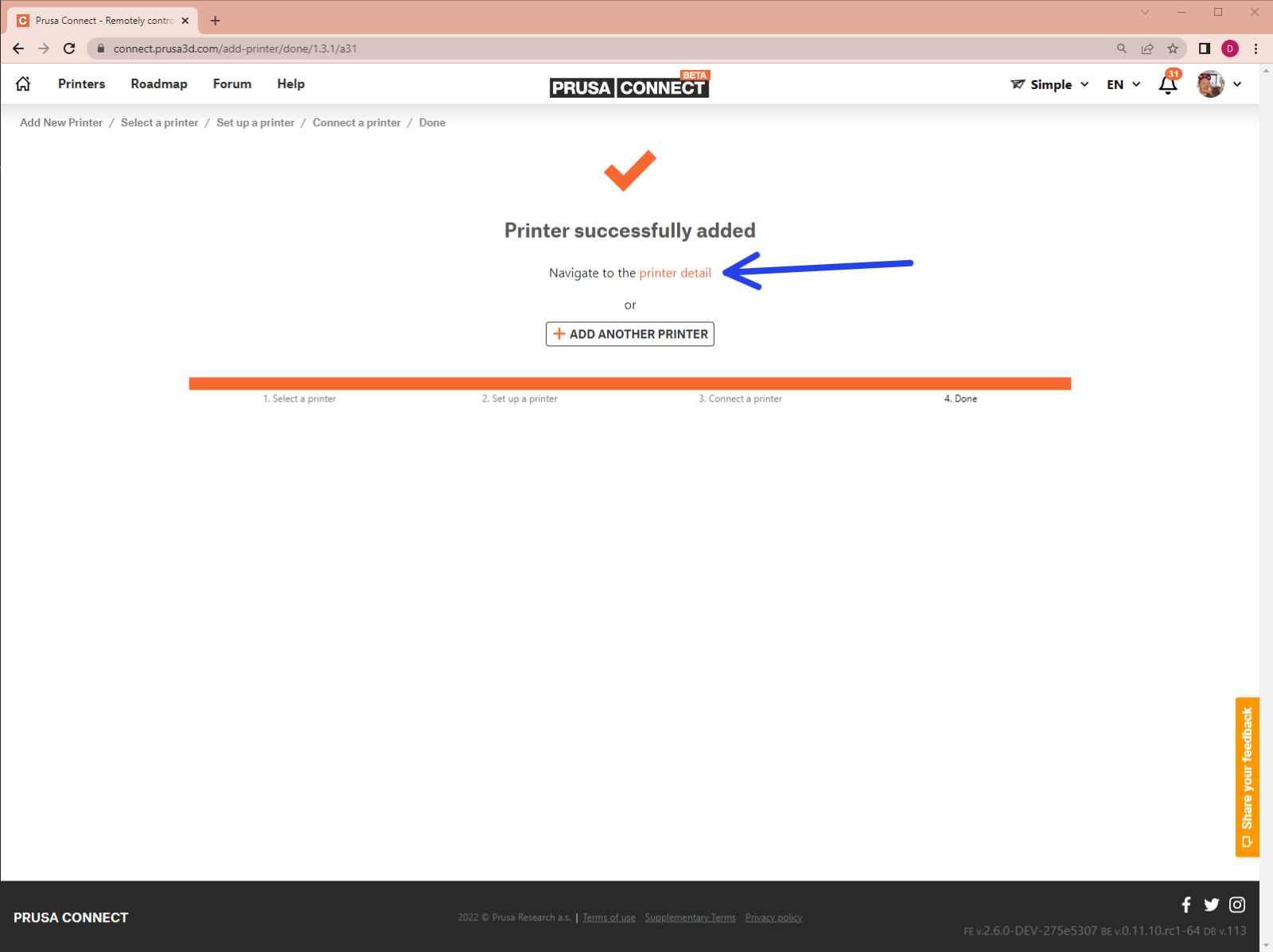
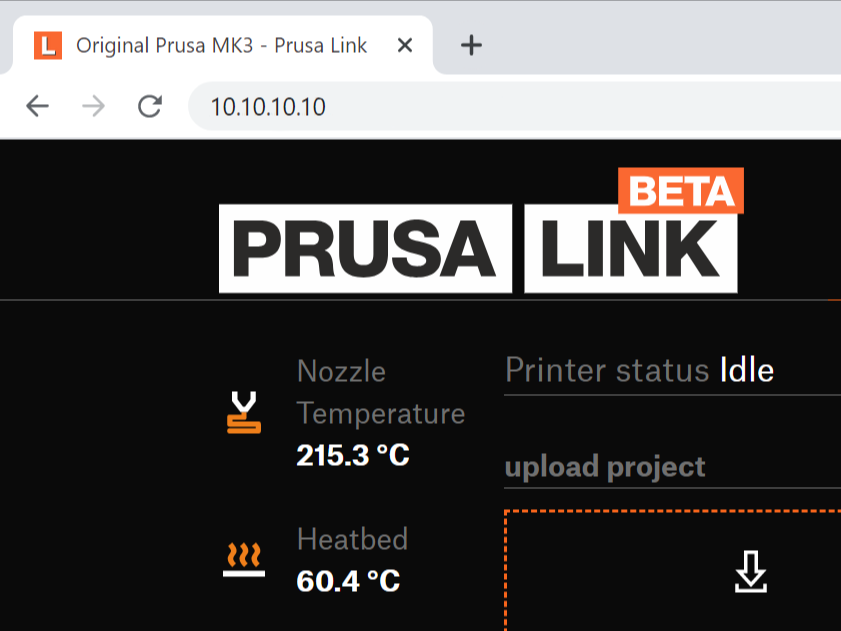

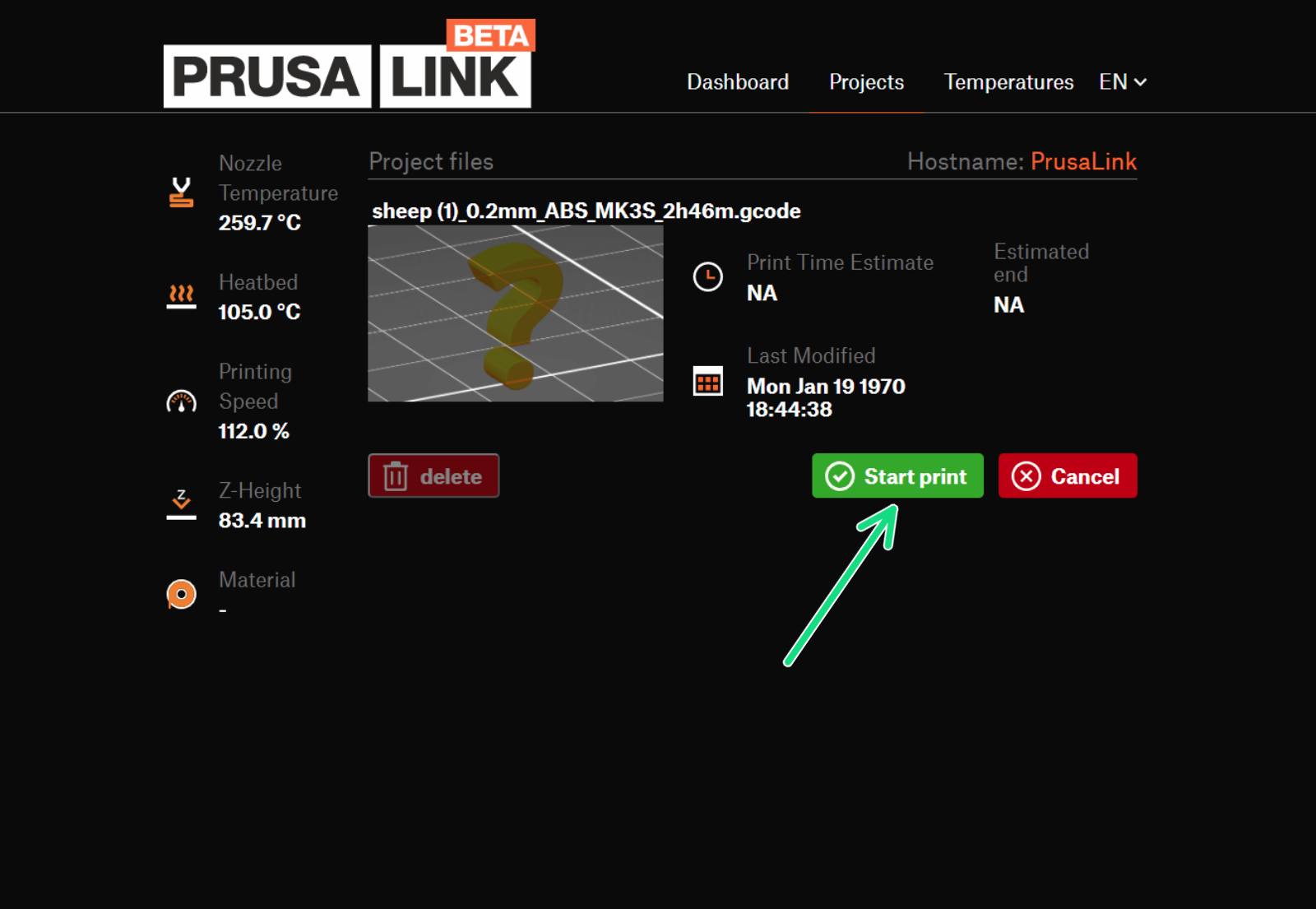
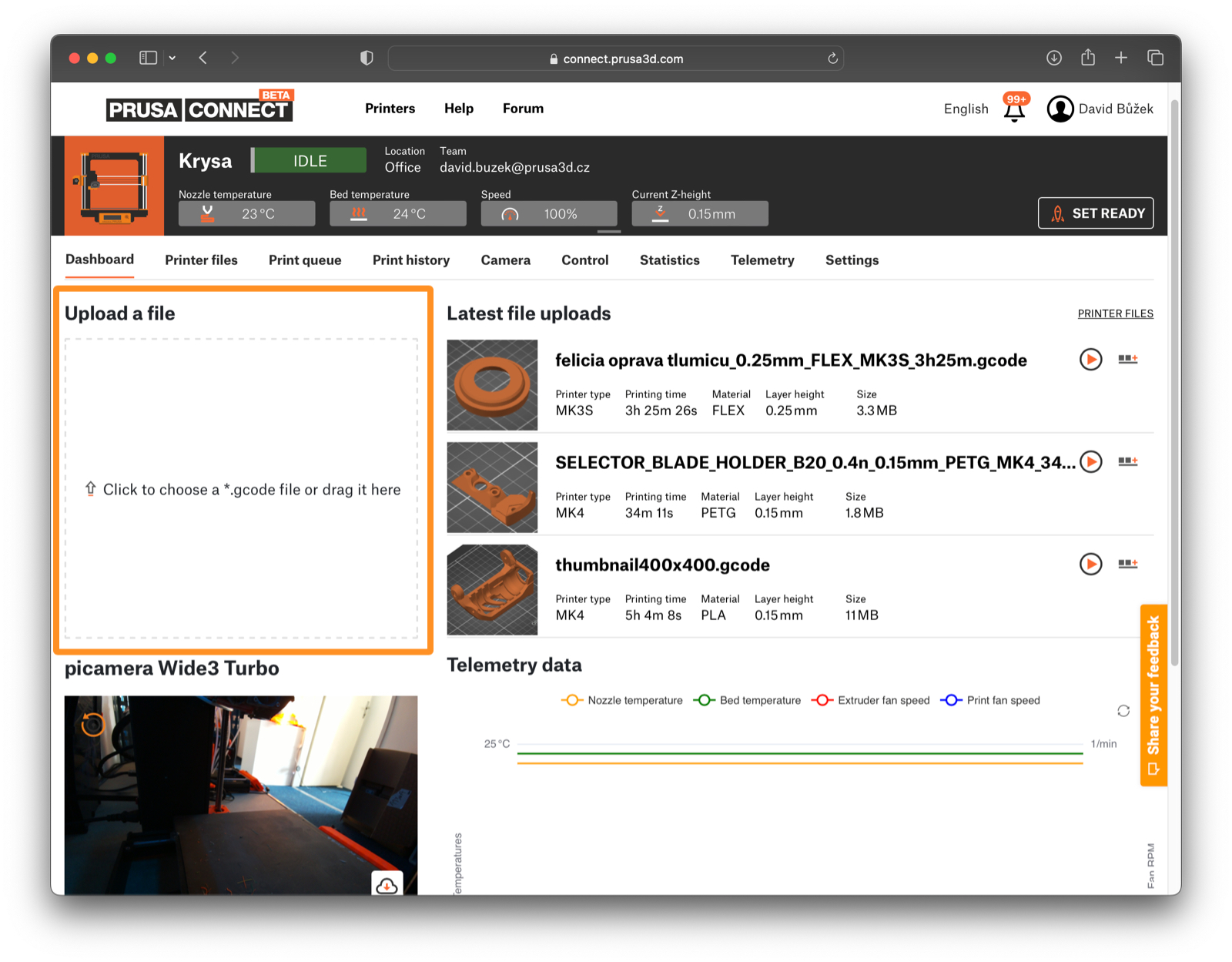
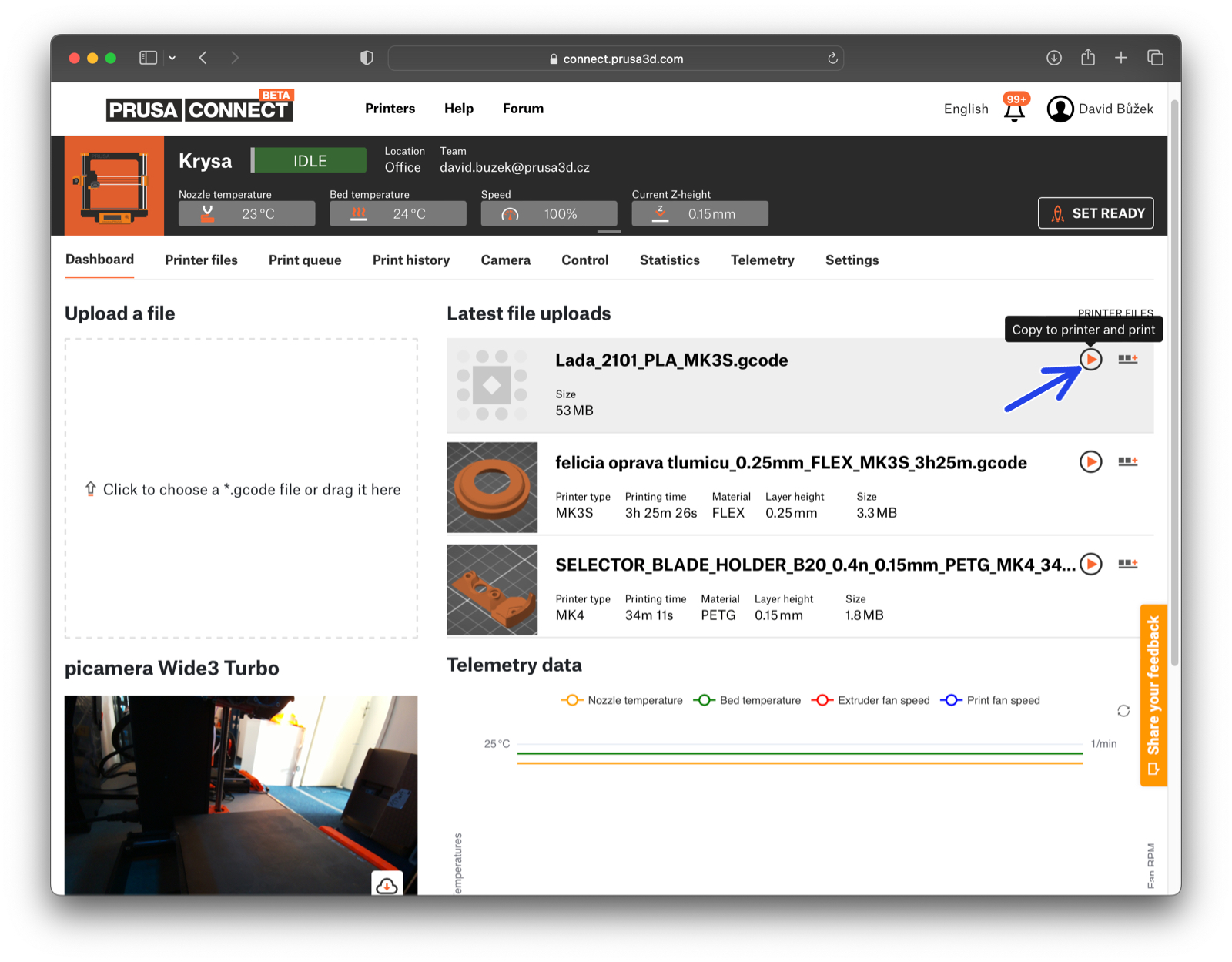
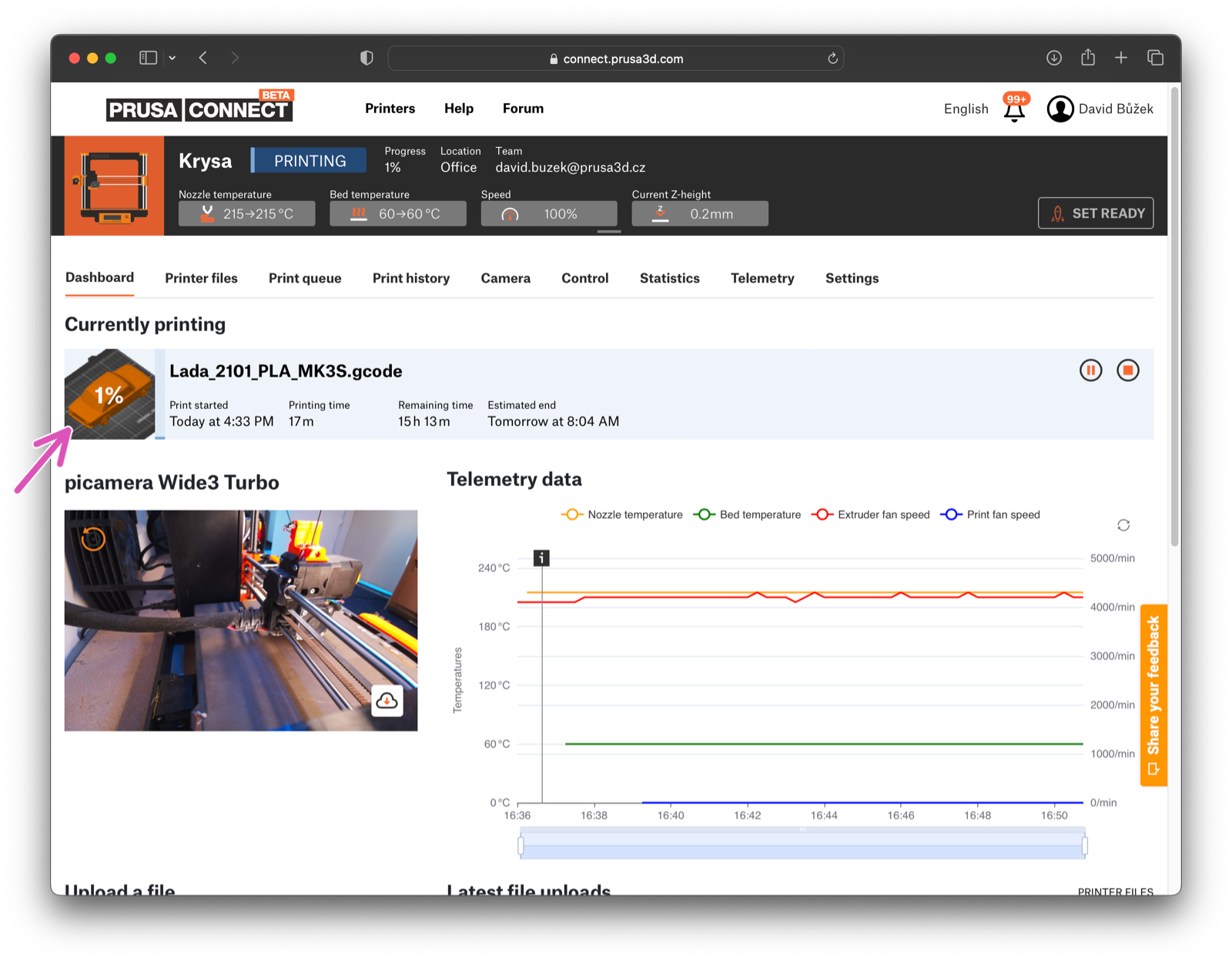

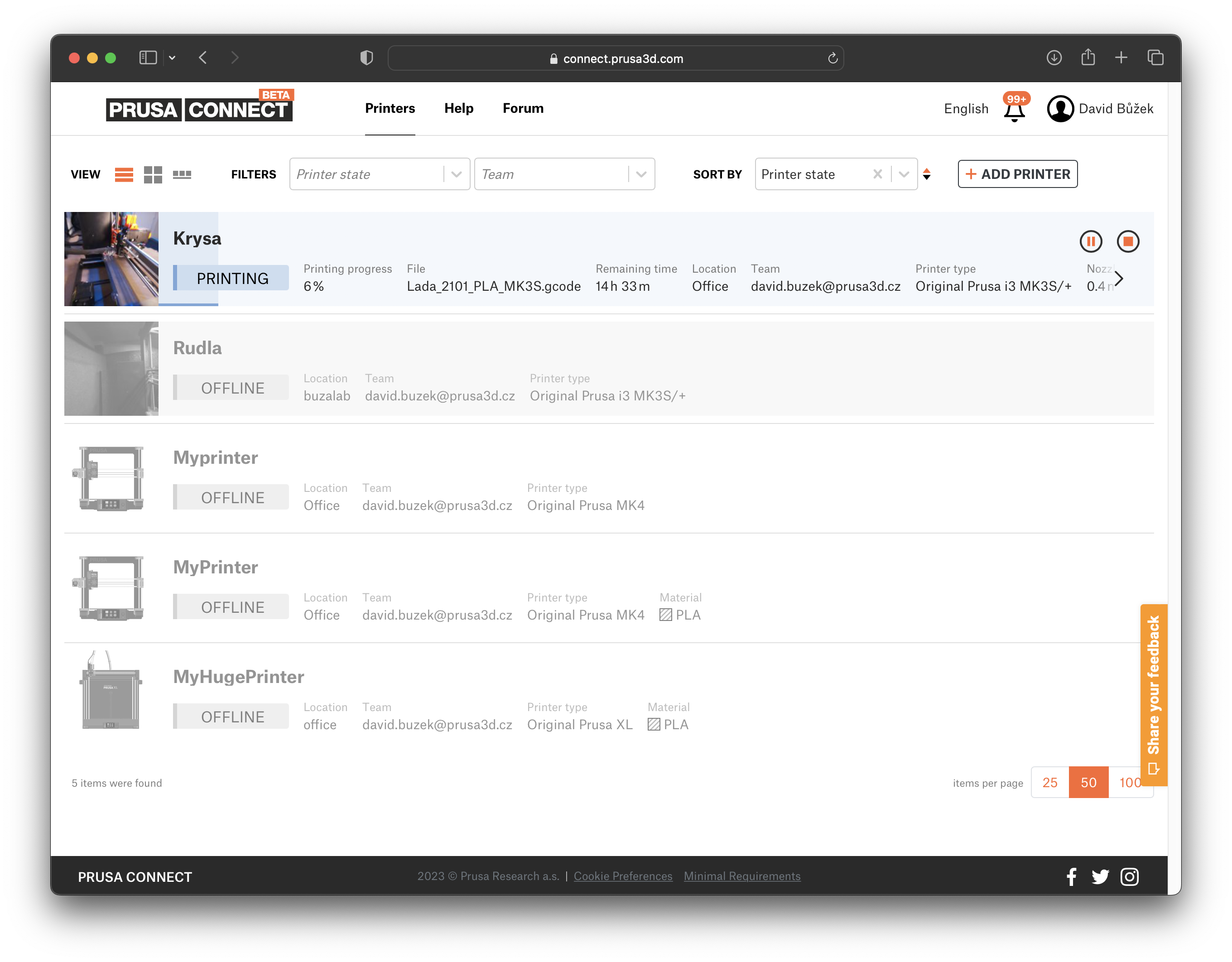
Congratulations! You are all set!
Did you know you can also print wirelessly from PrusaSlicer ?
If you have a question about something that isn't covered here, check out our additional resources.
And if that doesn't do the trick, you can send an inquiry to [email protected] or through the button below.