- Čeština
- Español
- Italiano
- Deutsch
- Polski
- Français
- 日本語
- Home
- Troubleshooting
- Printer troubleshooting
- Squaring your MINI
Squaring your MINI
- Print Quality Troubleshooting
- QR Error codes
- Printer troubleshooting
- A64 Overheat #10207 (SL1/SL1S)
- Ambient temperature check (MK3/MK3S)
- Ambient temperature too cold #10703 (SL1/SL1S)
- Ambient temperature too high #10702 (SL1/SL1S)
- An unexpected error has occurred #10701 (SL1)
- Another action is already running #10506 (SL1/SL1S)
- BBF Allocation Failed #17531 (XL)
- BBF Allocation Failed #26531 (MK4S) #13531 (MK4) #21531 (MK3.9) #23531 (MK3.5)
- BBF Initialization failed #17532 (XL)
- BBF Initialization Failed #26532 (MK4S) #13532 (MK4) #21532 (MK3.9) #23532 (MK3.5)
- Bed maxtemp error #26205 (MK4S) #13205 (MK4) #21205 (MK3.9) #23205 (MK3.5)
- Bed mintemp error #26207 (MK4S) #13207 (MK4) #21207 (MK3.9) #23207 (MK3.5)
- Bed preheat error #26201 (MK4S) #13201 (MK4) #21201 (MK3.9) #23201 (MK3.5)
- Bed thermal runaway #26203 (MK4S) #13203 (MK4) #21203 (MK3.9) #23203 (MK3.5)
- Blown Fuse (MINI)
- Blown Fuse (MK2S/MK2.5/MK2.5S)
- Blown Fuse (MK3/MK3S/MK3S+)
- Blown Fuse (MK4/S, MK3.9/S)
- Blue Screen of Death (BSOD)
- Boost board problem #10320 (SL1S)
- Bricked printer (SL1/SL1S)
- Calibration project is invalid #10543 (SL1/SL1S)
- Can't copy project #10704 (SL1/SL1S)
- Cannot get update channel #10514 (SL1)
- Cannot read project #10539 (SL1/SL1S)
- Cannot remove project #10545 (SL1/SL1S)
- Clogged hotend (MK4)
- Clogged hotend (XL)
- Clogged nozzle/hotend (MINI/MINI+)
- Clogged nozzle/hotend (MK3.5/S, MK3S+, MK2.5S)
- Connect Registration Failed
- Connect Registration Failed #12401 (MINI)
- Connect Registration Failed #17401 (XL)
- Connect Registration Failed #21401 (MK3.9)
- Connect Registration Failed #23401 (MK3.5)
- Connect Registration Failed #26401 (MK4S) #13401 (MK4)
- Directory not empty #10546 (SL1/SL1S)
- Disconnected UV LED panel #10321 (SL1/SL1S)
- Display test failed #10120 (SL1/SL1S)
- Dwarf error #17502 (XL)
- Dwarf error #17503 (XL)
- EEPROM I2C Receive Busy #17316 (XL)
- EEPROM I2C Receive Busy #26316 (MK4S) #13316 (MK4) #21316 (MK3.9) #23316 (MK3.5)
- Emergency stop #12510 (MINI)
- Emergency stop #17510 (XL)
- Emergency stop #26510 (MK4S) #13510 (MK4) #21510 (MK3.9) #23510 (MK3.5)
- ESP error #17504 (XL)
- ESP error #17505 (XL)
- ESP error #17506 (XL)
- ESP Error #26504 (MK4S) #13504 (MK4) #21504 (MK3.9) #23504 (MK3.5)
- ESP Error #26505 (MK4S) #13505 (MK4) #21505 (MK3.9) #23505 (MK3.5)
- ESP Error #26506 (MK4S) #13506 (MK4) #21506 (MK3.9) #23506 (MK3.5)
- ESP not connected #17533 (XL)
- Expect overheating #10714 (SL1/SL1S)
- External SPI flash W25X20CL/xFLASH not responding - error
- Extruder blob
- Extruder Maxtemp error #17206 (XL)
- Extruder Mintemp error #17208 (XL)
- Extruder noises
- Extruder preheat error #17202 (XL)
- Extruder temp not matching #17210 (XL)
- Extruder thermal runaway #17204 (XL)
- Extrusion stopped mid-print (Heat creep)
- Factory reset (MINI)
- Factory reset (MK2S/MK2.5S/MK3S)
- Factory reset (MK4/S, MK3.9/S, MK3.5/S, MINI/+, XL)
- Factory Reset (MMU)
- Factory reset (MMU2S pre firmware 1.0.6)
- Factory reset (SL1/SL1S)
- Failed to read the configuration file #10505 (SL1)
- Failing Z calibration (MK3S/MK2.5S)
- Fan failure #10106 (SL1/SL1S)
- Fan warning #10713 (SL1/SL1S)
- Filament failed to unload (MINI/MINI+)
- Filament Not Loading
- Filament not loading (MK4/S, MK3.9/S)
- Filament not loading (XL)
- Filament sensor (MK4/S, MK3.9/S, XL)
- File already exists! #10520 (SL1)
- File not found #10518 (SL1/SL1S)
- File system error #12613 (MINI/MINI+)
- File system error #26613 (MK4S) #13613 (MK4) #21613 (MK3.9) #23613 (MK3.5)
- FINDA setup and troubleshooting
- FINDA: Filament Stuck #04102 (MMU)
- Firmware in the internal flash corrupted! #12608 (MINI)
- Firmware missing #17612 (XL)
- Firmware Update Required #26701 (MK4S) #13701 (MK4) #21701 (MK3.9) #23701 (MK3.5)
- Firmware updating issues (MK2.5S/MK3S+/MMU2S/MMU3)
- First layer does not stick (SL1/SL1S)
- Flash erase error #12605 (MINI/MINI+)
- Flash erase error #17605 (XL)
- Flash erase error #26605 (MK4S) #13605 (MK4) #21605 (MK3.9) #23605 (MK3.5)
- FW in internal flash corrupted #17608 (XL)
- FW in internal flash corrupted #26608 (MK4S) #13608 (MK4) #21608 (MK3.9) #23608 (MK3.5)
- Hash verification failed #12607 (MINI/MINI+)
- Hash verification failed #17607 (XL)
- Hash verification failed #26607 (MK4S) #13607 (MK4) #21607 (MK3.9) #23607 (MK3.5)
- Heatbed not heating up properly
- Heatbed Port Overcurrent #26309 (MK4S) #13309 (MK4) #21309 (MK3.9) #23309 (MK3.5)
- Heatbed temp not matching #17209 (XL)
- Heatbreak Maxtemp error #17212 (XL)
- Heatbreak MAXTEMP Error #26212 (MK4S) #13212 (MK4) #21212 (MK3.9)
- Heatbreak Mintemp error #17211 (XL)
- Heatbreak MINTEMP Error #26211 (MK4S) #13211 (MK4) #21211 (MK3.9)
- Homing Error #12301 (MINI)
- Homing error X #12304 (MINI/MINI+)
- Homing error X #17304 (XL)
- Homing error X #26304 (MK4S) #13304 (MK4) #21304 (MK3.9) #23304 (MK3.5)
- Homing error Y #12305 (MINI/MINI+)
- Homing error Y #17305 (XL)
- Homing error Y #26305 (MK4S) #13305 (MK4) #21305 (MK3.9) #23305 (MK3.5)
- Homing error Z #17301 (XL)
- Homing Error Z #23301 (MK3.5)
- Homing error Z #26301 (MK4S) #13301 (MK4) #21301 (MK3.9)
- Hotend fan is not spinning
- Hotend Heater Overcurrent #17322
- Hotend maxtemp error #23206 (MK3.5)
- Hotend mintemp error #23208 (MK3.5)
- Hotend mintemp error #26208 (MK4S) #13208 (MK4) #21208 (MK3.9)
- Hotend preheat error #23202 (MK3.5)
- Hotend preheat error #26202 (MK4S) #13202 (MK4) #21202 (MK3.9)
- Hotend temp not matching #13210 (MK3.9/MK4)
- Hotend temp not matching #23210 (MK3.5)
- Hotend thermal runaway #23204 (MK3.5)
- Hotend thermal runaway #26204 (MK4S) #13204 (MK4) #21204 (MK3.9)
- I2C Receive failed #17315 (XL)
- I2C Receive Failed #26315 (MK4S) #13315 (MK4) #21315 (MK3.9) #23315 (MK3.5)
- I2C Receive Timeout #17317 (XL)
- I2C Receive Timeout #26317 (MK4S) #13317 (MK4) #21317 (MK3.9) #23317 (MK3.5)
- I2C Receive undefined #17318 (XL)
- I2C Receive undefined #26318 (MK4S) #13318 (MK4) #21318 (MK3.9) #23318 (MK3.5)
- I2C Send Busy #17312 (XL)
- I2C Send busy #26312 (MK4S) #13312 (MK4) #21312 (MK3.9) #23312 (MK3.5)
- I2C Send Failed #17311 (XL)
- I2C Send failed #26311 (MK4S) #13311 (MK4) #21311 (MK3.9) #23311 (MK3.5)
- I2C Send Timeout #17313 (XL)
- I2C Send Timeout #26313 (MK4S) #13313 (MK4) #21313 (MK3.9) #23313 (MK3.5)
- I2C Send Undefined #17314 (XL)
- I2C Send Undefined #26314 (MK4S) #13314 (MK4) #21314 (MK3.9) #23314 (MK3.5)
- Imposter! Fake signature #17606 (XL)
- Incorrect printer model #10705 (SL1/SL1S)
- Internal memory full #10516 (SL1/SL1S)
- Invalid API key #10405 (SL1/SL1S)
- Invalid FW size on USB #12603 (MINI/MINI+)
- Invalid FW size on USB #26603 (MK4S) #13603 (MK4) #21603 (MK3.9) #23603 (MK3.5)
- Invalid FW size on USB flash drive #17603 (XL)
- IR filament sensor calibration (MMU3, MMU2S)
- IR Filament Sensor Troubleshooting (MINI/MINI+)
- IR Filament Sensor Troubleshooting (MK2.5S, MK3S)
- LCD screen not working
- LED Memory Error #17529 (XL)
- LED Memory Error #26529 (MK4S) #13529 (MK4) #21529 (MK3.9) #23529 (MK3.5)
- Live Z adjust not saving
- Load to extruder failed #04108 (MMU)
- Loadcell Bad Configuration #17527 (XL)
- Loadcell Bad Configuration #26527 (MK4S) #13527 (MK4) #21527 (MK3.9)
- Loadcell measure failed #17526 (XL)
- Loadcell Measure Failed #26526 (MK4S) #13526 (MK4) #21526 (MK3.9)
- Loadcell not calibrated #17523 (XL)
- Loadcell Not Calibrated #26523 (MK4S) #13523 (MK4) #21523 (MK3.9)
- Loadcell tare error #17524 (XL)
- Loadcell Tare Error #26524 (MK4S) #13524 (MK4) #21524 (MK3.9)
- Loadcell tare failed #17525 (XL)
- Loadcell Tare Failed #26525 (MK4S) #13525 (MK4) #21525 (MK3.9)
- Loadcell timeout #17528 (XL)
- Loadcell Timeout #26528 (MK4S) #13528 (MK4) #21528 (MK3.9)
- Loadcell troubleshooting
- Logging data over serial line (MMU2S)
- Loud noises from printer (SL1/SL1S)
- M.I.N.D.A./SuperPINDA sensor testing (MINI/MINI+)
- Marlin Request Timeout #17530 (XL)
- Marlin Request Timeout #26530 (MK4S) #13530 (MK4) #21530 (MK3.9) #23530 (MK3.5)
- Mask noavail warning #10709 (SL1/SL1S)
- Maxtemp error bed #12205 (MINI)
- Maxtemp error print head #12206 (MINI)
- MCU Maxtemp Error #17213 (XL)
- Mintemp error bed #12207 (MINI)
- Mintemp error print head #12208 (MINI)
- Misaligned PINDA Sensor (MK2/S)
- Missing parts (SL1/SL1S)
- MK3S keeps prompting filament change
- MMU MCU Underpower #04307 (MMU)
- MMU Overcurrent #26310 (MK4S) #13310 (MK4) #21310 (MK3.9) #23310 (MK3.5)
- MMU2S idler unable to move freely
- MMU2S LEDs meaning
- MMU2S Selector not moving
- Modular bed error #17250 (XL)
- Modular bed error #17251 (XL)
- Modular bed error #17252 (XL)
- Modular bed error #17253 (XL)
- Modular bed error #17254 (XL)
- Modular bed error #17255 (XL)
- Modular bed error #17256 (XL)
- Modular bed error #17257 (XL)
- Modular bed error #17302 (XL)
- Modular bed error #17303 (XL)
- Modular Bed Error #17319 (XL)
- Modular Bed Error #17320 (XL)
- Modular bed error #17501 (XL)
- Multimeter usage
- No file on USB #12604 (MINI/MINI+)
- No file to reprint #10508 (SL1)
- No FW in internal flash #12612 (MINI/MINI+)
- No FW in internal flash #26612 (MK4S) #13612 (MK4) #21612 (MK3.9) #23612 (MK3.5)
- No FW on USB #26604 (MK4S) #13604 (MK4) #21604 (MK3.9) #23604 (MK3.5)
- No FW on USB flash drive #17604 (XL)
- Not connected to network #10402 (SL1/SL1S)
- Not enough layers #10540 (SL1/SL1S)
- Not enough resin #10706 (SL1/SL1S)
- Nozzle Cleaning Failed (MK4, MK3.9)
- Nozzle Cleaning Failed (XL)
- Nozzle crashed into the heatbed
- Nozzle Heater Overcurrent #23308 (MK3.5)
- Nozzle Heater Overcurrent #26308 (MK4S) #13308 (MK4) #21308 (MK3.9)
- Object cropped warning #10710 (SL1/SL1S)
- Opening project failed #10504 (SL1/SL1S)
- Out of memory #17507 (XL)
- Out of Memory #26507 (MK4S) #13507 (MK4) #21507 (MK3.9) #23507 (MK3.5)
- P.I.N.D.A./SuperPINDA Sensor testing
- Parameters out of range #10707 (SL1/SL1S)
- Pin not reached #17107 (XL)
- PNG Buffer Full #17508 (XL)
- PNG Buffer Full #26508 (MK4S) #13508 (MK4) #21508 (MK3.9) #23508 (MK3.5)
- Preheat error bed #12201 (MINI)
- Preheat error print head #12202 (MINI)
- Preload failed #10503 (SL1/SL1S)
- Print examples missing #10523 (SL1/SL1S)
- Print fan is not spinning
- Printer does not turn on or keeps turning off
- Project analysis failed #10542 (SL1/SL1S)
- Project is corrupted #10541 (SL1/SL1S)
- PrusaLink Troubleshooting
- Puppy error #17511 (XL)
- Puppy error #17512 (XL)
- Puppy error #17513 (XL)
- Puppy error #17514 (XL)
- Puppy error #17515 (XL)
- Puppy error #17516 (XL)
- Puppy error #17517 (XL)
- Puppy error #17518 (XL)
- Puppy error #17519 (XL)
- Puppy error #17520 (XL)
- Puppy error #17521 (XL)
- Puppy error #17522 (XL)
- Remote API error #10407 (SL1/SL1S)
- Resin low #10712 (SL1/SL1S)
- Resin measuring failed #10124 (SL1/SL1S)
- Resin sensor error #10307 (SL1/SL1S)
- Resin too high #10109 (SL1/SL1S)
- Resin too low #10108 (SL1/SL1S)
- Sample G-codes
- Saving log file (SL1/SL1S)
- SD card not working
- SD cards and USB drives
- Selftest failed (XL multi-tool)
- Selftest failed (XL)
- Signature verification failed #12606 (MINI/MINI+)
- Signature verification failed #26606 (MK4S) #13606 (MK4) #21606 (MK3.9) #23606 (MK3.5)
- SL1 Tilt-mechanism error
- Spaghetti monster
- Squaring your MINI
- Procedure
- Initial checks
- Checking each axis
- XZ-axis correction
- Fine-tuning the XZ-axis
- Status LED explained (MK4/XL)
- Status LED explained (MMU3)
- Stuck filament detection #26101 (MK4S) #13101 (MK4) #21101 (MK3.9) #17108 (XL)
- Tangled filament
- Temp not matching heatbed #12209 (MINI/MINI+)
- Temp not matching print head #12210 (MINI/MINI+)
- Temperature out of range #10208 (SL1/SL1S)
- Thermal runaway bed #12203 (MINI)
- Thermal runaway print head #12204 (MINI)
- TMC driver shorted #04304 (MMU)
- TMC driver shorted #04314 (MMU)
- TMC driver shorted #04324 (MMU)
- Tool offset out of bounds #17104 (XL)
- Toolchanger error #17101 (XL)
- Toolchanger problem (XL multi-tool)
- Tower check failed #10118 (SL1/SL1S)
- Unauthorized #10406 (SL1/SL1S)
- Under-extrusion (Nextruder printers)
- Unexpected error #10501 (SL1/SL1S)
- Unexpected MC error #10306 (SL1/SL1S)
- Unknown printer model #10323 (SL1/SL1S)
- Unsupported BBF version #12614 (MINI/MINI+)
- Unsupported BBF version #26614 (MK4S) #13614 (MK4) #21614 (MK3.9) #23614 (MK3.5)
- Unsupported Buddy FW #17611 (XL)
- Unsupported firmware BBF file #17614 (XL)
- Unsupported printer model #17610 (XL)
- Unsupported printer type #12610 (MINI/MINI+)
- Unsupported printer type #26610 (MK4S) #13610 (MK4) #21610 (MK3.9) #23610 (MK3.5)
- Unsupported printer version #12611 (MINI/MINI+)
- Unsupported printer version #26611 (MK4S) #13611 (MK4) #21611 (MK3.9) #23611 (MK3.5)
- USB Device Overcurrent #17307 (XL)
- USB Device Overcurrent #26307 (MK4S) #13307 (MK4) #21307 (MK3.9) #23307 (MK3.5)
- USB drive not detected #10528 (SL1/SL1S)
- USB flash drive not connected #17602 (XL)
- USB flash error #17613 (XL)
- USB not connected #12602 (MINI/MINI+)
- USB not connected #26602 (MK4S) #13602 (MK4) #21602 (MK3.9) #23602 (MK3.5)
- USB Port Overcurrent #17306 (XL)
- USB Port overcurrent #26306 (MK4S) #13306 (MK4) #21306 (MK3.9) #23306 (MK3.5)
- UV LED temperature error #10209 (SL1/SL1S)
- UV led voltage error #10309 (SL1)
- Vibration when printing (MK3S+/MK2.5S)
- Wrong printer model #10544 (SL1/SL1S)
- Wrong revision of motion controller #10301 (SL1)
- XY position invalid #17106 (XL)
- XY probe unstable #17105 (XL)
- Print Error Messages
During transport, assembly, or maintenance (like adjusting the belt tension) the printer can become slightly skewed, where one axis may not be perpendicular (90-degree angle) to another. The firmware compensates for some deviation, but the best is to get your hardware squared from the beginning.
Here we will use no special tool, only the parts of the printer and your eyes. There is no need for advanced engineering tools, like feeler gauges or a machinist square. However, the order in which you check and make any adjustment is crucial as you will be squaring the machine against itself.
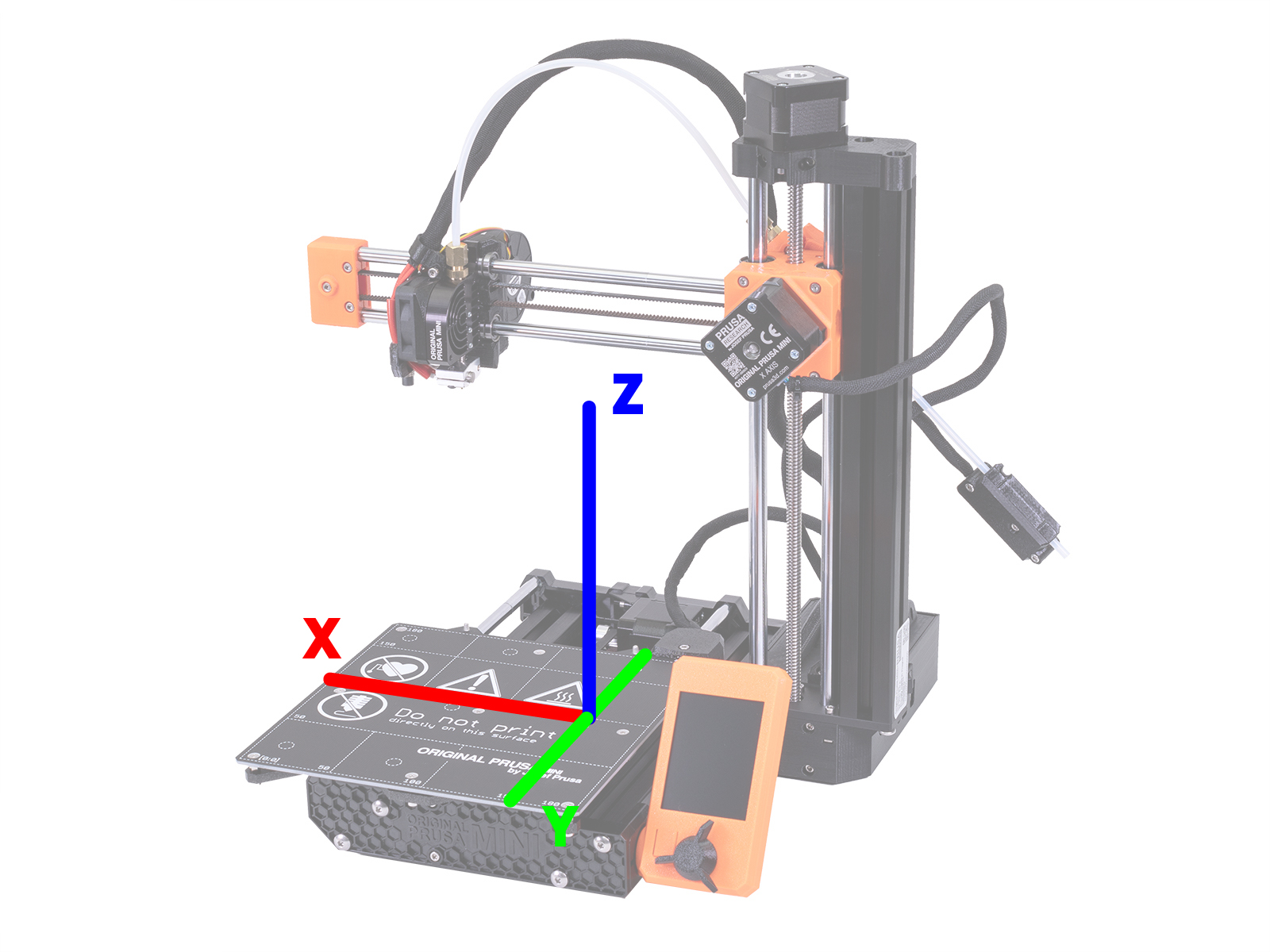
Procedure
We will be checking the height of the nozzle above the bed after homing at different X and Y-axis positions on the bed. We will do this for one axis at a time and perform any necessary corrections between each test. Do not deviate from the order outlined below.
We will inspect and correct the printer in the following order:
- Initial checks
- Y-axis
- YZ-Axis
- XZ-axis
Initial checks
Check the following:
- The smooth rods of the X-axis are inserted all the way to the extruder plastic parts (left picture). X-end and extruder parts have inspection holes to check (green circle).
- The 10mm linear bearings of the Z-axis are slightly below the plastic parts (~0.75 mm) that secure them and equal on both bearings.
- The foam pad legs are stuck only to the aluminum extrusions, and not to the plastic front/back plate.
- Make sure the heatbed and nozzle are cooled down to room temperature!
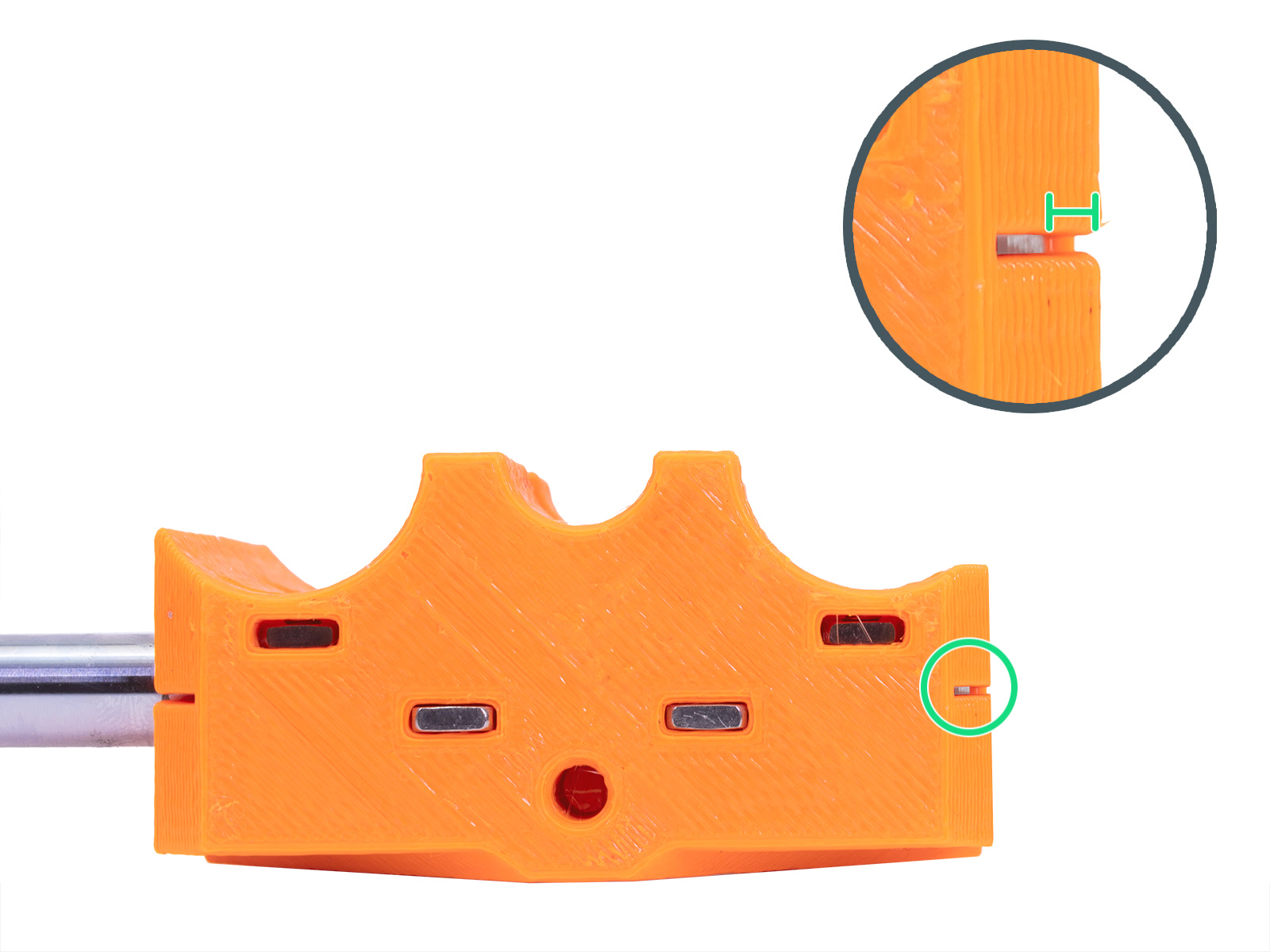
Checking each axis
Start by removing the flexible steel sheet. This is a laser-cut square and we will use it for a later step. Then home the printer from Calibration -> Auto home, on the LCD menu and Disable steppers by restarting the printer using the button on the LCD module or by navigating to Settings -> Disable Steppers.
Y-axis
Any noticeable deviation in this step is very rare but ensures following tests and done on a flat surface. If you do find any deviation above ~0.5-1 mm, continue through the whole procedure, then do this check again before contacting support.
- With the steppers disabled, slide the tip of the nozzle to the center dotted line with the printed "100" mm mark.
- Turn the threaded rod of the Z-axis by hand to move the nozzle closer to the bed (~1mm), so it is almost touching it (purple ruler).
 |  |
- While looking at the distance between the nozzle and heat bed, slide the bed from one extreme to another (green arrows) and see if there is any deviation. Make sure you do not push down on the bed while sliding it!
YZ-axis
This checks the bed (Y-axis) against the Z-axis, ensures the smooth X-rods are parallel, and perpendicular to the Z-axis with the nozzle pointing directly down.
- While steppers are still disabled, move the print head to the right of the X-axis.
- Move the heatbed to the front of the printer.
- Navigate the LCD menu to Settings -> Move axis -> Move Z and turn to knob clockwise until the print head/X-gantry is roughly 100-150 mm above the bed.
- Place the steel sheet vertically on the bed, with the rear notch facing down. When pushed against the X-axis rods, the steel sheet should touch both smooth rods simultaneously.

- If they do not touch simultaneously, carefully twist the X-end plastic part so they do. You may have to loosen the two screws on the side of the X-end, securing it to the rods, to smoothly twist it.
 | 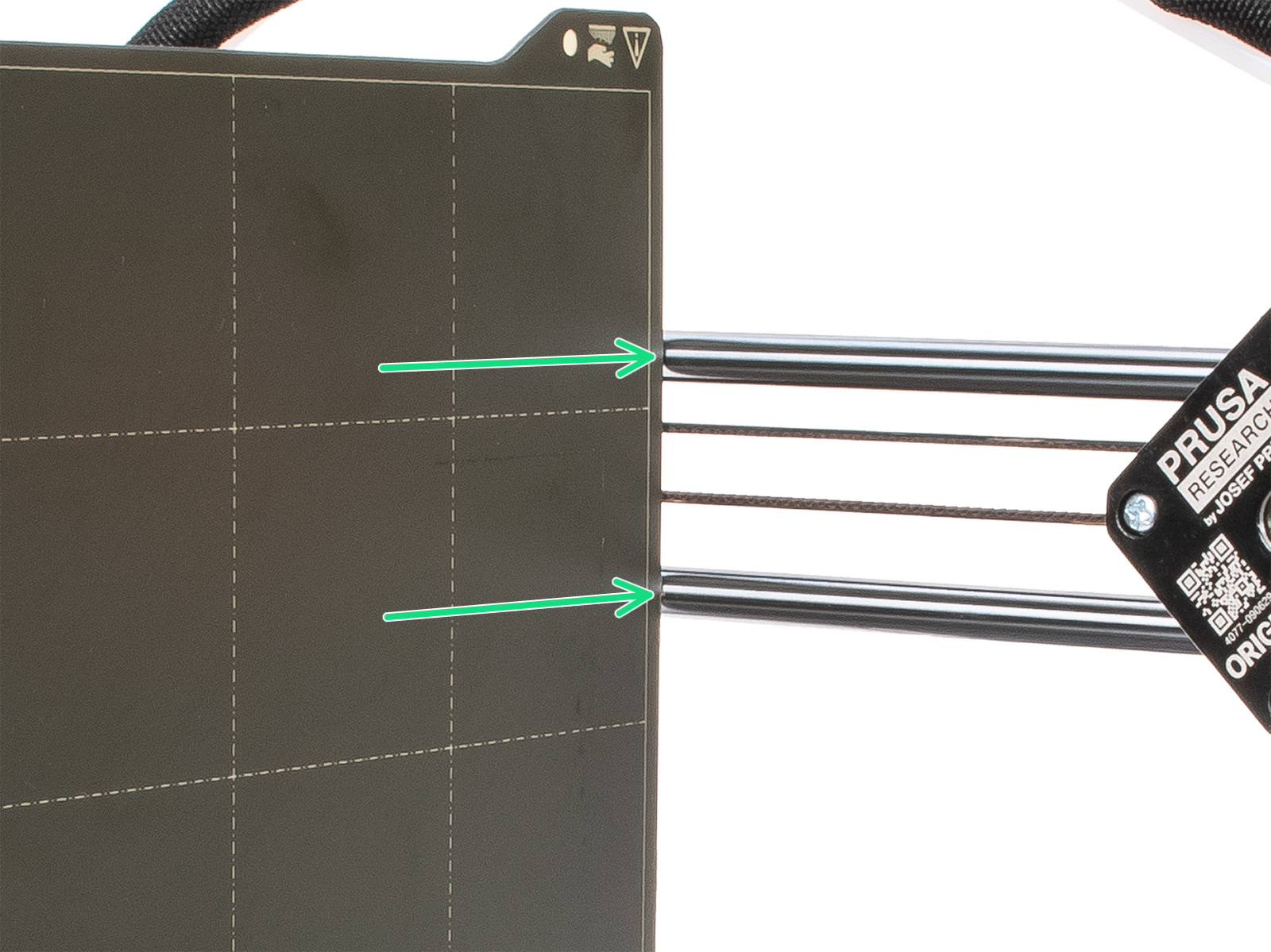 |
- Navigate to Settings -> Disable Steppers, and move the print head to the left of the X-axis.
- Confirm this two more times with the steel sheet on the printed dotted line next to "50" and "150".
 |  |
XZ-axis
Here we will make sure the nozzle holds the same distance to the heatbed across the full length of the X-axis. First Layer Calibration (MINI/MINI+) will also not have an even thickness across its entire length and be flatter/more squished on one side of the bed and the other.
- Home the printer (LCD menu -> Calibration -> Auto home) which moves the print head to the far right and close to the bed (left picture). Notice the distance between the heatbed and the tip of the nozzle (purple ruler left picture).
- Disable steppers by restarting the printer or navigating to Settings -> Disable Steppers.
- Slide the print head across the bed by hand to the left and see if there is any change in the distance. The tip of the nozzle should have the same distance to the print surface across the entire length of the X-axis.
 Printer with an XZ skew to the left.
Printer with an XZ skew to the left.
XZ-axis correction
We will correct this skew by resetting the Y-axis extrusion. This requires a 3mm Allen key.
- Home the printer, by navigating to Calibration -> Auto home, on the LCD menu.
- Disable steppers by restarting the printer or navigating to Settings -> Disable Steppers.
- Using a 3 mm Allen key, loosen the two screws closest to the Z-axis, on the front and backplate (purple and green arrows). Do not remove the screws, just loosen them roughly a quarter turn.

- Carefully press/tap the Z-tower towards or away from the bed (blue arrows) depending on the direction of the skew. You can damage the printer if you use too much force.

- Move the nozzle across the bed to make sure it has the same distance to the bed across the whole X-axis (green arrow).

Corrected printer with no skew.
- Once satisfied, secure the 4 screws on the front/backplate again, which you loosened in Step 3.
Fine-tuning the XZ-axis
With a very small deviation (0.5 - 1 mm / 0.02 - 0.04 in), it can be difficult to dial it in using the method above. Use this method to fine-tune, but it is important that the two end screws do not differ more than 0.5-1mm in how much they protrude.
Downward adjustment
- Turn the two screws on the side of the idler-holder (purple arrows) counterclockwise.
- Turn the top screw on the end clockwise (top blue arrow). This will bring the X arm down, correcting the skew.
- Secure the idler-holder again by turning the screws on the side clockwise.
Upwards adjustment
- Loosen the two screws on the side of the idler-holder (purple arrows) by turning them counterclockwise.
- Turn the bottom screw on the end clockwise (bottom blue arrow). This will bring the X arm up, correcting a slight skew in this direction.
- Secure the idler-holder again by turning the screws on the side clockwise.

Comments
Related
Still have questions?
If you have a question about something that isn't covered here, check out our additional resources.
And if that doesn't do the trick, you can send an inquiry to [email protected] or through the button below.






